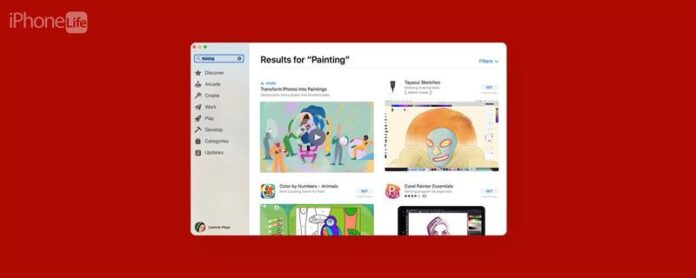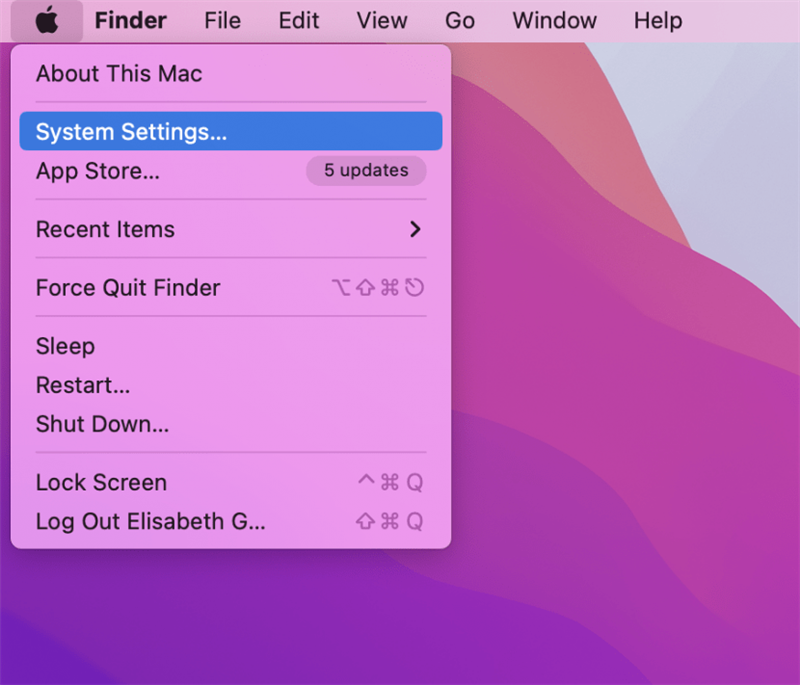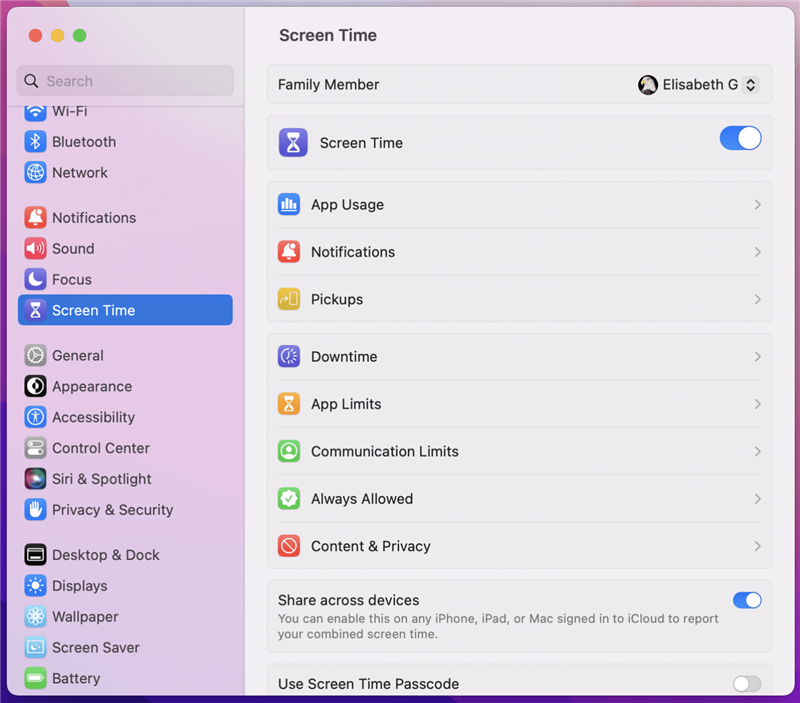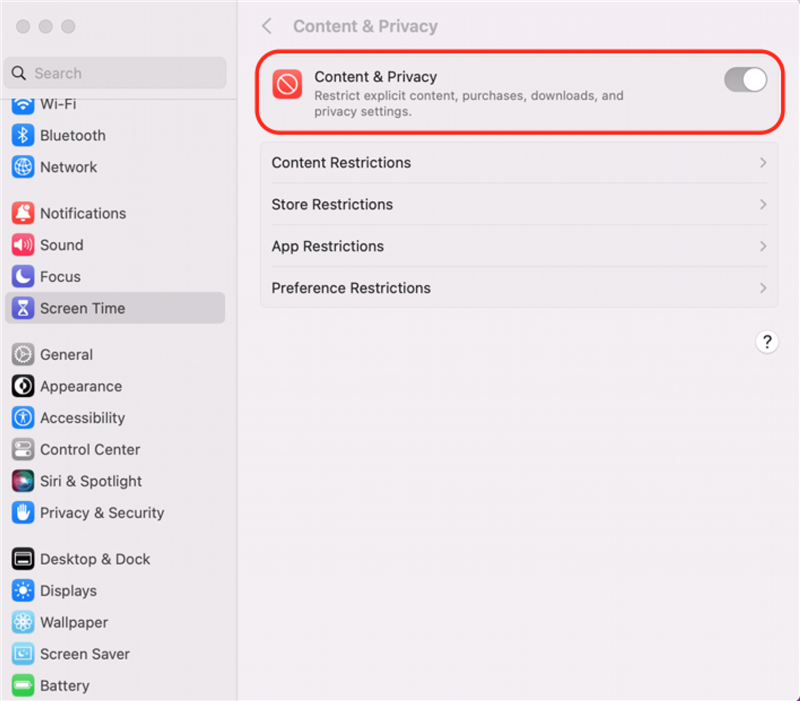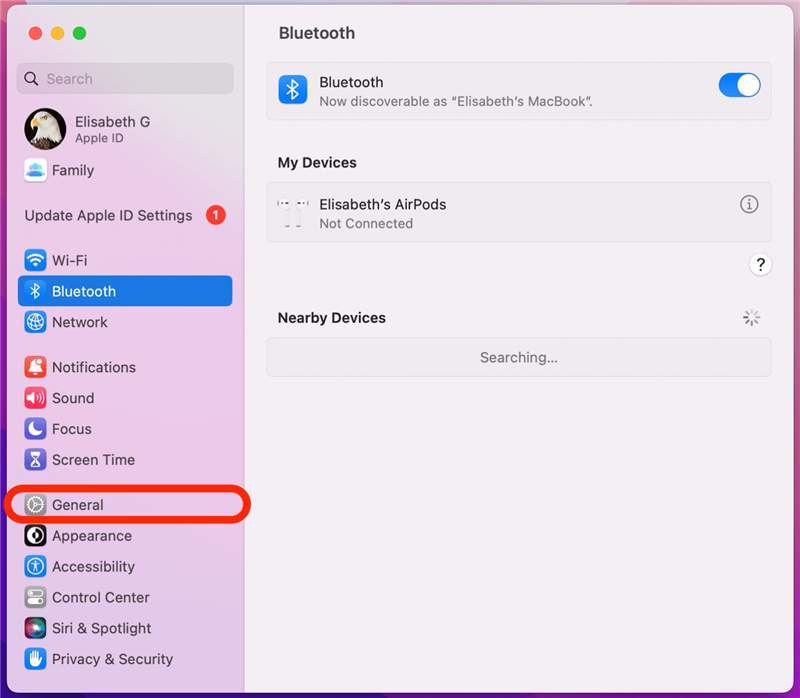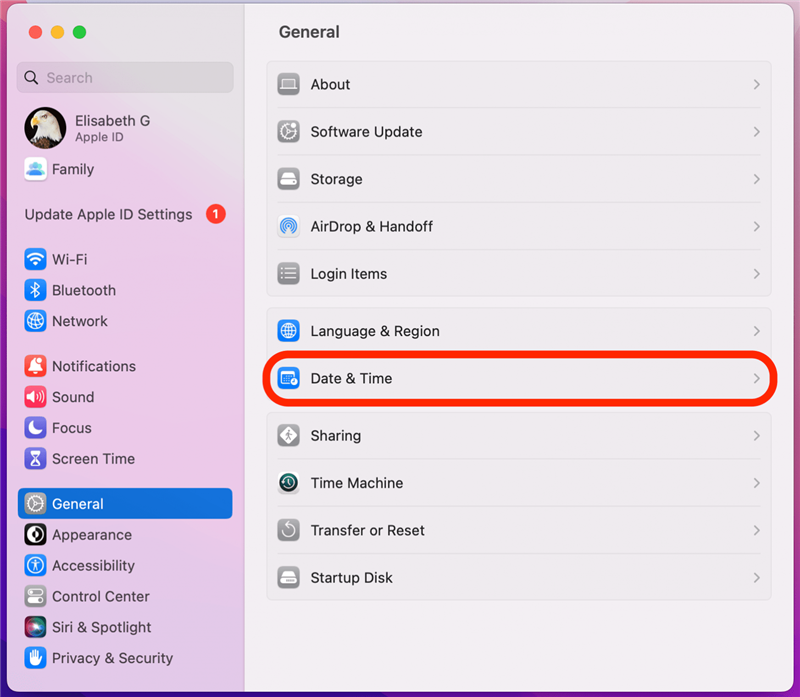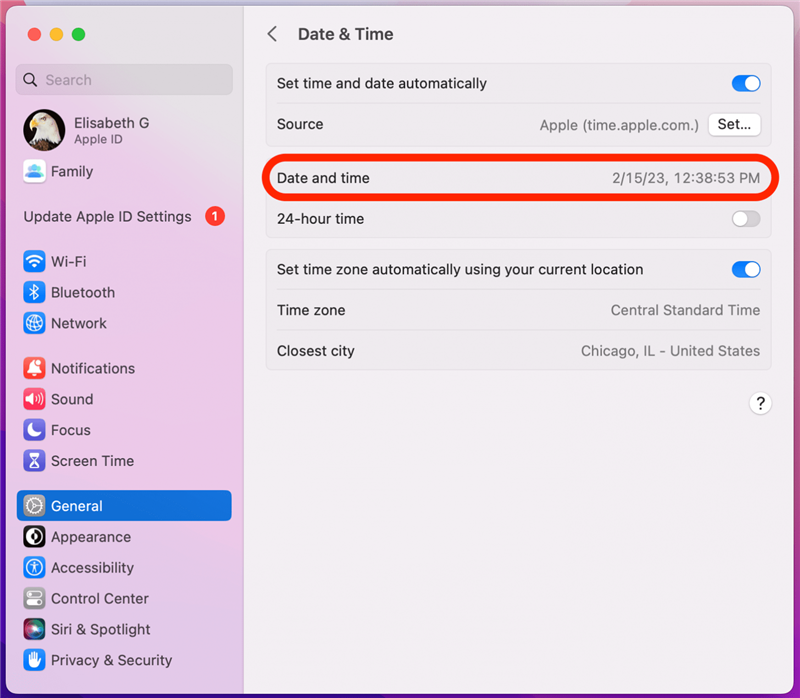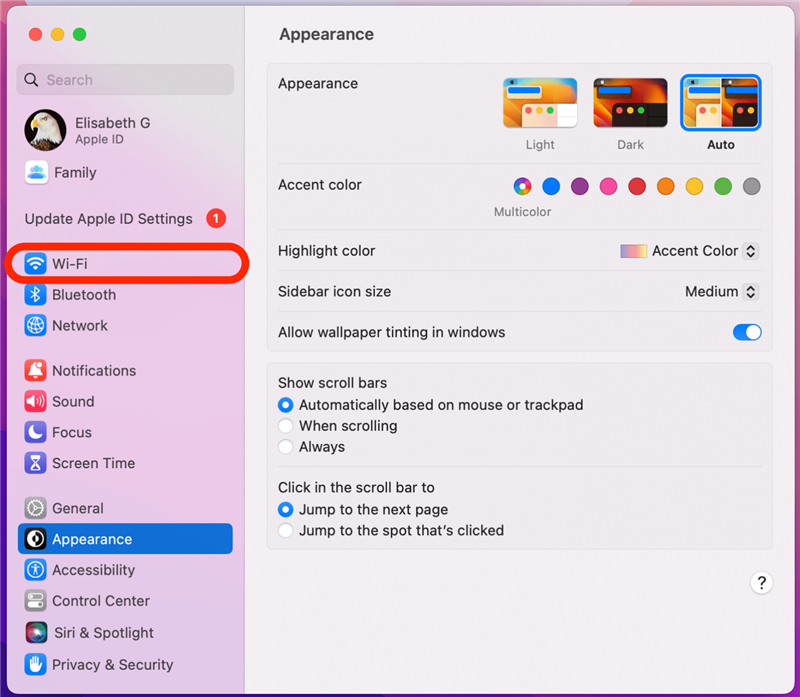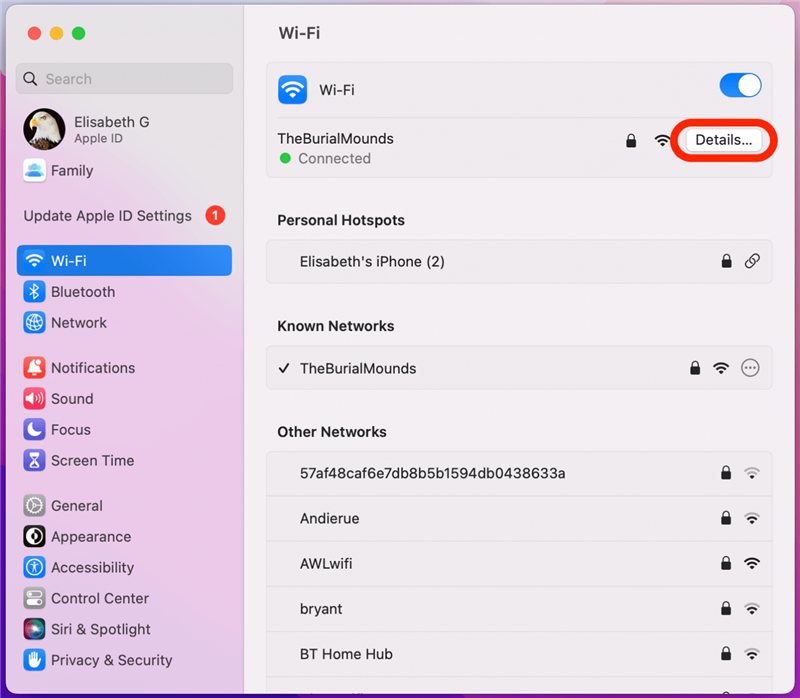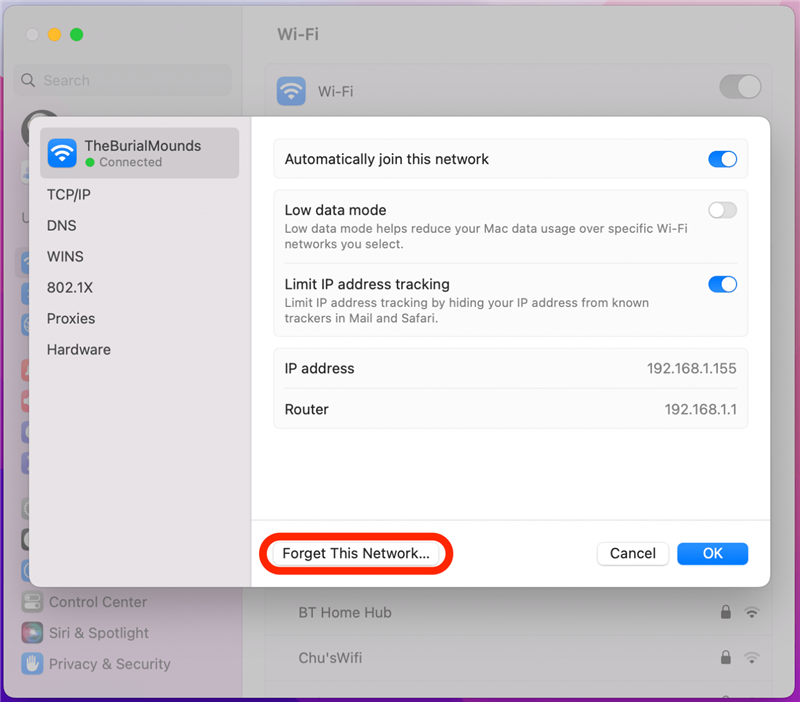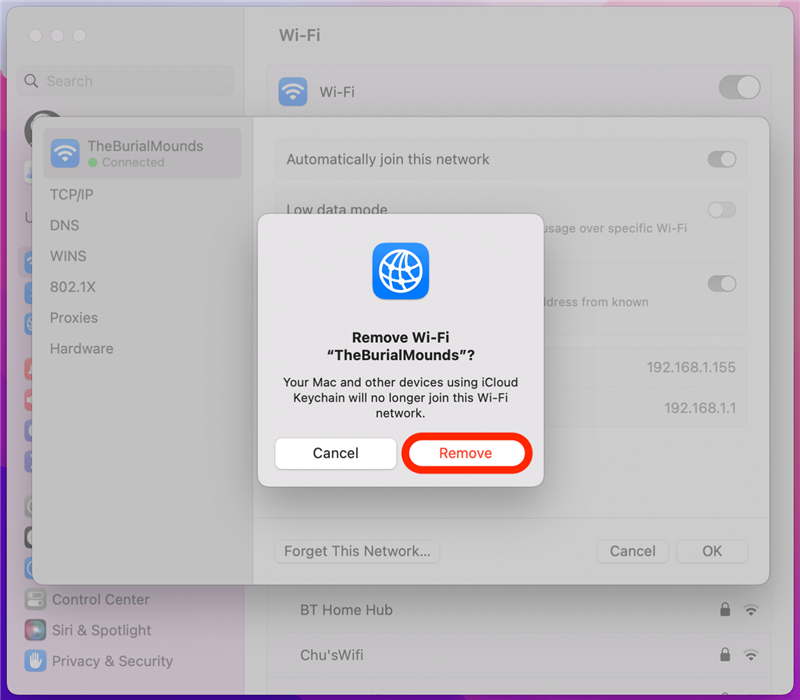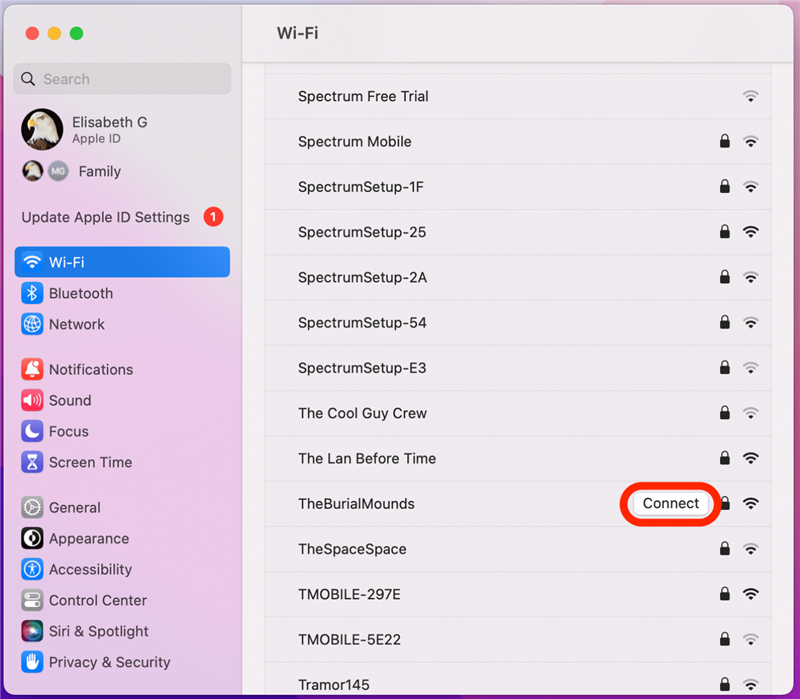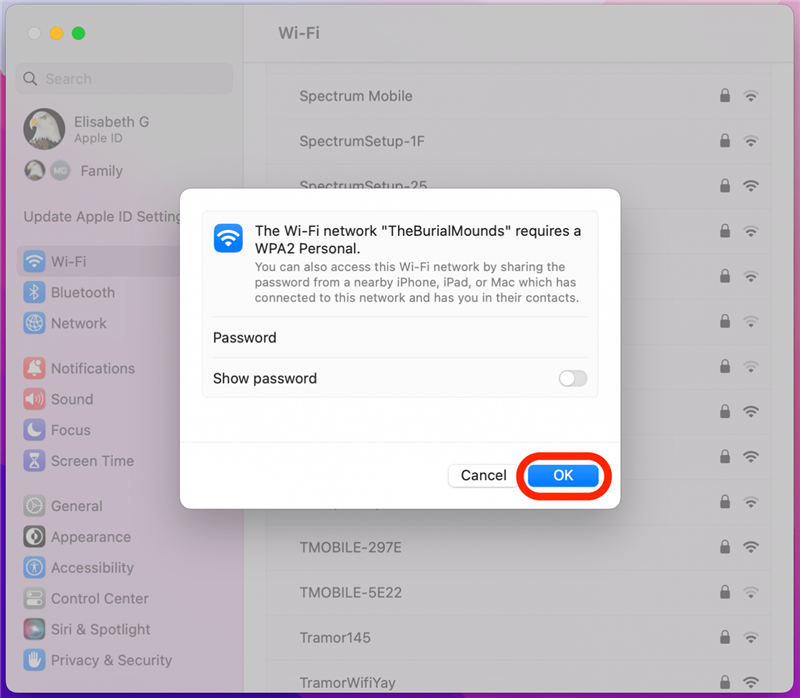Sie haben also eine neue App auf Ihrem Mac oder MacBook heruntergeladen, aber der App Store funktioniert nicht! Es gibt mehrere Dinge, die schief gehen können. Unabhängig davon, ob der App Store einen leeren Bildschirm hat, nicht geöffnet oder geladen wird, keine Verbindung hergestellt, eine Fehlermeldung angibt oder Apps nicht herunterladen und aktualisieren kann, haben wir den Fix! Hier erfahren Sie, wie Sie den App Store Ihres Mac wieder zum Laufen bringen können.
Sie können keine Verbindung zum App Store auf einem Mac herstellen? Hier sind 11 schnelle Korrekturen
Ihr MacBook- oder Mac -App Store ist normalerweise zuverlässig, kann Sie jedoch von Zeit zu Zeit im Stich lassen, indem Sie sich nicht verbinden oder arbeiten. Hier ist unser Leitfaden zur Fehlerbehebung, um den Mac App Store zu verbinden, zu öffnen und zu arbeiten. Weitere großartige MAC -Tutorials finden Sie in unserem kostenlosen Tipp des Tages !
1. Überprüfen Sie die Seite „Apple System Status“
Wenn Sie auf Ihrem Mac keine Verbindung zum App Store herstellen können, ist das Problem möglicherweise am Ende von Apple! Wenn dies der Fall ist, sehen Sie möglicherweise die Fehlermeldung „App Store -Fehler; versuchen Sie es später erneut“. Sie können die Seite Seite des Apple -Systemstatus überprüfen, um zu überprüfen, ob der App Store nicht mehr ist. Wenn der App Store für Mac abgelaufen ist, wird neben dem Mac App Store einen grünen Punkt vorhanden.
2. Überprüfen Sie die Einschränkungen der App Store
Wenn Inhaltsbeschränkungen im App Store Ihres Mac festgelegt wurden, funktioniert der App Store möglicherweise nicht so, wie Sie es möchten. Hier erfahren Sie, ob der App Store Ihres Macs eingeschränkt ist:
- Klicken Sie auf das Apple Logo .
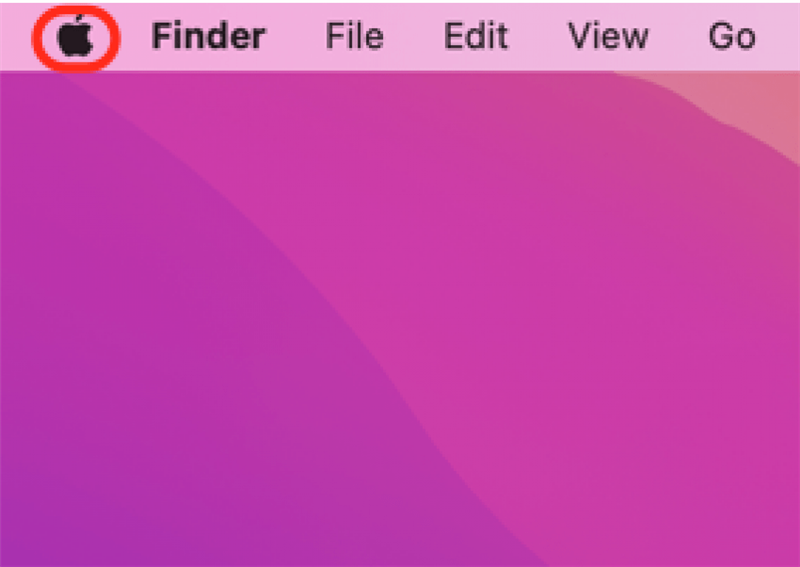
- Klicken Sie auf Systemeinstellungen .

- Klicken Sie auf Bildschirmzeit .

- Stellen Sie sicher, dass Inhalt und Privatsphäre abgeschaltet sind (grau, nicht blau).

- Wenn Sie einige Einschränkungen haben möchten, können Sie Inhalt und Privatsphäre einschalten und Ihre Einschränkungen auswählen. Beachten Sie, dass die Einstellung App -Beschränkungen Ihre Optionen im App Store Ihres Mac einschränken kann.
3. Überprüfen Sie Ihre Internetverbindung
Wenn der von Ihnen verwendete Mac oder MacBook nicht mit dem Internet verbunden ist, können Sie nicht auf den Mac App Store zugreifen. Stellen Sie sicher, dass Ihr Mac mit dem Internet angeschlossen ist über ein stabiles Wi-Fi-Netzwerk. Sie können auch einen Internet -Geschwindigkeitstest ausführen, um sicherzustellen, dass Ihre Verbindung schnell genug ist. Wenn sich der App Store noch nicht auf Ihrem Mac öffnet, gehen Sie zu unserem nächsten Vorschlag.
4. Aktualisieren Sie MACOS: Holen Sie sich das neueste Apple -Software -Update
Wenn Sie a macOS-Update können bei Ihrem App Store-Fehler helfen, da Software-Updates Fehler und Fehler beheben können. Aus diesem Grund ist es eine gute Praxis, ein Mac -Update durchzuführen, wenn eine neue Version von MacOS herauskommt.
5. Überprüfen Sie die Datums- und Uhrzeiteinstellungen Ihres Macs
Eine andere Sache, die Sie ausprobieren sollten, wenn Ihr App Store nicht auf Ihrem Mac oder MacBook geöffnet wird, besteht darin, die Einstellungen zum Datum, die Uhrzeit und die Standort zu überprüfen.
- Klicken Sie auf das Menü Symbol Apple -Menü und wählen Sie Systemeinstellungen .

- Klicken Sie auf Allgemein .

- Klicken Sie auf Datum und Uhrzeit .

- Stellen Sie sicher, dass Datum, Uhrzeit und Zeitzone korrekt eingestellt sind.

6. Force Quit und starten Sie den App Store neu
Wenn der App Store immer noch nicht auf Ihren Mac geladen wird, kann dies das Ergebnis eines Software-Pannen -MAC#: ~: text = press%20Command%20%2B%20option%20%2B%20SC%20all, geben Sie%20 bis%20Select%20Force%20qu. Versuchen Sie, das Problem zu beheben.
7. deaktivieren Sie Ihr VPN
Ihr virtuelles privates Netzwerk (VPN) könnte den App Store Ihres Mac -App -Store stören und es nicht öffnen, laden oder einen leeren Bildschirm haben. Schalten Sie Ihr VPN aus oder trennen Sie es, um festzustellen, ob dies die Wurzel des Problems ist.
8. Melden Sie sich aus Ihrer Apple ID aus
Stellen Sie zunächst sicher, dass Sie mit der richtigen Apple -ID angemeldet sind. Selbst wenn Sie korrekt angemeldet sind, besteht die Lösung für einen Fehler manchmal darin, sich von Ihrer Apple -ID herauszuschreiben und dann wieder wieder ein. Wenn der App Store auf Ihrem Mac nicht öffnet oder funktioniert, kann dies eine schnelle Lösung sein!
9. Führen Sie eine Netzwerkeinstellungen zurück.
Wenn der App Store nicht auf Ihrem Mac oder MacBook geladen wird, da er keine Verbindung zum Internet herstellt und Sie Ihre Wi-Fi-Verbindung bereits überprüft haben, ist es Zeit, ein Netzwerkeinstellungen zurückzusetzen. Danach müssen Sie sich in Ihr Wi-Fi-Netzwerk anmelden. Um dies zu tun:
- Klicken

- Klicken Sie auf Wi-Fi .

- Klicken Sie auf Details .

- Klicken Sie auf dieses Netzwerk vergessen … .

- Klicken Sie auf entfernen .

- Kehren Sie zur Liste der verfügbaren Netzwerke zurück und finden Sie Ihr Wi-Fi-Netzwerk. Klicken Sie auf Connect .

- Geben Sie Ihr Passwort ein und klicken Sie auf OK .

Jetzt sollten Sie mit Ihren Netzwerkeinstellungen wieder mit Wi-Fi verbunden werden.
10. Starten Sie Ihren Mac oder MacBook neu.
Einer der letzten Schritte, die Sie unternehmen müssen, wenn Ihr App Store nicht auf einem Mac funktioniert Dein Mac .
11. Wenden Sie sich an den Apple -Support
Wenn keiner dieser Schritte funktioniert hat, wenden Sie sich an Apple -Support . Befolgen Sie den Link, tippen Sie auf den von Ihnen verwendeten Mac, und Sie werden mit einem Apple Associate per Telefon, E -Mail oder Chat verbunden. Wenn Sie nahe genug an einem Apple Store wohnen, können Sie um Hilfe bitten und um Hilfe bitten.