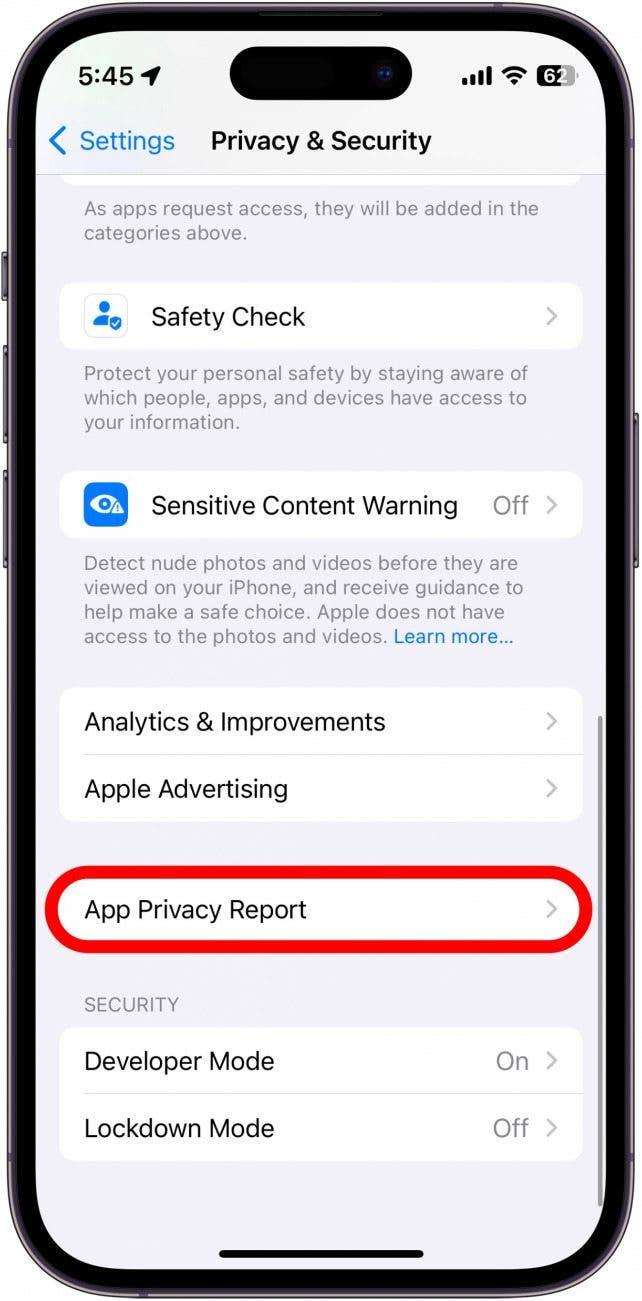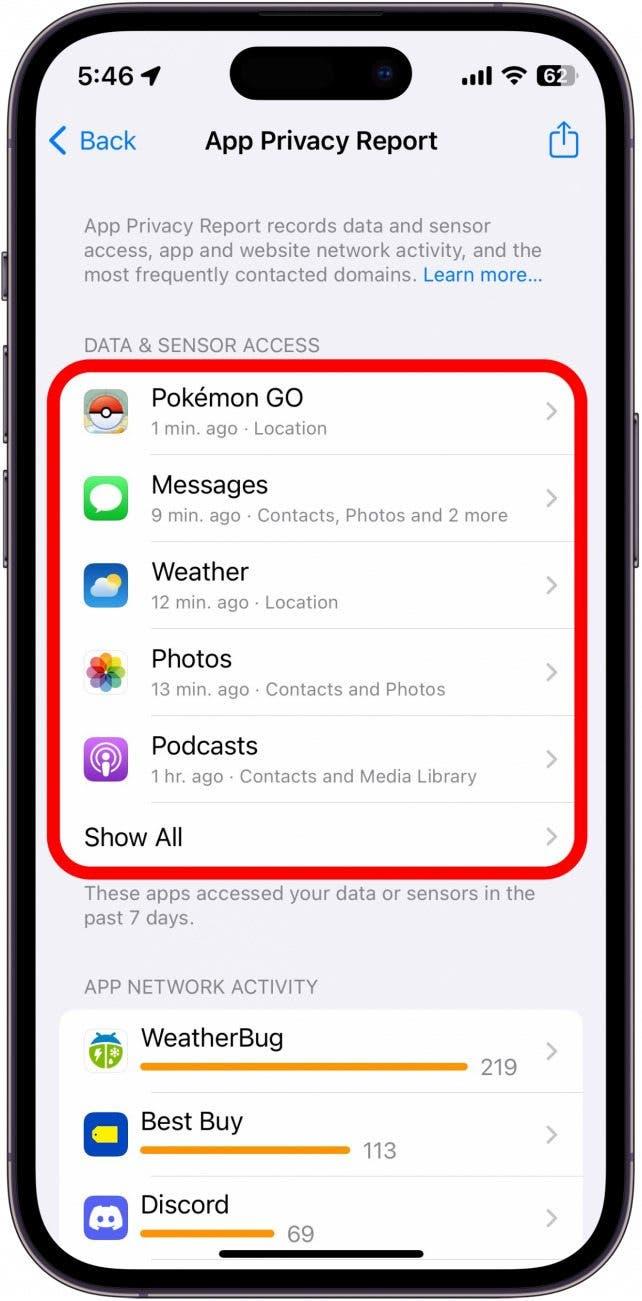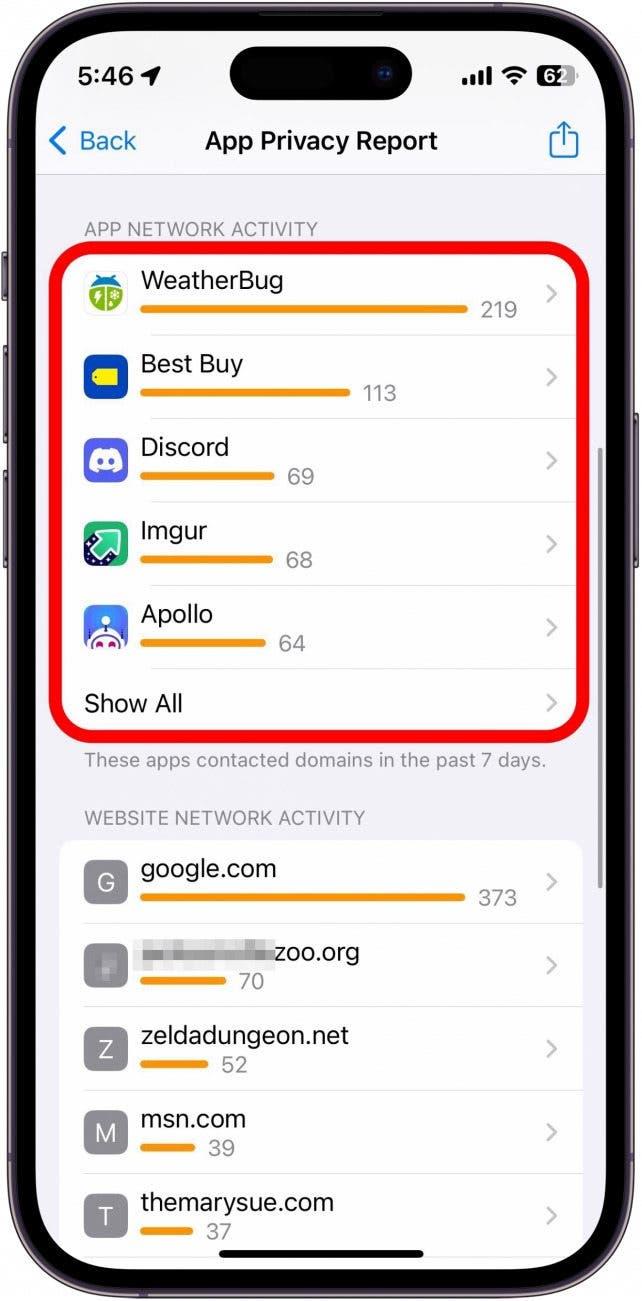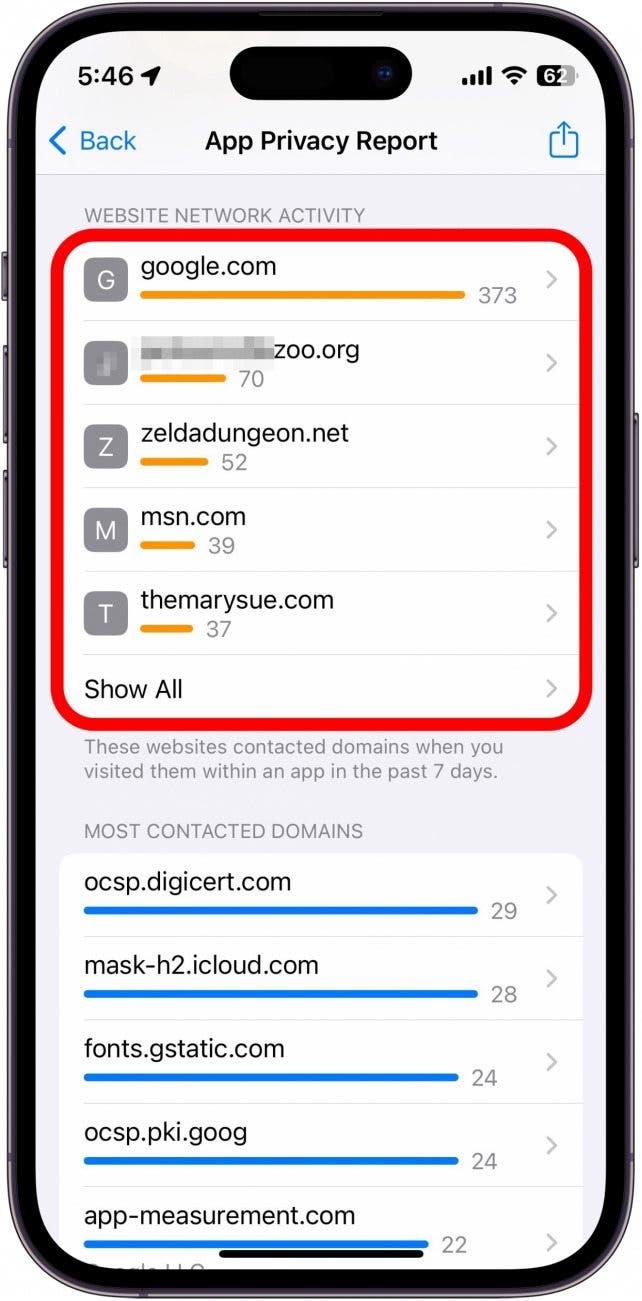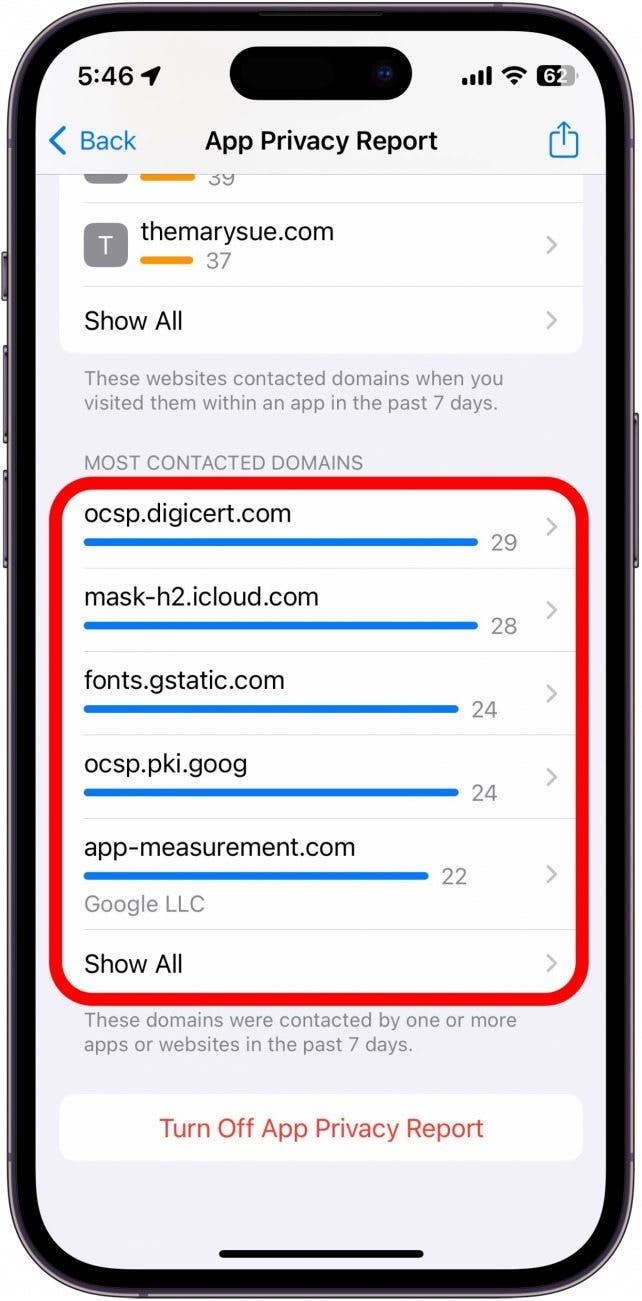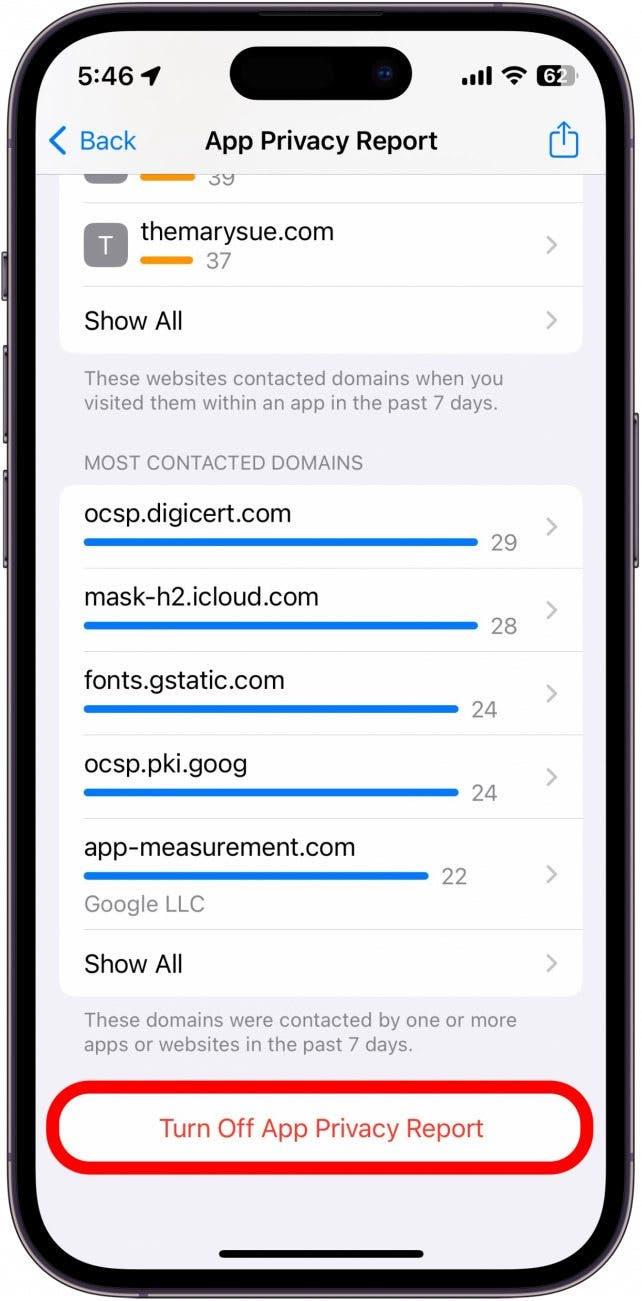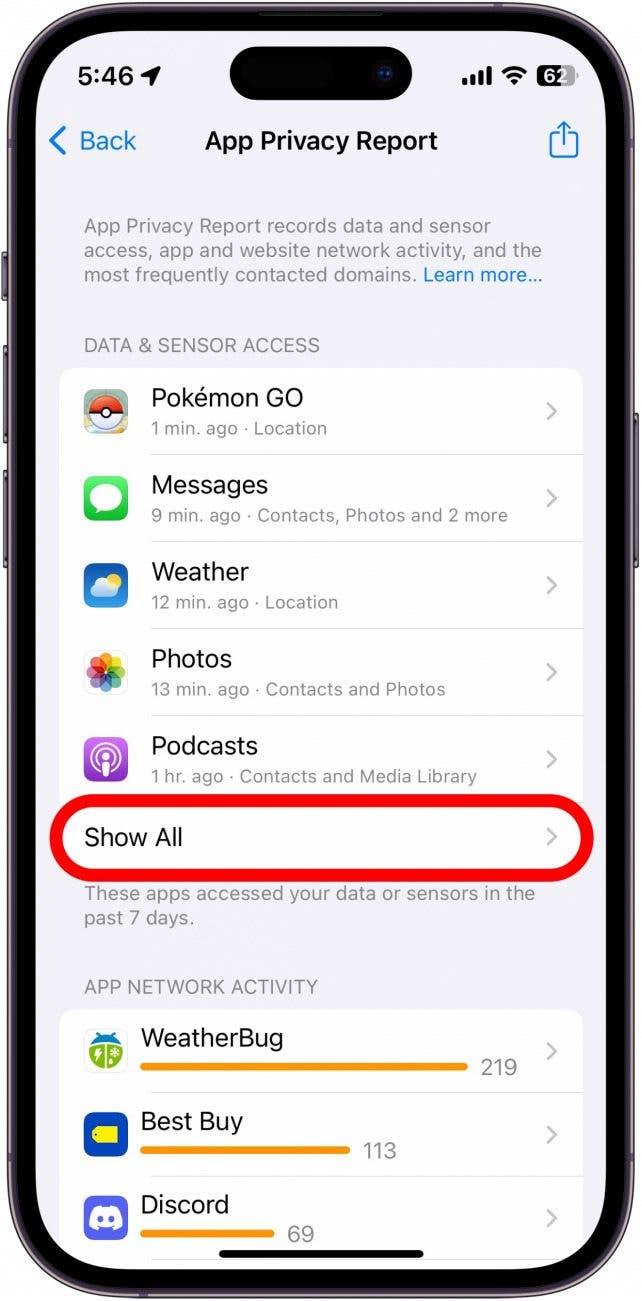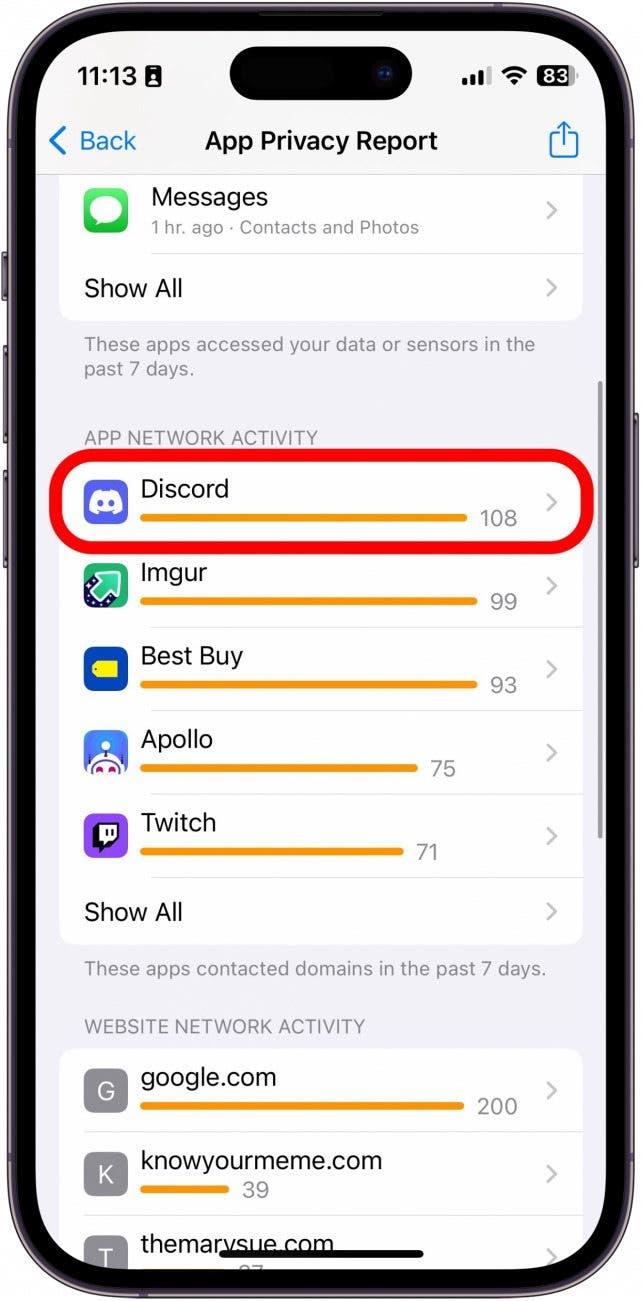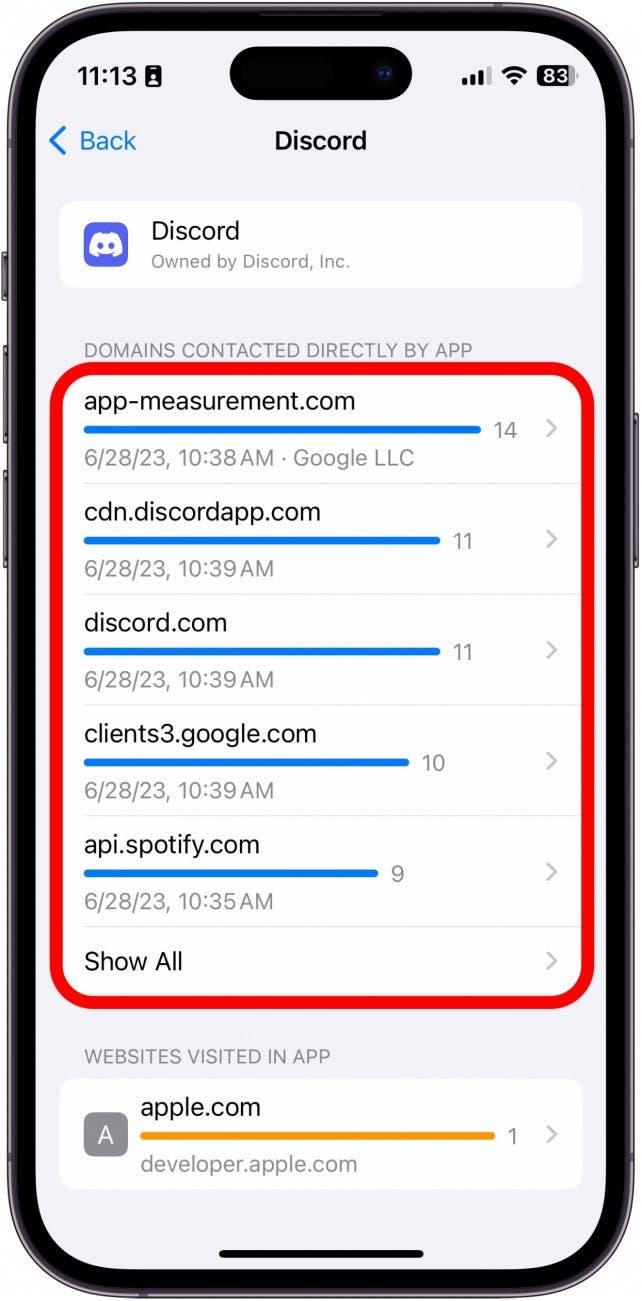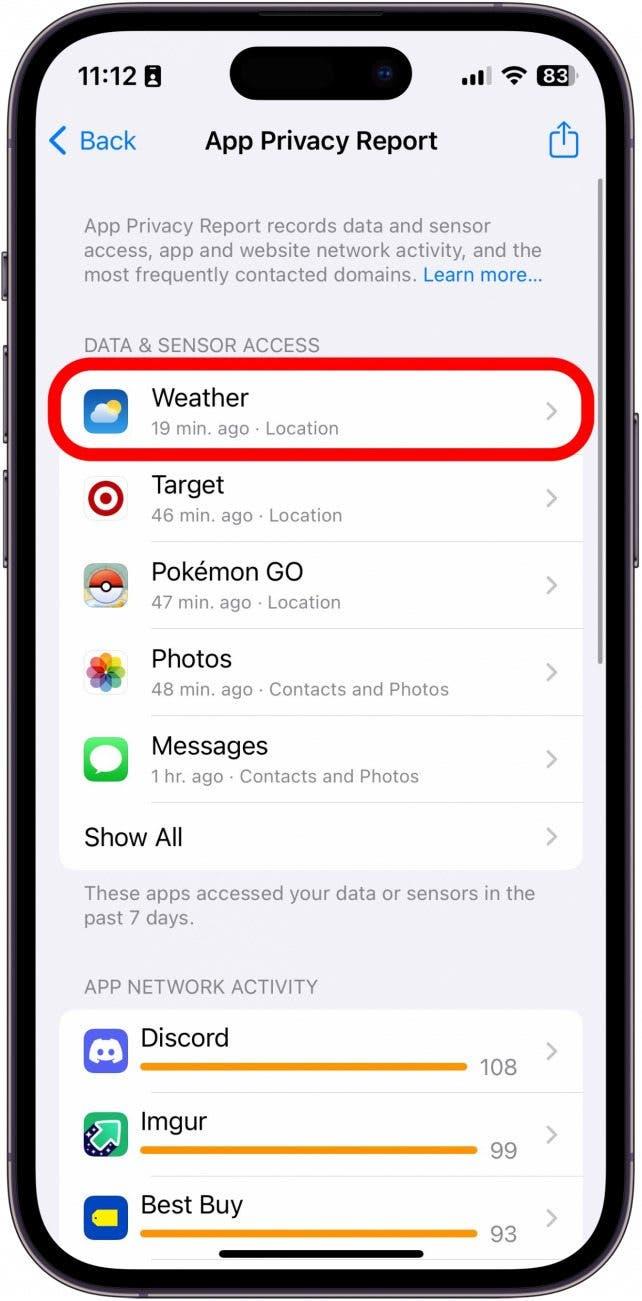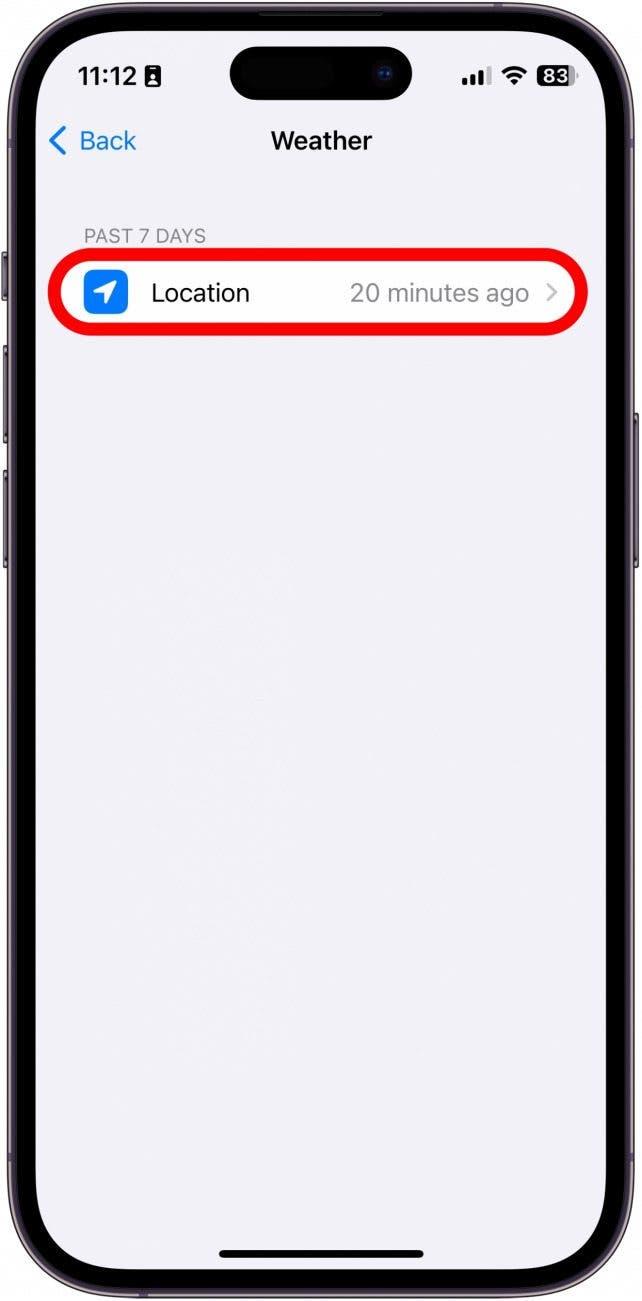Apple nimmt den Datenschutz sehr ernst, wenn es um seine Produkte geht. Das iPhone und das iPad bilden da keine Ausnahme und verfügen jetzt sogar über einen App-Datenschutzbericht. Dieser Bericht zeigt Ihnen, wie bestimmte Apps Ihre Daten verwendet und auf bestimmte Gerätefunktionen zugegriffen haben.
Warum Sie diesen Tipp lieben werden
- Prüfen Sie, auf welche Art von Daten Ihre Apps zugegriffen haben.
- Sehen Sie, welche Apps oder Websites am aufdringlichsten sind.
So sehen Sie Ihren iOS App-Datenschutzbericht
Dieser Tipp funktioniert auf iPhones mit iOS 16 sowie auf iPads mit iPadOS 16.
Der Zugriff auf den Datenschutzbericht auf Ihrem iPhone ist erstaunlich einfach. Wenn Sie weitere Tipps zur Sicherheit und zum Datenschutz auf dem iPhone erhalten möchten, sollten Sie abonnieren Sie unseren kostenlosen Newsletter Tipp des Tages. Hier erfahren Sie, wie Sie den App-Datenschutzbericht überprüfen können:
- Öffnen Sie die App Einstellungen und tippen Sie auf Datenschutz & amp; Sicherheit.
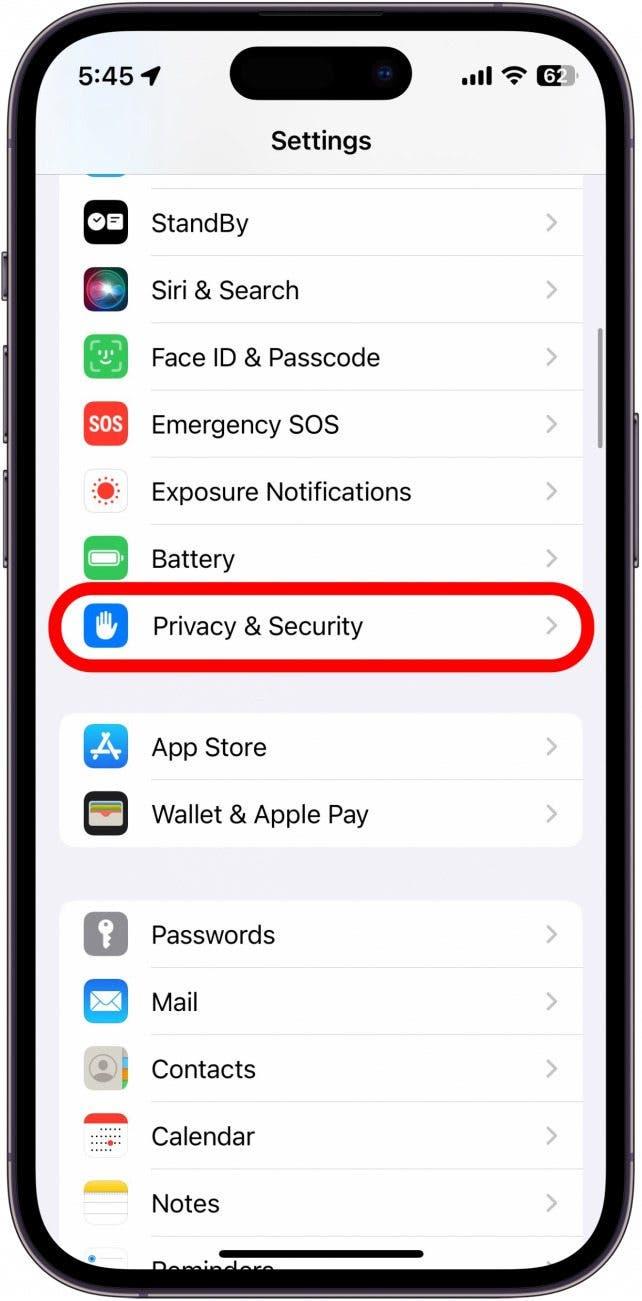
- Scrollen Sie nach unten und tippen Sie auf App-Datenschutzbericht.

- Wenn Sie diesen Bildschirm zum ersten Mal aufrufen, sehen Sie möglicherweise eine Option zum Einschalten des App-Datenschutzberichts. Wenn Sie diese Funktion bereits aktiviert haben, sehen Sie eine Liste der Apps, die in der letzten Woche auf Ihre Daten oder Sensoren zugegriffen haben.

- Unter diesem Abschnitt finden Sie die App-Netzwerkaktivität. Dies sind Apps, die in der letzten Woche Domains kontaktiert haben.

- Als nächstes folgt die Website-Netzwerkaktivität. Dies sind Websites, die Sie in der letzten Woche besucht haben und die Domains kontaktiert haben.

- Dann die meisten kontaktierten Domains, d.h. die Domains, die von Ihren Apps oder häufig besuchten Websites kontaktiert wurden.

- Ganz unten finden Sie die Option App-Datenschutzbericht deaktivieren.

- Unter jedem Abschnitt können Sie auf Alle anzeigen tippen, um weitere Apps, Websites, Domains usw. anzuzeigen.

- Sie können auch auf eine beliebige App oder Domain auf diesem Bildschirm tippen, um zusätzliche Informationen darüber zu erhalten.

- Wenn ich zum Beispiel auf Discord tippe, sehe ich eine Liste der Domains, mit denen diese App Kontakt aufgenommen hat. Wenn Sie im vorigen Schritt auf eine Domain statt auf eine App tippen, sehen Sie eine Liste der Apps, die diese Domain kontaktiert haben.

- Wenn Sie unter der Liste Daten & Sensorzugriff auf eine App tippen, können Sie genau sehen, welche Art von Daten diese App sammelt.

- Ich kann zum Beispiel sehen, dass die Wetter-App vor 20 Minuten auf meinen Standort zugegriffen hat.

Das ist der iOS App-Datenschutzbericht. Sie können diesen Bericht jederzeit auf Ihrem iPhone oder iPad aufrufen und die aktuellsten Daten abrufen. Als nächstes sollten Sie sich diesen Tipp ansehen, um herauszufinden, welche Daten Apps von Ihnen sammeln, bevor Sie sie installieren.