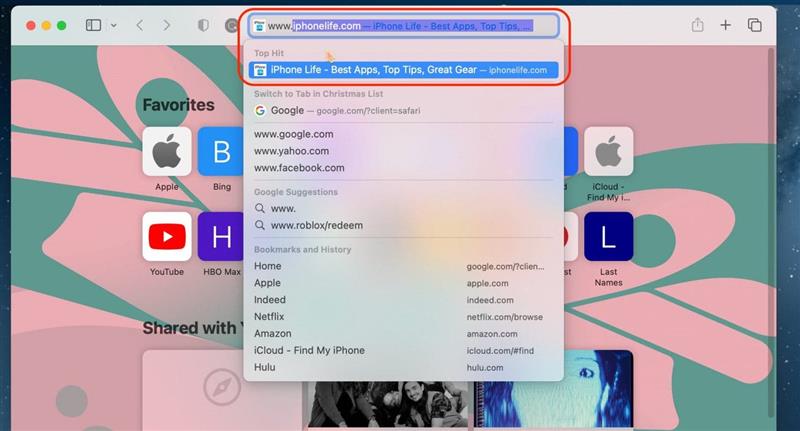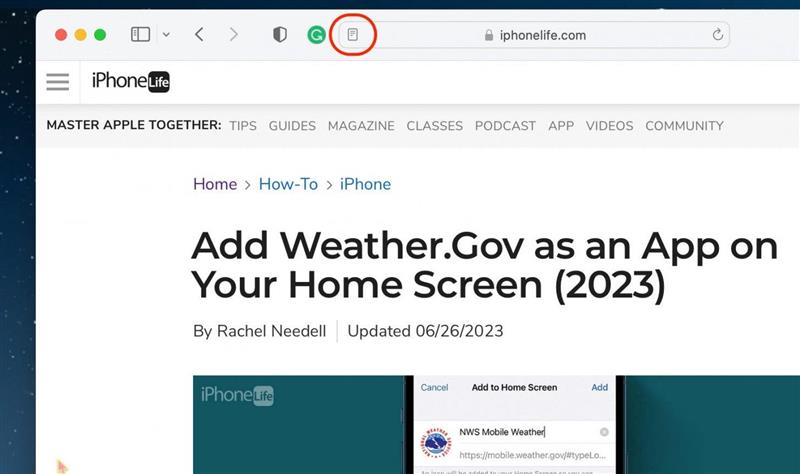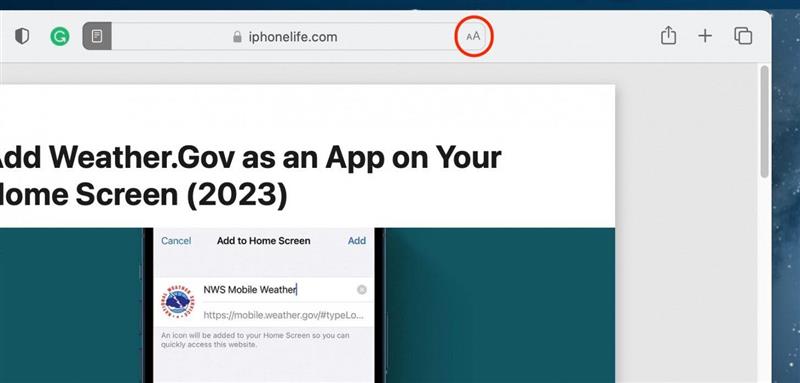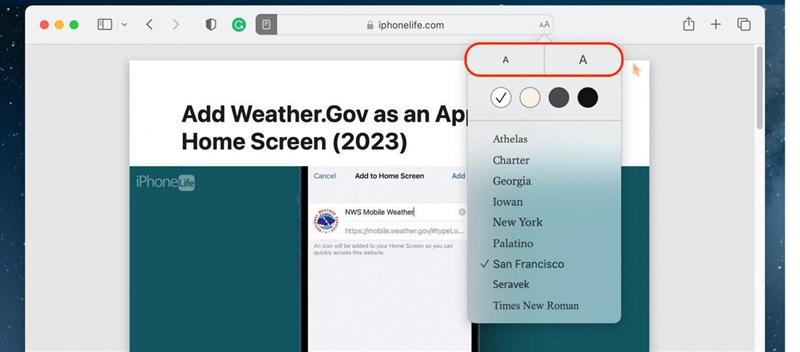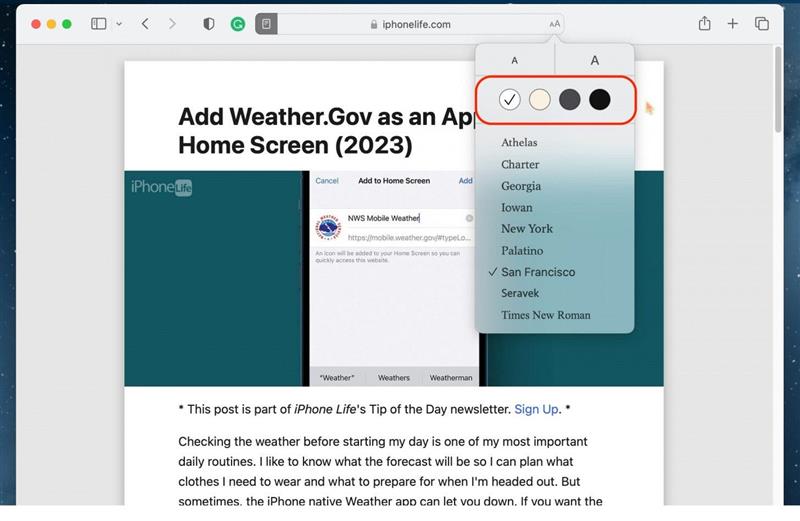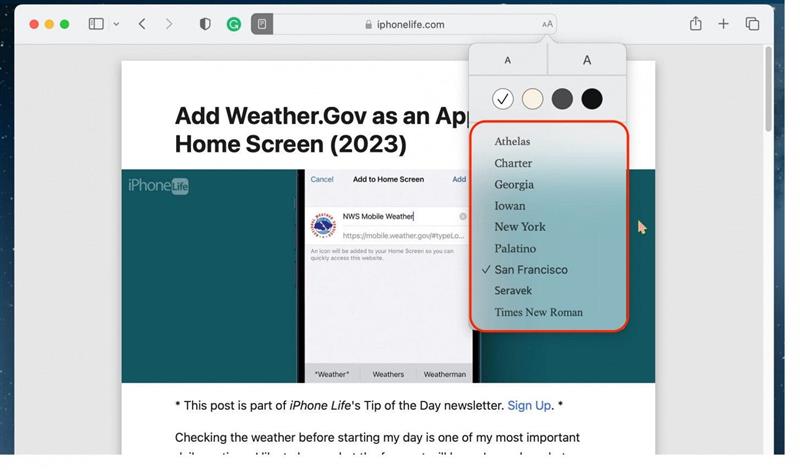Wenn Sie gerne unsere Tipps direkt von unserer Website auf Ihrem Mac lesen, oder wenn Sie generell gerne Artikel im Internet lesen, sollten Sie den Reader-Modus von Safari verwenden. Der Reader blendet nicht nur die Werbung aus, sondern ermöglicht auch eine viel übersichtlichere, gestraffte Version von Websites, die sich eher wie eine Zeitschrift als wie das Internet anfühlt. So funktioniert’s!
Warum Sie diesen Tipp lieben werden
- Eliminieren Sie unerwünschte Werbung, Seitenleisten und andere störende Widgets von Websites, indem Sie den Reader im Safari-Browser verwenden.
- Damit wird das Lesen von Artikeln im Internet auf Ihrem Mac dem Lesen eines Buches oder einer Zeitschrift viel ähnlicher.
So verwenden Sie die Safari Reader-Ansicht auf einem Mac
Systemvoraussetzungen
Dieser Tipp funktioniert auf jedem Mac, auf dem macOS Ventura oder höher läuft.
Der Lesemodus in Safari eignet sich hervorragend für längere Artikel oder Websites, auf denen viele Anzeigen eingeblendet werden, während Sie versuchen, auf Ihrem Mac zu lesen. Wenn Sie Tipps wie diesen mögen, sollten Sie sich für unseren kostenlosen Tipp des Tages anmelden!
Profi-Tipp
Nicht alle Seiten auf allen Websites sind mit dem Reader kompatibel. Sie müssen zu einem Artikel und nicht zu einer Einkaufswebsite navigieren, um die Möglichkeit zu erhalten, zum Reader zu wechseln.
- Öffnen Sie auf Ihrem Mac Safari.
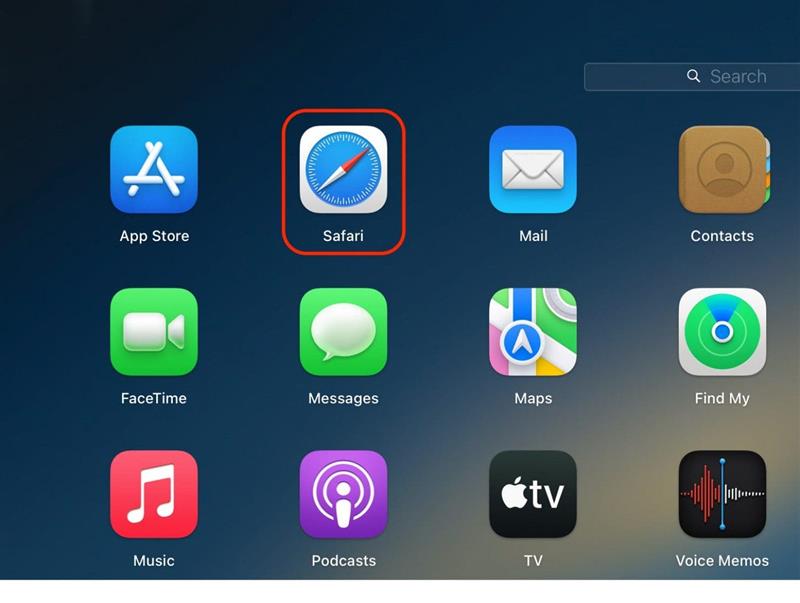
- Navigieren Sie zu einem Artikel, den Sie lesen möchten.

- Klicken Sie auf die Schaltfläche Reader, die in der Adressleiste oben in der Safari-App erscheint.

- Um Schriftart, -größe und -farbe anzupassen, klicken Sie auf die Schaltfläche AA auf der gegenüberliegenden Seite der Adressleiste.

- Um die Schriftgröße zu erhöhen oder zu verringern, klicken Sie auf das größere bzw. kleinere „A“. Sie können mehrmals darauf klicken, um die Schriftgröße weiter zu vergrößern oder zu verkleinern.

- Um die Farbe des Hintergrunds zu ändern, wählen Sie eine Farboption.

- Schließlich können Sie die Schriftart bearbeiten, indem Sie aus der Auswahl wählen.

Um Reader zu beenden, tippen Sie einfach erneut auf die Schaltfläche Reader. Und so verwenden Sie Reader in Safari. Ich verwende den Reader gerne, wenn ich recherchiere, weil ich oft lange auf einem Artikel verweile und von all den Links und Popup-Anzeigen genervt bin. Viel Spaß beim Lesen!