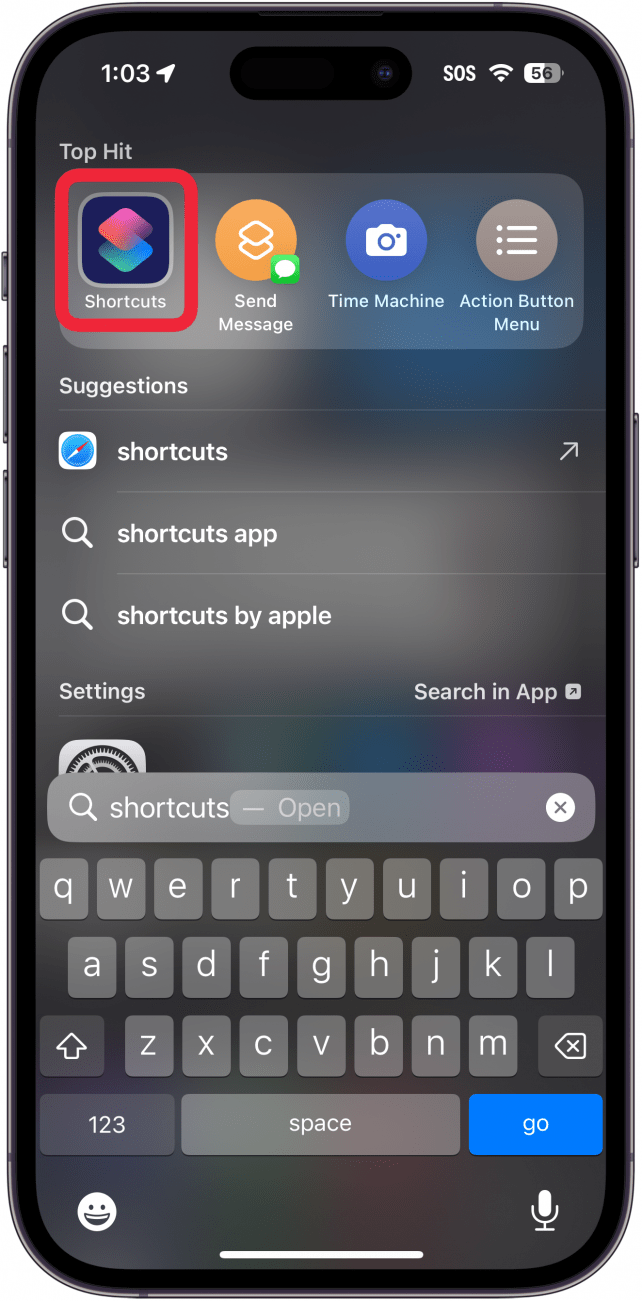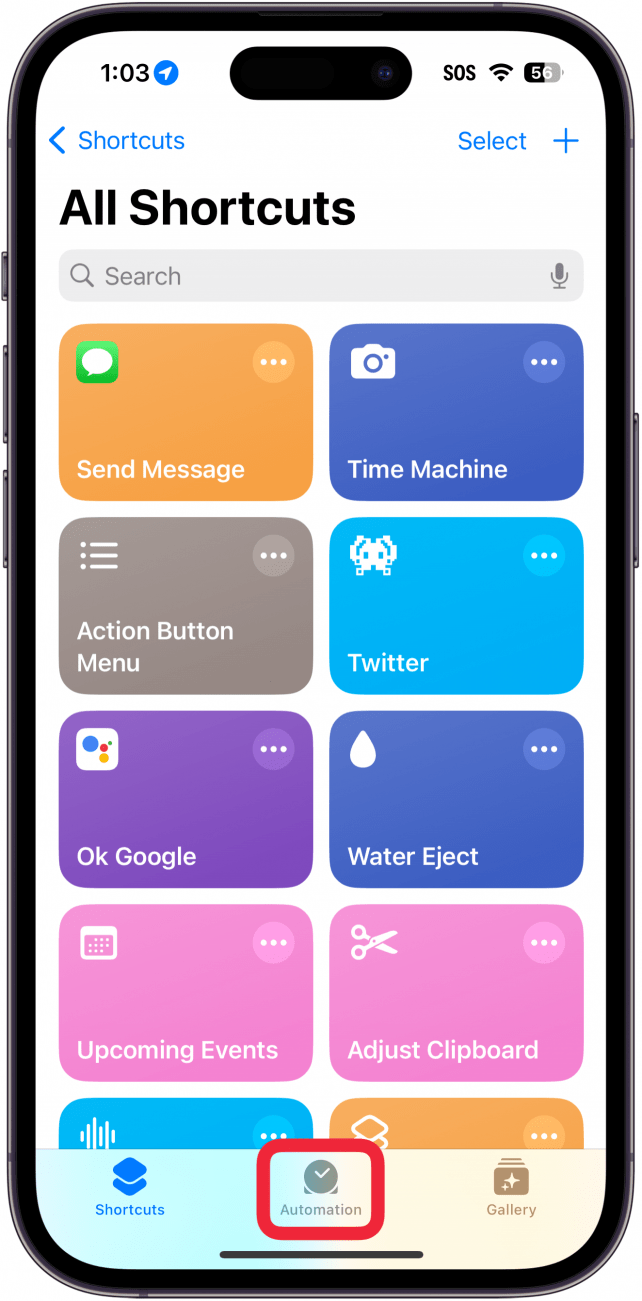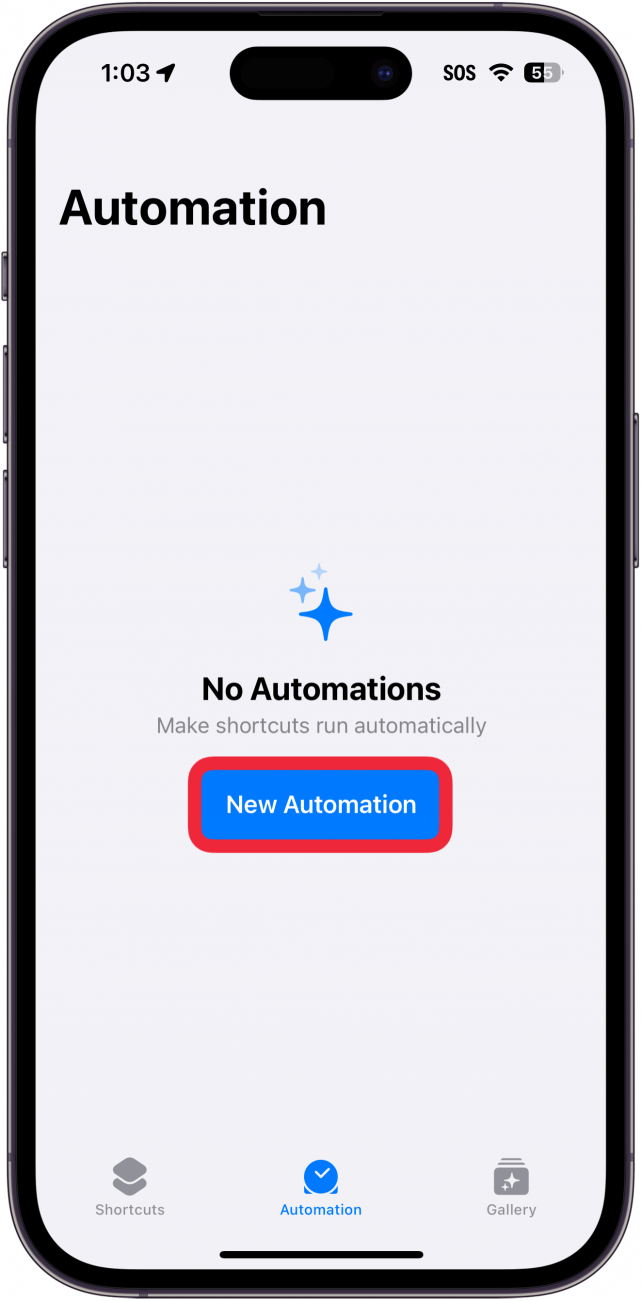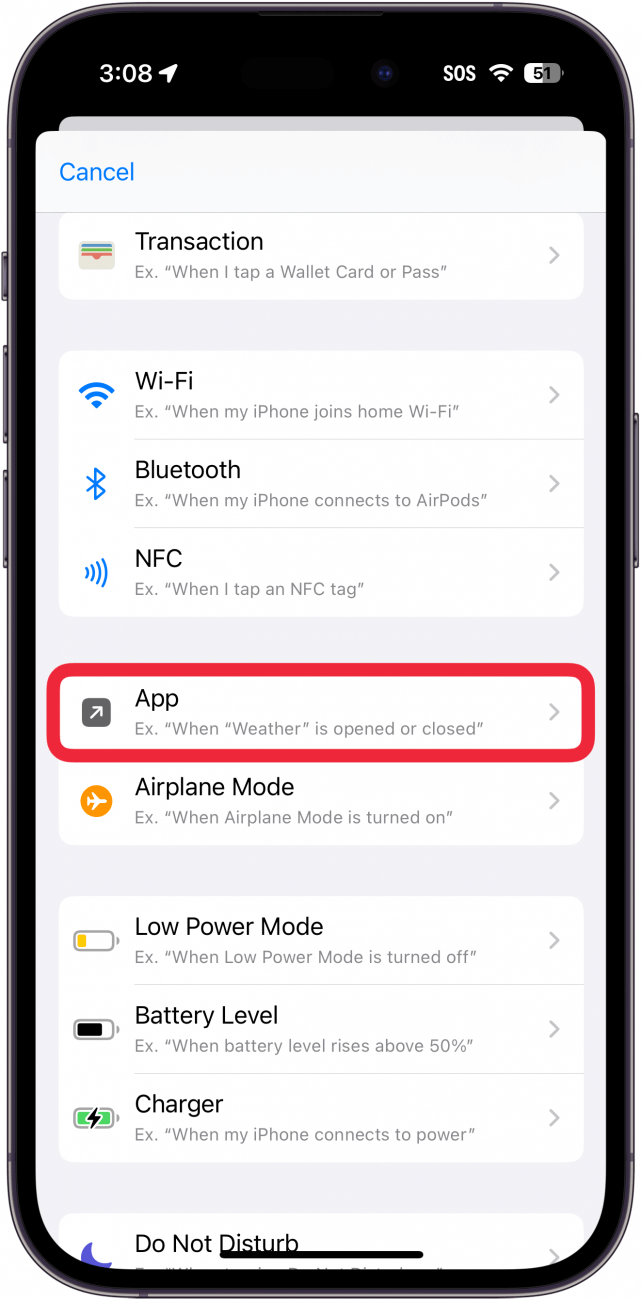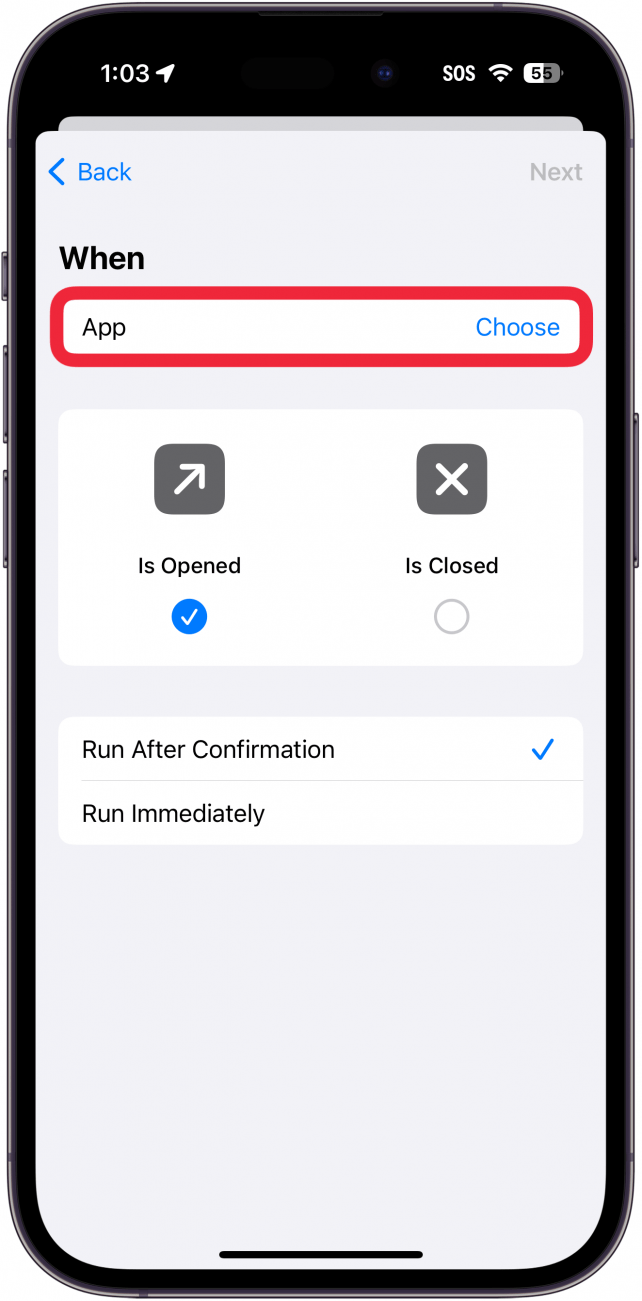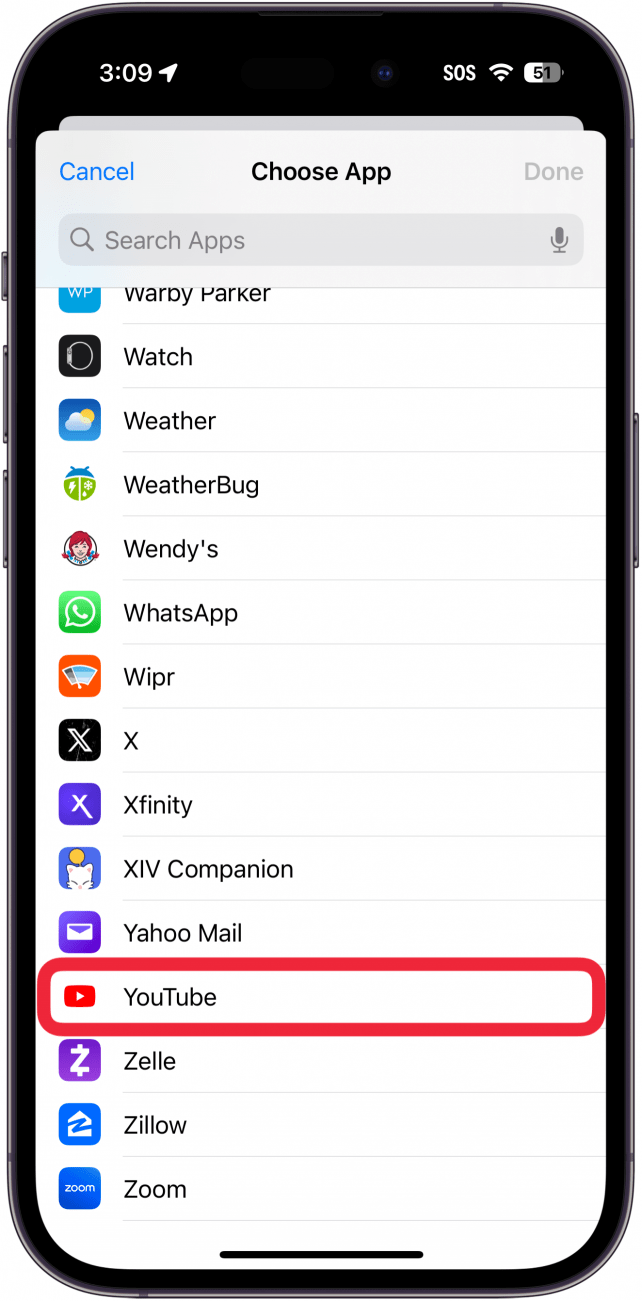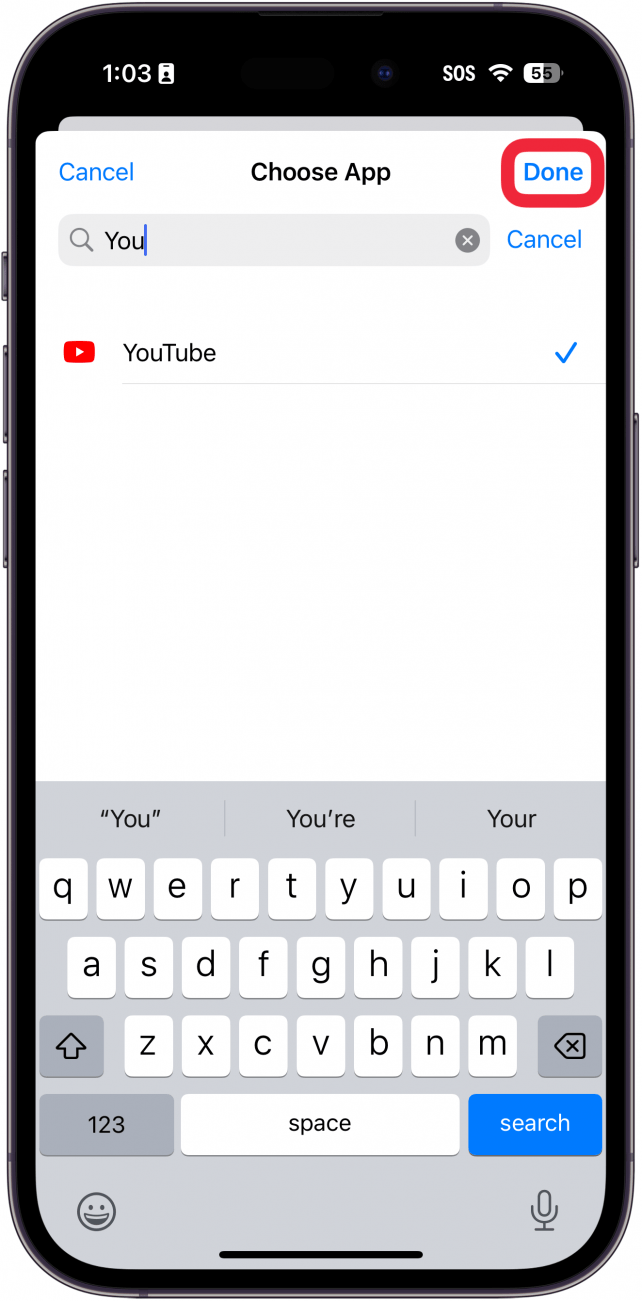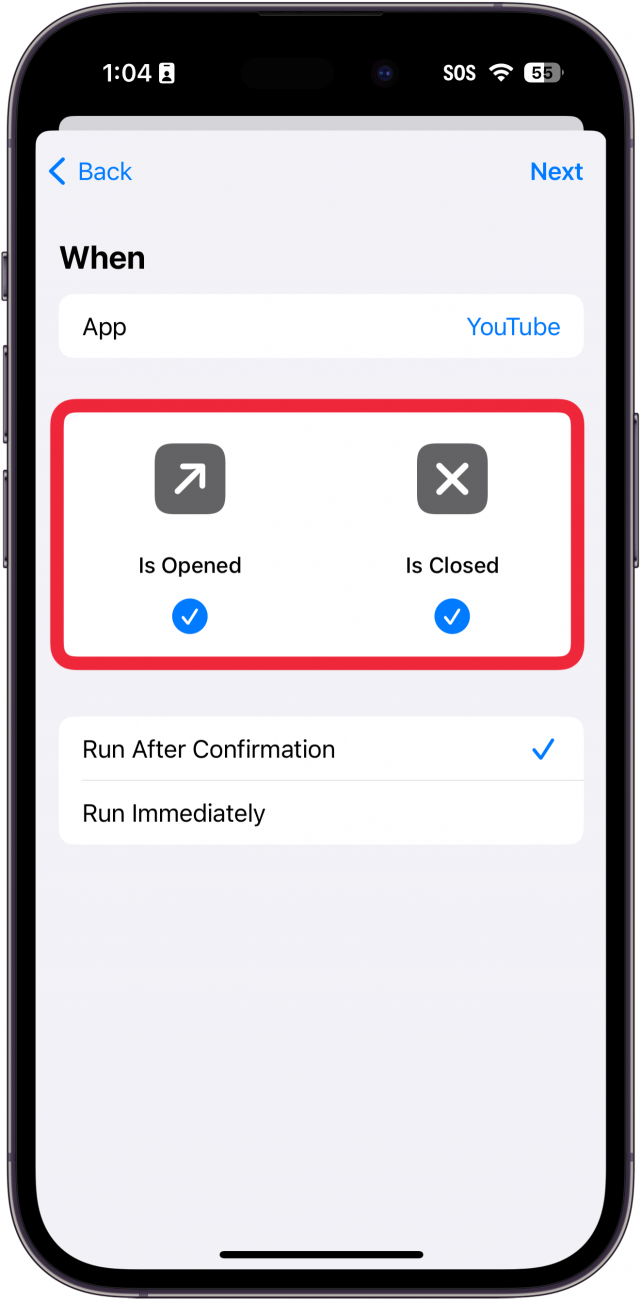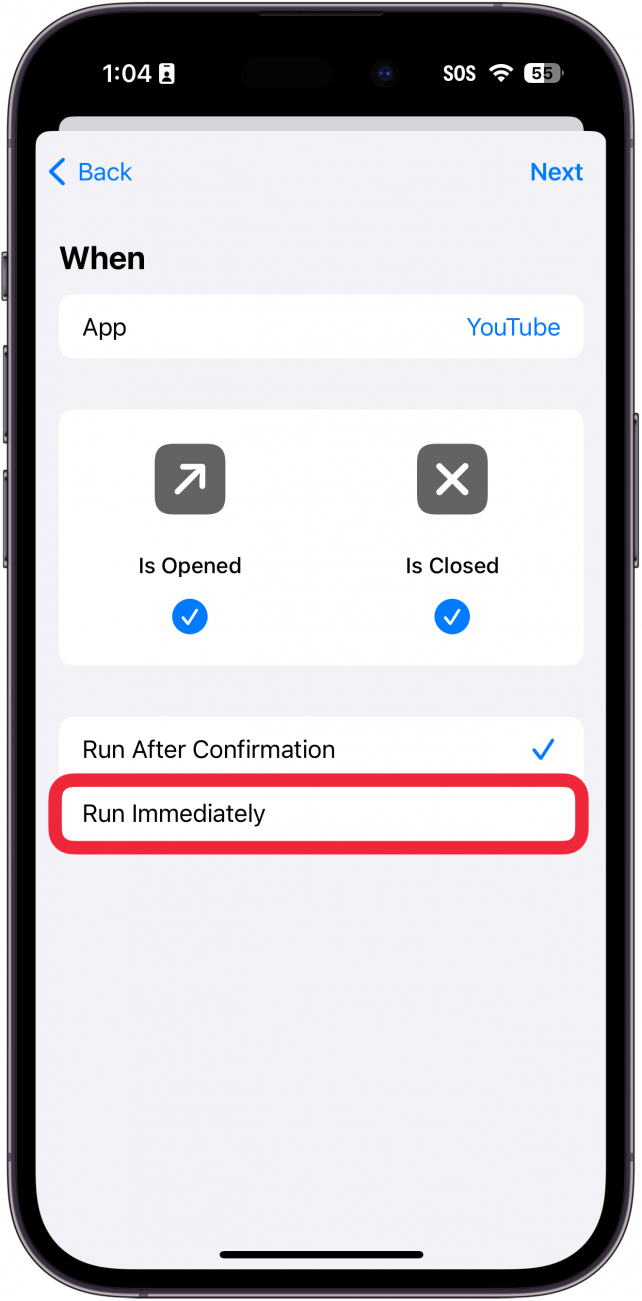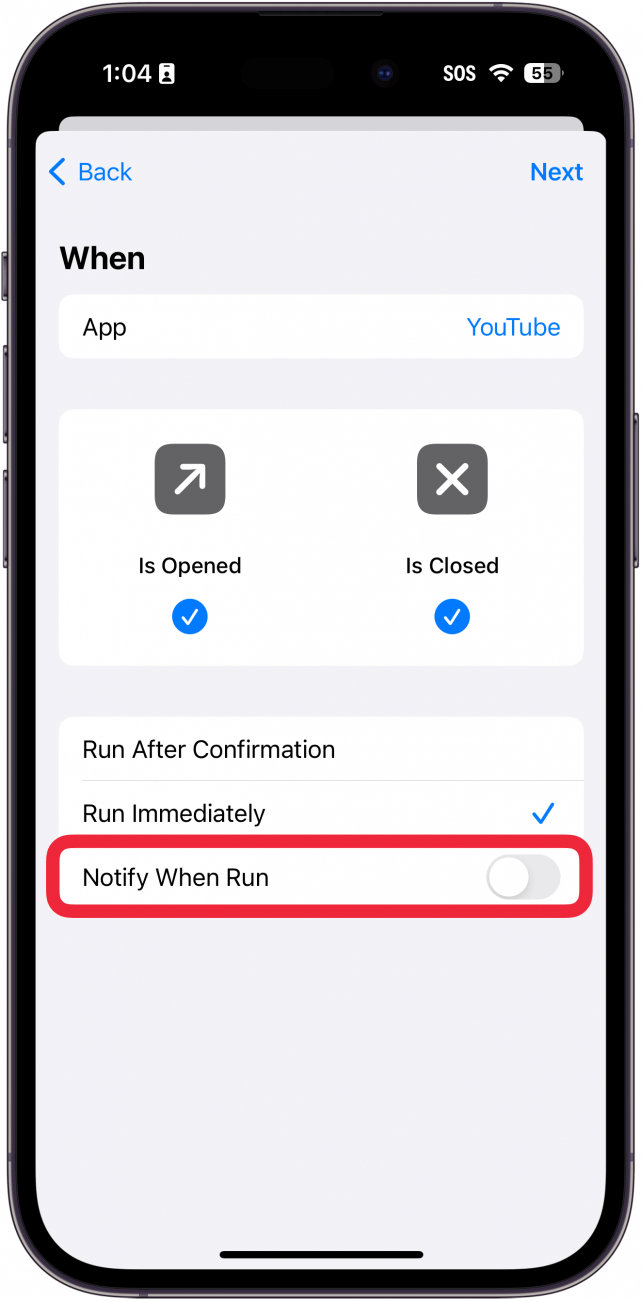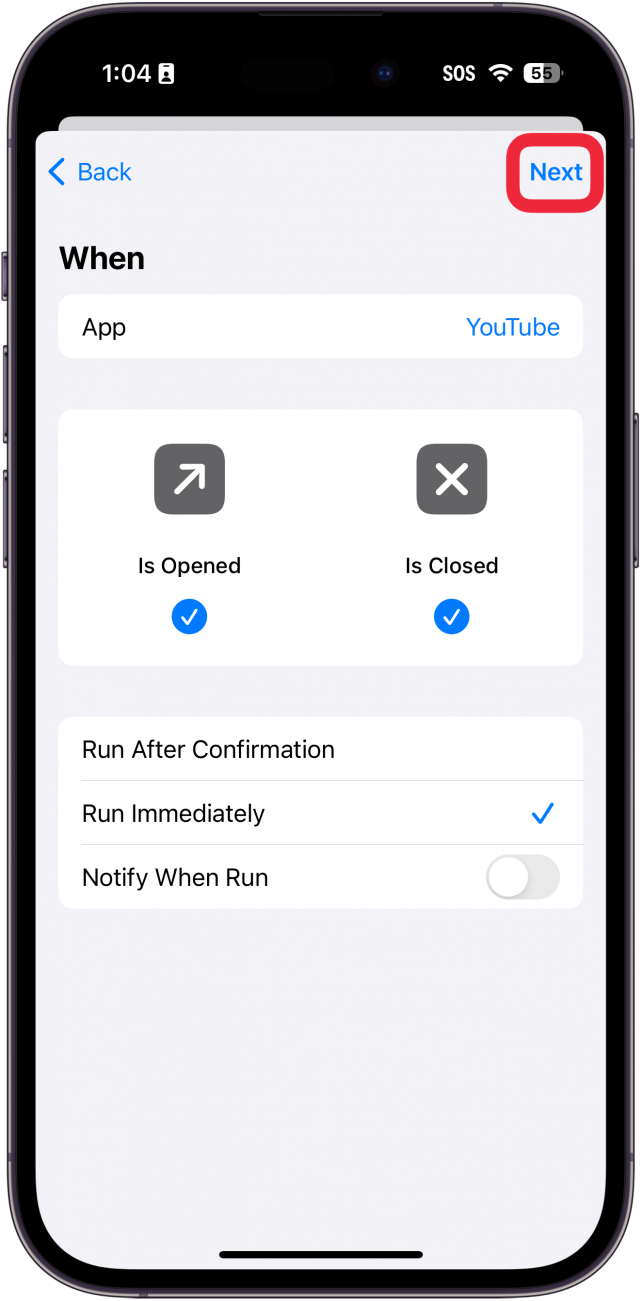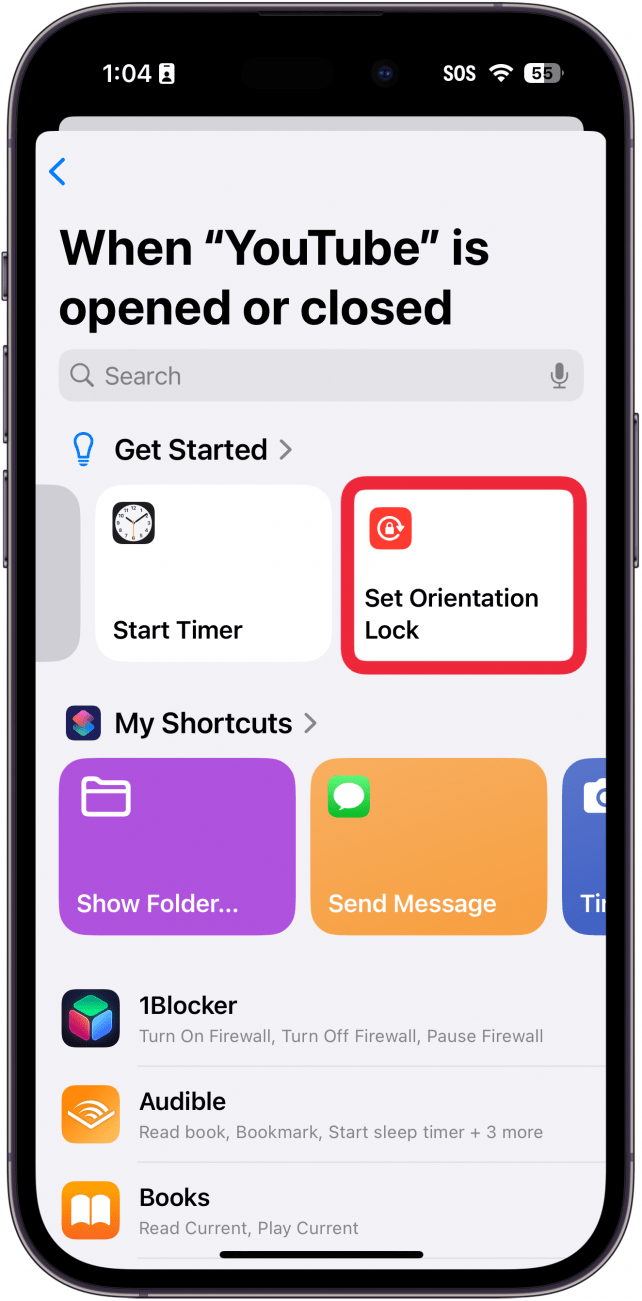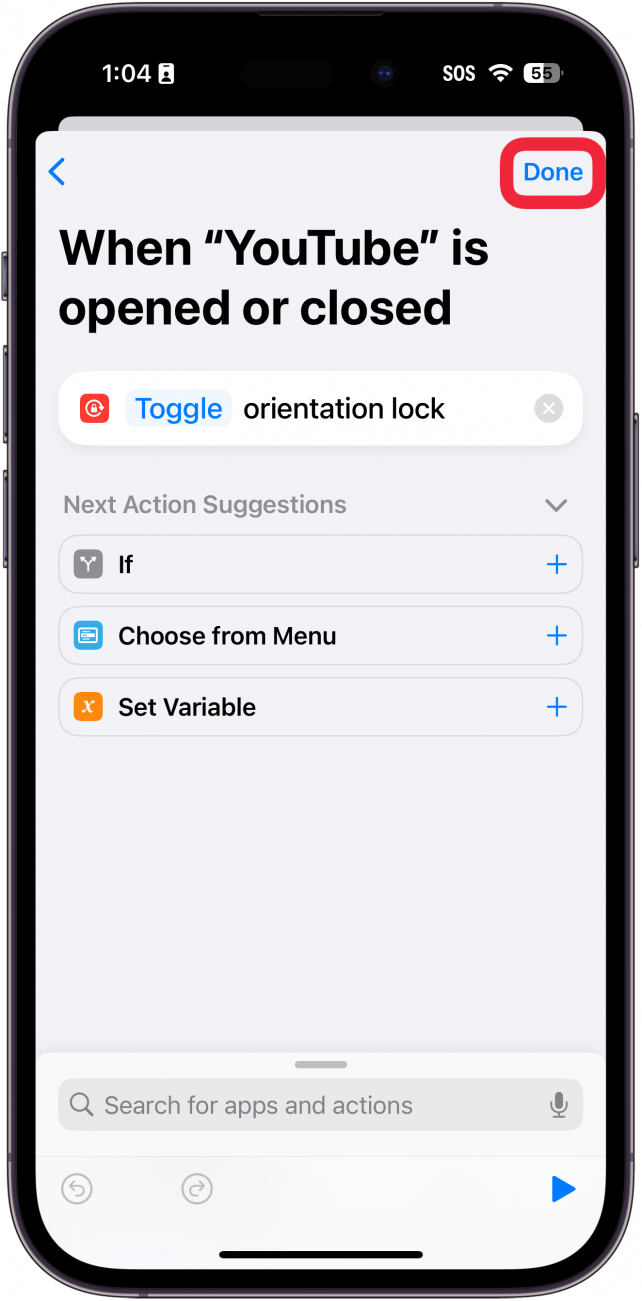Mit der Ausrichtungssperre können Sie sicherstellen, dass der Bildschirm Ihres Telefons auch dann im Hochformat bleibt, wenn Sie Ihr Gerät zum Beispiel im Liegen verwenden möchten. Es gibt jedoch einige Apps, bei denen Sie vielleicht nicht möchten, dass Ihr Bildschirm im Hochformat bleibt, wie z. B. YouTube oder die Fotos-App. Finden Sie heraus, wie Sie sicherstellen können, dass die Ausrichtungssperre deaktiviert wird, wenn Sie bestimmte Apps verwenden.
Was ist die Hochformat-Sperre?
Was ist also [die Hochformat-Sperre] (https://www.iphonelife.com/content/tip-day-how-lock-your-iphone-or-ipad-screens-orientation) auf dem iPhone? Die Hochformatausrichtung bezieht sich darauf, dass Ihr Telefon aufrecht steht, während die Querformatausrichtung bedeutet, dass Ihr Telefon seitlich liegt. Die Sperre für die Hochformatausrichtung bedeutet, dass Ihr Gerät für die Hochformatausrichtung gesperrt ist. Auf diese Weise bleibt Ihr Telefon korrekt ausgerichtet, auch wenn Sie sich auf die Seite legen.
Das ist nützlich, wenn du durch Apps für soziale Medien scrollst oder einem Freund eine SMS schreibst. Wenn du aber ein YouTube-Video ansehen möchtest, dreht dein iPhone das Video nicht automatisch für dich, wenn du dein Gerät auf die Seite legst. Wie kann man also die automatische Drehung auf dem iPhone pro App ändern? Finden wir es heraus.
 Entdecke die versteckten Funktionen deines iPhonesErhalte täglich einen Tipp (mit Screenshots und klaren Anweisungen), damit du dein iPhone in nur einer Minute pro Tag beherrschst.
Entdecke die versteckten Funktionen deines iPhonesErhalte täglich einen Tipp (mit Screenshots und klaren Anweisungen), damit du dein iPhone in nur einer Minute pro Tag beherrschst.
Wie man den Bildschirm des iPhone dreht
Wenn du dich fragst, wie du die Bildschirmdrehung auf dem iPhone freischalten kannst, bist du hier genau richtig. Weitere versteckte iPhone-Kurzbefehle und -Tricks finden Sie in unserem kostenlosenTipp des Tages Newsletter. Im Folgenden erfahren Sie, wie Sie den Bildschirm Ihres iPhone drehen können, je nachdem, welche App Sie geöffnet haben:
- Öffnen Sie die App Verknüpfungen.

- Tippen Sie auf Automatisierung.

- Tippen Sie auf Neue Automatisierung, wenn Sie noch keine erstellt haben. Wenn Sie bereits andere Automatisierungen erstellt haben, wird oben rechts ein Plus-Symbol angezeigt, auf das Sie stattdessen tippen können.

- Scrollen Sie nach unten und wählen Sie App.

- Tippen Sie auf Auswählen.

- Blättern Sie durch die Liste der Apps (oder verwenden Sie die Suchleiste), um die App(s) zu finden, die Sie für diese Automatisierung verwenden möchten. In diesem Beispiel verwende ich YouTube. Sie können mehr als eine App auswählen.

- Sobald Sie Ihre App(s) ausgewählt haben, tippen Sie auf Fertig.

- Stellen Sie sicher, dass sowohl Geöffnet als auch Geschlossen ausgewählt sind.

- Tippen Sie auf Sofort ausführen, damit diese Automatisierung jedes Mal unaufgefordert ausgeführt wird, wenn diese App geöffnet oder geschlossen wird.

- Sie können einen Schalter aktivieren, der Ihnen jedes Mal eine Benachrichtigung sendet, wenn diese Automatisierung ausgeführt wird. Ich ziehe es jedoch vor, diese Option auszuschalten, da die Benachrichtigung etwas lästig werden kann, wenn Sie häufig zwischen zwei Anwendungen wechseln.

- Tippen Sie auf Nächste.

- Mit der Ausrichtungssperre können Sie sicherstellen, dass der Bildschirm Ihres Telefons auch dann im Hochformat bleibt, wenn Sie Ihr Gerät zum Beispiel im Liegen verwenden möchten. Es gibt jedoch einige Apps, bei denen Sie vielleicht nicht möchten, dass Ihr Bildschirm im Hochformat bleibt, wie z. B. YouTube oder die Fotos-App. Finden Sie heraus, wie Sie sicherstellen können, dass die Ausrichtungssperre deaktiviert wird, wenn Sie bestimmte Apps verwenden.

- Was ist die Hochformat-Sperre?

Was ist also [die Hochformat-Sperre] (https://www.iphonelife.com/content/tip-day-how-lock-your-iphone-or-ipad-screens-orientation) auf dem iPhone? Die Hochformatausrichtung bezieht sich darauf, dass Ihr Telefon aufrecht steht, während die Querformatausrichtung bedeutet, dass Ihr Telefon seitlich liegt. Die Sperre für die Hochformatausrichtung bedeutet, dass Ihr Gerät für die Hochformatausrichtung gesperrt ist. Auf diese Weise bleibt Ihr Telefon korrekt ausgerichtet, auch wenn Sie sich auf die Seite legen.
Das ist nützlich, wenn du durch Apps für soziale Medien scrollst oder einem Freund eine SMS schreibst. Wenn du aber ein YouTube-Video ansehen möchtest, dreht dein iPhone das Video nicht automatisch für dich, wenn du dein Gerät auf die Seite legst. Wie kann man also die automatische Drehung auf dem iPhone pro App ändern? Finden wir es heraus.
- Entdecke die versteckten Funktionen deines iPhonesErhalte täglich einen Tipp (mit Screenshots und klaren Anweisungen), damit du dein iPhone in nur einer Minute pro Tag beherrschst.
- Wie man den Bildschirm des iPhone dreht