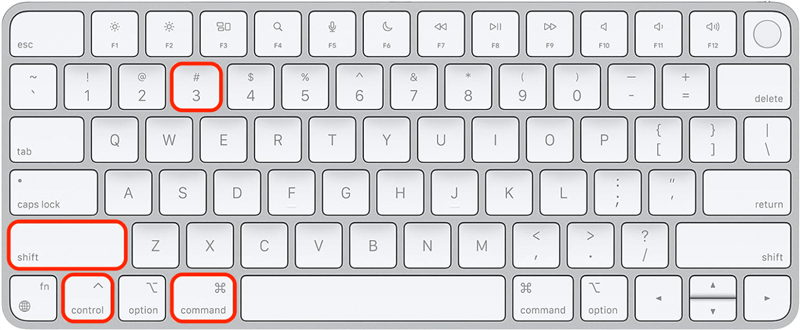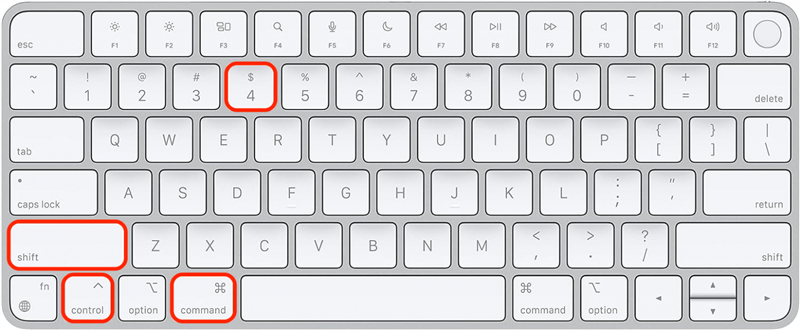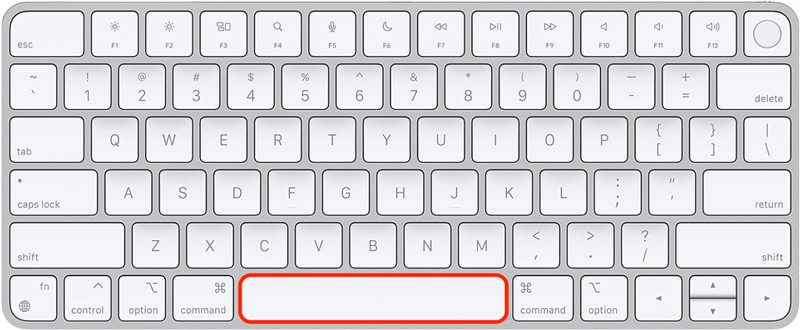Die Aufnahme von Screenshots auf dem Mac ist eine nützliche Fähigkeit, und das direkte Kopieren in die Zwischenablage kann Ihnen viel Zeit sparen. Überspringen Sie die Suche nach dem Ort Ihres Screenshots und kopieren Sie ihn automatisch, um dann mit einem einfachen Tastaturkürzel direkt zum Einfügen überzugehen. Sie können den gesamten Bildschirm, einen Teil des Bildschirms oder nur ein Anwendungsfenster aufnehmen.
Drei macOS-Tastaturkurzbefehle für Screenshots in der Zwischenablage
In früheren Artikeln haben wir bereits beschrieben, wie man einen Screenshot auf dem Mac macht (https://www.iphonelife.com/content/mac-keyboard-shortcuts-how-to-take-screenshot), aber diese Tastaturkürzel fügen den Schritt hinzu, dass der Screenshot automatisch in die Zwischenablage kopiert wird. Wenn Sie ein Gerät besitzen, das mit der Universellen Zwischenablage kompatibel ist, können Sie den Screenshot direkt auf einem anderen Apple-Gerät einfügen. Für alle drei Tastenkombinationen müssen Sie die Befehls-, die Steuerungs- und die Umschalttaste drücken, und dann können Sie eine weitere Taste drücken, je nachdem, ob Sie den gesamten Bildschirm erfassen wollen, einen bestimmten Teil des Bildschirms, oder ein einzelnes Anwendungsfenster.
Bildschirmfotos auf dem Mac (Vollbild) und Kopieren in die Zwischenablage
So machen Sie einen Screenshot auf einem Mac und kopieren den Vollbildschirm automatisch in die Zwischenablage:
 Entdecke die versteckten Funktionen deines iPhonesErhalte täglich einen Tipp (mit Screenshots und klaren Anweisungen), damit du dein iPhone in nur einer Minute pro Tag beherrschst.
Entdecke die versteckten Funktionen deines iPhonesErhalte täglich einen Tipp (mit Screenshots und klaren Anweisungen), damit du dein iPhone in nur einer Minute pro Tag beherrschst.
- Drücken Sie die Tasten Befehl, Steuerung, Umschalt und Zahl 3 gleichzeitig.

- Jetzt können Sie diesen bildschirmfüllenden Screenshot in jede kompatible App oder sogar über die Universaltastatur in ein Apple-Gerät einfügen.
Profi-Tipp
Sie können den Inhalt der Zwischenablage Ihres Macs überprüfen, indem Sie die Finder-App öffnen, Bearbeiten wählen und auf Zwischenablage anzeigen klicken.
Tastaturkürzel für Screenshot eines ausgewählten Teils des Mac-Bildschirms
Wenn Sie nur einen Teil des Mac-Bildschirms als Screenshot aufnehmen möchten, wird dieser automatisch in die Zwischenablage kopiert:
- Drücken Sie gleichzeitig die Tasten Befehl, Steuerung, Umschalt und Zahl 4.

- Nun können Sie diesen Screenshot in jede kompatible Anwendung oder sogar über die Universaltastatur in ein Apple-Gerät einfügen.
Die Aufnahme von Screenshots auf dem Mac ist eine nützliche Fähigkeit, und das direkte Kopieren in die Zwischenablage kann Ihnen viel Zeit sparen. Überspringen Sie die Suche nach dem Ort Ihres Screenshots und kopieren Sie ihn automatisch, um dann mit einem einfachen Tastaturkürzel direkt zum Einfügen überzugehen. Sie können den gesamten Bildschirm, einen Teil des Bildschirms oder nur ein Anwendungsfenster aufnehmen.Drei macOS-Tastaturkurzbefehle für Screenshots in der Zwischenablage
In früheren Artikeln haben wir bereits beschrieben, wie man einen Screenshot auf dem Mac macht (https://www.iphonelife.com/content/mac-keyboard-shortcuts-how-to-take-screenshot), aber diese Tastaturkürzel fügen den Schritt hinzu, dass der Screenshot automatisch in die Zwischenablage kopiert wird. Wenn Sie ein Gerät besitzen, das mit der Universellen Zwischenablage kompatibel ist, können Sie den Screenshot direkt auf einem anderen Apple-Gerät einfügen. Für alle drei Tastenkombinationen müssen Sie die Befehls-, die Steuerungs- und die Umschalttaste drücken, und dann können Sie eine weitere Taste drücken, je nachdem, ob Sie den gesamten Bildschirm erfassen wollen, einen bestimmten Teil des Bildschirms, oder ein einzelnes Anwendungsfenster.
Bildschirmfotos auf dem Mac (Vollbild) und Kopieren in die Zwischenablage
- So machen Sie einen Screenshot auf einem Mac und kopieren den Vollbildschirm automatisch in die Zwischenablage:

- Entdecke die versteckten Funktionen deines iPhonesErhalte täglich einen Tipp (mit Screenshots und klaren Anweisungen), damit du dein iPhone in nur einer Minute pro Tag beherrschst.

- Drücken Sie die Tasten Befehl, Steuerung, Umschalt und Zahl 3 gleichzeitig.
Jetzt können Sie diesen bildschirmfüllenden Screenshot in jede kompatible App oder sogar über die Universaltastatur in ein Apple-Gerät einfügen.
Profi-Tipp
Sie können den Inhalt der Zwischenablage Ihres Macs überprüfen, indem Sie die Finder-App öffnen, Bearbeiten wählen und auf Zwischenablage anzeigen klicken.
- Tastaturkürzel für Screenshot eines ausgewählten Teils des Mac-Bildschirms
- Wenn Sie nur einen Teil des Mac-Bildschirms als Screenshot aufnehmen möchten, wird dieser automatisch in die Zwischenablage kopiert:
- Drücken Sie gleichzeitig die Tasten Befehl, Steuerung, Umschalt und Zahl 4.
- Nun können Sie diesen Screenshot in jede kompatible Anwendung oder sogar über die Universaltastatur in ein Apple-Gerät einfügen.