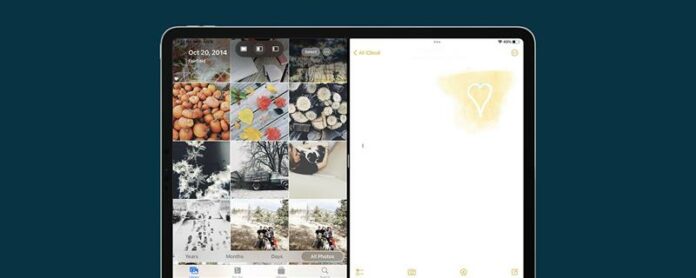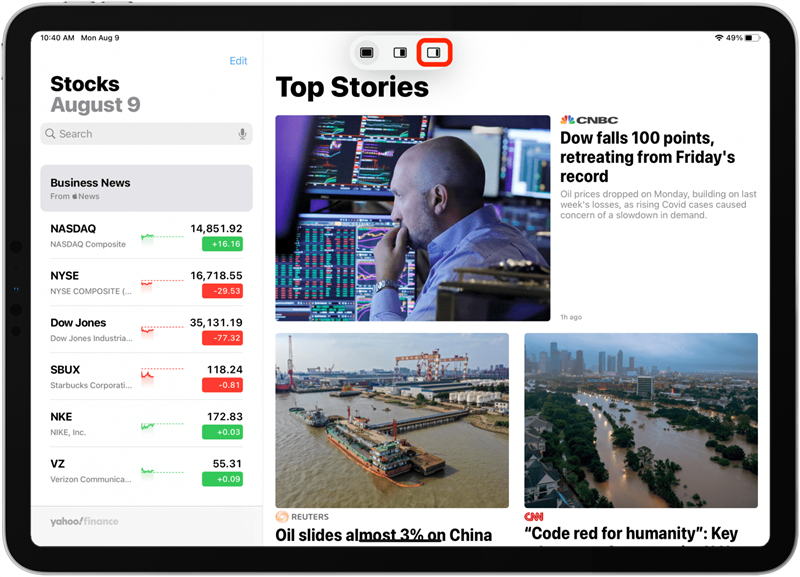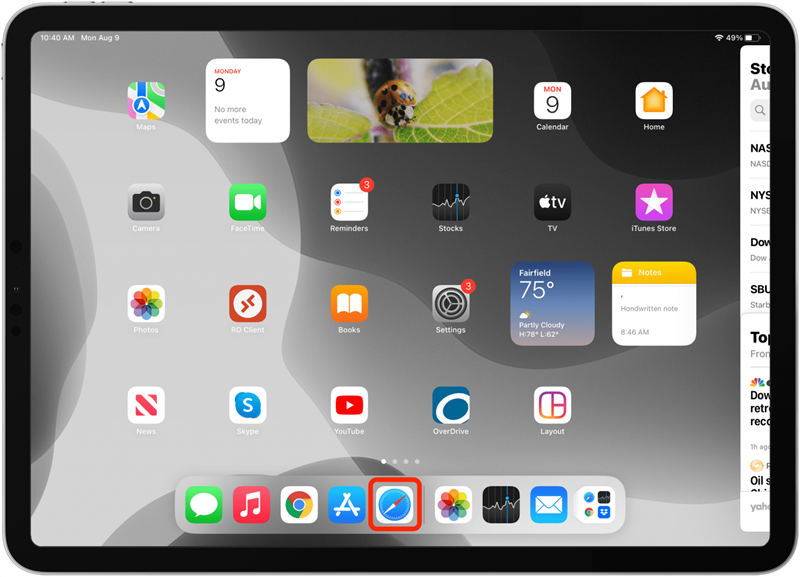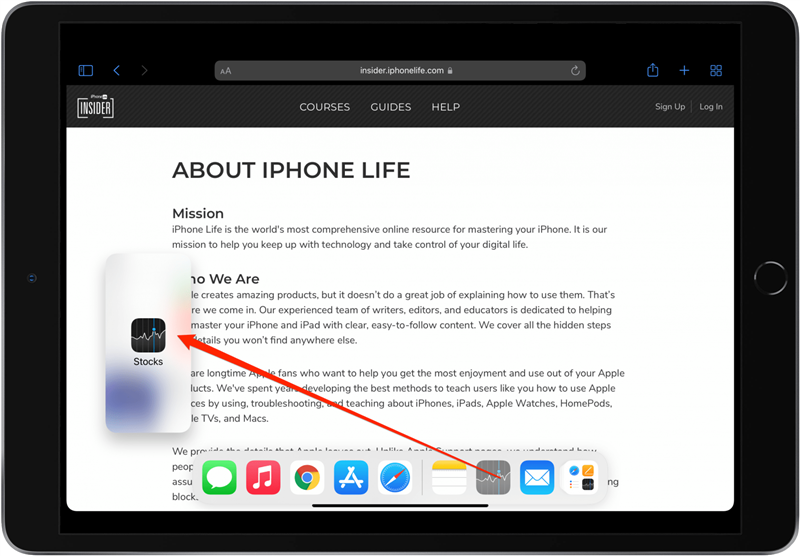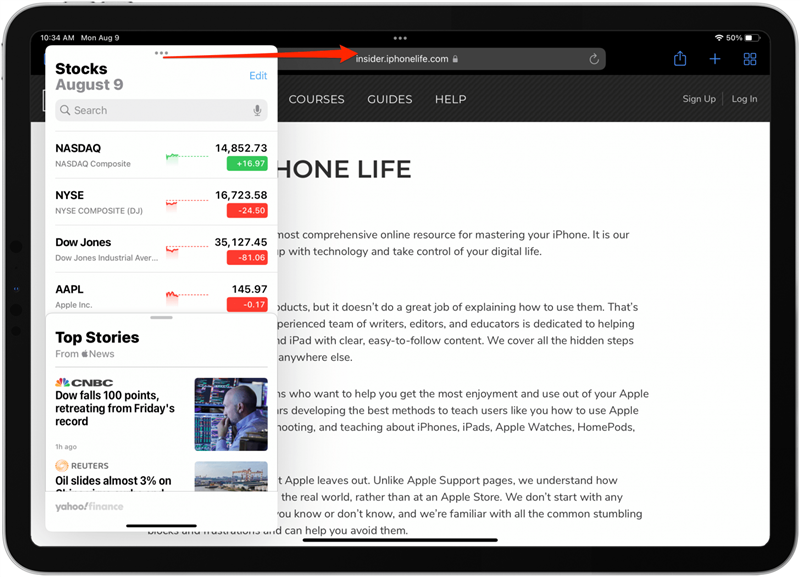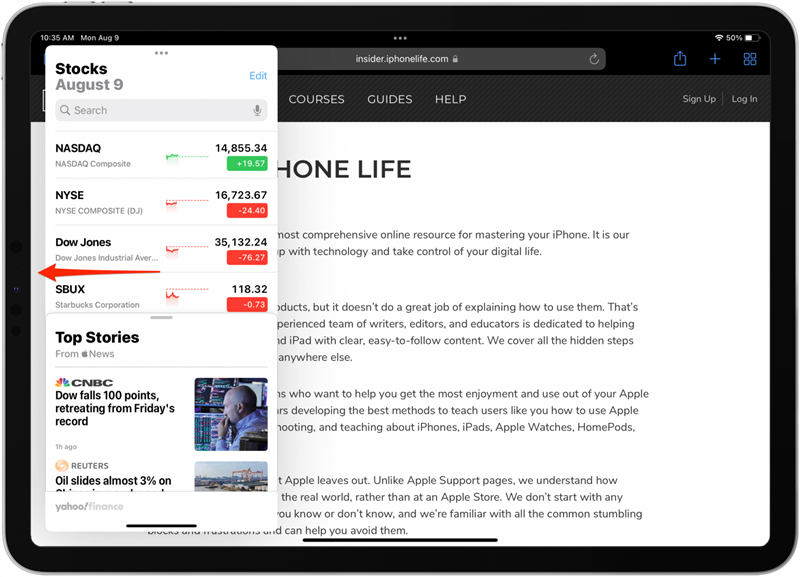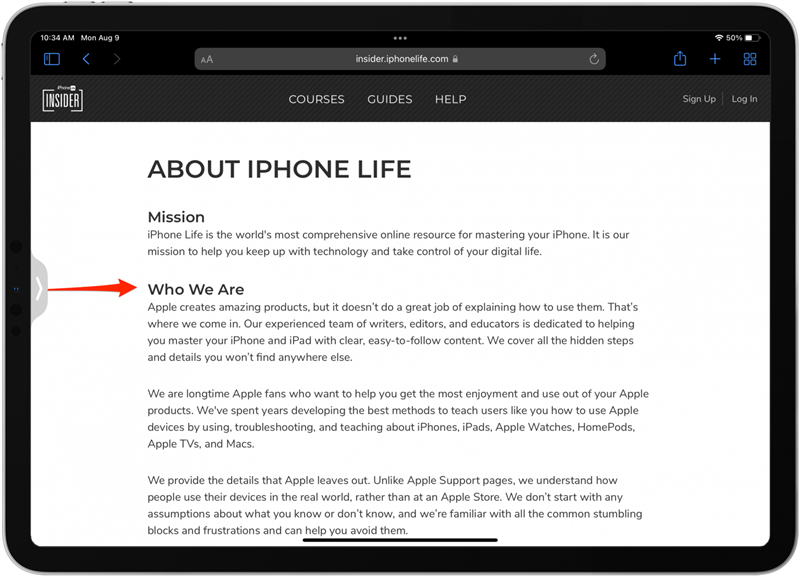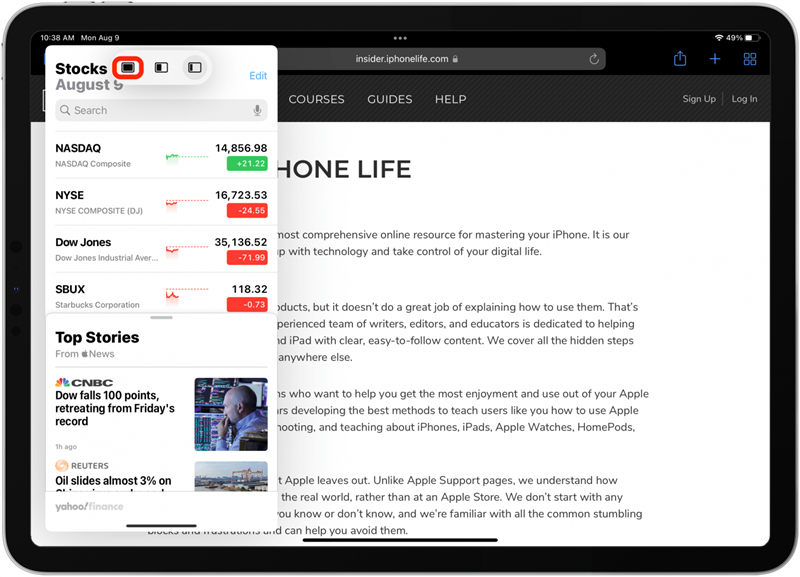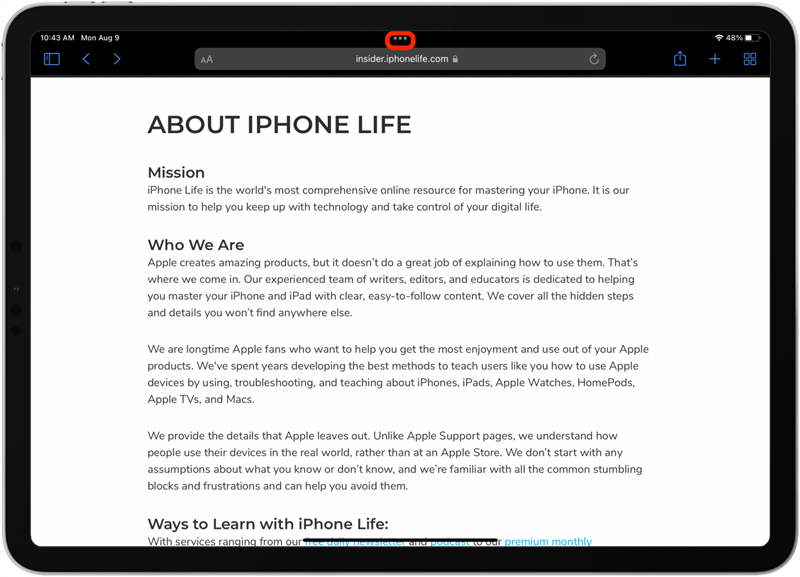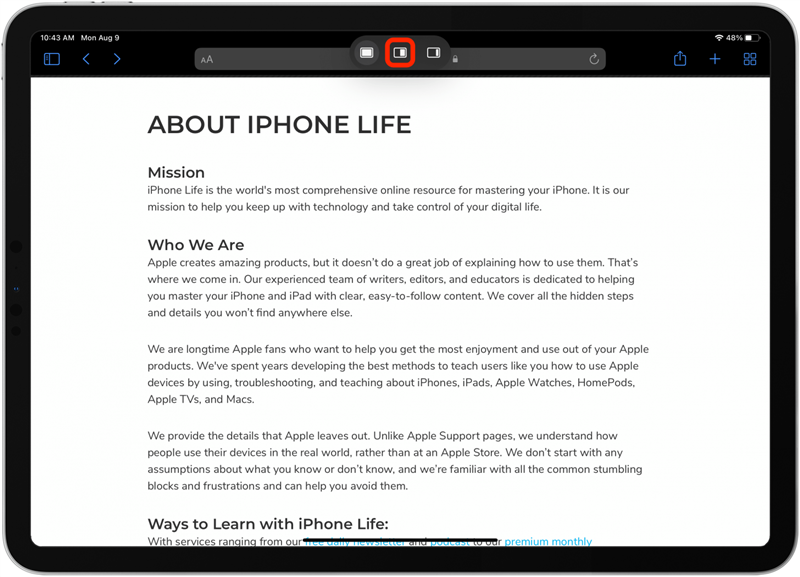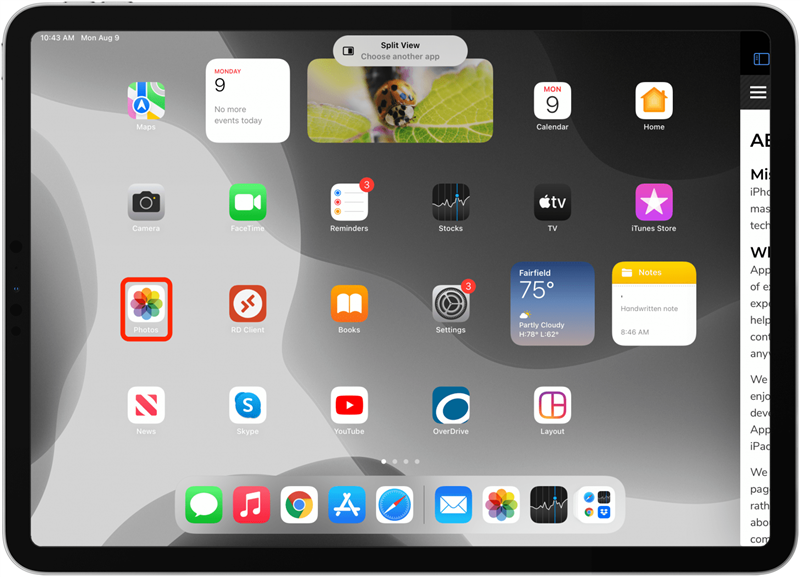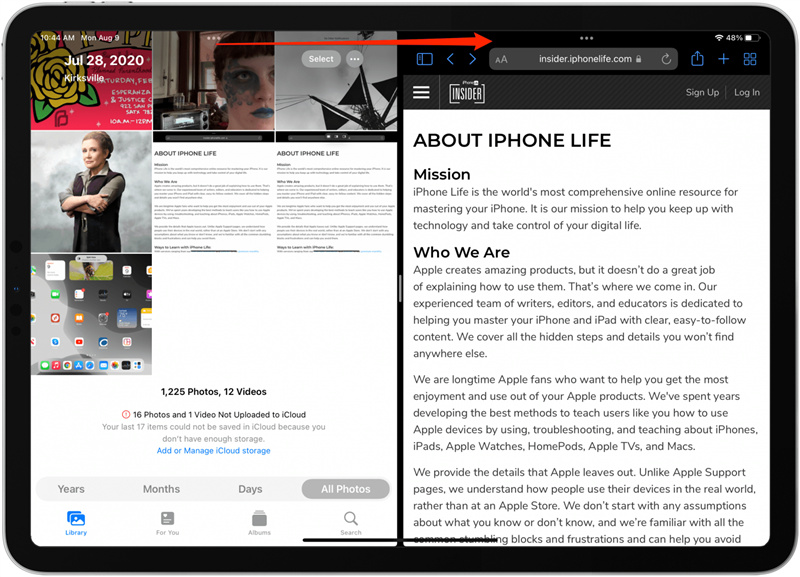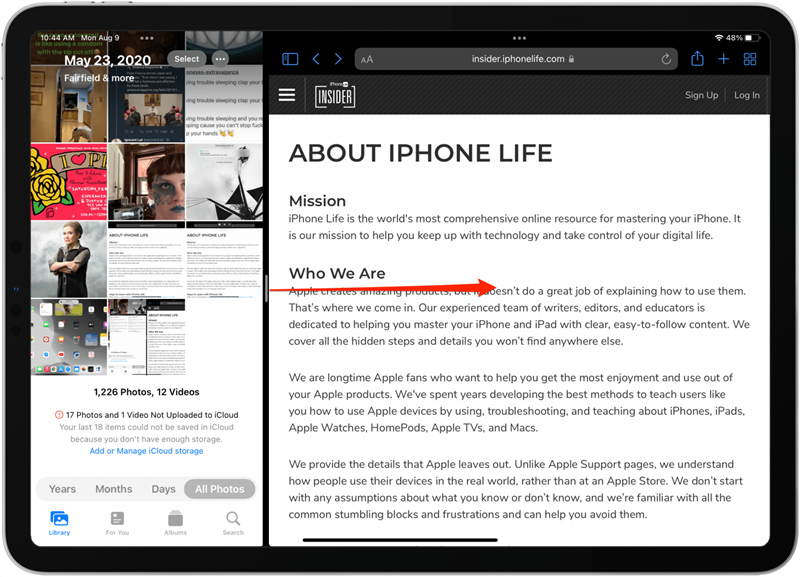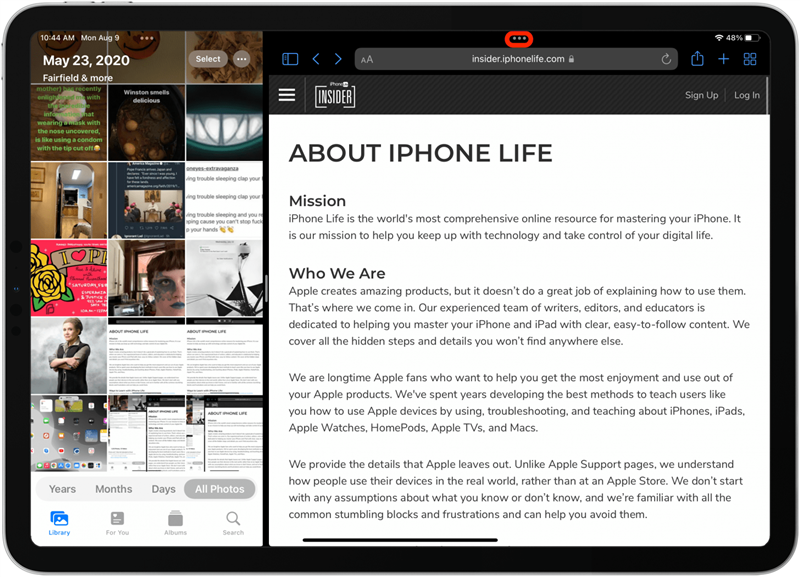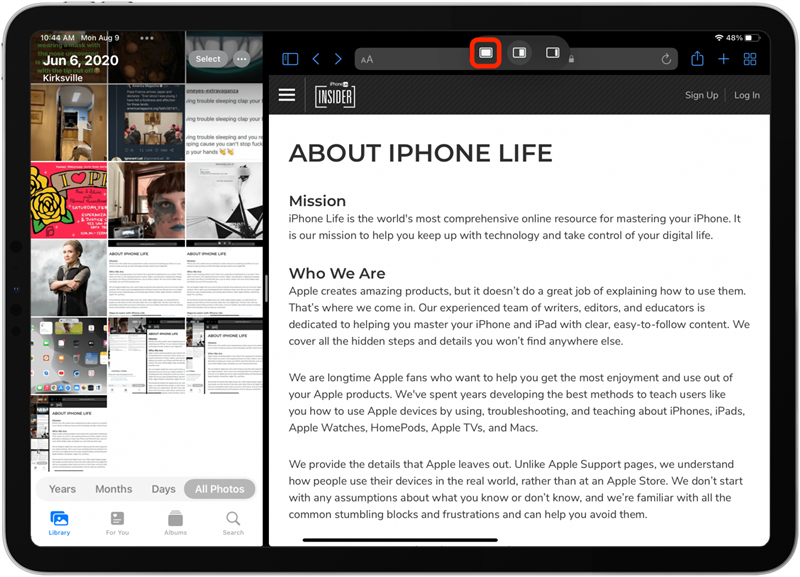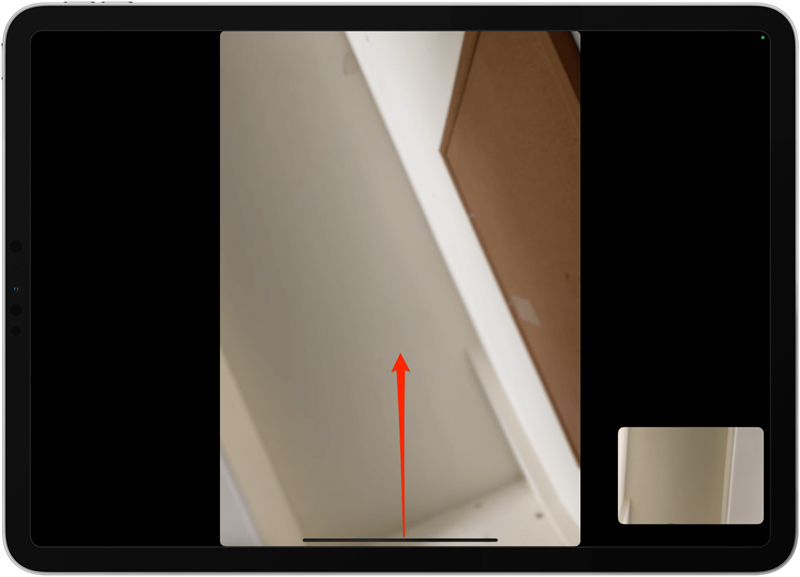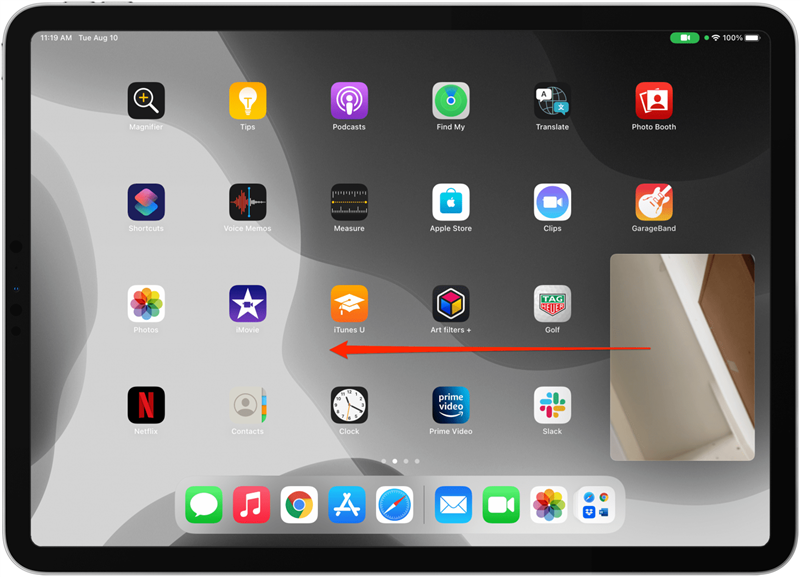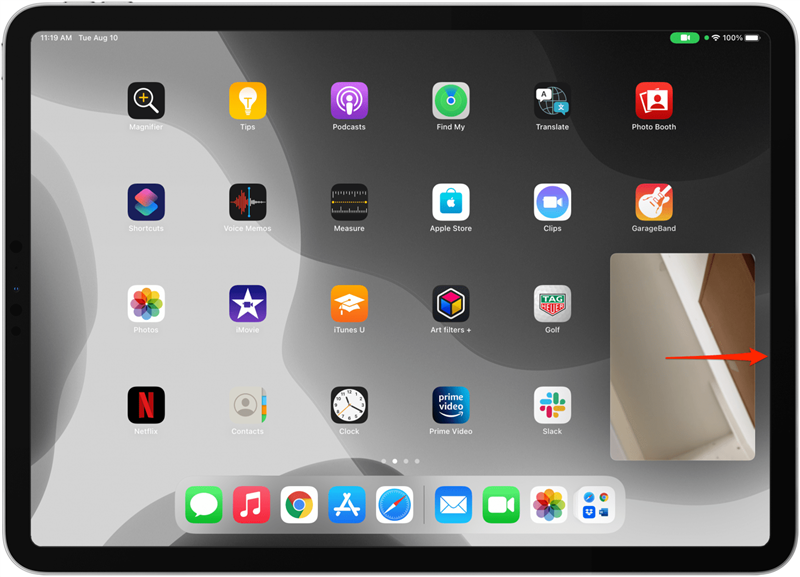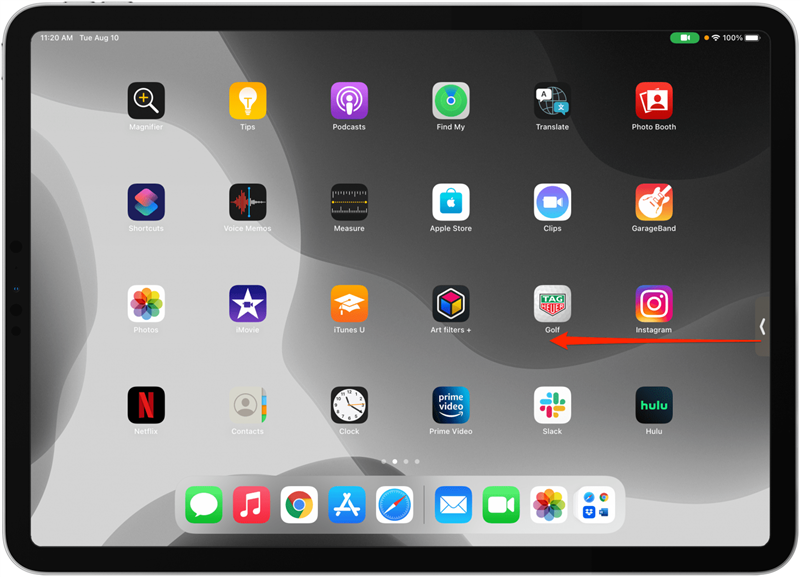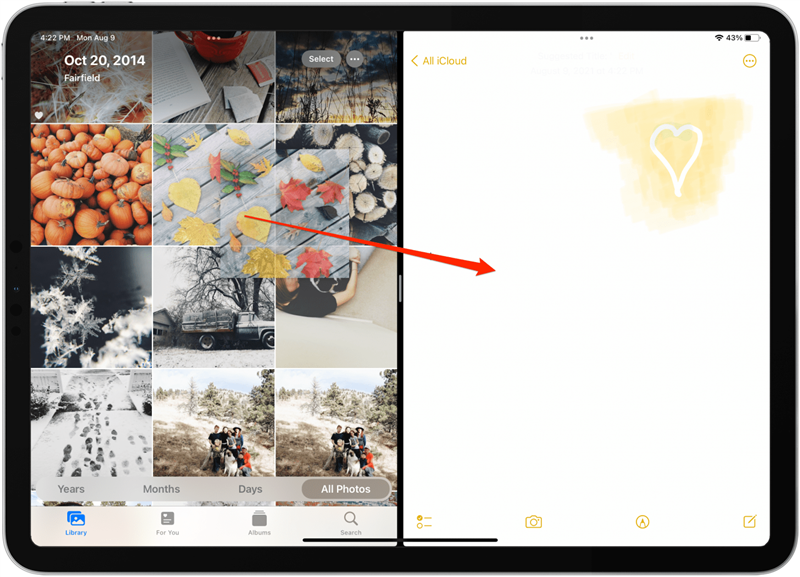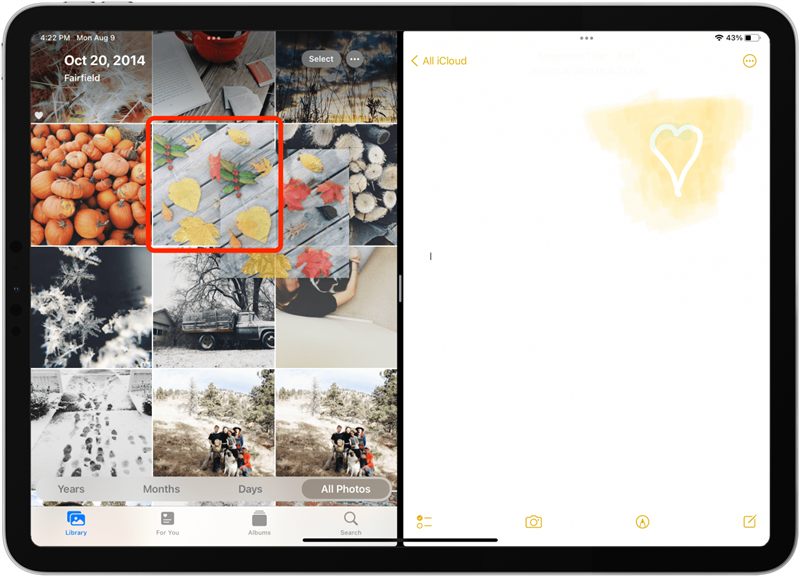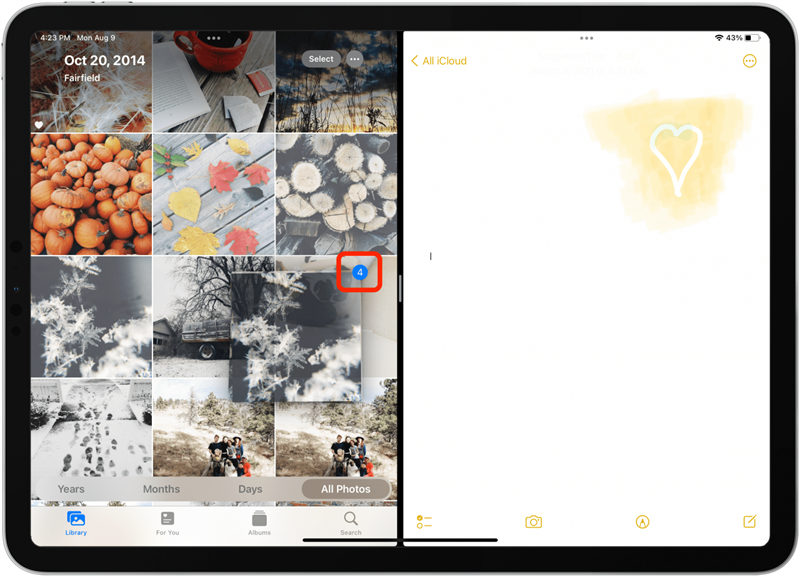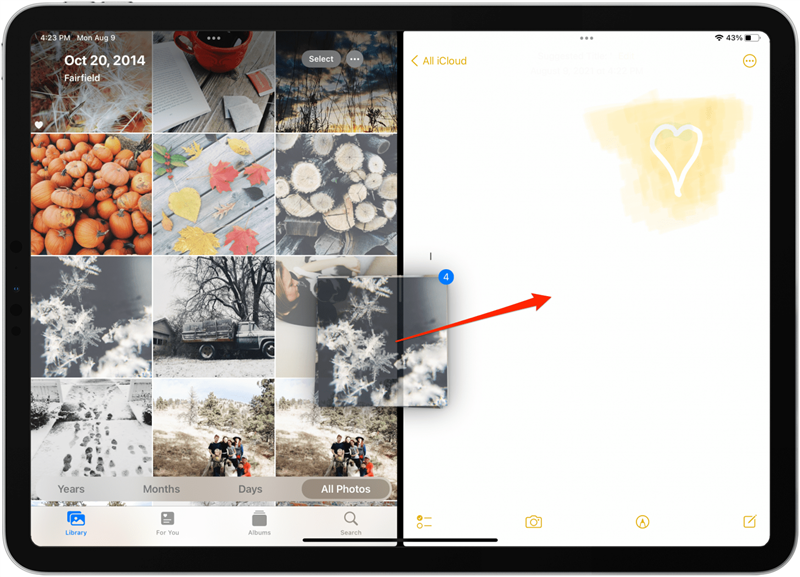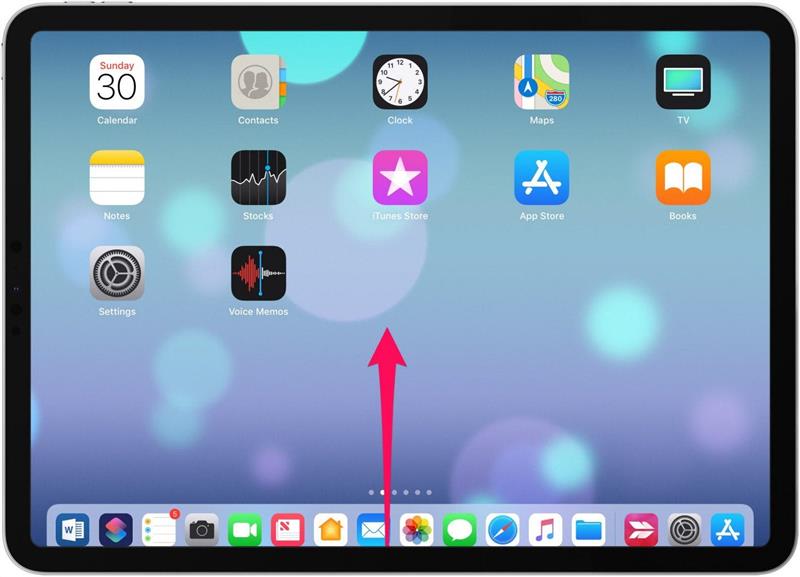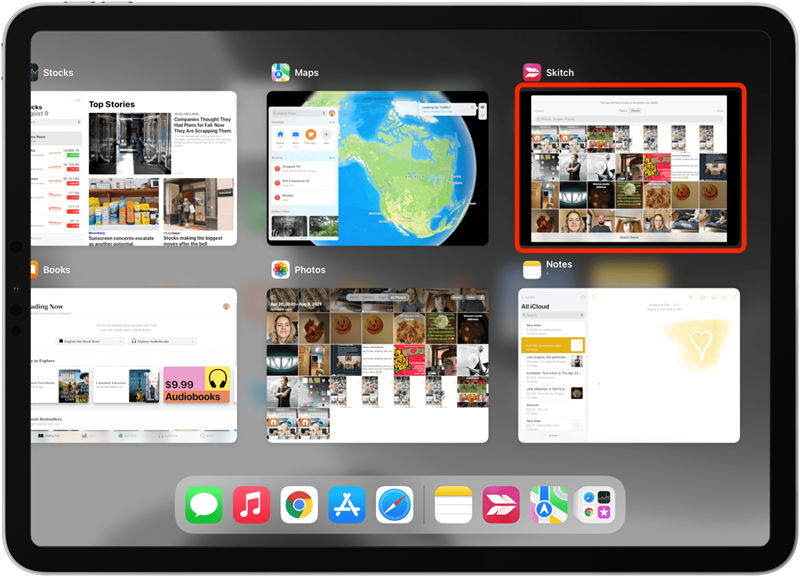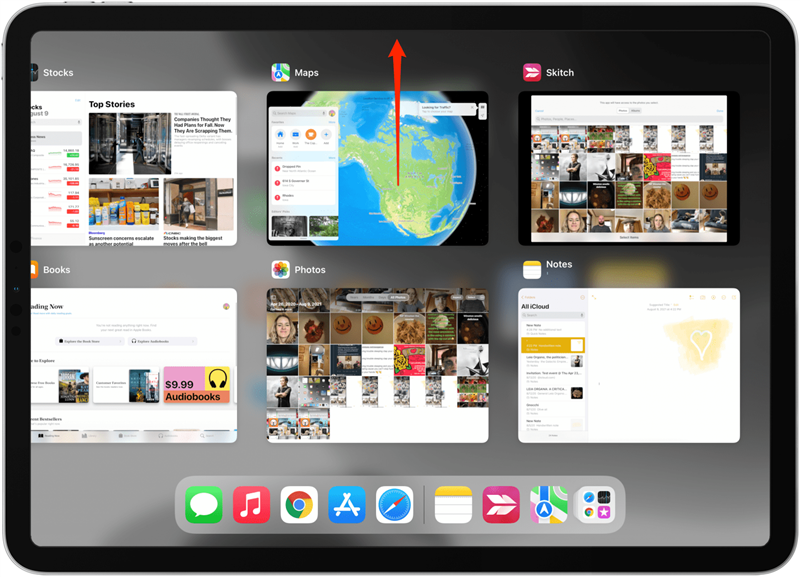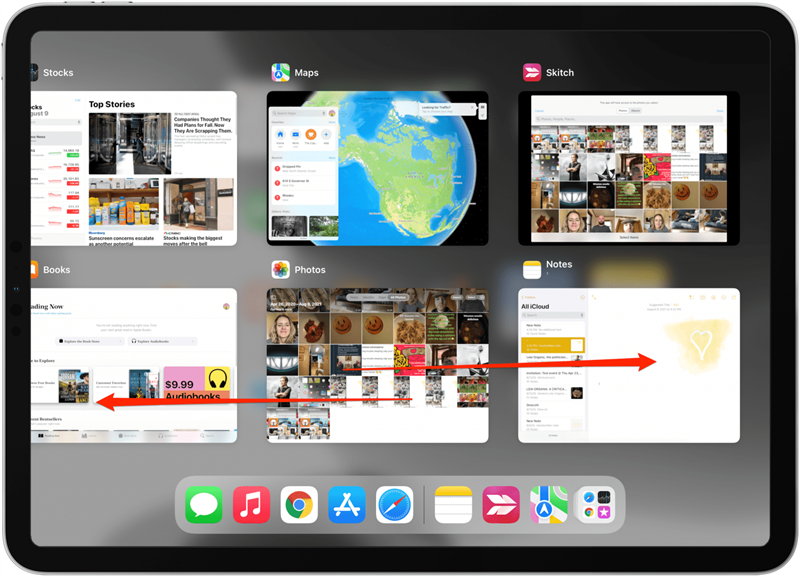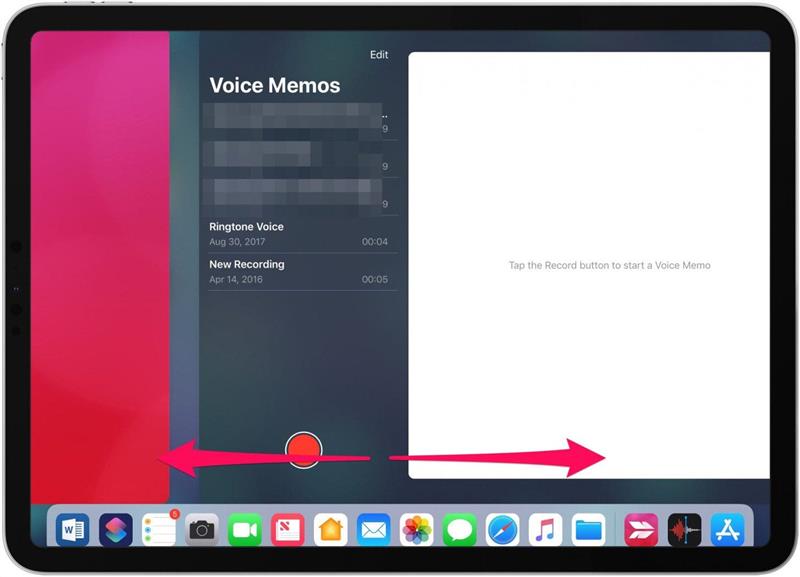Die Beherrschung des iPad-Multitasking verbessert Ihre iPad-Produktivität, wenn Sie Apps gleichzeitig verwenden und von einer Aufgabe zur anderen wechseln. Wir gehen darauf ein, wie Sie Multitasking-Features und -Funktionen von iPad und iPad Pro verwenden, einschließlich Split View (geteilter Bildschirm), Slide Over und Picture-in-Picture, Drag & Drop und iPad Multitasking-Gesten. Wir gehen auch darauf ein, welche iPads über die iPadOS-Multitasking-Funktionen verfügen. Hier finden Sie alles, was Sie über Multitasking auf dem iPad und Multitasking auf dem iPad wissen müssen.
Weitere großartige Anleitungen zur Verwendung Ihres iPad finden Sie in unserem kostenlosen Tipp des Tages. Lassen Sie uns nun lernen, wie Sie die Multitasking-Funktionen von iPad und iPad Pro verwenden, um Ihr Tablet optimal zu nutzen.
So verwenden Sie Slide Over auf Ihrem iPad
Mit Slide Over auf dem iPad können Sie eine zweite App über der App öffnen, die Sie bereits verwenden. Die zweite App bedeckt etwa ein Drittel des Bildschirms Ihres iPads. So öffnen Sie Slide Over:
- Öffnen Sie eine App auf Ihrem iPad und tippen Sie oben im Fenster auf das Multitasking-Symbol.
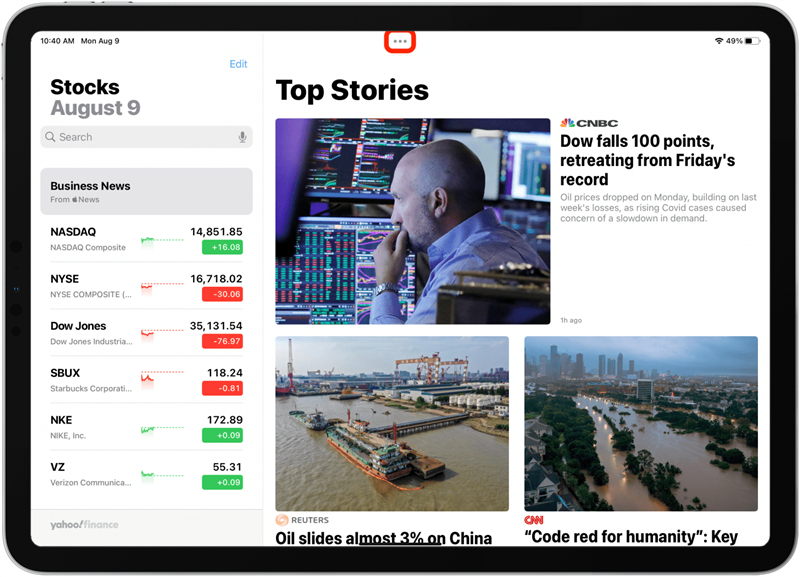
- Tippen Sie auf das Slide Over-Symbol und das Fenster verschiebt sich auf die Seite, auf der der Startbildschirm angezeigt wird.

- Tippen Sie nun auf die App, die Sie hinter Ihrem Slide Over-Fenster öffnen möchten.

- Eine andere Möglichkeit, Slide Over zu öffnen, besteht darin, Ihre Haupt-App zu öffnen und dann eine zweite App aus dem Dock auf den Bildschirm zu ziehen.

- Sie können die zweite App auf Ihrem Bildschirm verschieben, indem Sie Ihren Finger oben auf das Multitasking-Symbol legen und es nach links oder rechts ziehen.

- Um das Slide Over-Fenster zu schließen, wischen Sie zum Rand Ihres iPad-Bildschirms.

- Wischen Sie vom grauen Pfeil über den Bildschirm, um das Slide Over-Fenster wieder anzuzeigen.

- Um die Slide Over-Ansicht zu verlassen, tippen Sie auf das Multitasking-Symbol und wählen Sie den Vollbildmodus aus.

So verwenden Sie Split View auf einem iPad (AKA Split Screen)
Mit dem geteilten Bildschirm (Split View) von iPad und iPad Pro können Sie gleichzeitig in zwei verschiedenen Apps arbeiten. Sie können den Bildschirm teilen und auf beiden Seiten eine App haben oder eine App, die ein Drittel des Bildschirms einnimmt. Sie können sogar zwei Fenster aus derselben App in Split View öffnen; Auf diese Weise können Sie gleichzeitig an zwei Notizen arbeiten, zwei verschiedene Fotoalben organisieren und vieles mehr. Außerdem funktioniert nicht jede App mit Split View (insbesondere Apps von Drittanbietern), aber es funktioniert mit nativen Apple-Apps. Das neue Multitasking-Menü in iPadOS 15 hat das Öffnen und Schließen der geteilten Ansicht ermöglicht einfacher denn je. Führen Sie die folgenden Schritte aus, um zu erfahren, wie Sie den geteilten Bildschirm auf dem iPad verwenden:
- Öffnen Sie eine App und tippen Sie oben im Fenster auf das Multitasking-Symbol.

- Tippen Sie auf das Symbol Geteilte Ansicht und das Fenster verschiebt sich auf die Seite, auf der der Startbildschirm angezeigt wird.

- Tippen Sie auf Ihre zweite App, um sie im Split-View-Modus zu öffnen.

- Sie können auf das Multitasking-Symbol tippen und einen Tab ziehen, um die Position auf Ihrer Bildschirmanzeige zu wechseln.

- Sie können die Größe Ihrer App-Fenster auch ändern, indem Sie die App-Trennlinie nach links oder rechts ziehen.

- Um Split View zu verlassen, tippen Sie in dem Fenster, das Sie geöffnet lassen möchten, auf das Multitasking-Symbol .

- Tippen Sie auf das Vollbildsymbol.

Wenn Sie lernen, wie Sie den geteilten Bildschirm auf dem iPad loswerden, besteht eine andere Methode darin, die App-Trennlinie einfach an den Rand Ihres iPad-Bildschirms zu ziehen. Wenn Sie Multitasking mit der Split-Screen-Funktion des iPad lieben, könnten Sie auch daran interessiert sein, zu lernen So verwenden Sie den geteilten Bildschirm auf dem Mac.
So verwenden Sie Bild-in-Bild auf Ihrem iPad
Wir haben Ihnen bereits gezeigt, wie Sie Bild-in-Bild auf Ihrem iPhone verwenden. Bild-in-Bild ermöglicht es Ihnen, Videos und Filme anzusehen oder auf FaceTime zu chatten, während Sie in anderen Apps arbeiten. So verwenden Sie Bild-in-Bild auf einem iPad:
- Streichen Sie beim Ansehen eines Videos in einem kompatiblen Videoplayer oder während eines FaceTime-Anrufs vom unteren Bildschirmrand nach oben, um Bild-in-Bild zu öffnen.

- Von hier aus können Sie den Bild-in-Bild-Bildschirm berühren und an eine neue Position ziehen.

- Um das Video auszublenden, ziehen Sie es an den Rand des Bildschirms.

- Tippen Sie auf das Pfeilsymbol, damit das Video wieder angezeigt wird.

- Ziehen Sie Daumen und Zeigefinger zusammen, um den Bild-in-Bild-Bildschirm zu verkleinern. Ziehen Sie sie auseinander, um den Bildschirm zu vergrößern.
- Tippen Sie auf das Bild-in-Bild-Symbol, um zum Vollbildmodus zurückzukehren.
Drag & Drop auf dem iPad
Ein weiteres grundlegendes Multitasking-iPad-Tool ist Drag & Drop. Auf diese Weise können Sie den Prozess des Teilens eines Inhalts mit einer anderen App überspringen. Stattdessen können Sie Dateien, Fotos, Apps, Textauswahlen und Erinnerungen aus einer App ziehen und in einer anderen ablegen. Es ist am einfachsten, Drag & Drop in iPad Split View zu verwenden, aber Sie können es auch in Slide Over verwenden. So verwenden Sie die Drag-and-Drop-Funktion des iPad:
- Platzieren und halten Sie Ihren Finger auf einem Inhalt (z. B. einem Bild oder einer Textauswahl), bis er leicht herausspringt.
- Ziehen Sie Ihre Auswahl in die andere App und legen Sie sie an der gewünschten Stelle ab.

So ziehen Sie mehrere Elemente per Drag & Drop in Split View oder Slide Over
Angenommen, Sie möchten einige Bilder in eine Notiz verschieben.
- Tippen und halten Sie ein Bild, um es auszuklappen, und ziehen Sie es leicht zur Seite. Halten Sie das Bild weiterhin fest.

- Tippen Sie mit der anderen Hand auf die anderen Bilder, die Sie dem ersten hinzufügen möchten. In der oberen Ecke des Pakets wird ein Abzeichen angezeigt, das Sie darüber informiert, wie viele Inhalte Sie ausgewählt haben.

- Wenn Sie Split View oder Split Screen verwenden, können Sie den Inhalt von einer App in die andere geöffnete App ziehen

iPad Multitasking-Gesten und -Kurzbefehle
Mit dem Debüt von iPad Pros ohne Home-Taste führte Apple neue Gesten auf dem iPad ein – einschließlich einer neuen Möglichkeit, den iPad App Switcher zu öffnen. (Die alten iPad-Gesten mit vier Fingern, um Apps zu schließen und zwischen Apps zu wischen, funktionieren ebenfalls noch).
So verwenden Sie den iPad-App-Umschalter
- Um den App-Umschalter zu öffnen, wischen Sie einfach von unten nach oben in die Mitte des Bildschirms und halten Sie Ihren Finger dort, bis der App-Umschalter angezeigt wird (iPads mit einer Home-Taste können den App-Umschalter auch durch Drücken öffnen zweimal die Home-Taste).

- Sie können auf ein App-Fenster tippen, um es zu öffnen.

- Sie können auch in einem App-Fenster nach oben wischen, um es zu schließen und die Ausführung im Hintergrund zu stoppen.

- Wischen Sie nach links oder rechts, um die gesuchte App zu finden.

Wenn Sie den App Switcher schließen möchten, ohne eine neue App zu öffnen, tippen Sie auf eine beliebige Stelle auf dem Bildschirm, die kein App-Fenster ist, und Sie kehren zum Startbildschirm zurück. Es ist auch wichtig zu beachten, dass das Control Center im iPad App Switcher nicht mehr verfügbar ist. Stattdessen kann es geöffnet werden, indem Sie von der oberen rechten Ecke des iPad-Bildschirms nach unten wischen.
Wischen Sie zwischen Apps und kehren Sie zum Startbildschirm zurück
- Kehren Sie bei der Verwendung von Apps zum Startbildschirm zurück, indem Sie auf einem beliebigen Bildschirm, der nicht der Startbildschirm ist, von unten nach oben wischen.
- Verwenden Sie vier oder fünf Finger, um am unteren Rand des Bildschirms von links nach rechts oder von rechts nach links zu wischen, um zwischen Apps zu wechseln.

iPad-Multitasking in verschiedenen iPad-Modellen
Welche iPad-Modelle können Multitasking?
Darüberschieben:
iPad Pro, iPad (5. Generation und höher), iPad Air und höher oder iPad mini 4 und höher.
Geteilte Ansicht:
iPad Pro, iPad (5. Generation und höher), iPad Air 2 oder iPad mini 4 und höher.
Bild-in-Bild:
iPad Pro, iPad (5. Generation und höher), iPad Air und höher oder iPad mini 4 und höher.
Als letzte Anmerkung empfehle ich auch, sich diese Liste der besten iPad anzusehen Pro Koffer, Zubehör und Ausrüstung. Sie können auch einige unterhaltsame Tipps lernen, wie z Höhenmessung auf dem iPad.