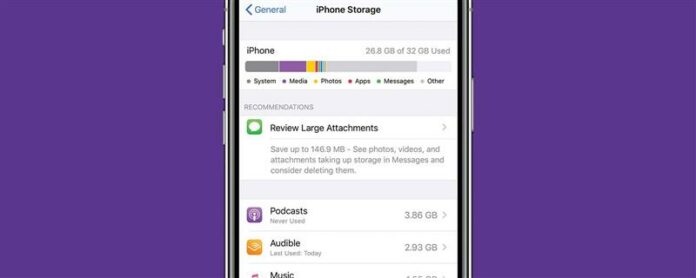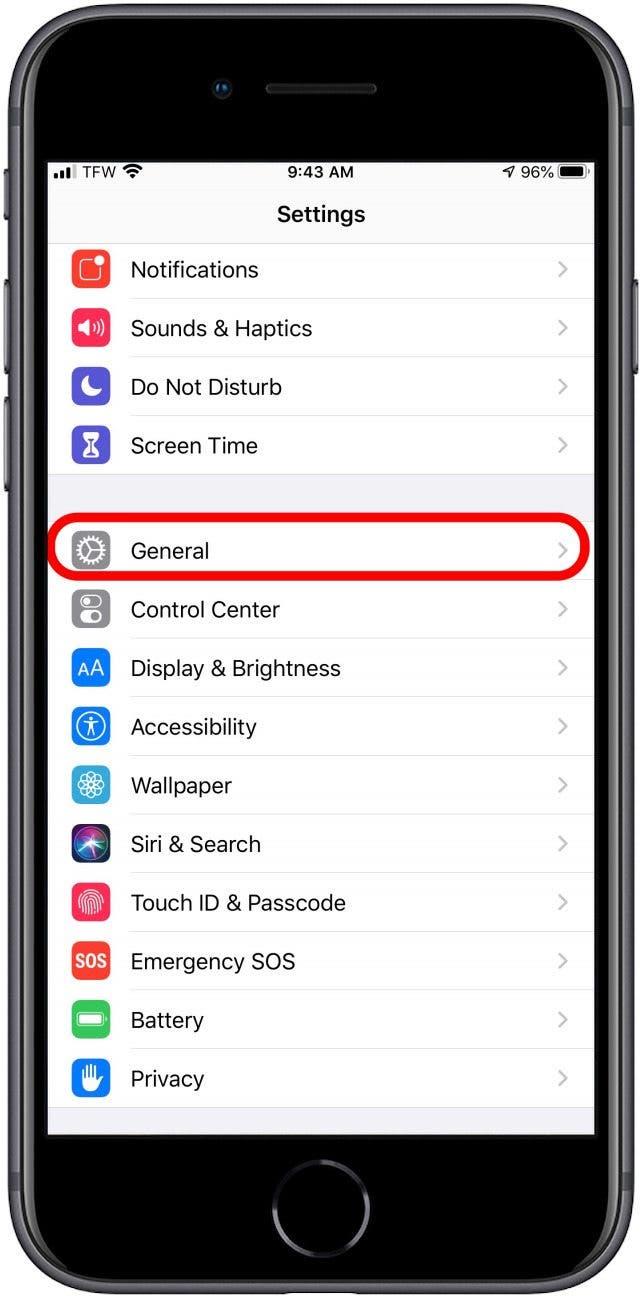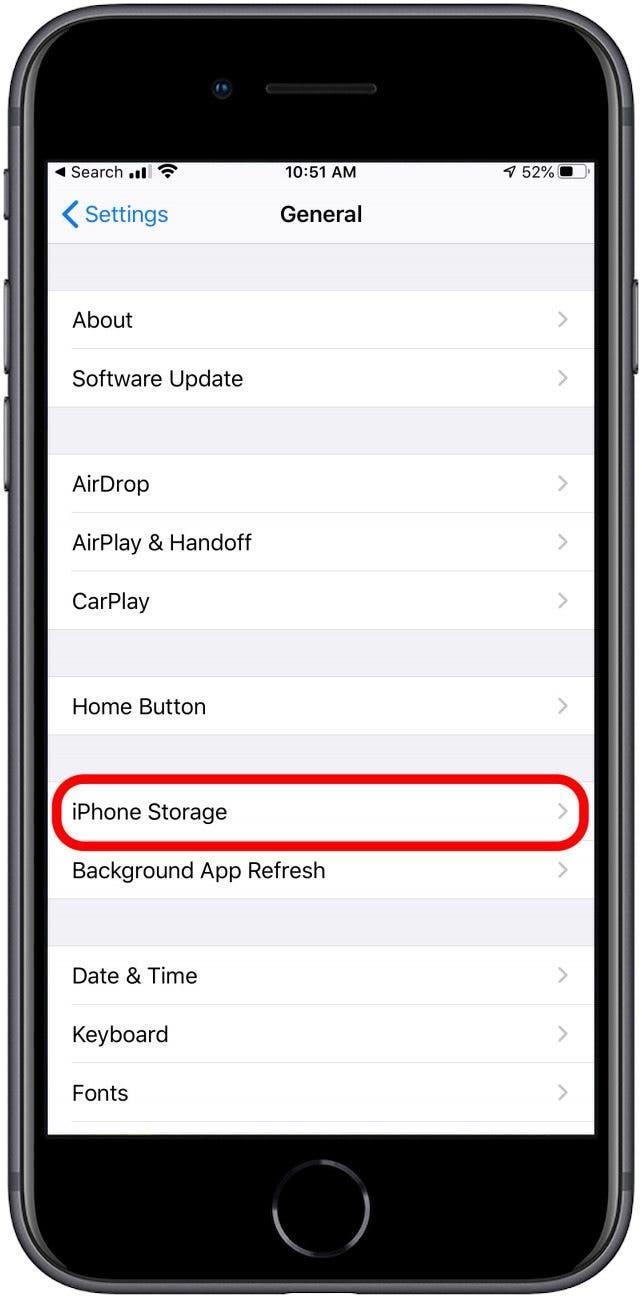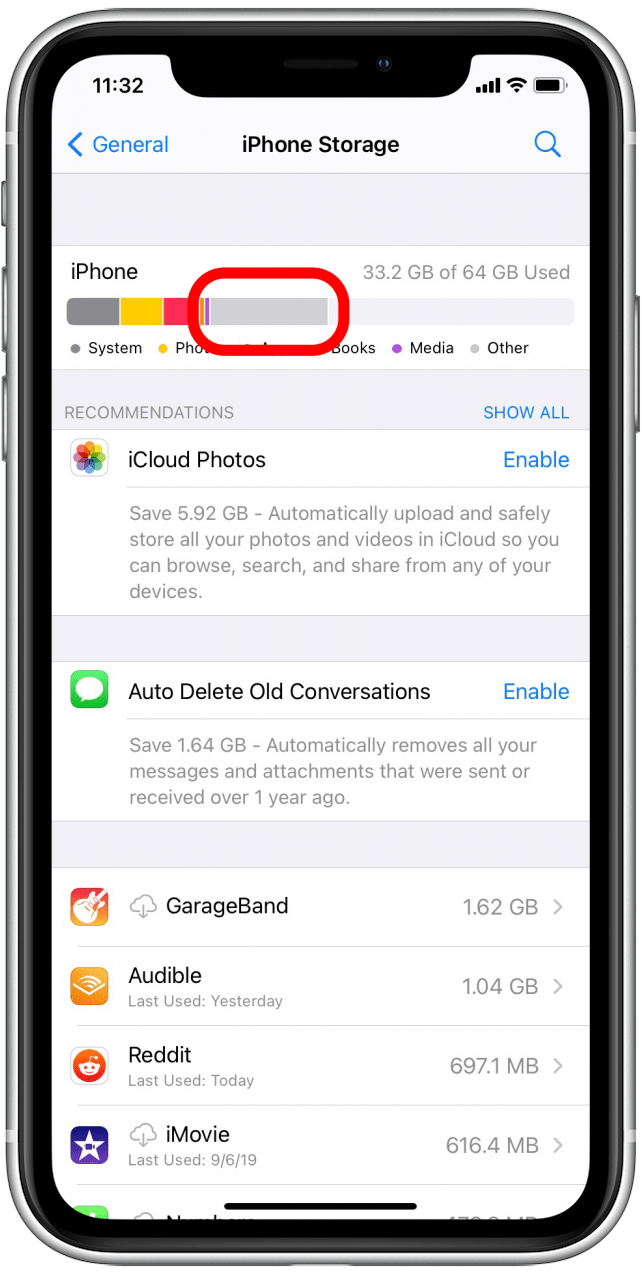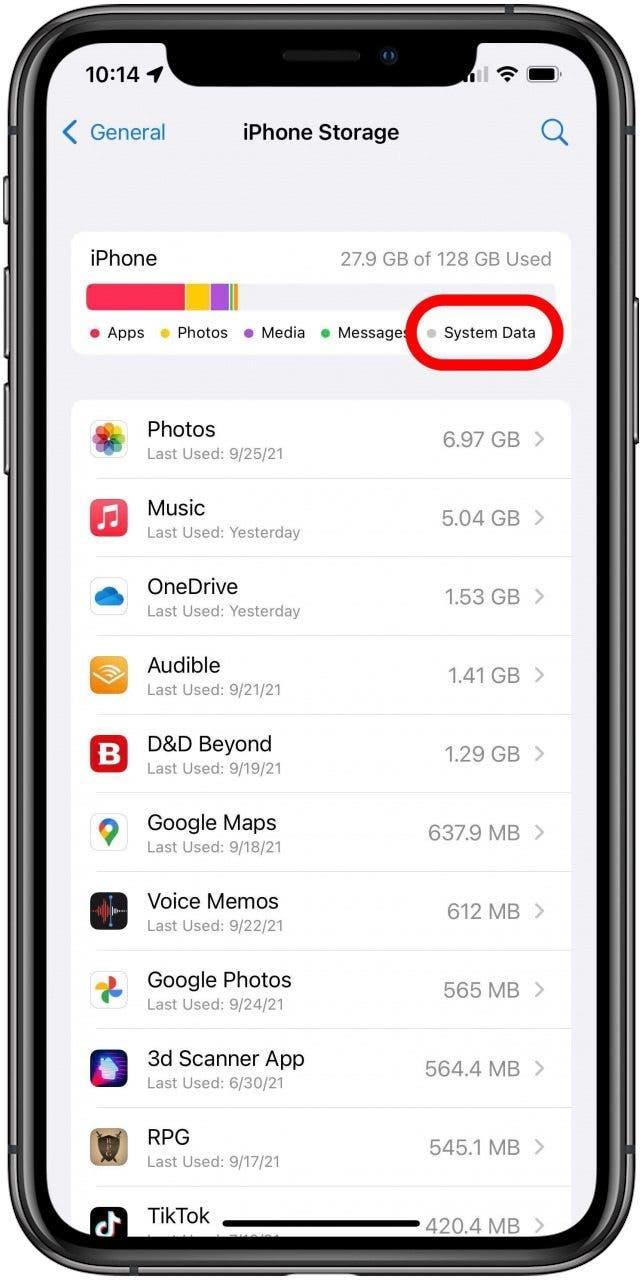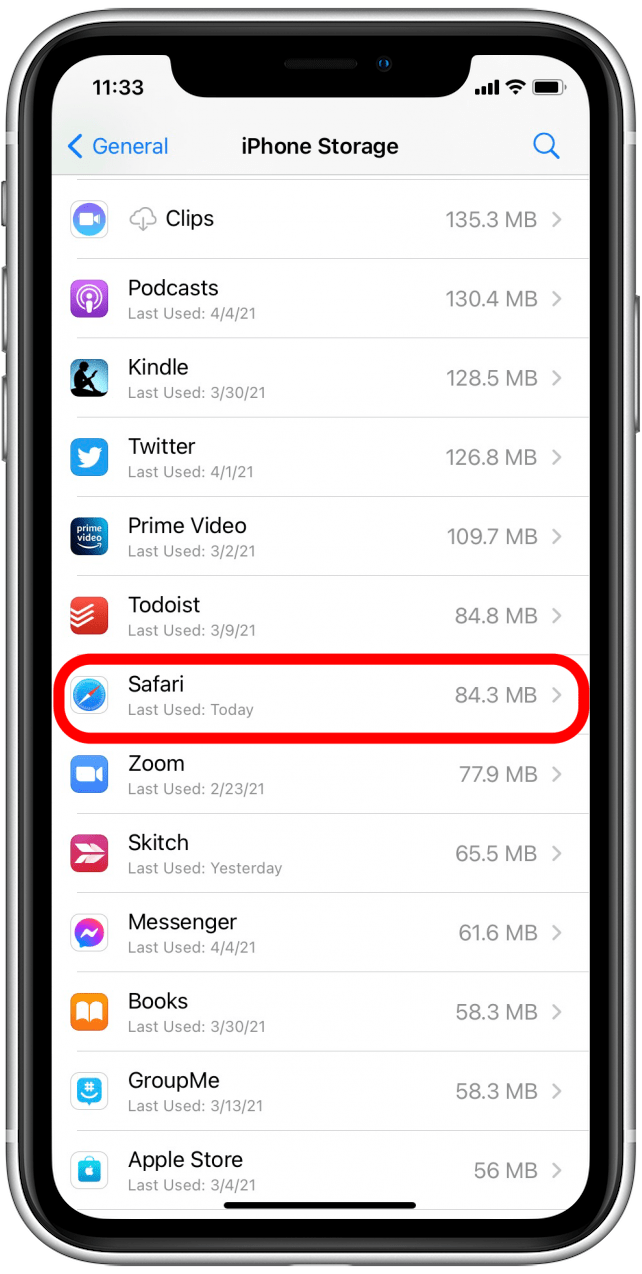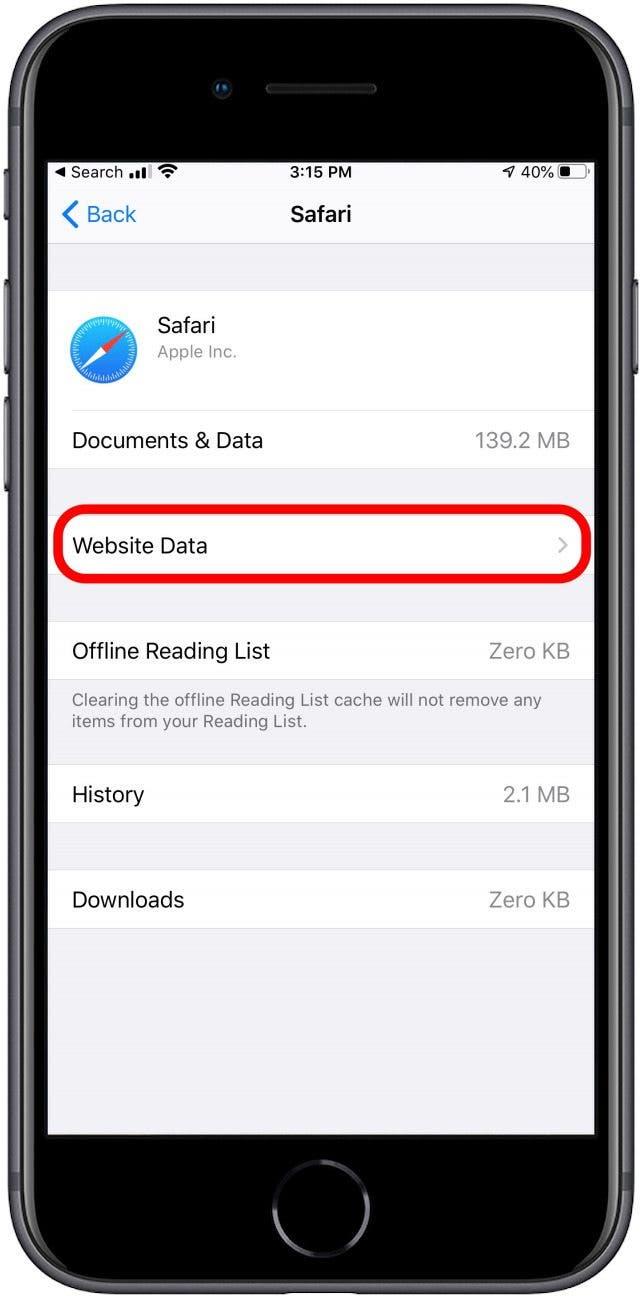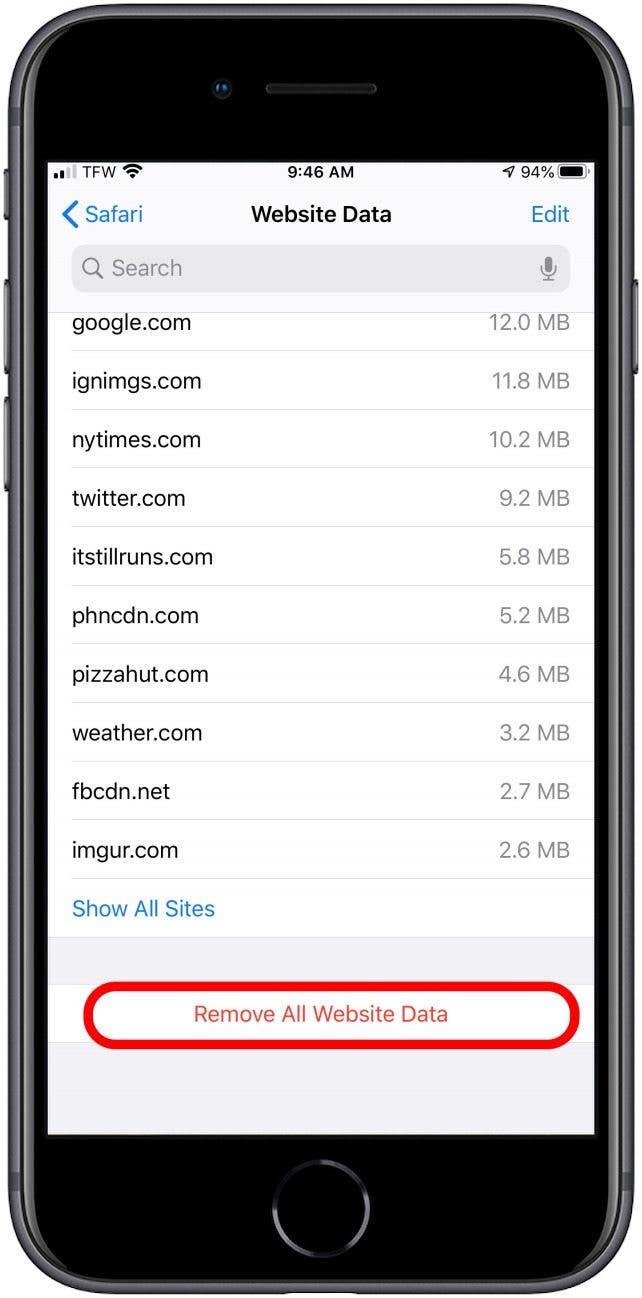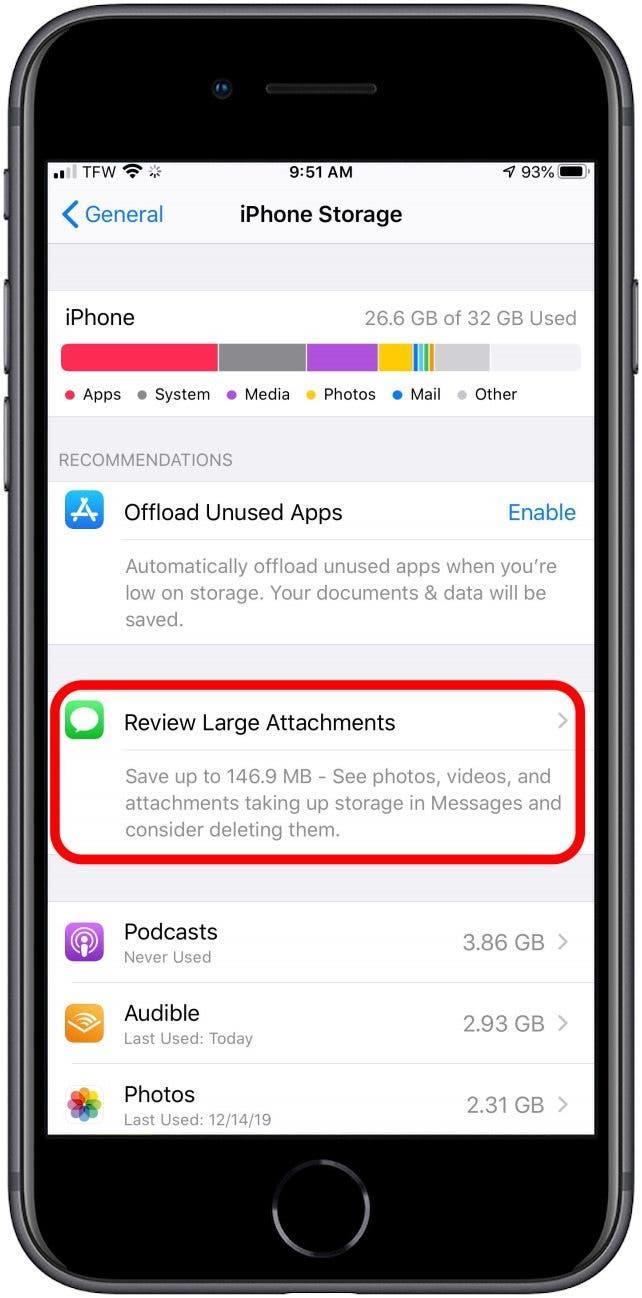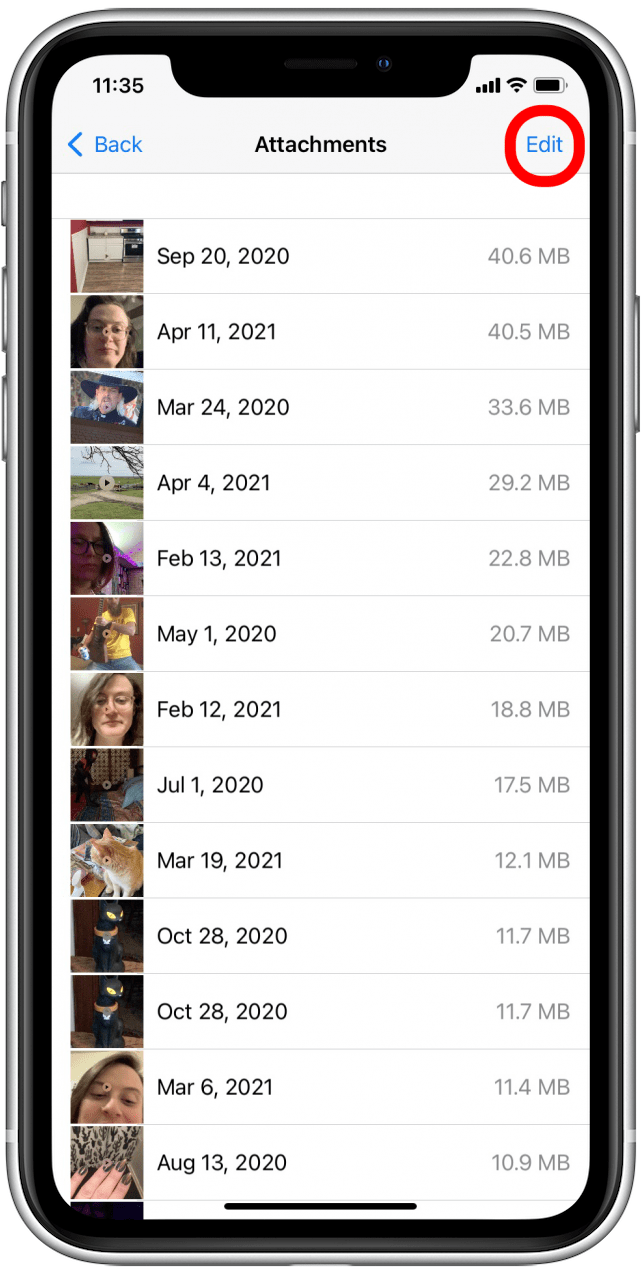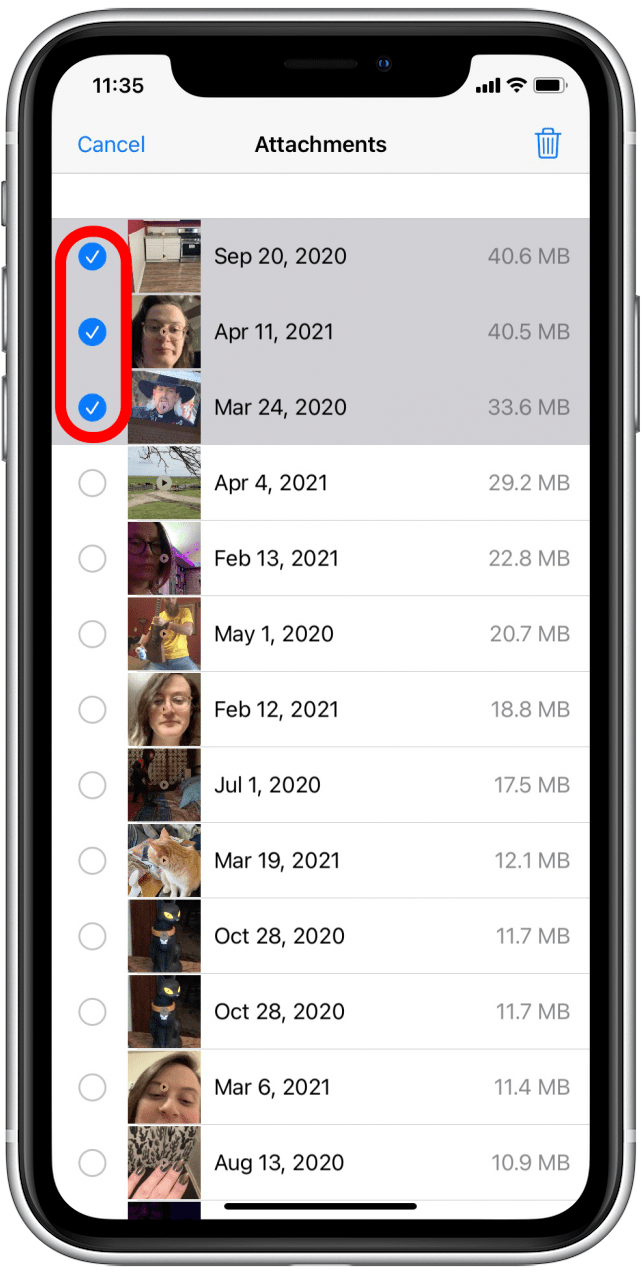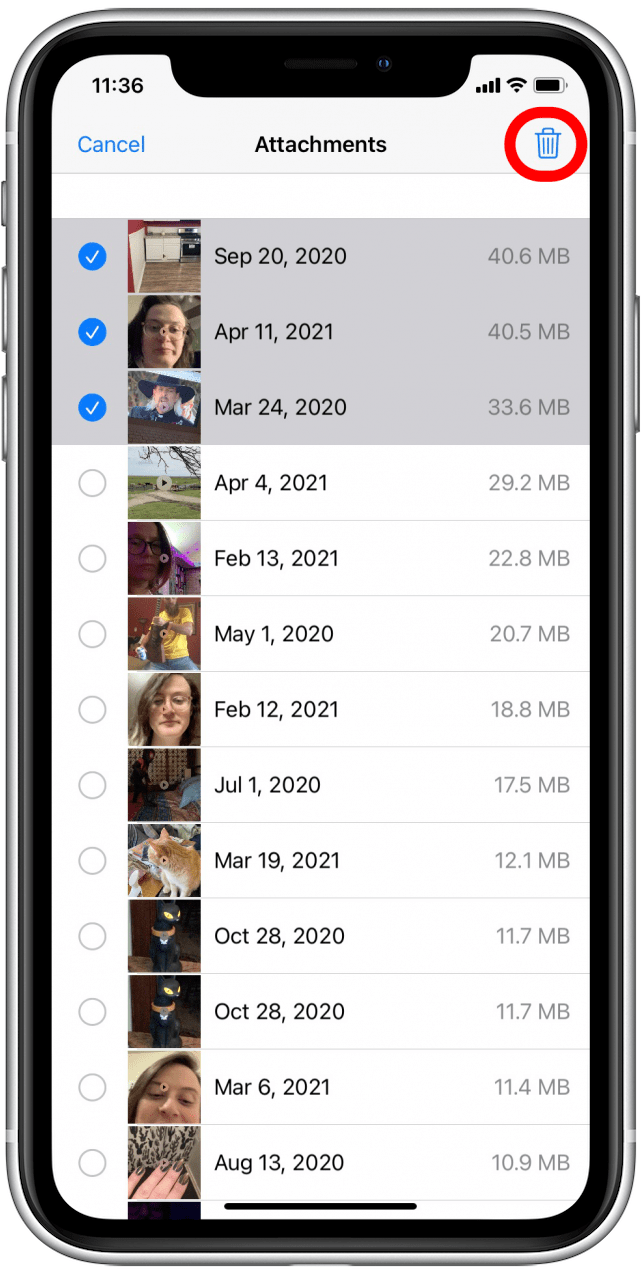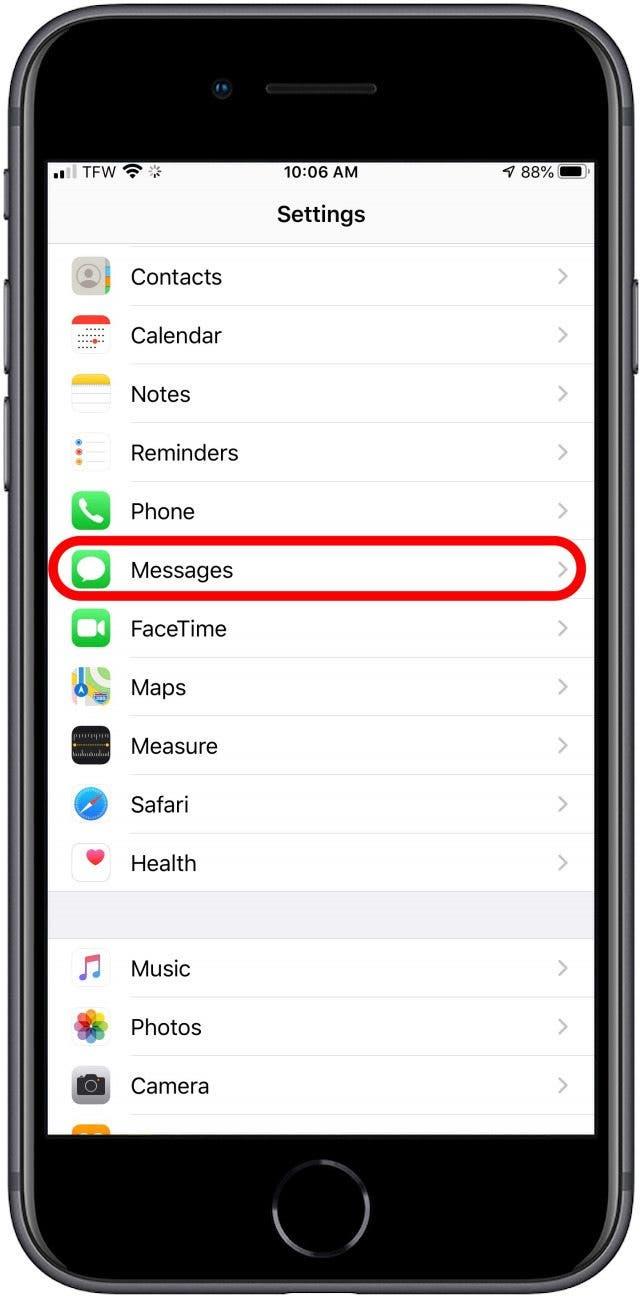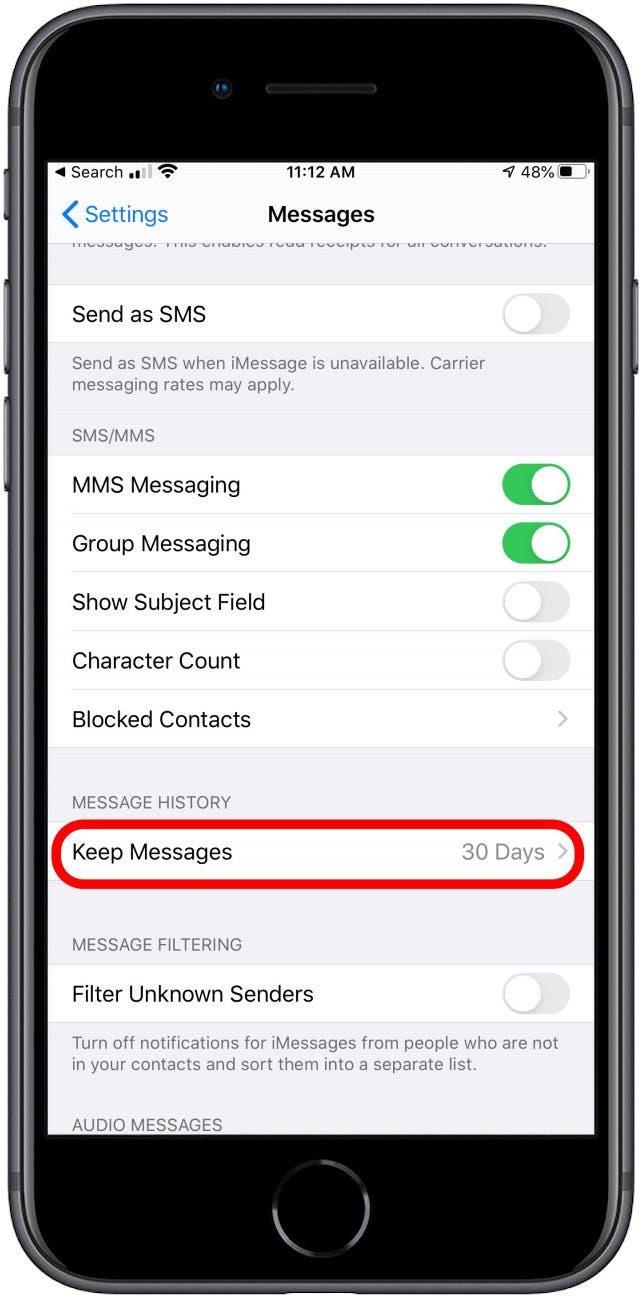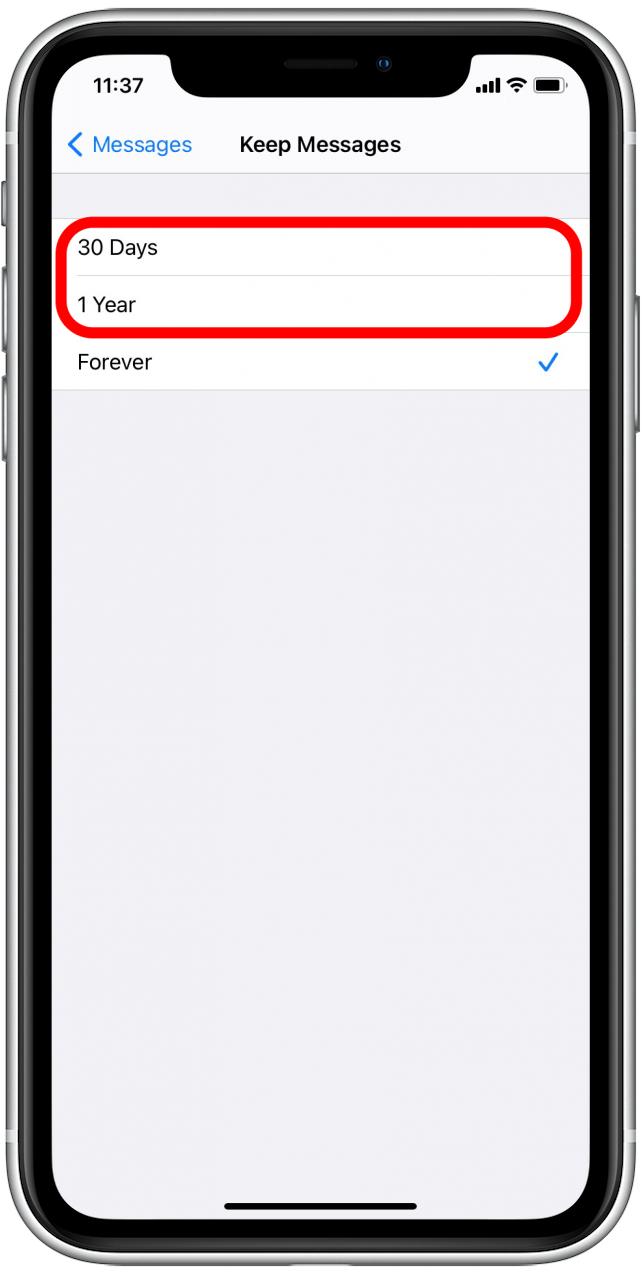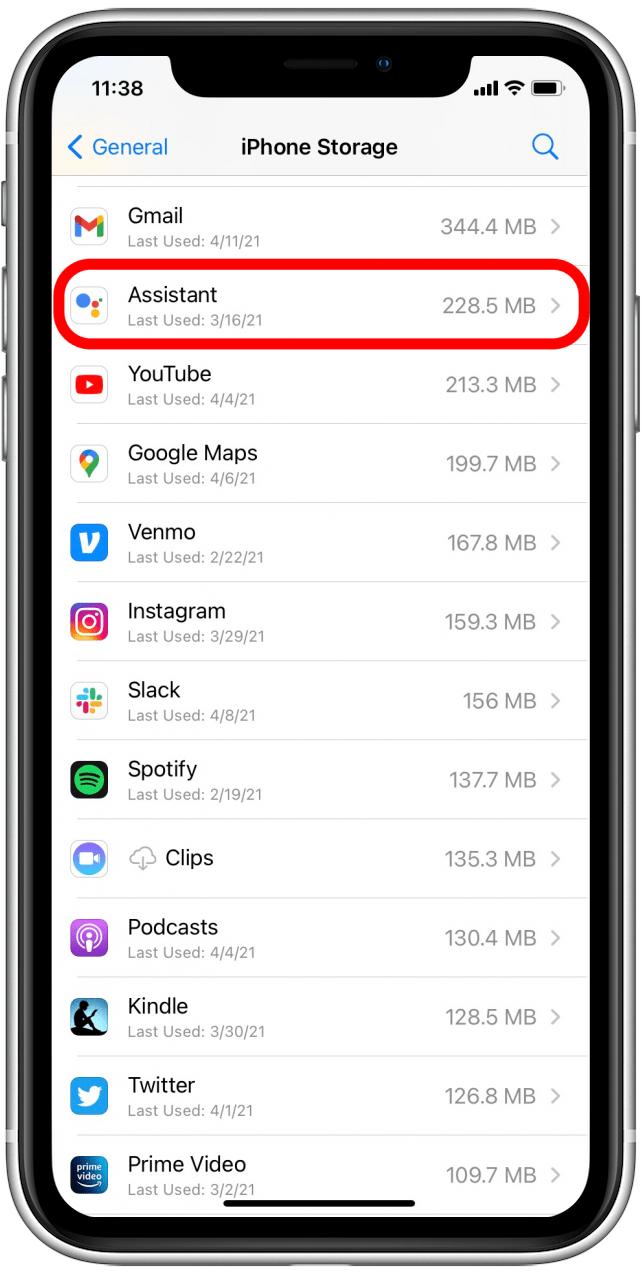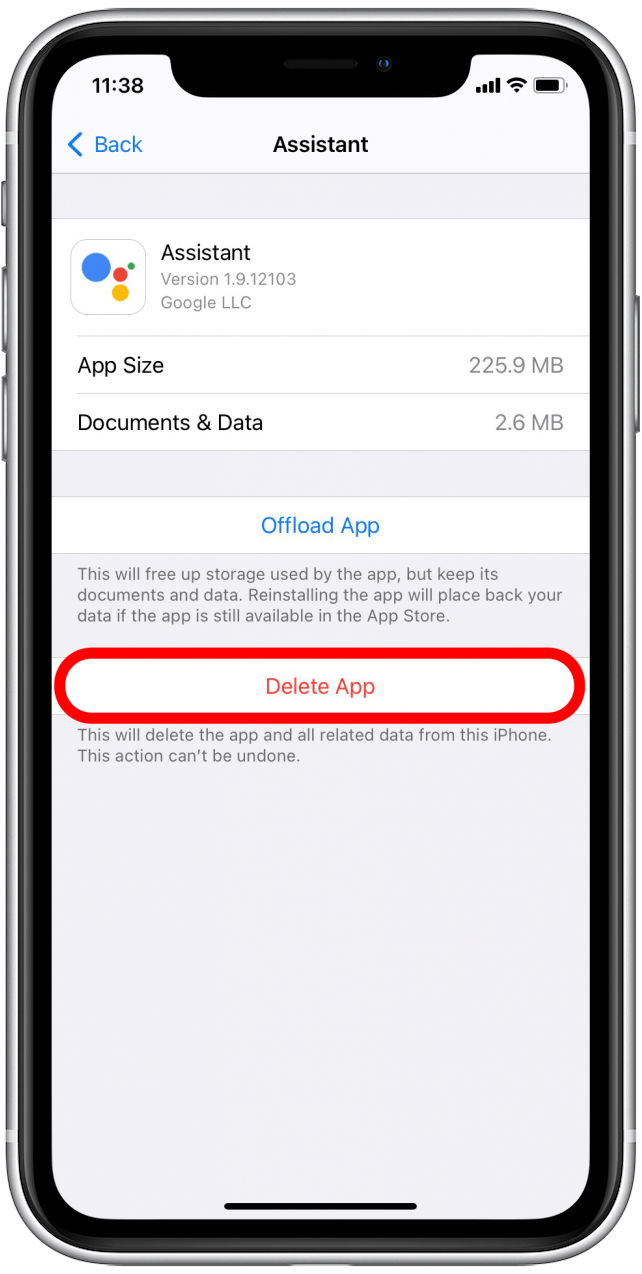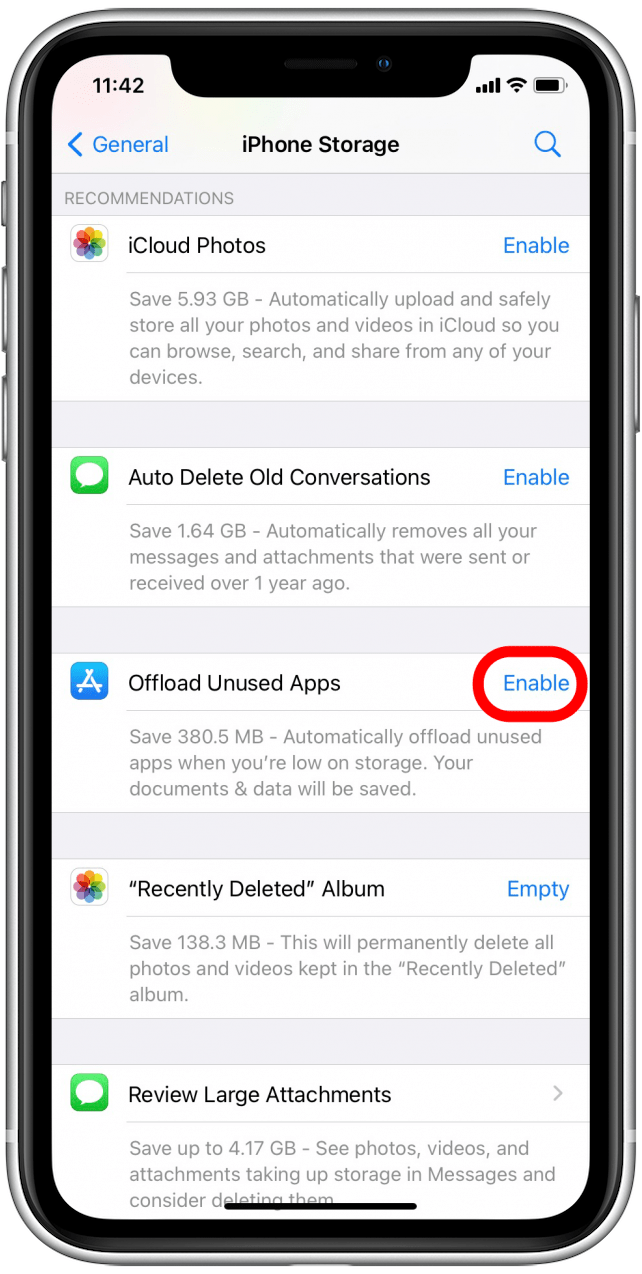Was bedeutet „andere“ im iPhone -Speicher? Das Löschen anderer Speicher auf Ihrem iPhone kann ein realer Space -Sparer sein, wenn Ihr iPhone -Speicher voll ist und Sie Platz für ein iOS -Update löschen oder eine neue App installieren müssen. In iOS 15 hat sich der Name in Systemdaten geändert, aber er scheint ähnlich zu sein, wenn nicht genau dasselbe. Wir werden abdecken, was andere Speicher bedeutet, was Systemdaten in iOS 15 bedeuten und wie Sie einen anderen Speicher auf dem iPhone oder iPad löschen, um den Speicherplatz freizugeben.
verwandt: wie man den Speicher einfach freien und optimieren Auf dem iPhone
Springen zu:
- Was bedeutet ein anderer Speicher auf einem iPhone & iPad?
- Was ist mit einem anderen Speicher in iOS 15 passiert?
- wie Sie Ihren Safari -Cache ausräumen
- Überprüfen und Löschen Ihrer großen Anhänge
- Löschen von zwischengespeicherten Daten auf Apps
- wie man automatisch nicht verwendete Apps ausladet
- Überprüfen Sie Ihre Notizen und Sprach -Memos
- Hintergrund -App -Aktualisierung und Standortdaten
Was bedeutet ein anderer Speicher auf einem iPhone & iPad?
Während einige Speicherkategorien leicht zu verstehen und zu steuern, ist die andere Kategorie am schwierigsten zu warten. Dies liegt daran, dass ein anderer Speicher alle Arten von Dingen wie Systemdateien, Anhänge, Website-Anmeldungen, Autofill-URLs, vorinstallierte Websites zum schnelleren Browsing und-einem wichtigen Schuldigen-abgeladene Streaming-Medien aus Apps wie Podcasts und Netflix-enthält. Bevor Sie Apps, Mediendateien oder zwischengespeicherte Daten löschen, sollten Sie sich den Speicher Ihres iPhone ansehen, um zu sehen, wie viel Speicherplatz jede Kategorie auf Ihrem iPhone einnimmt.
Was ist mit einem anderen Speicher in iOS 15 passiert?
Wenn Sie auf iOS 15 aktualisiert haben, werden Sie feststellen, dass ein anderer Speicher durch Systemdaten ersetzt wurde. Nach dem, was wir beurteilen können, scheint es ähnlich zu sein, wenn auch nicht identisch mit einer anderen Speicherung, obwohl meine persönliche Theorie darin besteht, dass sie etwas weniger enthält, da der Prozentsatz meines gesamten Speichers von klein bis nicht in der Aktualisierung von klein bis nicht vorhanden ist. Dies könnte auch an gelöschten Caches oder anderen Dingen zurückzuführen sein, die aus dem Update stammen. In diesem Artikel werden wir sowohl über den anderen Speicherspeicher in iOS 14 und früher gehen, als auch wie Sie Systemdaten in iOS 15 löschen -Says-Storage-Full-ios-15-update#Overlay-context = „> iOS 15 Benutzer haben einen Speicher auf fast vollem Fehler erlebt. Erfahren Sie hier, wie Sie es hier beheben .
So überprüfen Sie, wie viel von Ihrem iPhone -Speicher von anderen Speicher- oder Systemdaten aufgenommen wird:
- Öffnen Sie Einstellungen .
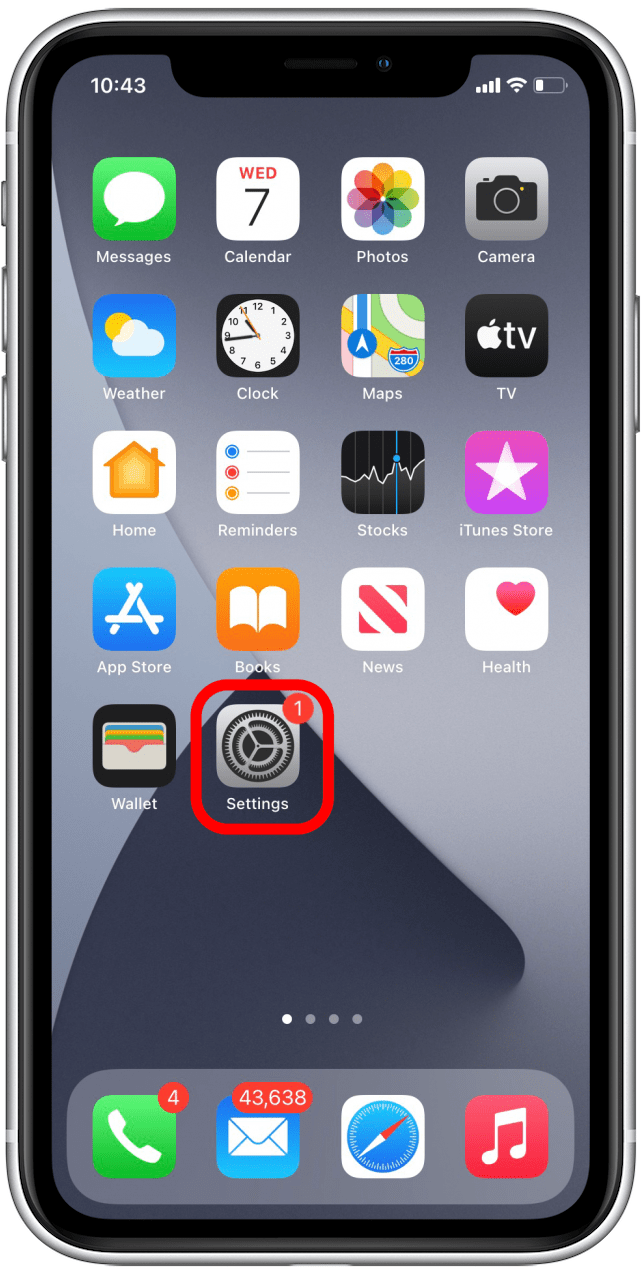
- Tippen Sie auf Allgemein .

- Wählen Sie iPhone Storage .

- In der Grafik repräsentiert der hellgraue Balken Ihre andere Speicher .

- In iOS 15 wird es als Systemdaten angezeigt.

kehre nach oben zurück
So löschen Sie einen anderen Speicher auf dem iPhone: Ihr Safari -Cache
Wenn Sie das Web auf Ihrem iPhone durchsuchen, erstellen Sie zwischengespeicherte Daten, die in einem anderen Speicher gespeichert sind. Diese Daten werden für automatisierte Namen und Passwörter sowie für URLs verwendet. Die meisten Ihrer bevorzugten Websites sind bereits in den zwischengespeicherten Daten vorinstalliert. Dies macht das Durchsuchen des Webs schneller, aber im Laufe der Zeit verlangsamt sich die akkumulierten Daten in anderen Speichern in Ihrem iPhone. Diese Methode löscht URLs, die Sie in Lesezeichen nicht gespeichert haben, und alle Anmeldeinformationen, die nicht in Ihrem Apple -Schlüsselbund gespeichert sind. Trotz einiger kleiner Unannehmlichkeiten ist es eine gute Praxis, Ihren Browser -Cache regelmäßig zu klären.
Hier erfahren Sie, wie Sie Ihren Safari -Cache löschen:
- Öffnen Sie Einstellungen .
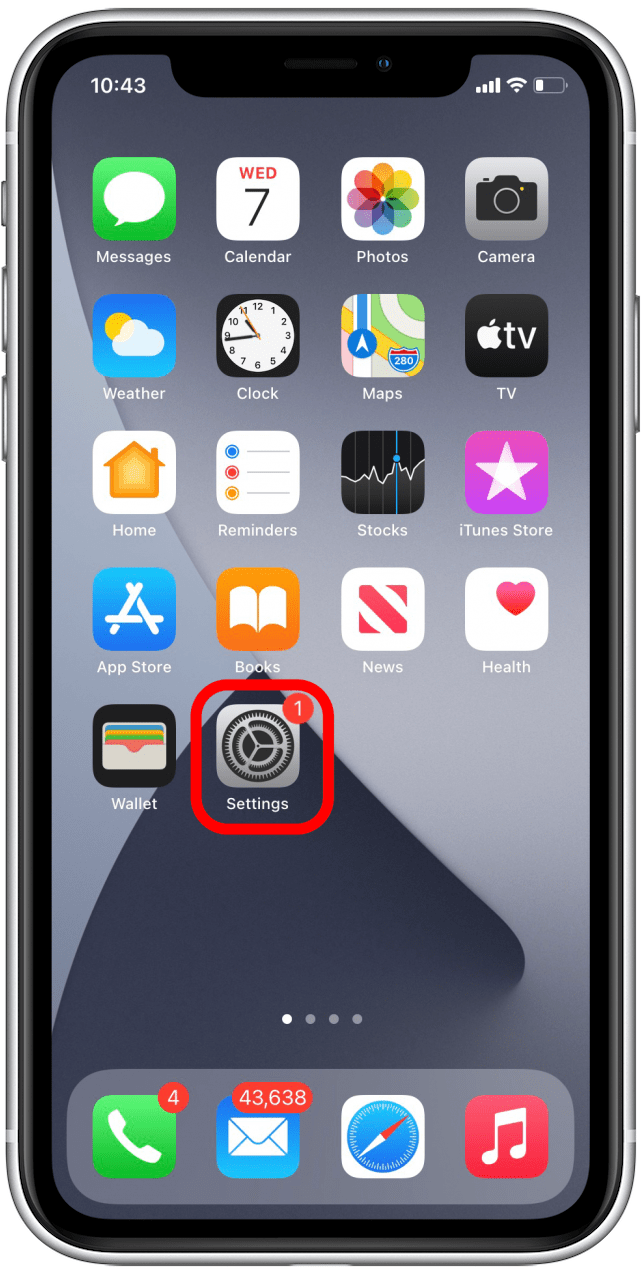
- Tippen Sie auf Allgemein .

- Wählen Sie iPhone Storage .

- Scrollen Sie nach unten zu Tippen Sie in der Liste der Apps auf Safari .

- Tippen Sie auf Website -Daten .

- Wählen Sie alle Website -Daten entfernen.

kehre nach oben zurück
Wie Sie einen anderen Speicher auf Ihrem iPhone loswerden: Bewerten Sie und löschen Sie Ihre großen Anhänge
Große Anhänge, die Sie in Nachrichten senden oder empfangen, können ein großer Teil des anderen Speichers sein. Löschen großer Anhänge, insbesondere GIFs und Videos, die Sie mit einem Kontakt geteilt haben , ist ein großartiger Ort zu Beginnen Sie, wenn Sie einen anderen Speicher auf Ihrem iPhone freilegen müssen.
Um große Anhänge und heruntergeladene Videos herunterzuladen:
In iOS 14 und früher können Sie große Anhänge überprüfen. Ab iOS 15 überprüfen Sie stattdessen nur Ihre heruntergeladenen Videos.
- Öffnen Sie Einstellungen .
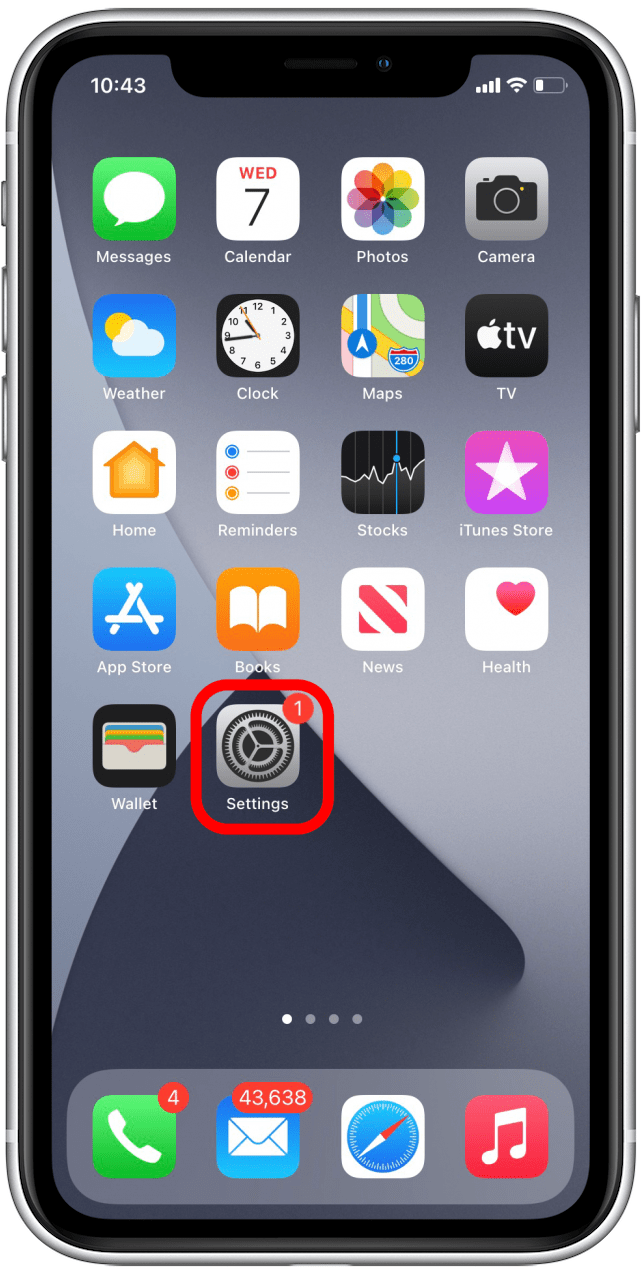
- Tippen Sie auf Allgemein .

- Wählen Sie iPhone Storage .

- TAP Überprüfen Sie große Anhänge oder Bewertung heruntergeladene Videos .

- Oben rechts wählen Sie Bearbeiten .

- Wählen Sie die Anhänge aus, die Sie löschen möchten.

- Tippen Sie auf das Symbol Müll .

Wenn Sie iOS 15 haben, tippen Sie einfach auf das rote Minuszeichen zwischen jedem Video, um es zu entfernen. Sie können Ihr iPhone auch so einrichten, dass Sie Ihre Nachrichten automatisch nach einem Zeitplan löschen.
Um das Auto-Delsel in Nachrichten zu aktivieren:
- Öffnen Sie Einstellungen .
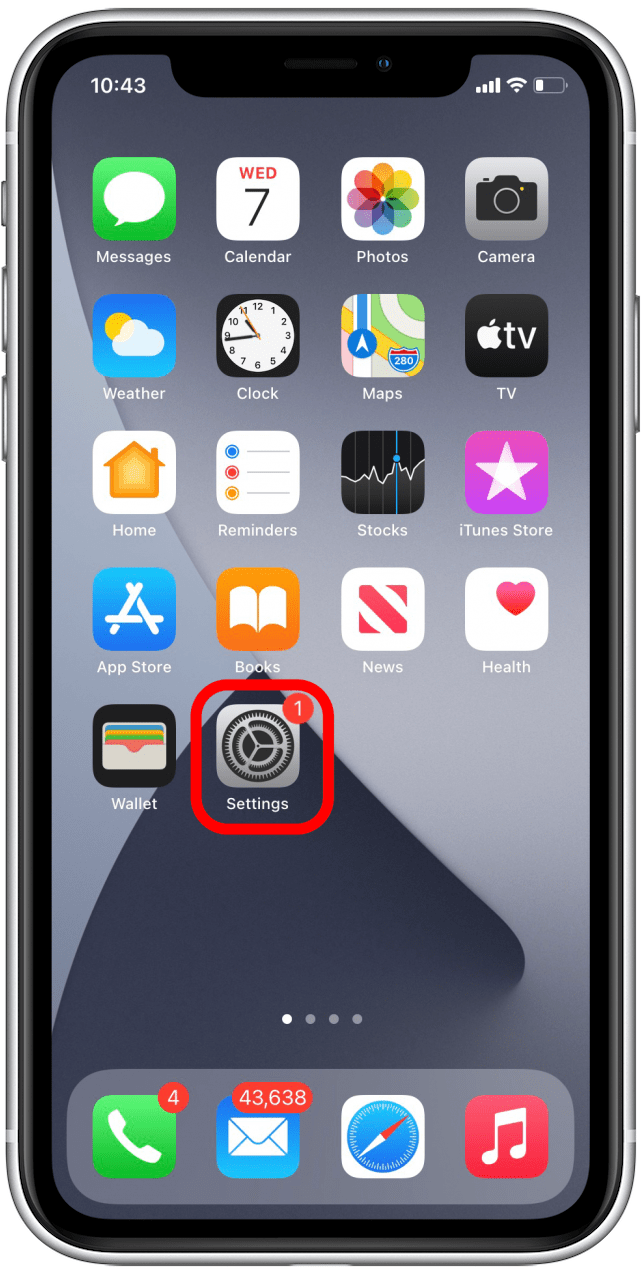
- Wählen Sie Nachrichten .

- Scrollen Sie nach unten und tippen Sie auf Nachrichten .

- Wählen Sie entweder 1 Jahr oder 30 Tage .

kehre nach oben zurück
Löschen von zwischengespeicherten Daten in Apps
Apple erleichtert keine zwischengespeicherten Daten in Ihren Apps sehr einfach. Die schnellste Methode besteht darin, Apps zu löschen und dann neu zu installieren, die viel Platz in Anspruch nehmen. Wenn Sie eine gelöschte App neu installieren, benötigen Sie relevante Login-Anmeldeinformationen, Wie Namen und Passwörter, also Stellen Sie sicher Vor dem Löschen von Apps.
- Öffnen Sie Einstellungen .
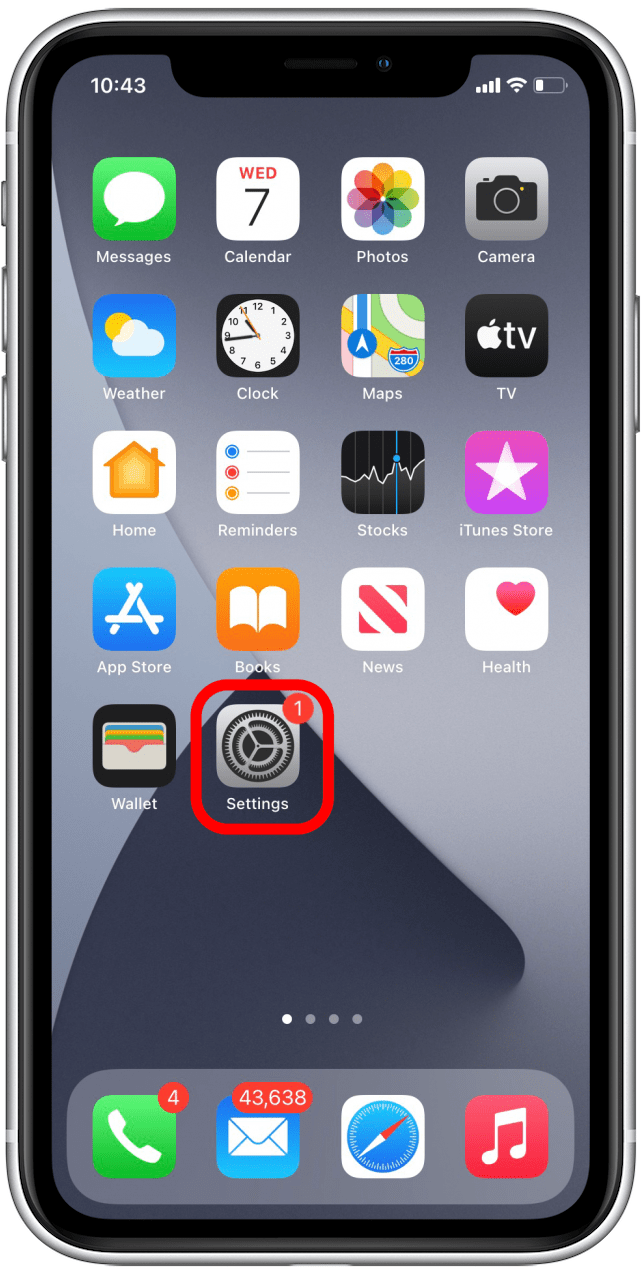
- Wählen Sie Allgemein .

- Tippen Sie auf iPhone Speicher .

- Scrollen Sie nach unten und schauen Sie sich Ihre Liste von Apps an. Sie werden sortiert, wie viel Speicher jede App verwendet.
- Wählen Sie eine App aus, die Sie löschen möchten.

- Wählen Sie App löschen.

Anschließend müssen Sie den App Store besuchen, um die gelöschte App neu zu installieren. Wenn Sie über eine Handvoll Apps verfügen, die viele Daten verwenden, lohnt es sich, diese Apps zu öffnen, um festzustellen, ob Sie in den App-Einstellungen aktiviert werden können, die die zwischengespeicherten Daten automatisch löschen.
kehre nach oben zurück
So laden Sie ungenutzte Apps automatisch aus
Wenn Sie Apps durch das Abladen von Apps löschen, werden keine zwischengespeicherten Daten gelöscht, die Sie während der Verwendung der App angesammelt haben, sondern einen anderen Typ anderer Speicher. Wenn Sie Apps auf Ihrem iPhone installieren, werden einige der Systemdateien für die App unter anderem eingereicht. Wenn Sie die App nie verwenden, erhalten Sie dies nicht zurück. Sie können Ihr iPhone so einrichten, dass Apps, die Sie nicht verwenden, von Apps abgeladen werden. Dadurch wird die App gelöscht, jedoch nicht Ihre Passwörter und andere zugehörige Daten, wodurch eine Offload -App neu installiert wird als eine gelöschte App.
Automatisch ungenutzte Apps automatisch abladen:
- Öffnen Sie Einstellungen .
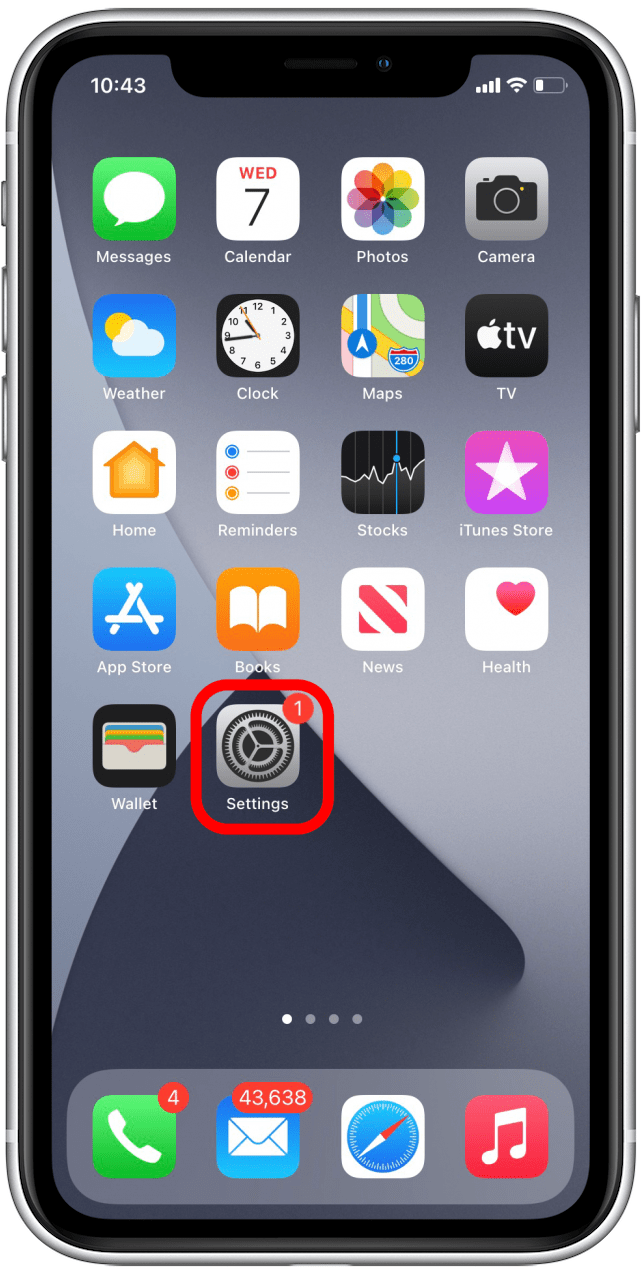
- Tippen Sie auf Allgemein .

- Wählen Sie iPhone Storage .

- Aktivieren Sie ungenutzte Apps .

In iOS 15 befindet sich diese Funktion unter dem App Store statt allgemein> iPhone -Speicher.
kehre nach oben zurück
Überprüfen Sie Ihre Notizen- und Sprach -Memos
Andere Speicher wird erstellt, wenn Sie speichern oder öffnen, die zugeordnet sind mit Ihrem iCloud -Konto . Gleiches gilt auch für die Sprach -Memos -App. Leider funktioniert die übliche Methode zum Löschen dieser Apps nicht, wenn Sie zwischengespeicherte Daten aus Notizen oder Sprachmemos entfernen möchten. Stattdessen müssen Sie einzelne Notizen und Sprachmemos löschen, um einen anderen Speicher zu befreien. Es ist gut, regelmäßig sowohl Ihre Notizen- als auch Ihre Sprach -Memos -Apps zu überprüfen und Dateien zu löschen, die Sie nicht benötigen.
kehre nach oben zurück
Hintergrund -App -Aktualisierungs- und Standortdaten ausschalten
Sie können verhindern, dass andere Speicher durch ansammelt Schalten Sie die Hintergrund-Aktualisierung aus für Ihre Apps und von Einschränkung der Standortdienste Ihres iPhone . Wenn eine App im Hintergrund aktualisiert wird, wird eine Cache -Datendatei erstellt. Wenn Sie Ihren Standort mit einer App teilen, werden diese Daten in einem anderen Speicher gespeichert. Sie können sowohl Ihre App -Aktualisierung als auch die Standortdaten über die Einstellungs -App steuern.
kehre nach oben zurück