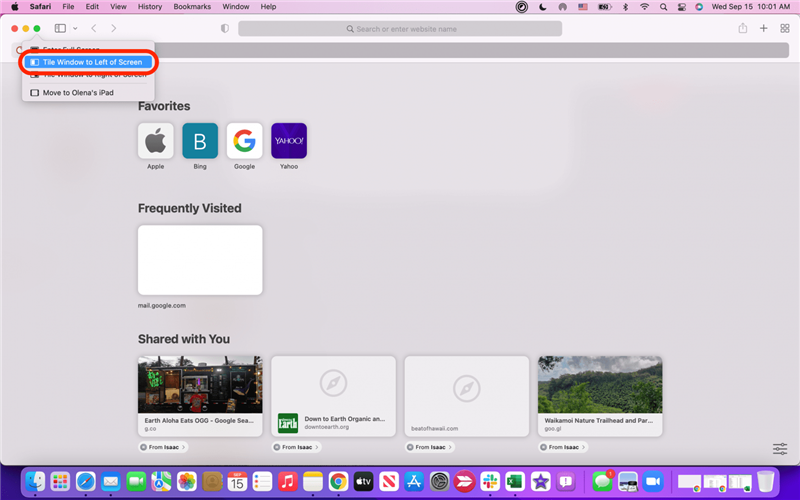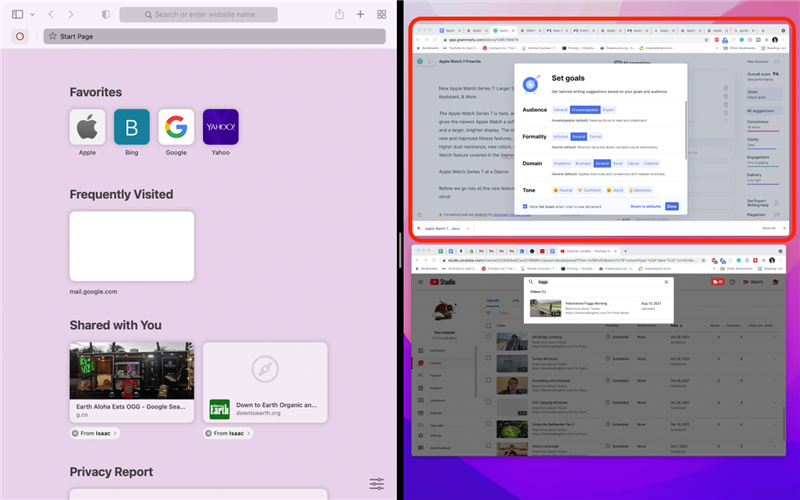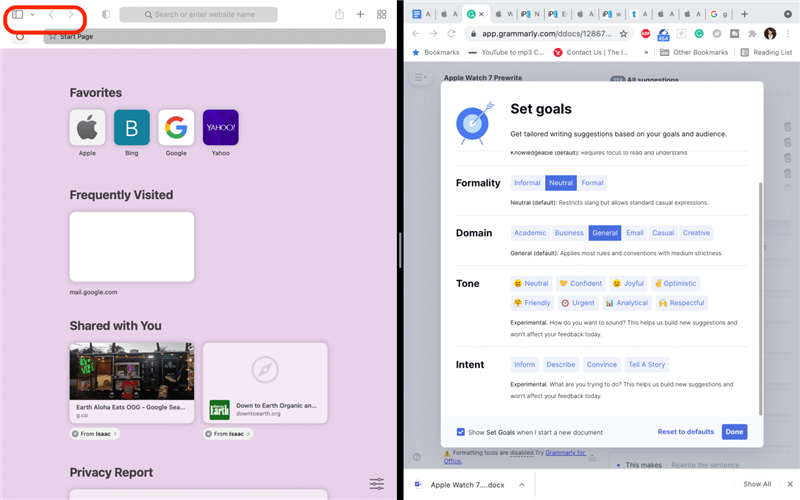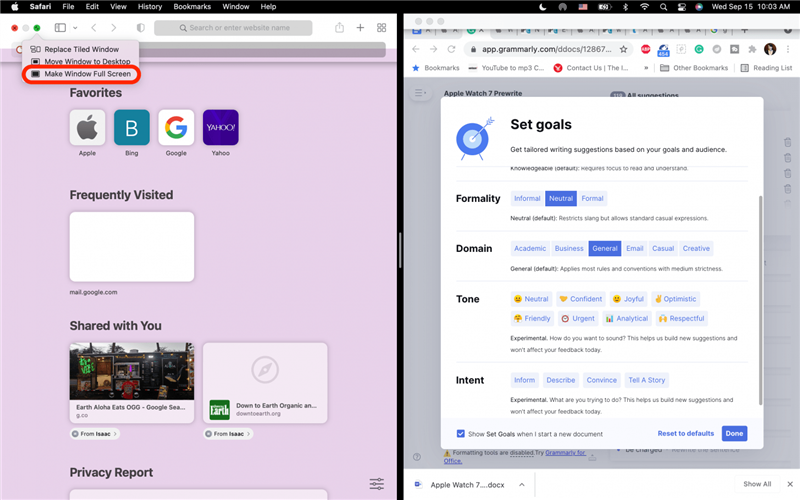Bei meinen täglichen Aufgaben muss ich oft Informationen zwischen zwei geöffneten Fenstern auf meinem Mac vergleichen. Das Ändern der Größe und Positionierung jedes Fensters kann jedoch frustrierend sein! Eine einfache Abkürzung ist die Nutzung der Mac-Funktion „Geteilte Ansicht“, auch „Split View“ genannt. Sehen wir uns an, wie Sie den geteilten Mac-Bildschirm aufrufen und beenden.
 Entdecken Sie die versteckten Funktionen Ihres iPhonesHolen Sie sich täglich einen Tipp (mit Screenshots und klaren Anweisungen), damit Sie Ihr iPhone in nur einer Minute pro Tag beherrschen können.
Entdecken Sie die versteckten Funktionen Ihres iPhonesHolen Sie sich täglich einen Tipp (mit Screenshots und klaren Anweisungen), damit Sie Ihr iPhone in nur einer Minute pro Tag beherrschen können.
Warum Sie diesen Tipp lieben werden
- Vergleichen Sie Inhalte zwischen zwei geöffneten Mac-Fenstern, ohne die Größe und Position jedes Fensters mühsam anpassen zu müssen.
- Eliminieren Sie Ablenkungen durch überfüllte Desktops, indem Sie nur zwei Fenster gleichzeitig anzeigen.
Wie man den geteilten Bildschirm unter MacOS Monterey verwendet
Split Screen ist der gängige Begriff für Apples Split View-Funktion auf iPad und Mac. Wenn Sie die Split View-Funktion auf dem iPad schon einmal verwendet haben, werden Sie feststellen, dass die Split View-Funktion auf dem Mac etwas eingeschränkter ist. Wenn Sie sich beispielsweise einmal in der geteilten Ansicht befinden, können Sie die Fenster, die Sie betrachten, nicht mehr wechseln, es sei denn, Sie beenden den geteilten Mac-Bildschirm schnell und aktivieren ihn erneut. Dennoch ist diese Funktion hervorragend geeignet, um Fenster zu vergleichen! So verwenden Sie die geteilte Ansicht auf dem Mac:
- Öffnen Sie beide Anwendungen oder Fenster, die Sie in der geteilten Ansicht verwenden möchten.
- Bewegen Sie den Mauszeiger über die grüne Schaltfläche Maximieren in der oberen linken Ecke Ihres Bildschirms.
- Wenn die Anwendung mit der geteilten Ansicht kompatibel ist (bei den meisten Apple-Anwendungen ist das der Fall), wird eine Liste mit Optionen angezeigt.
- Wählen Sie entweder Fenster auf der linken Seite des Bildschirms anordnen oder Fenster auf der rechten Seite des Bildschirms anordnen.

- Ihr Bildschirm wird in die geteilte Mac-Ansicht verschoben. Klicken Sie auf , um das andere Fenster zu wählen, das Sie in der geteilten Ansicht öffnen möchten.

- Um die geteilte Ansicht auf dem Mac zu schließen, drücken Sie einfach die esc-Taste auf Ihrer Tastatur.
- Eine andere Methode zum Beenden der geteilten Mac-Ansicht besteht darin, den Mauszeiger über die obere Ecke zu bewegen, wo sich normalerweise die Schaltflächen zum Beenden, Minimieren und Maximieren befinden, bis das Menü erscheint.

- Bewegen Sie dann den Mauszeiger über die grüne Schaltfläche und klicken Sie auf Fenster zum Vollbild machen.

Das war’s schon! Jetzt können Sie den geteilten Bildschirm auf dem Mac schnell aktivieren und deaktivieren, wenn Sie geöffnete Fenster nebeneinander vergleichen möchten. Als nächstes erfahren Sie, wie Sie Ihr iPad und Ihren Mac mit Unviersal Control gleichzeitig nutzen können! Sie können auch lernen, wie man den Bildschirm auf dem iPad teilt.