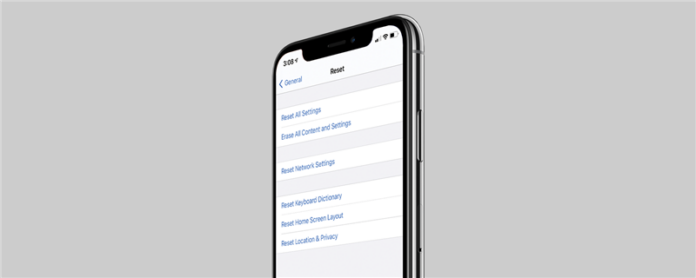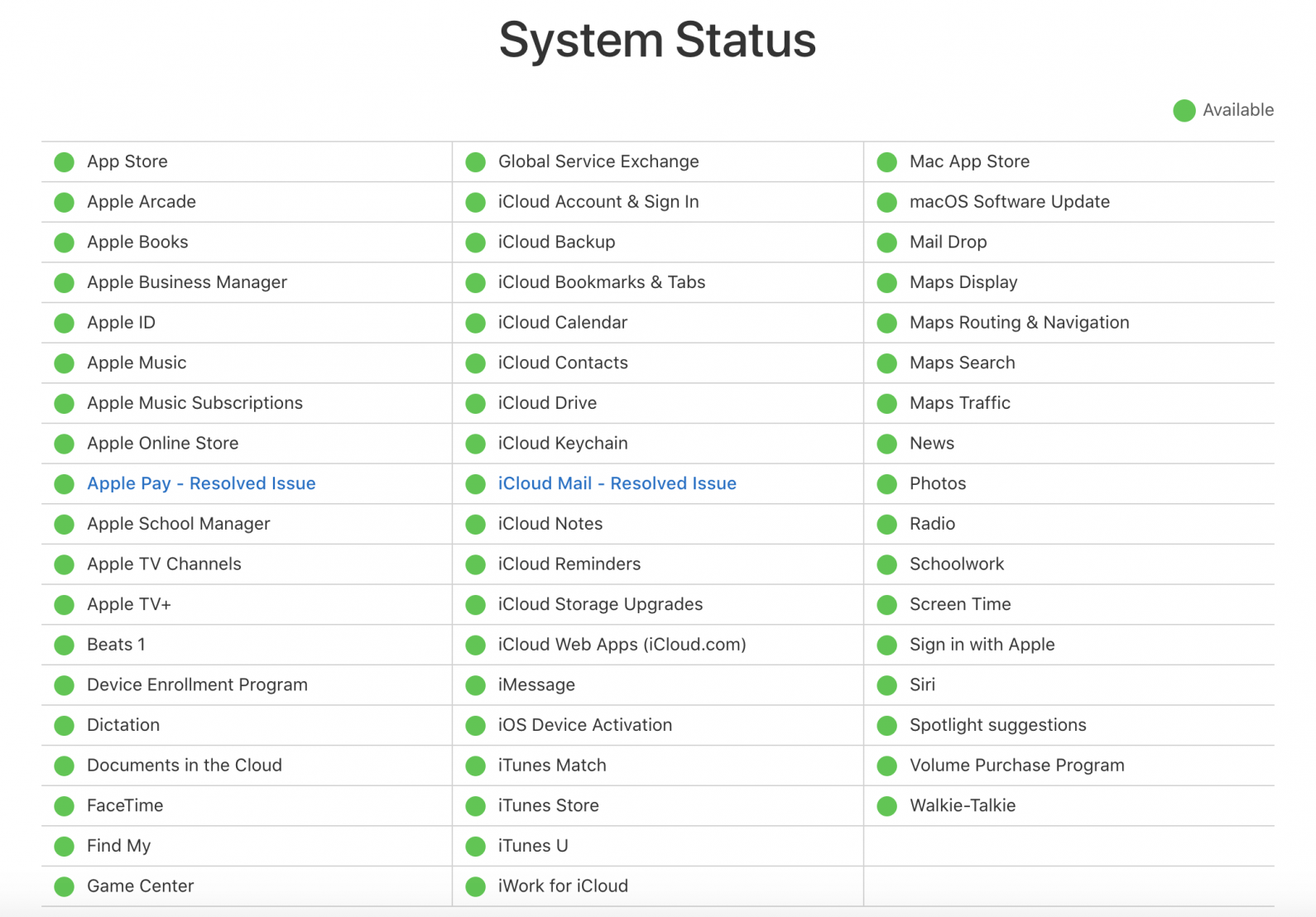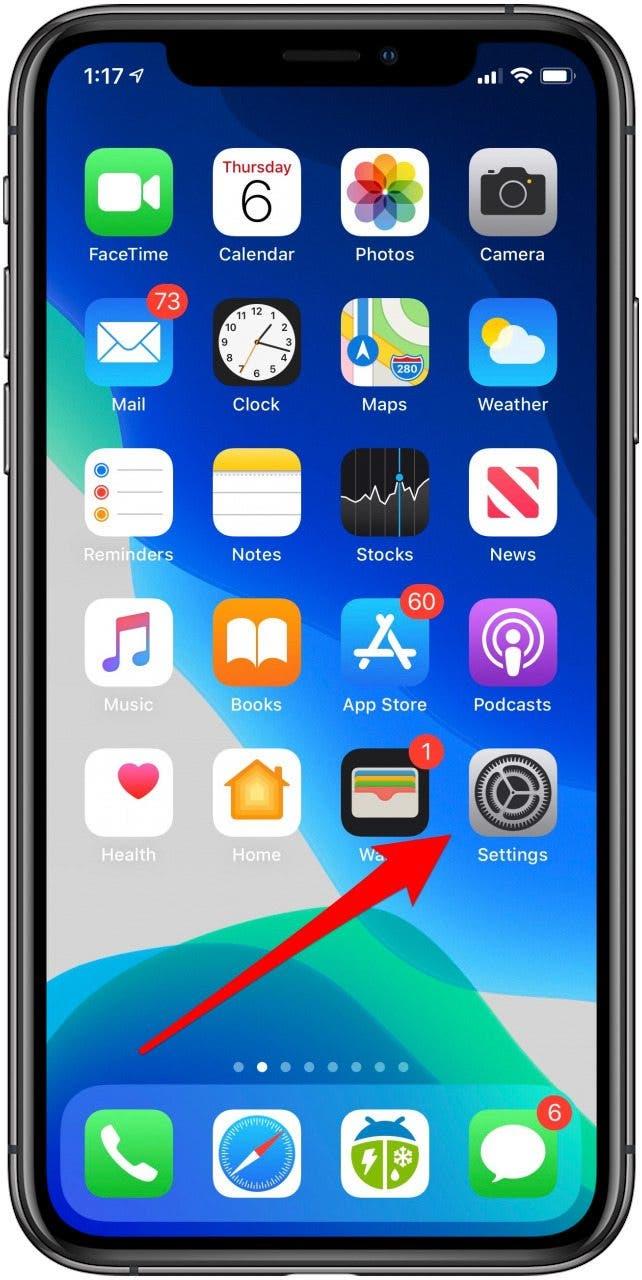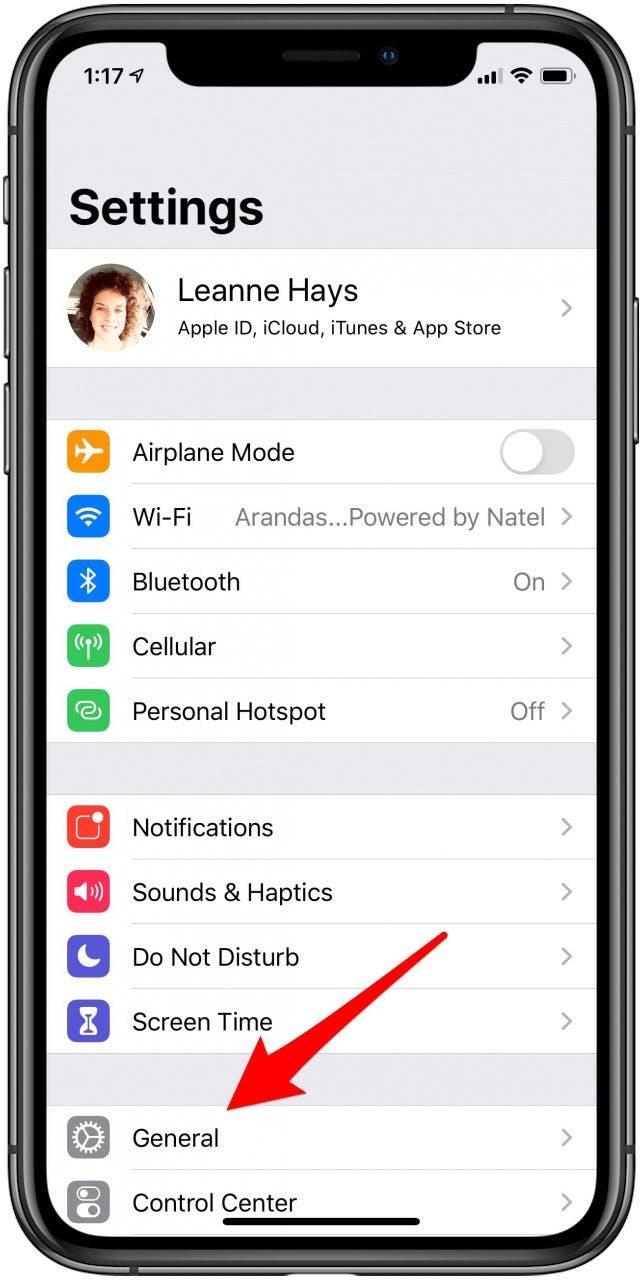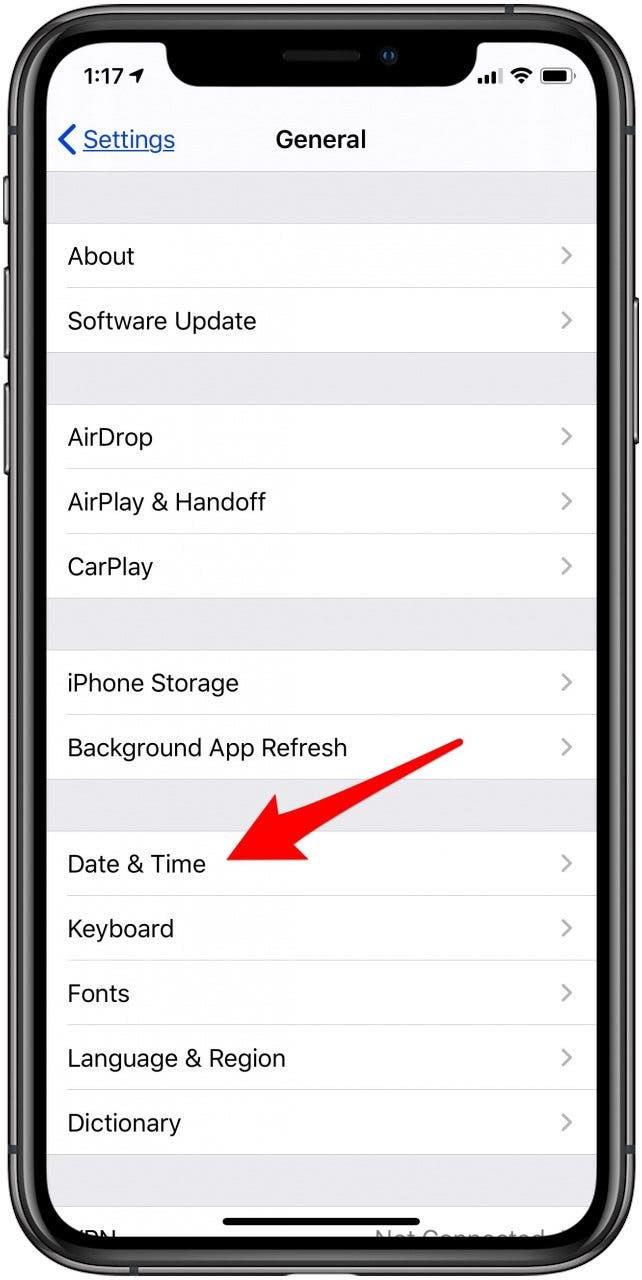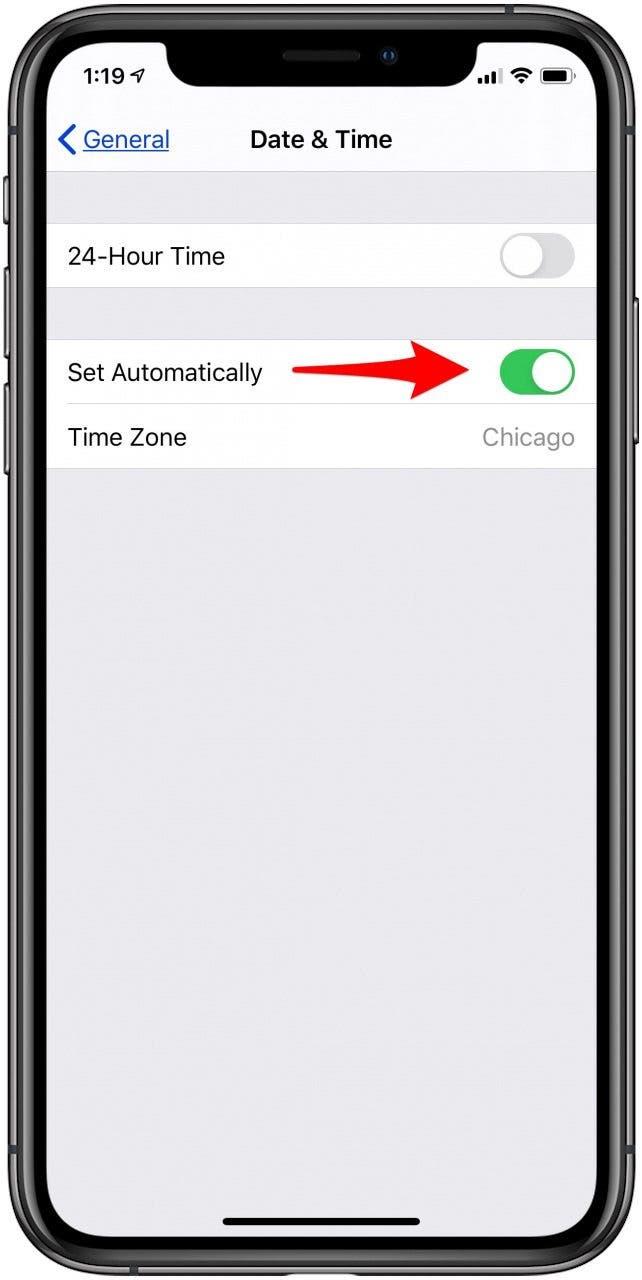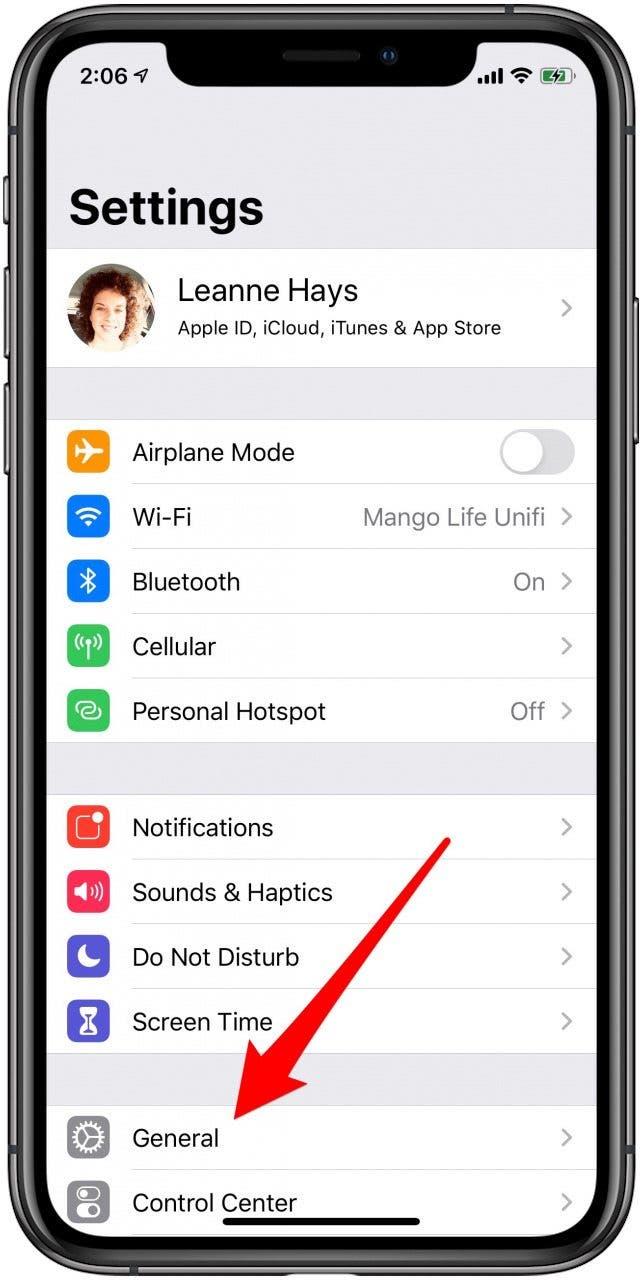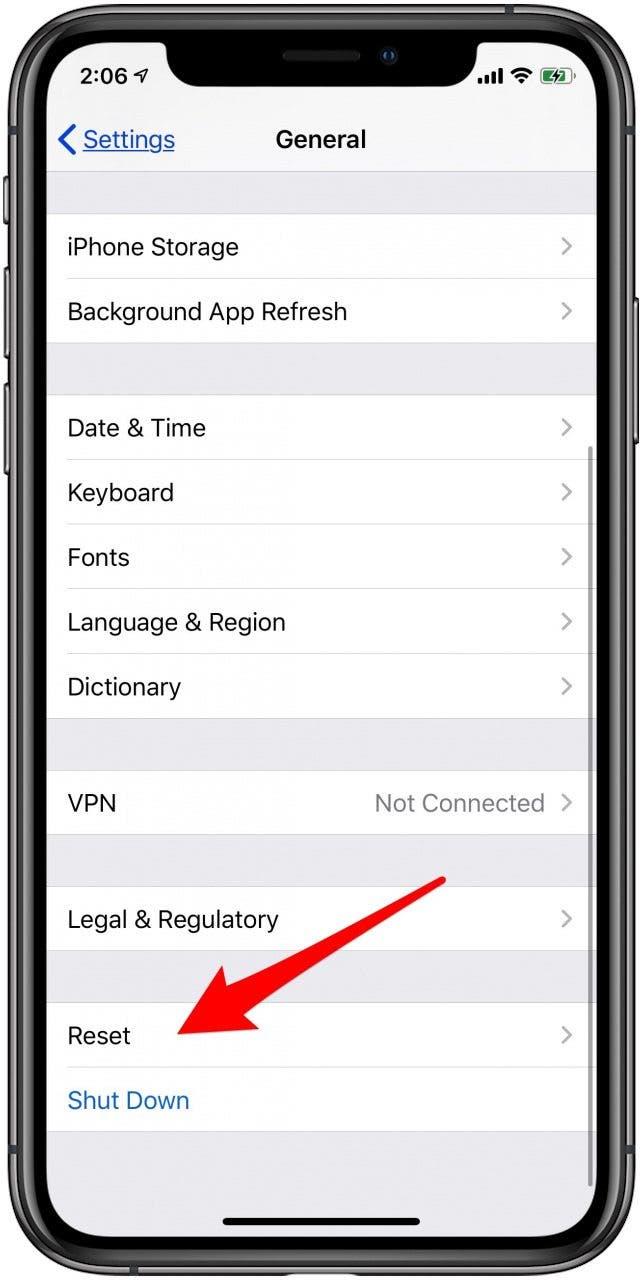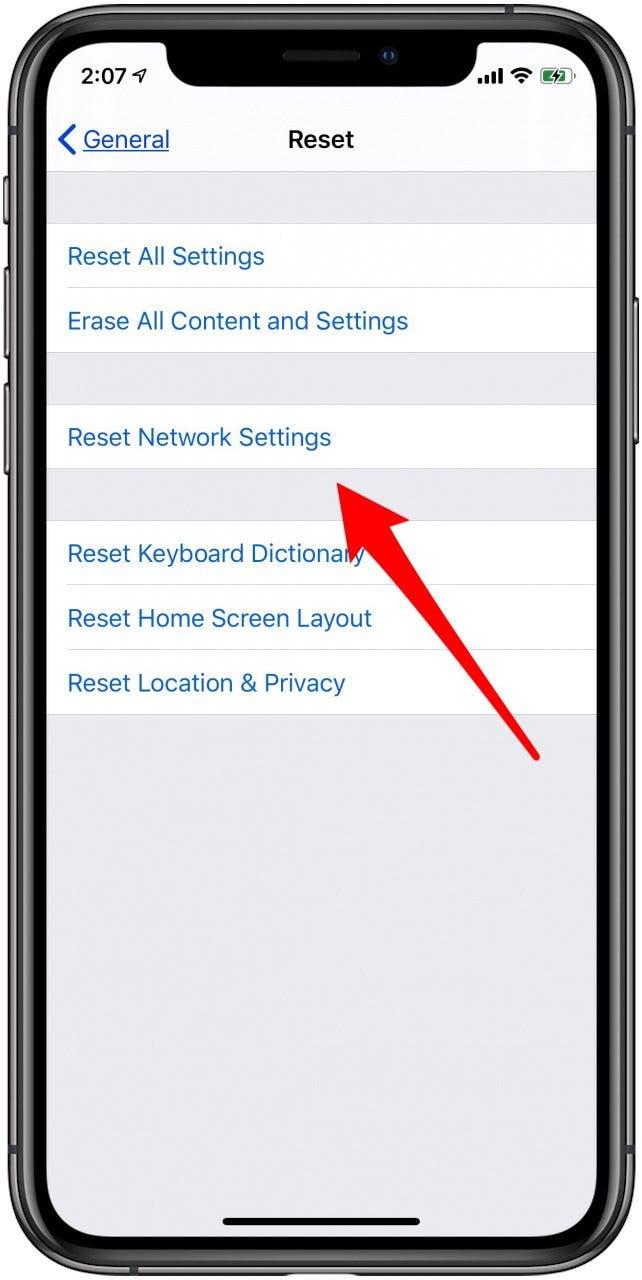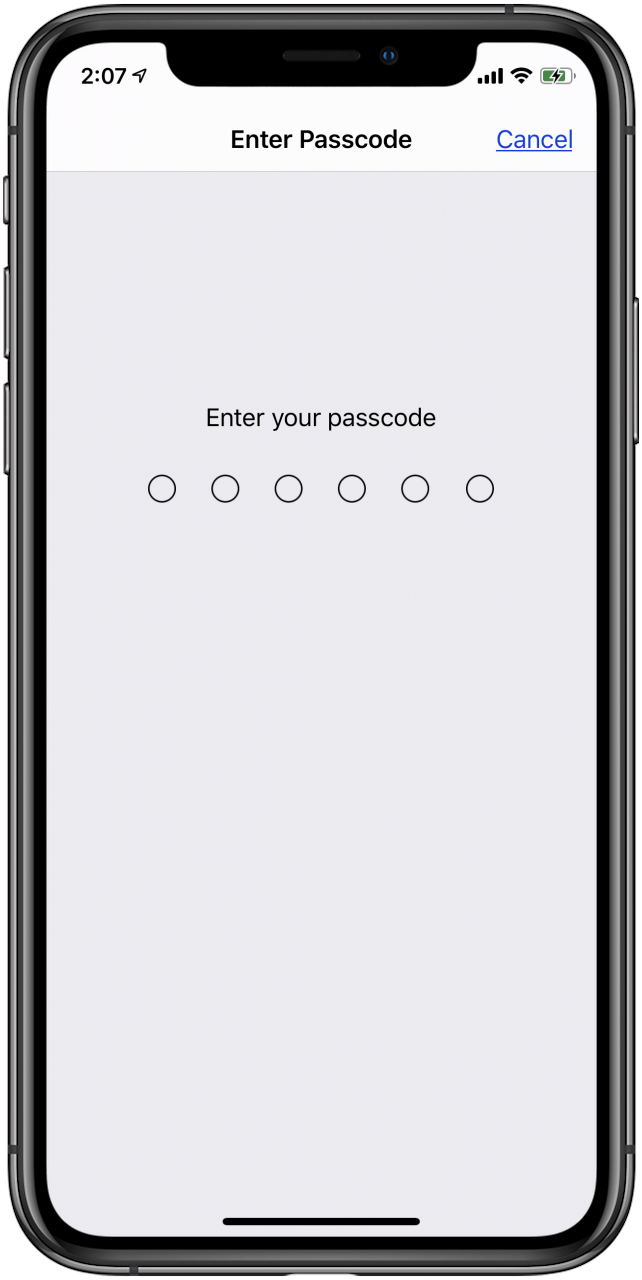In diesem Artikel werden Sie angegeben, was zu tun ist, wenn Sie auf einen Fehler stoßen, der mit dem Apple ID -Server eine Verbindung herstellt. Haben Sie versucht, sich in Ihrem iCloud-Konto anzumelden, Ihr iTunes-Login- oder App Store-Login oder andere Apple-ID-Login und erhielt eine“ Fehler, die mit der Apple-ID verbunden ist, Verifizierung fehlgeschlagen „? Mach dir keine Sorgen; Wir haben neun Schritte zur Fehlerbehebung, die Sie unternehmen können, wenn Sie diese Apple -ID -Überprüfung der Fehlermeldung erhalten. Lass uns anfangen.
Springen zu:
Wir empfehlen dringend, den Schritten zu befolgen, um die besten Ergebnisse zu erzielen. Wenn Sie jedoch bestimmte Schritte bereits ausprobiert haben, werden Sie Sie nicht durch sie zurückrollen! Verwenden Sie die folgenden Links für die schnelle Navigation.
- Login wiederholen
- Software -Update
- Internetverbindung überprüfen
- Die Systemstatus -Seite von Apple überprüfen
- Ändern Sie Ihr Passwort
- Überprüfen Sie Datums- und Zeiteinstellungen
- Netzwerkeinstellungen zurücksetzen
- Kraft -Neustart
- Kontakt Apple Support
1. Wiederholen Sie Ihren App Store, Ihr iTunes Store oder andere Apple Services Login
Lassen Sie uns neun Dinge durchgehen, die Sie tun können, wenn Sie die Nachricht „Fehler mit der Apple -ID, Überprüfung fehlgeschlagen“ erhalten. Erstens, wenn Sie versucht haben, sich mit Ihrer Apple -ID anzumelden und eine Fehlermeldung zu erhalten, ist es am einfachsten, die Webseite zu schließen und sich in wenigen Minuten erneut anzumelden. Manchmal ist das alles, was es braucht! Wenn Sie keinen Erfolg hatten und Ihre Apple -Überprüfung erneut fehlgeschlagen ist, arbeiten Sie in der Liste anderer Fehlerbehebungs -Tipps in Ordnung.
2. iPados & iOS -Update: Holen Sie sich das neueste Apple -Software -Update
Es ist eine gute Idee, die neuestes iOS-Update so bald möglichst möglich, um die Sicherheit der Geräte zu verbessern und Fehler und Störungen zu vermeiden. Das erste, was Sie tun sollten, wenn Sie die Meldung „Fehler mit der APPLE -ID, Überprüfung fehlgeschlagen“ abrufen, besteht darin, sicherzustellen, dass die Software für Ihr Gerät aktualisiert wird. Einige Leute haben jedoch berichtet, dass die Apple -ID -Fehlermeldung nach ihre Software aktualisiert hat. Wenn dies das Problem nicht behoben hat, lesen Sie weiter.
3. Stellen Sie sicher, dass Sie mit dem Internet verbunden sind
Wenn das von Ihnen verwendete Gerät nicht mit dem Internet verbunden ist, können Sie nicht auf Ihre Apple -Dienste zugreifen. Vergewissern Sie sich a> über ein stabiles Wi-Fi oder ein Mobilfunknetz. Wenn dies nicht repariert wird, fahren Sie zu unserem nächsten Vorschlag fort.
4. Überprüfen Sie die Seite „Apple System Status“
Das Problem liegt möglicherweise überhaupt nicht in Ihrer Kontrolle. Es könnte am Ende von Apple sein! Besuchen Sie die Seite Seite des Apple -Systems. Sie können es erkennen können, da neben dem Systemnamen einen grünen Punkt stattfinden wird.
5. Ändern Sie Ihr Apple -ID -Passwort
Es ist eine gute Idee, Ihr Apple -ID -Passwort von Zeit zu Zeit zu ändern. Wenn das Passwort seit einiger Zeit nicht mehr geändert wurde oder nicht den aktuellen Empfehlungen von Apple nicht mehr entspricht, gehen Sie weiter und Ändern Sie Ihr Apple-ID-Passwort .
verwandt: Wie man sich mit Apple anmeldet
6. Überprüfen Sie die Datums- und Uhrzeiteinstellungen Ihres Geräts
Ein Problem, das die beleidigende Fehlermeldung verursachen kann, ist ein Problem mit den Zeit-, Zeit- und Standorteinstellungen Ihres Geräts.
So überprüfen Sie die Datums- und Uhreinstellungen Ihres Geräts
- Öffnen Sie die App Einstellungen.
- Tippen Sie auf Allgemein .


- Tippen Sie auf Datum & Uhrzeit .
- Schalten Sie automatisch ein . Wenn dies bereits eingeschaltet ist, schalten Sie es aus und dann erneut.


7. Führen Sie eine Netzwerkeinstellungen zurück
Wenn es so aussieht, als ob Sie keine Verbindung zu Ihren Apple-Diensten herstellen können, da Ihr Gerät keine Verbindung zum Internet herstellt und Sie bereits Ihre WLAN- oder Mobilfunkverbindung überprüft haben, ist es Zeit, ein Network-Einstellungen Reset . Dadurch werden Ihre Mobilfunkeinstellungen zurückgesetzt und Sie müssen sich in Wi-Fi-Netzwerken, denen Sie in der Vergangenheit angeschlossen haben, anmelden.
So setzen Sie Ihre Netzwerkeinstellungen zurück
- Öffnen Sie die App Einstellungen und tippen Sie auf Allgemein .
- Tippen Sie auf Reset .


- Tippen Sie auf Netzwerkeinstellungen zurück.
- Geben Sie Ihr Passwort ein und tippen Sie auf Netzwerkeinstellungen , um zu bestätigen.


8. Starten Sie Ihr iPhone neu, um neu zu starten
Der vorletzte Schritt für jedes iPhone-Problem besteht darin, Ihr Gerät zurückzusetzen oder zu zwingen. Wenn die vorherigen Schritte fehlgeschlagen sind, müssen Sie eine Force Neustart ausprobieren .
9. Wenden Sie sich an den Apple -Support
Wenn alles andere fehlschlägt, gibt es immer Apple -Support . Folgen Sie dem Support -Link und klicken Sie auf das von Ihnen verwendete Gerät und tippen Sie und Sie können dazu in der Lage sein Stellen Sie eine Verbindung zu einem Apple Associate per Telefon, E -Mail oder Chat her. Wenn Sie nahe genug in einem Apple Store leben, schauen Sie einfach vorbei und bitten Sie um Hilfe.