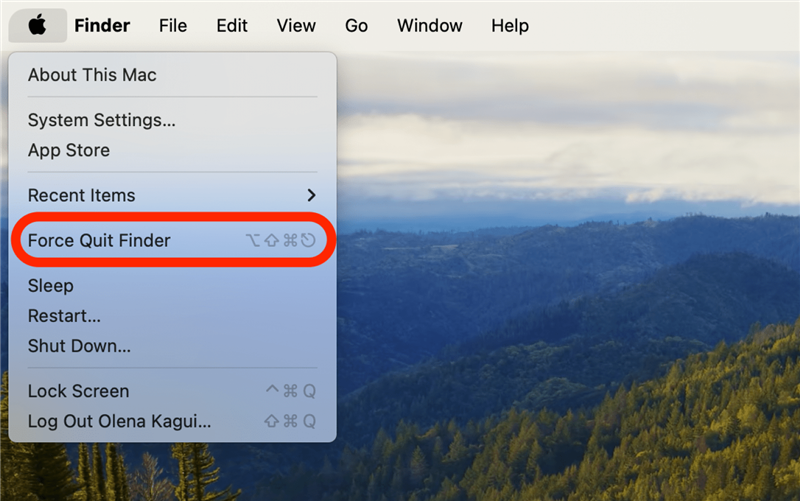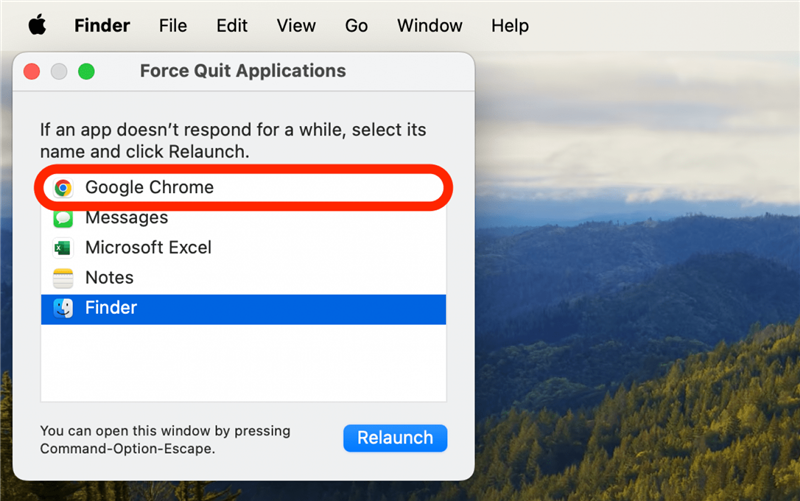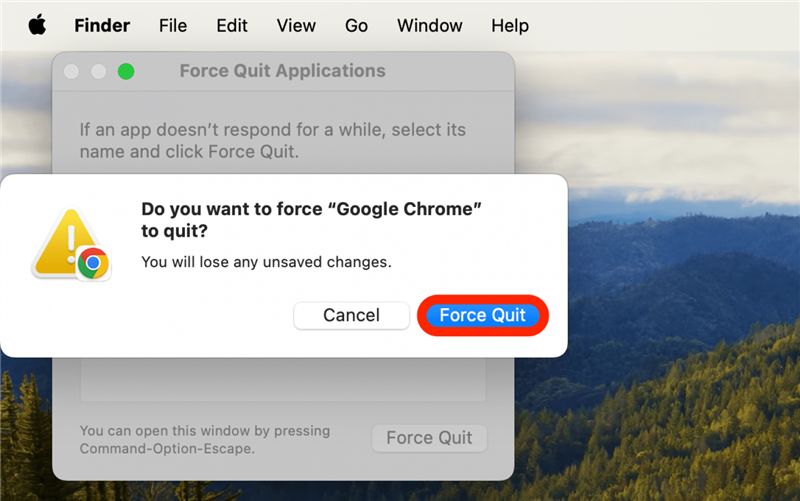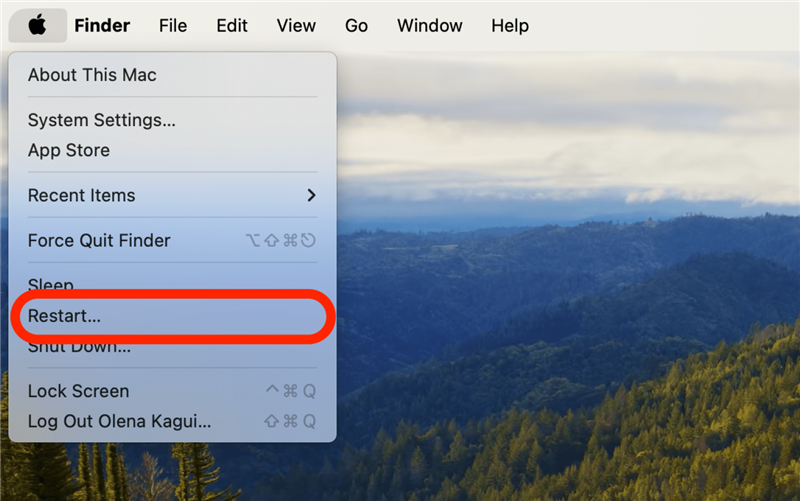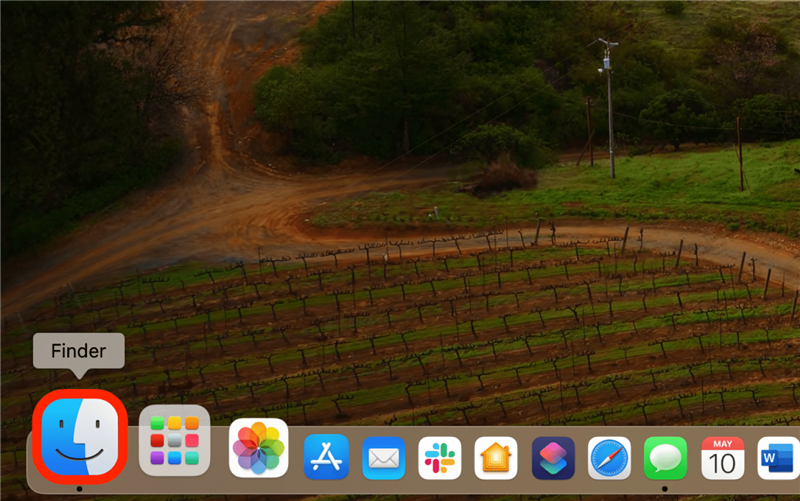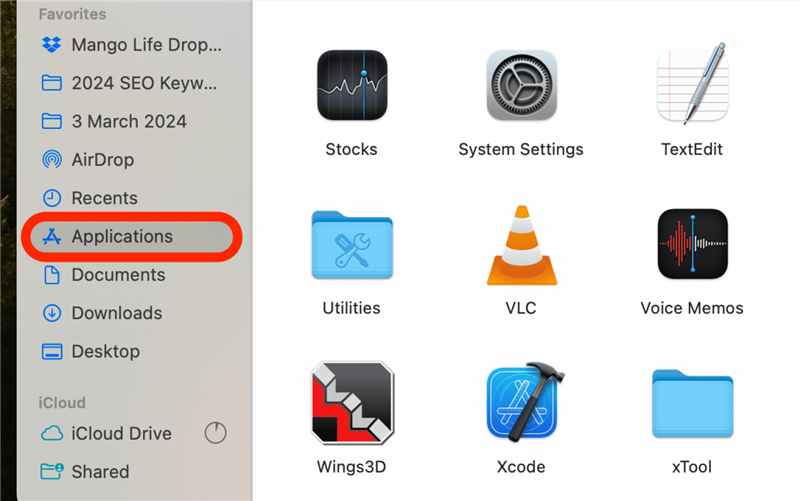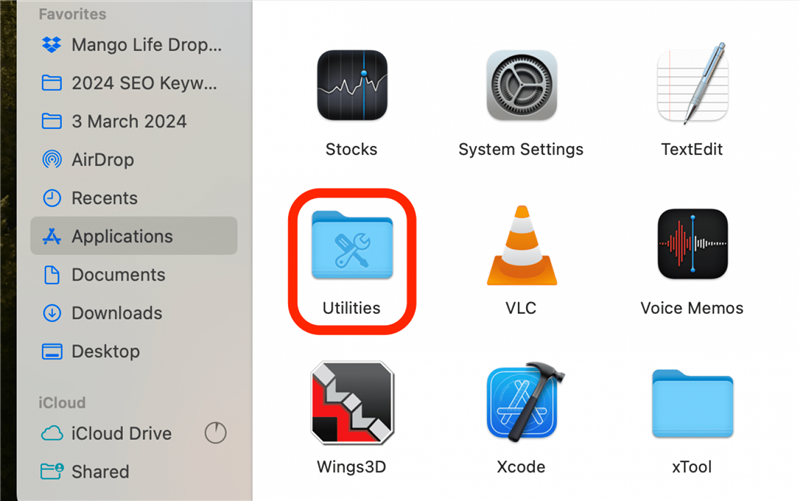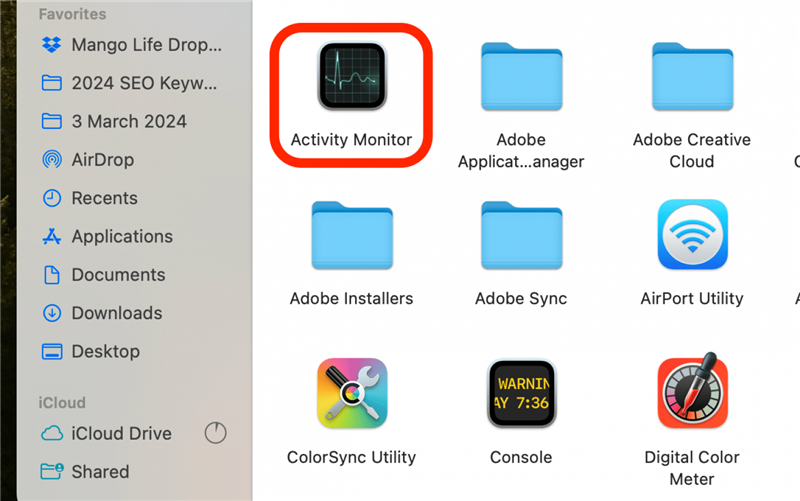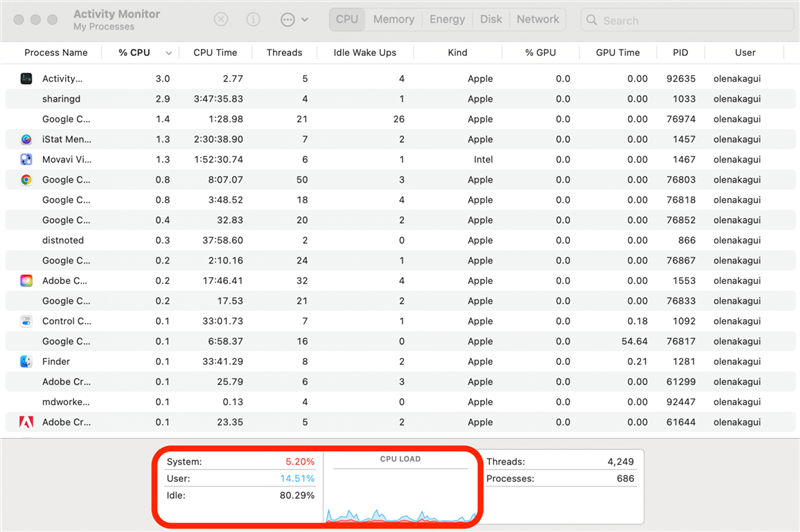Warum ist mein Mac so langsam? Als Mac-Benutzer sind Sie wahrscheinlich mit dem sich drehenden Rad des Todes vertraut – auch wenn Sie es anders nennen. Zum Glück gibt es ein paar Dinge, die Sie ausprobieren können, um das Problem zu beheben. Auf diese Weise müssen Sie weniger Zeit damit verbringen, auf das Mac-Todesrad zu schauen, und können Ihren Mac viel erfolgreicher nutzen.
Schnelle Lösung für das sich drehende Mac-Todesrad
Manchmal erscheint das sich drehende Rad nur für ein paar Sekunden oder nur, wenn Sie eine bestimmte Anwendung verwenden. Wenn das der Fall ist, haben Sie Glück! Das Problem wird wahrscheinlich durch die betreffende Anwendung und nicht durch ein Systemproblem verursacht, und es ist wahrscheinlich, dass das Problem behoben wird, wenn Sie die Anwendung beenden, indem Sie sie einfach schließen oder das Beenden erzwingen, wenn die Anwendung nicht reagiert. Gehen Sie folgendermaßen vor, um das Beenden einer Anwendung auf einem Mac zu erzwingen:
- Klicken Sie auf das Apple-Menü (oder verwenden Sie die Tastenkombination cmd+option+esc und fahren Sie mit Schritt 3).
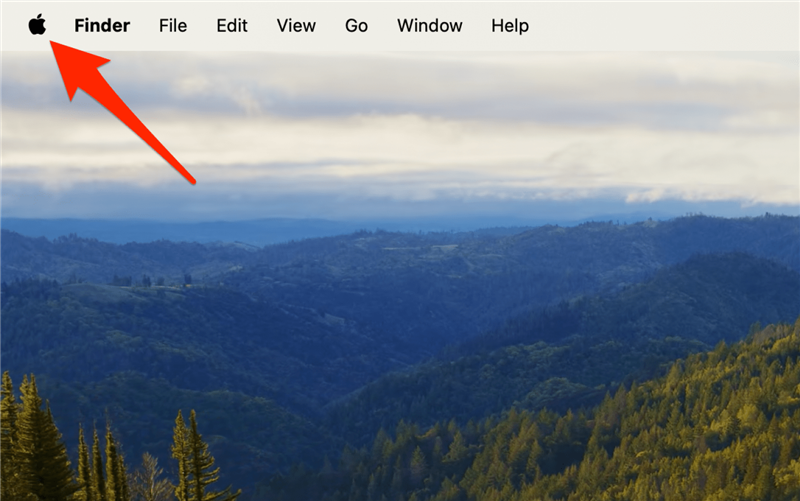
- Wählen Sie Beenden erzwingen(Sie sehen entweder „Beenden erzwingen…“ oder „Beenden erzwingen [App-Name]“).

- Wählen Sie die Anwendung, die nicht reagiert. Doppelklicken Sie darauf oder klicken Sie auf Beenden erzwingen.

- Klicken Sie zum Bestätigen erneut auf Beenden erzwingen.

Jetzt wissen Sie, wie Sie Anwendungen auf MacBooks schließen können. Melden Sie sich auf jeden Fall für unseren kostenlosenTipp des Tages für weitere tolle Mac-Tutorials!
 Entdecken Sie die versteckten Funktionen Ihres iPhonesErhalten Sie täglich einen Tipp (mit Screenshots und klaren Anweisungen), damit Sie Ihr iPhone in nur einer Minute pro Tag beherrschen können.
Entdecken Sie die versteckten Funktionen Ihres iPhonesErhalten Sie täglich einen Tipp (mit Screenshots und klaren Anweisungen), damit Sie Ihr iPhone in nur einer Minute pro Tag beherrschen können.
Hinweis
Das Regenbogenrad des Todes ist der gebräuchlichste Spitzname, aber es wird auch als Farbrad-Spinner, drehendes Farbrad, buntes Drehrad, Farbdrehrad, Regenbogenfarbrad, bunter Kreis, drehendes Regenbogenrad und Laderad bezeichnet.
Neustart oder erzwungener Neustart des Macs
Wenn sich das Mac-Todesrad dreht und zu viele Probleme verursacht, um andere Funktionen auf Ihrem Computer auszuführen, müssen Sie Ihren Mac möglicherweise neu starten oder einen erzwungenen Neustart durchführen, wenn Sie nicht auf das Apple-Menü zugreifen können. Hier finden Sie Anweisungen für beide Methoden:
- Wenn Sie können, klicken Sie auf das Apple-Menü.
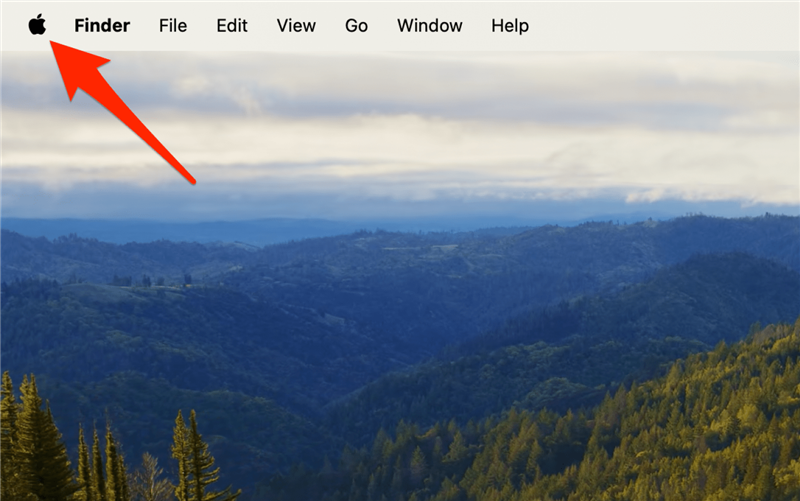
- Klicken Sie auf Neustart.

Wenn Sie Ihre Maus nicht benutzen können oder der Computer nicht reagiert, müssen Sie den Neustart Ihres Macs erzwingen. So erzwingen Sie einen Neustart von MacBooks und Macs: Halten Sie die Tasten cmd+control+power** Taste gedrückt (bei einem MacBook ist dies die gleiche Taste wie Ihre Touch ID-Taste, falls Sie eine haben). Halten Sie sie gedrückt, bis der Bildschirm schwarz wird, und lassen Sie sie dann los.
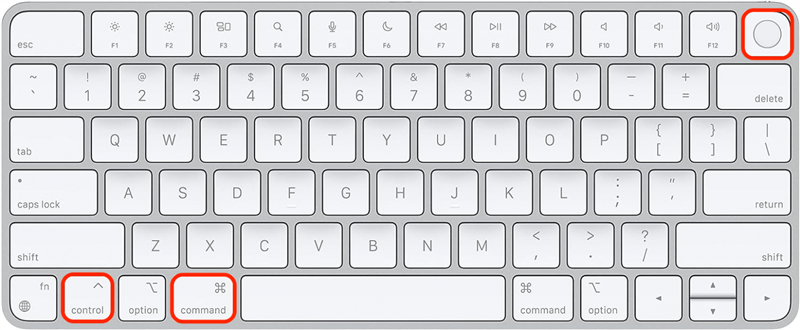
Warum ist mein Mac so langsam? Als Mac-Benutzer sind Sie wahrscheinlich mit dem sich drehenden Rad des Todes vertraut – auch wenn Sie es anders nennen. Zum Glück gibt es ein paar Dinge, die Sie ausprobieren können, um das Problem zu beheben. Auf diese Weise müssen Sie weniger Zeit damit verbringen, auf das Mac-Todesrad zu schauen, und können Ihren Mac viel erfolgreicher nutzen.
Schnelle Lösung für das sich drehende Mac-Todesrad
Manchmal erscheint das sich drehende Rad nur für ein paar Sekunden oder nur, wenn Sie eine bestimmte Anwendung verwenden. Wenn das der Fall ist, haben Sie Glück! Das Problem wird wahrscheinlich durch die betreffende Anwendung und nicht durch ein Systemproblem verursacht, und es ist wahrscheinlich, dass das Problem behoben wird, wenn Sie die Anwendung beenden, indem Sie sie einfach schließen oder das Beenden erzwingen, wenn die Anwendung nicht reagiert. Gehen Sie folgendermaßen vor, um das Beenden einer Anwendung auf einem Mac zu erzwingen:
Klicken Sie auf das Apple-Menü (oder verwenden Sie die Tastenkombination cmd+option+esc und fahren Sie mit Schritt 3).
Wählen Sie Beenden erzwingen(Sie sehen entweder „Beenden erzwingen…“ oder „Beenden erzwingen [App-Name]“).
Wählen Sie die Anwendung, die nicht reagiert. Doppelklicken Sie darauf oder klicken Sie auf Beenden erzwingen.
Klicken Sie zum Bestätigen erneut auf Beenden erzwingen.
Jetzt wissen Sie, wie Sie Anwendungen auf MacBooks schließen können. Melden Sie sich auf jeden Fall für unseren kostenlosen
- Tipp des Tages für weitere tolle Mac-Tutorials!

- Entdecken Sie die versteckten Funktionen Ihres iPhonesErhalten Sie täglich einen Tipp (mit Screenshots und klaren Anweisungen), damit Sie Ihr iPhone in nur einer Minute pro Tag beherrschen können.

- Hinweis

- Das Regenbogenrad des Todes ist der gebräuchlichste Spitzname, aber es wird auch als Farbrad-Spinner, drehendes Farbrad, buntes Drehrad, Farbdrehrad, Regenbogenfarbrad, bunter Kreis, drehendes Regenbogenrad und Laderad bezeichnet.

- Neustart oder erzwungener Neustart des Macs

Wenn sich das Mac-Todesrad dreht und zu viele Probleme verursacht, um andere Funktionen auf Ihrem Computer auszuführen, müssen Sie Ihren Mac möglicherweise neu starten oder einen erzwungenen Neustart durchführen, wenn Sie nicht auf das Apple-Menü zugreifen können. Hier finden Sie Anweisungen für beide Methoden:
Wenn Sie können, klicken Sie auf das Apple-Menü.
Klicken Sie auf Neustart.
Wenn Sie Ihre Maus nicht benutzen können oder der Computer nicht reagiert, müssen Sie den Neustart Ihres Macs erzwingen. So erzwingen Sie einen Neustart von MacBooks und Macs: Halten Sie die Tasten cmd+control+power** Taste gedrückt (bei einem MacBook ist dies die gleiche Taste wie Ihre Touch ID-Taste, falls Sie eine haben). Halten Sie sie gedrückt, bis der Bildschirm schwarz wird, und lassen Sie sie dann los.
- Jetzt wissen Sie, wie Sie einen Mac herunterfahren können, wenn er nicht mehr reagiert. Ihr Computer sollte ganz normal neu gestartet werden, damit Sie die Arbeit, die Sie erledigen wollten, wieder aufnehmen können.
- Anhaltende Probleme mit dem sich drehenden TodesradWenn die oben genannten Schritte Ihr Problem nicht lösen konnten, ist es möglicherweise nicht so einfach zu beheben. Es gibt verschiedene Ursachen für einen langsamen Mac oder ein sich ständig drehendes Todesrad. Einige wahrscheinliche Schuldige sind jedoch unzureichender Speicherplatz oder Probleme mit dem verfügbaren Speicher Ihres Geräts.Entrümpeln Sie Ihren Mac
- Eine gute Möglichkeit, Ihren Mac zu beschleunigen, besteht darin, Speicherplatz freizugeben. Stellen Sie sich das so vor, als würden Sie Ihren Schreibtisch aufräumen: Je weniger Unordnung Sie haben, desto einfacher ist es, sich auf die anstehende Aufgabe zu konzentrieren. Bei Ihrem Mac ist das nicht anders.