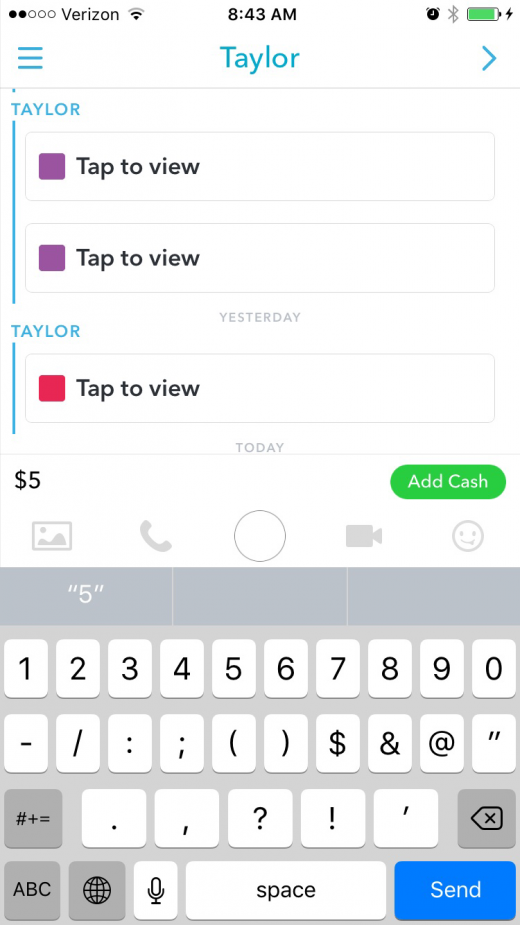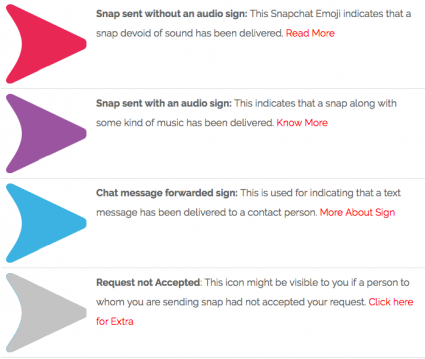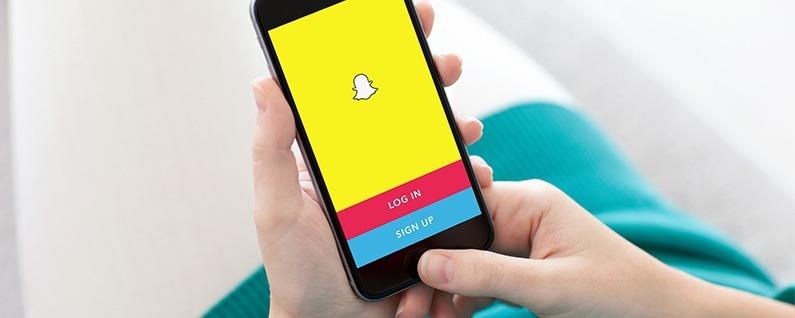
Ich dachte, ich wüsste, wie man Snapchat benutzt, den Dienst, mit dem man Fotos und Videos an Freunde verschicken kann, aber es gibt eine Menge kleinerer Snapchat-Funktionen innerhalb des größeren Rahmens, Bilder und Videos an Freunde und Familie zu senden.
Sie mögen auch: Wie Bücher von Kindle auf iPhone & iPad (Plus Kindle & der Wolke) zu löschen
Du willst also wissen wie man Snapchat benutzt.
Dieses Handbuch enthält:
So richten Sie Snapchat ein: Erste Schritte
- Nimm dein Snapchat Profilbild
- Wie man Einstellungen in Snapchat justiert
- Anleitung zu Snapchat Icons & Screens
- Wie man Snapchat aktualisiert
Die Grundlagen der Verwendung von Snapchat
- Wie man Snapchat Fotos & Videos aufnimmt und sendet
- So markieren Sie Bilder und fügen Text hinzu
- Wie man Snapchat Filter benutzt
- So finden und Freunde auf Snapchat hinzufügen
- Wie akzeptiere ich eine Snapchat-Freundschaftsanfrage?
- So kannst du den Snapchat eines Freundes anzeigen, wiedergeben und beantworten
Worum geht es in Snapchat Storys?
- Wie man einen Snapchat zu deiner Geschichte hinzufügt
- Wie man Snapchat Storys beobachtet und beantwortet
- Wie man Geschichten von Publikationen und Live Events sieht
Weitere Snapchat-Funktionen zum Ausprobieren
- Was sind Snapchat-Erinnerungen?
- Wie man Geld (Snapcash) über Snapchat sendet
So richten Sie Snapchat ein: Erste Schritte
- Falls noch nicht geschehen, besuchen Sie den App Store und laden Sie Snapchat herunter.
- Öffne die App und klicke auf Registrieren.
- Geben Sie Vor-und Nachnamen ein.
- Geben Sie Ihren Geburtstag ein.
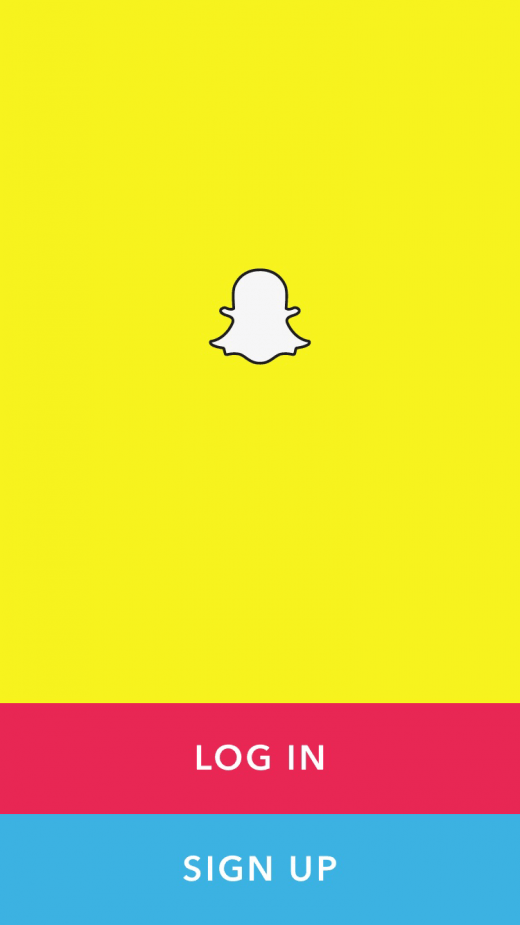
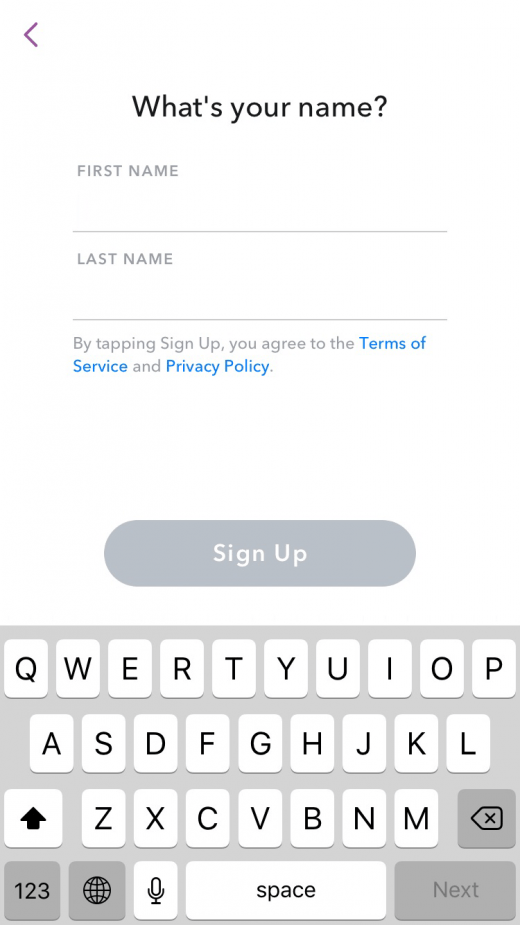
- Wähle einen Benutzernamen.
- Legen Sie ein Passwort fest.
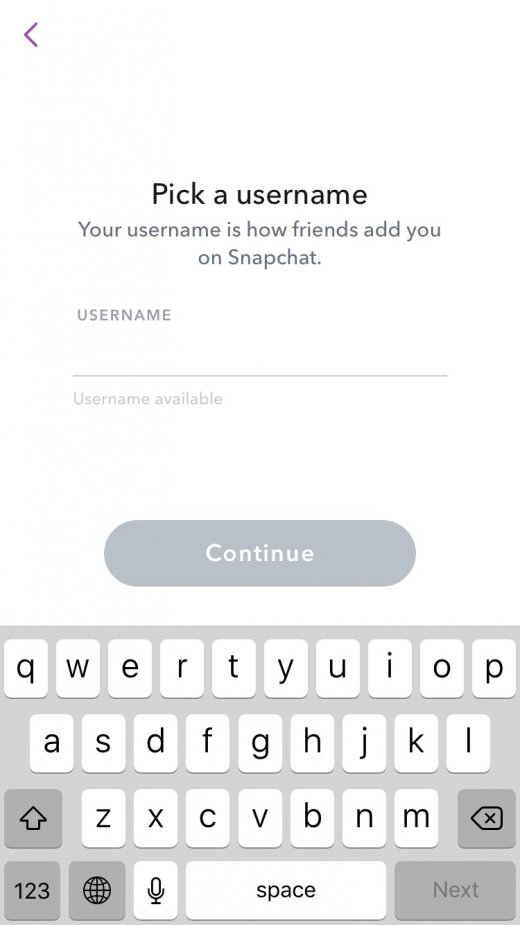
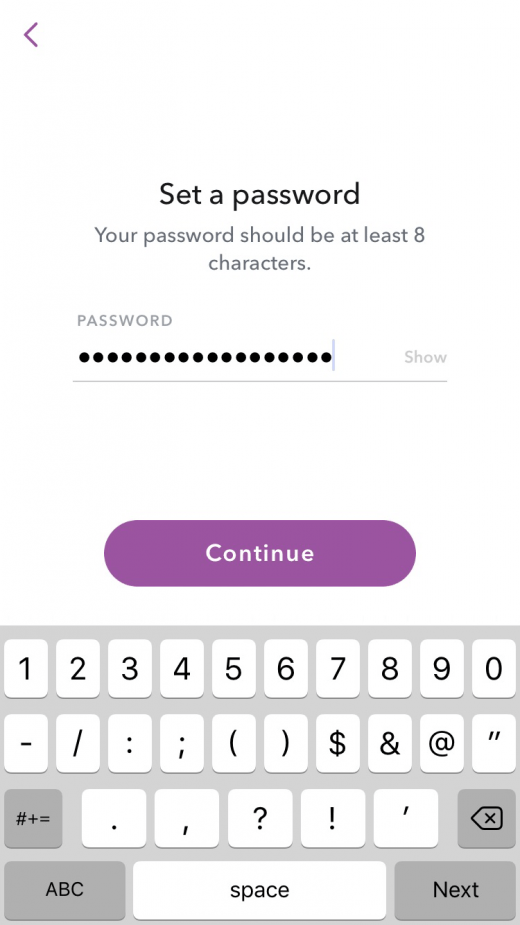
- Geben sie ihre E-Mail Adresse ein.
- Als nächstes werden Sie aufgefordert zu beweisen, dass Sie kein Roboter sind.
- Snapchat wird um Zugriff auf Ihre Kamera bitten.
- Snapchat wird um Zugang zu deinem Mikrofon bitten.
- Wähle aus, ob Snapchat dir Benachrichtigungen senden soll oder nicht.
- Du bist bereit zu gehen!
Nimm dein Snapchat Profilbild
- Tippen Sie in der Kameraansicht auf das Geistsymbol oben auf dem Bildschirm oder wischen Sie von oben nach unten, um Ihr Profil auf Snapchat anzuzeigen.
- Tippen Sie auf das Geistsymbol, um eine Reihe von Selfies hinzuzufügen.
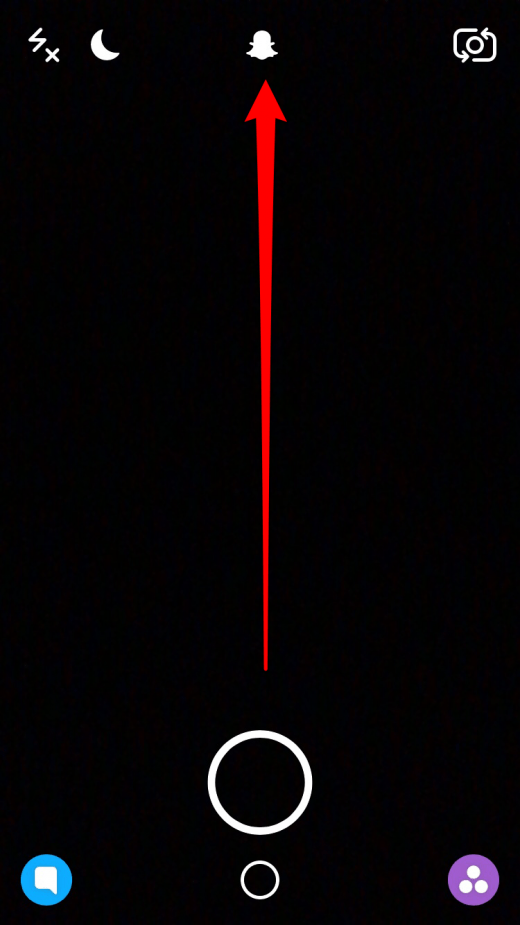
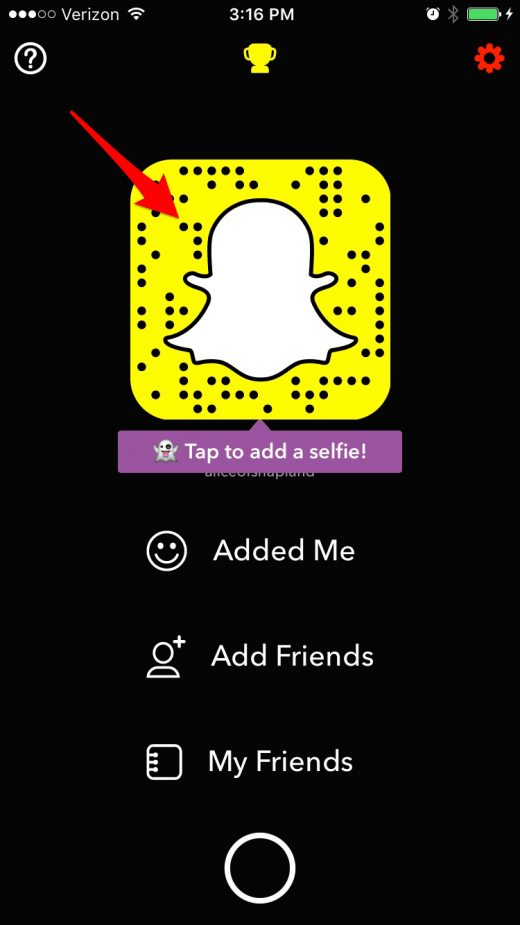
- Es heißt Ready, Set, Go und macht fünf Schnappschüsse.
- Sie können Ihr Profilbild immer wieder aufnehmen, indem Sie auf das Geistersymbol tippen und den Kreis in der unteren Mitte des Bildschirms auswählen.
In der Tat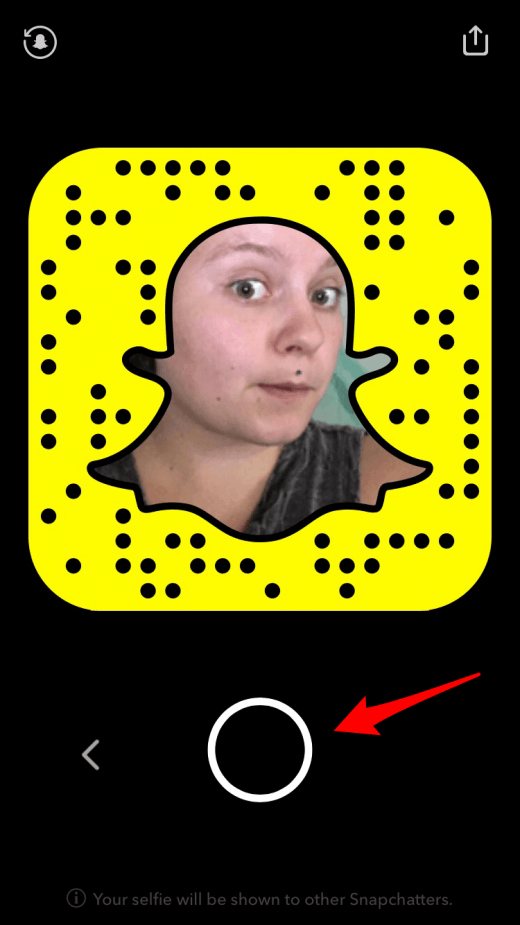
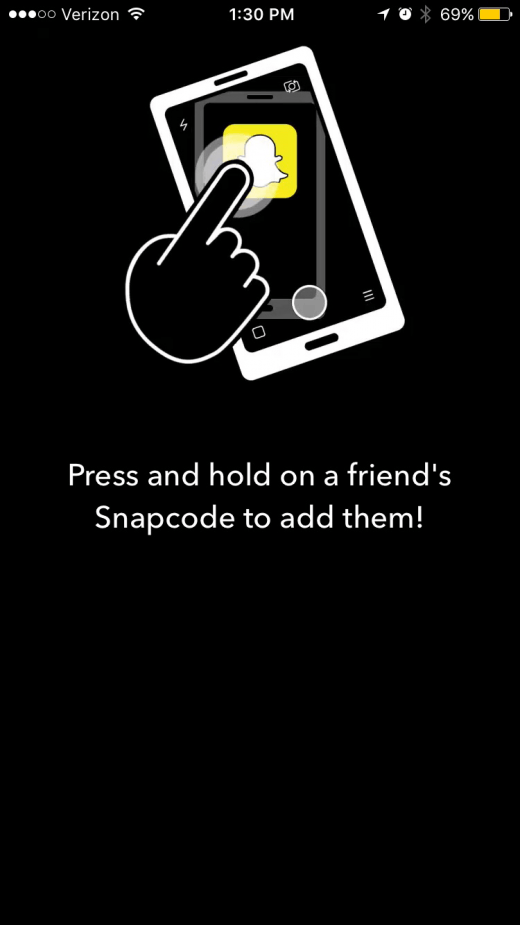
-
Tippen Sie auf den Zurück-Pfeil, um zu Ihrem Profil zurückzukehren.
Ihr Profilbild kann auch zum Hinzufügen von Freunden verwendet werden.
Wie man Einstellungen in Snapchat justiert
- Tippe auf das Zahnradsymbol in der oberen rechten Ecke deines Profils.
- Snapchat-Einstellungsmenüpunkte erscheinen in Rot, wenn sie Aufmerksamkeit benötigen.
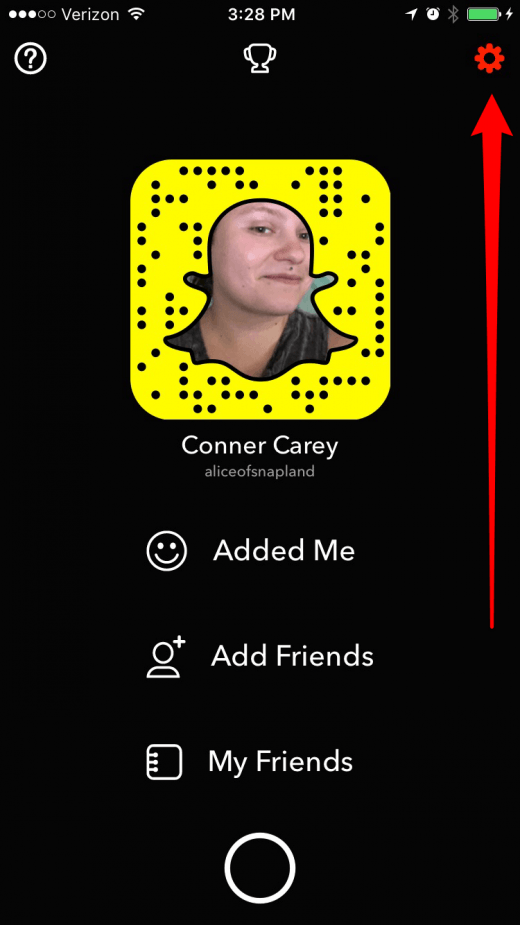
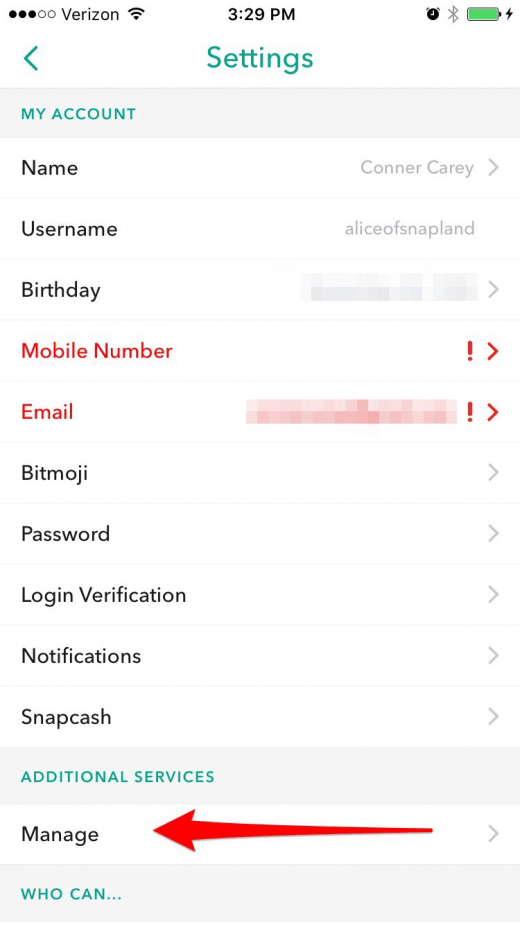
- Unter Einstellungen können Sie viele Einstellungen ändern, z. B. Benachrichtigungseinstellungen, Kreditkarteninformationen zum Senden von Snapcash, Datenschutzeinstellungen und vieles mehr.
- Scrollen Sie zuerst in den Einstellungen nach unten und tippen Sie auf Verwalten.
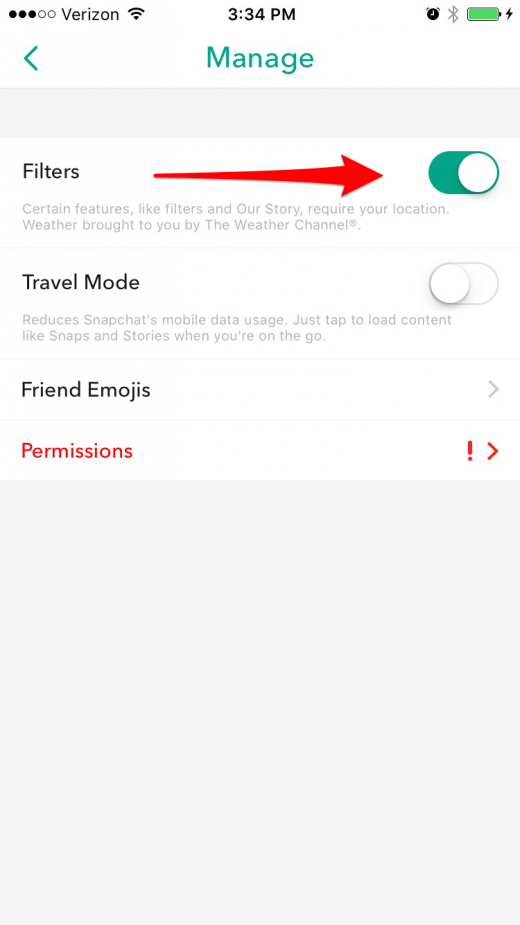
-
Tippe in diesem Abschnitt auf Freund Emojis.
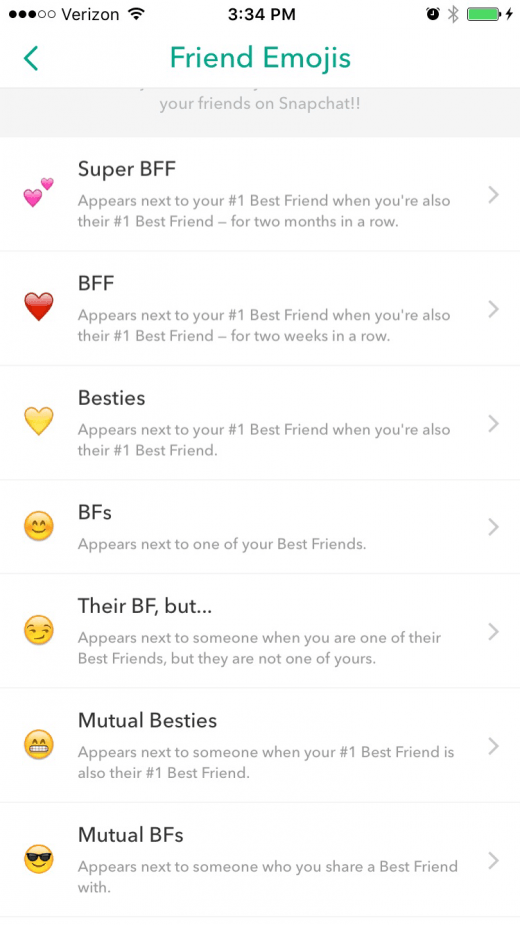
-
Gehe zurück zum Bereich Verwalten.
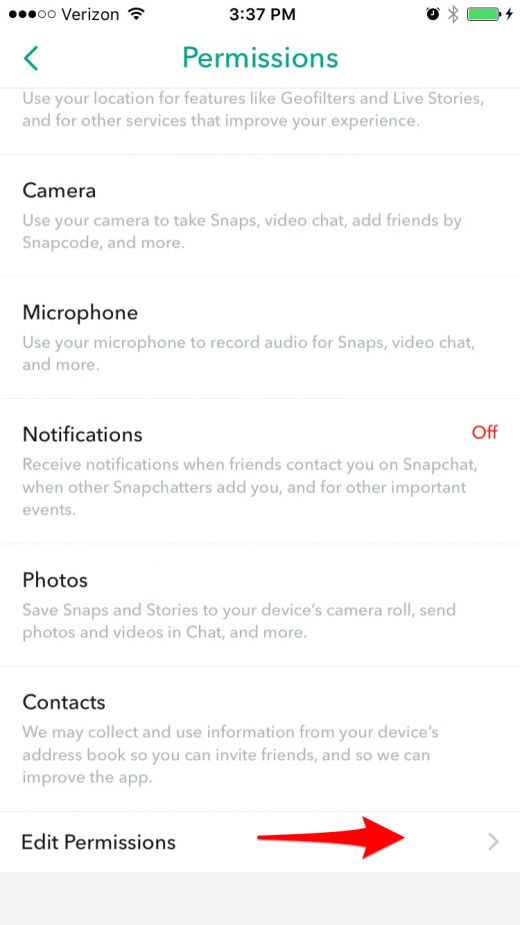
- Kehren Sie zur Hauptseite der Einstellungen zurück.
- Wählen Sie Kontakt, um zu ändern, wer Ihnen Snaps, Chats, Anrufe usw. direkt senden kann.
- Wählen Sie „Meine Geschichte anzeigen“, um auszuwählen, wer Ihre Geschichte sehen darf.
Das ist alles, was wir in den Einstellungen für jetzt behandeln werden.
Anleitung zu Snapchat Icons & Screens: Was bedeutet das?
Wie im obigen Einstellungstipp erwähnt, gibt es viele Emojis, die in Snapchat verwendet werden, um Freundschaft und kürzlich durchgeführte Aktionen anzuzeigen.
Kamera-Bildschirmsymbole
Der Kamera-Bildschirm von Snapchat ist der, den Sie beim Öffnen der App sehen.
- Lightning Bolt: Tippen Sie hier, um den Blitz ein- und auszuschalten.
- Mond: Erscheint nur bei schlechten Lichtverhältnissen.
- Kamerasymbol mit Pfeilen (obere rechte Ecke): Klicken Sie hier, um von der nach vorne gerichteten Kamera zur nach hinten gerichteten Kamera zu wechseln.
- Nachrichtenblase: In der unteren linken Ecke dieses Symbols wird Ihr Snapchat-Posteingang angezeigt, der als Chat-Bildschirm bezeichnet wird.
- Drei Kreise: Dieses Symbol befindet sich in der unteren rechten Ecke und zeigt deinen Stories-Bildschirm an.
- Geist: Bringt Sie zu Ihrem Profil, wo Sie Ihr Profilbild ändern, Freunde hinzufügen und sehen können, wer Sie hinzugefügt hat.
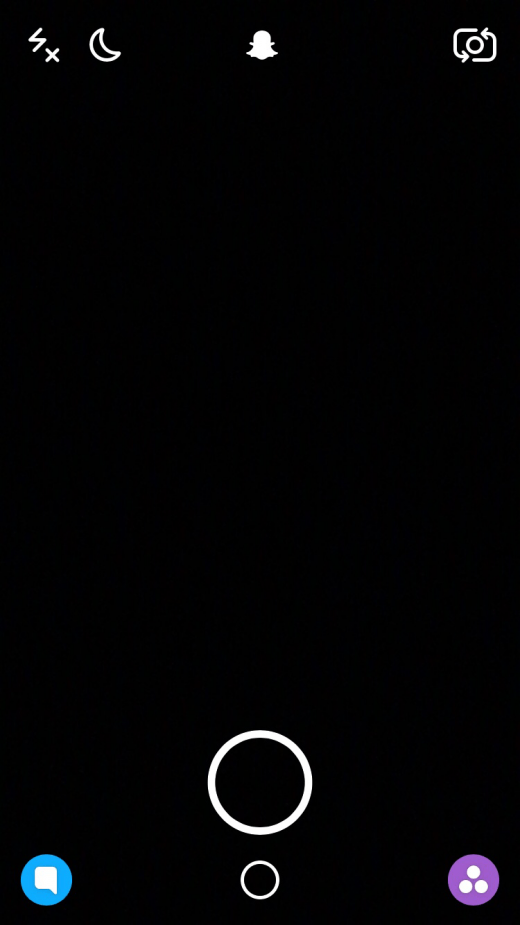
Nachdem Sie einen Snap ausgeführt haben, werden weitere Symbole angezeigt.
- X: Tippen Sie hier, um das Foto oder Video zu löschen, das Sie aufgenommen haben.
- Stoppuhr mit einer Nummer: Tippen Sie auf diese Schaltfläche, um festzulegen, wie lange ein Schnappfoto dauert.
- Abwärts-Pfeil: Tippen Sie hier, um ein Foto in Ihre Kamera-Rolle oder in Ihre Erinnerungen zu laden (falls aktiviert).
- Quadrat mit +: Tippen Sie hier, um das Foto oder Video zu Ihrer Story hinzuzufügen.
- Platz mit gefalteter Ecke: Tippen Sie hier, um einen Aufkleber oder Emoji zu Ihrem Snap hinzuzufügen.
- T: Tippen Sie auf diese Schaltfläche, um Text zu Ihrem Snap hinzuzufügen.
- Stift: Tippen Sie darauf, um ein Foto oder Video zu zeichnen oder zu markieren.
- Pfeil im blauen Kreis: Tippen Sie auf diese Schaltfläche, um festzulegen, an wen Sie den Fang senden möchten.
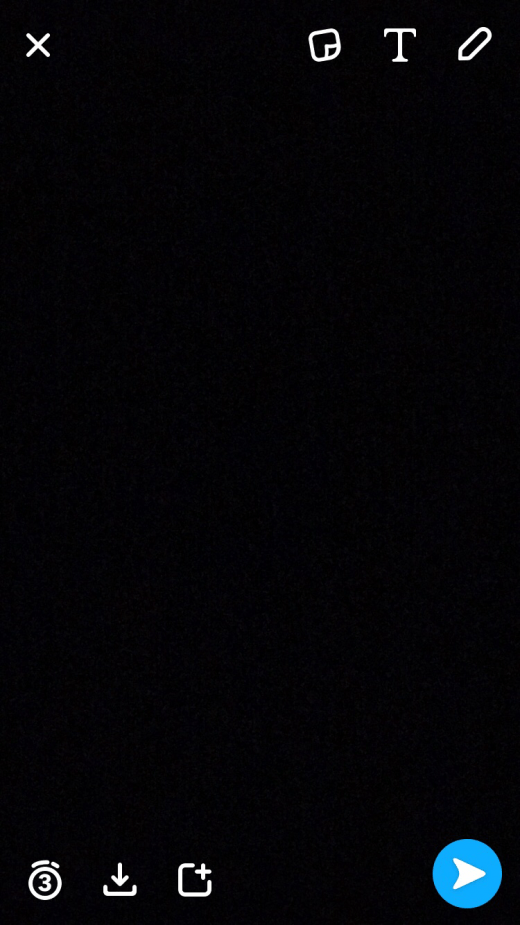
Chat-Bildschirm-Icons
Wenn Sie in der Kameraansicht von Snapchat nach rechts wischen, öffnen Sie Ihren Posteingang, den Chat-Bildschirm.
-
Diese Symbole werden angezeigt, wenn Sie Snapchats senden:
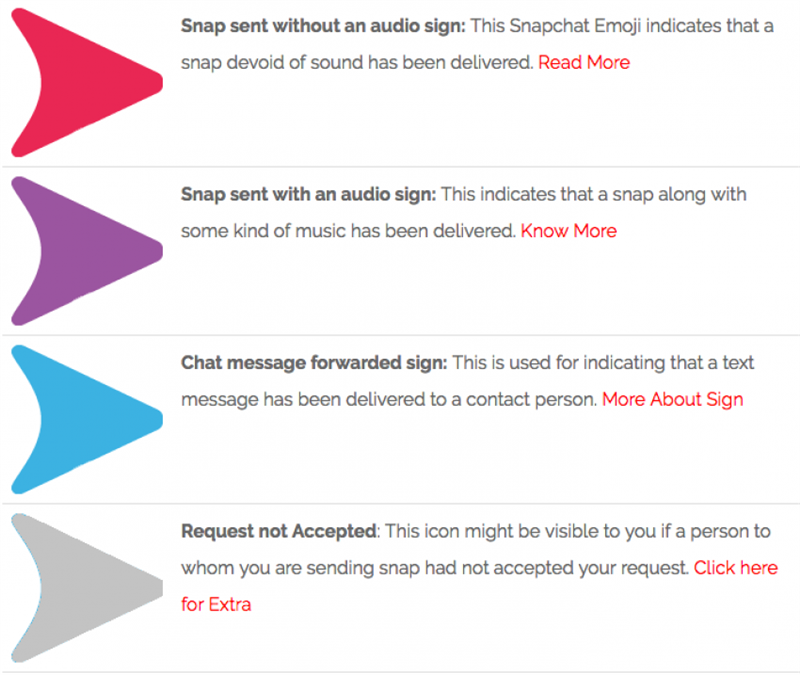
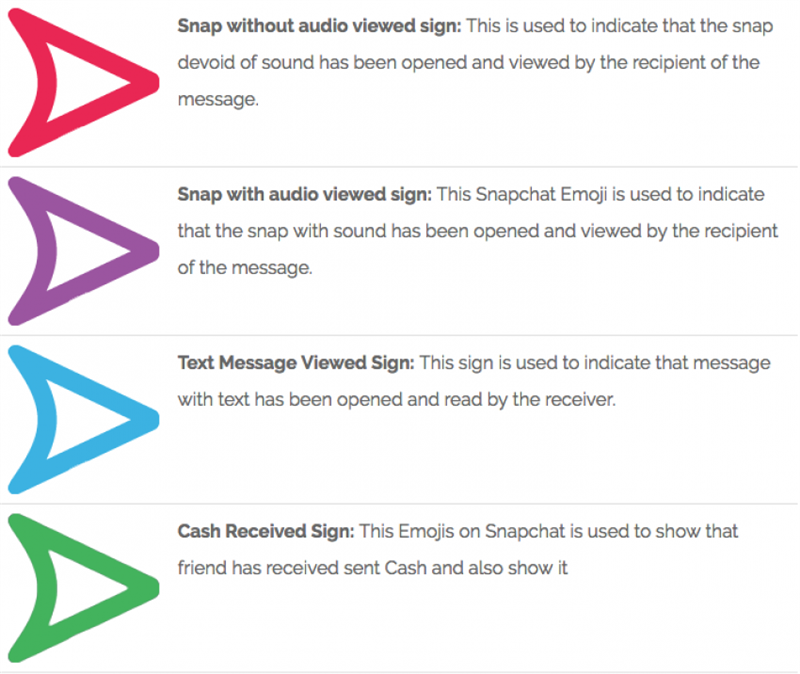
- Diese Symbole werden angezeigt, wenn Sie Snapchats erhalten:
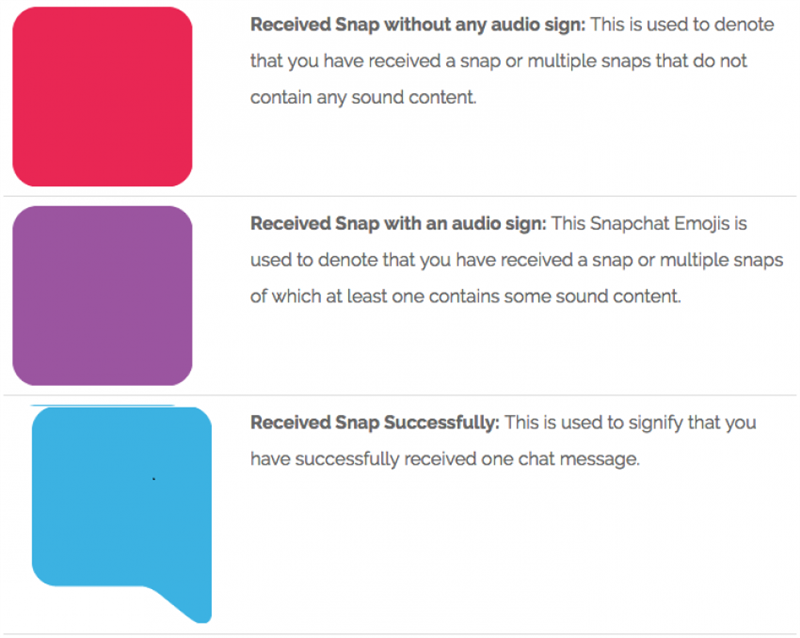
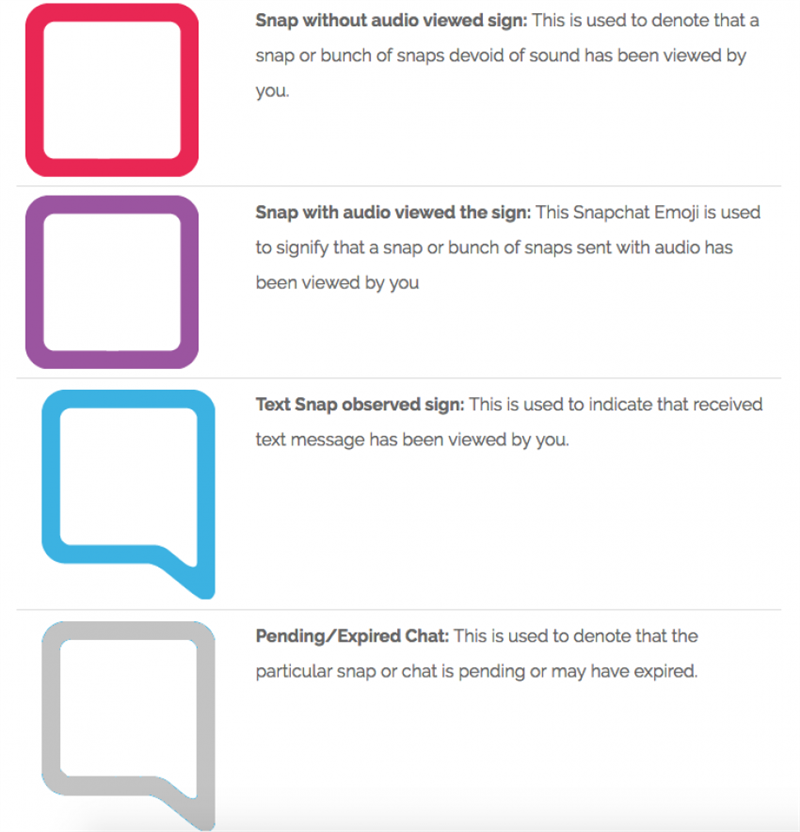
- Diese Symbole werden angezeigt, wenn jemand einen Screenshot von Snapchat erstellt oder den Snapchat wiederholt.
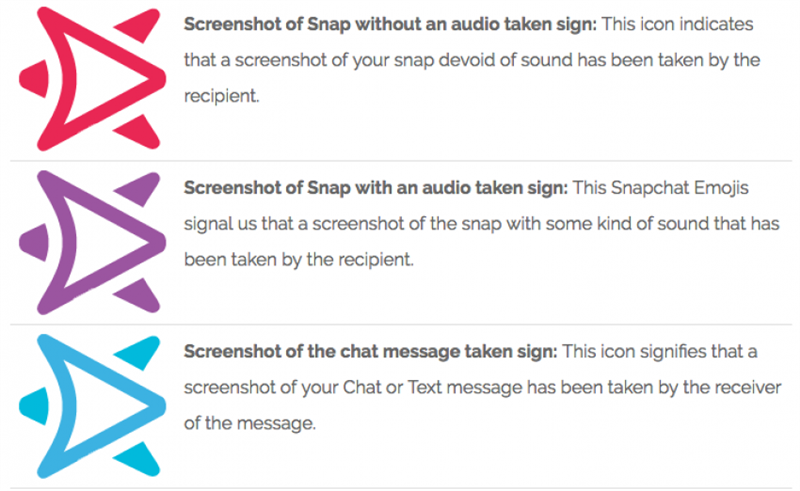
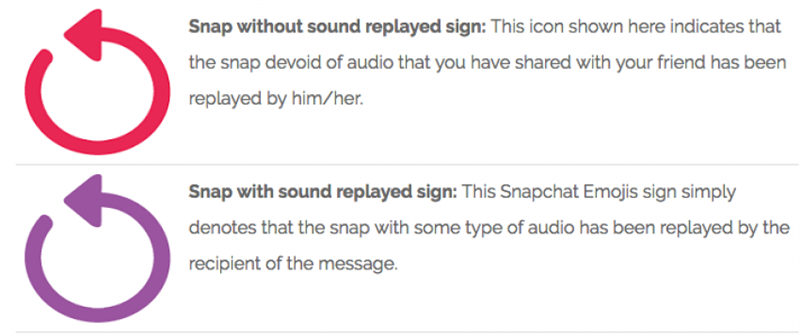
- Hier sind einige der Emojis, die Sie neben den Namen Ihres Freundes sehen und was sie bedeuten.
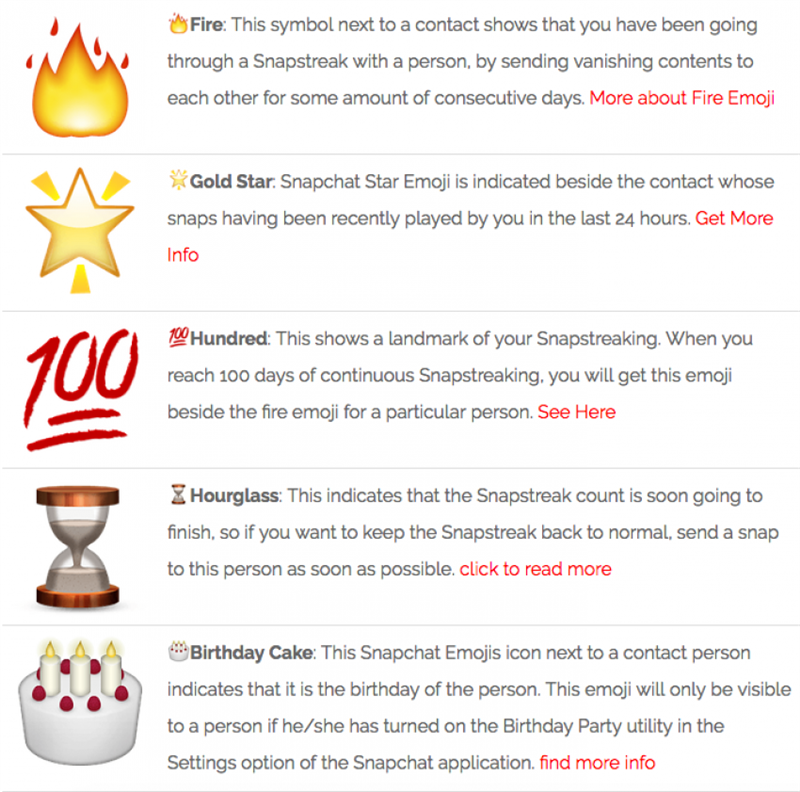
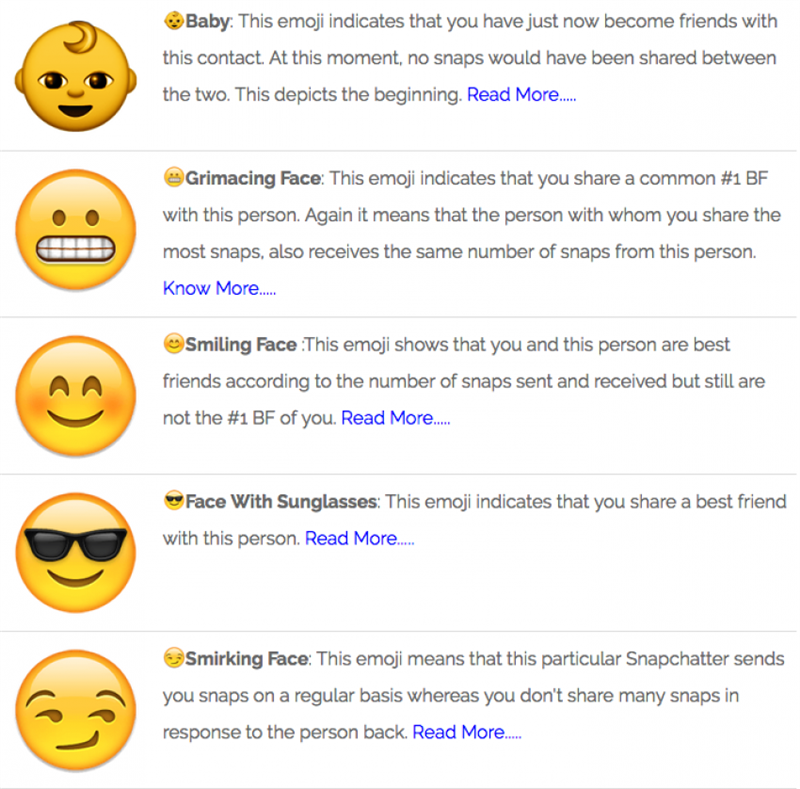
Stories Bildschirm Icons
Wenn Sie in der Kameraansicht von Snapchat nach links wischen, öffnen Sie den Bildschirm Stories.
- Kamera: In der oberen linken Ecke dieses Symbols gelangen Sie zurück zur Kameraansicht.
- Globe of dots: Dieses Symbol befindet sich in der oberen rechten Ecke und bringt Sie zur Discover-Seite von Snapchat, auf der Sie Snapshots, Artikel und Live-Ereignisse von Veröffentlichungen anzeigen können.
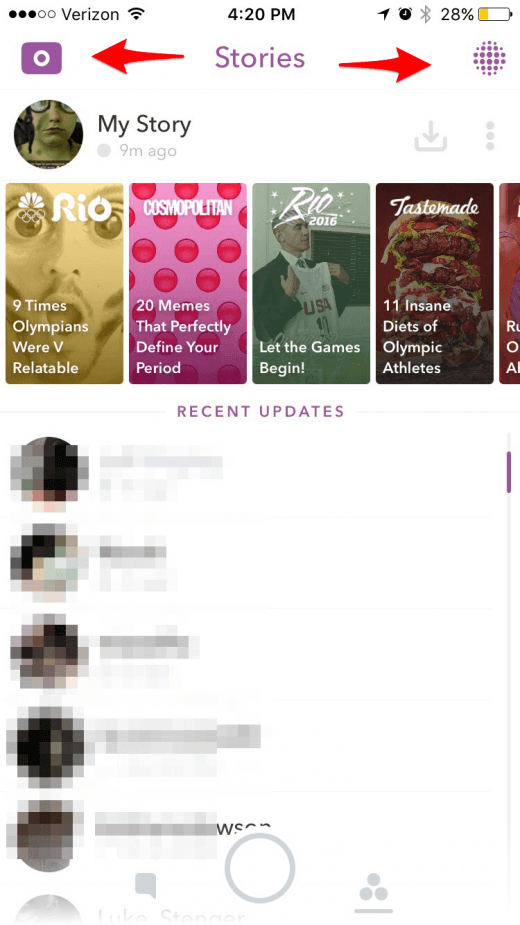
Wie man Snapchat aktualisiert
Wir decken in diesem Artikel so viele verschiedene Funktionen wie möglich ab, aber Snapchat veröffentlicht ständig neue.
- Öffne den App Store auf deinem iPhone.
- Tippen Sie unten auf dem Bildschirm auf Updates.
- Tippe auf Aktualisieren neben dem Snapchat-Symbol.
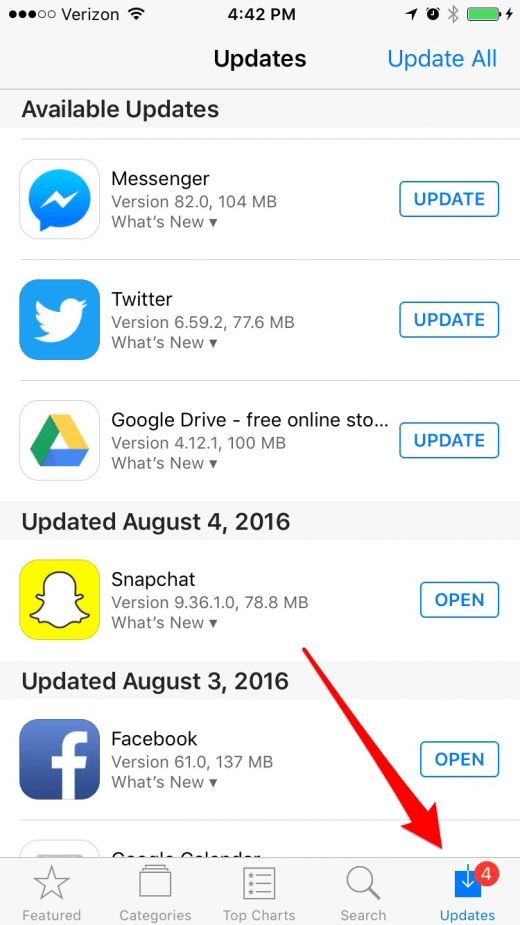
-
Sie können auf What’s New klicken, um zu sehen, welche Funktionen hinzugefügt werden oder welche Fehler behoben werden.
Die Grundlagen der Verwendung von Snapchat
Jetzt, da Sie alle eingerichtet sind und wissen, was alle Symbole bedeuten, fangen wir an Snapshat zu versenden!
Wie man Snapchat Fotos & Videos aufnimmt und sendet
- Wenn nicht bereits vorhanden, navigieren Sie in Snapchat zur Kameraansicht.
- Tippen Sie auf den großen Kreis am unteren Bildschirmrand, um ein Bild aufzunehmen.
- * Beachten Sie, dass es zwei Kreise gibt, einen kleinen und einen großen.
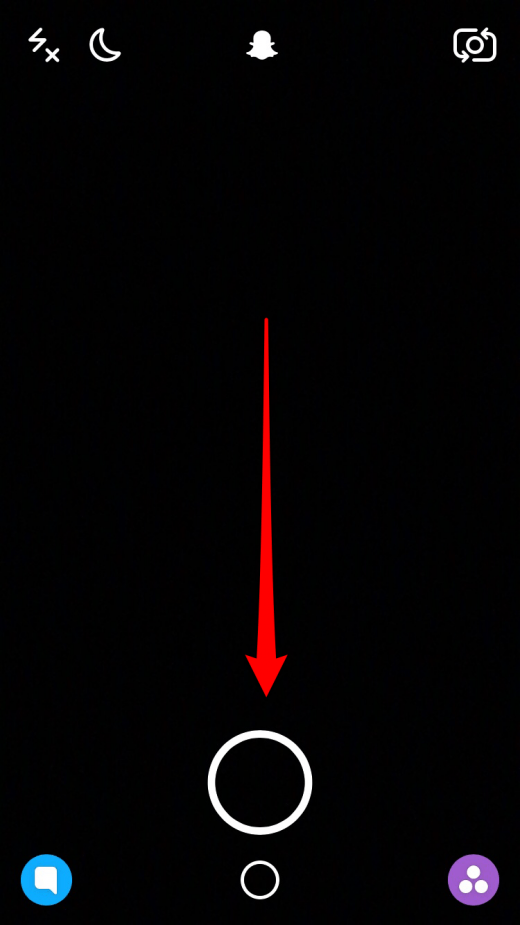
- Um ein Video aufzunehmen, tippen und halten Sie den großen Kreis am unteren Bildschirmrand.
- Wenn Sie nicht sicher sind, was die Symbole bedeuten, lesen Sie sich die obigen Camera Screen Icons durch.
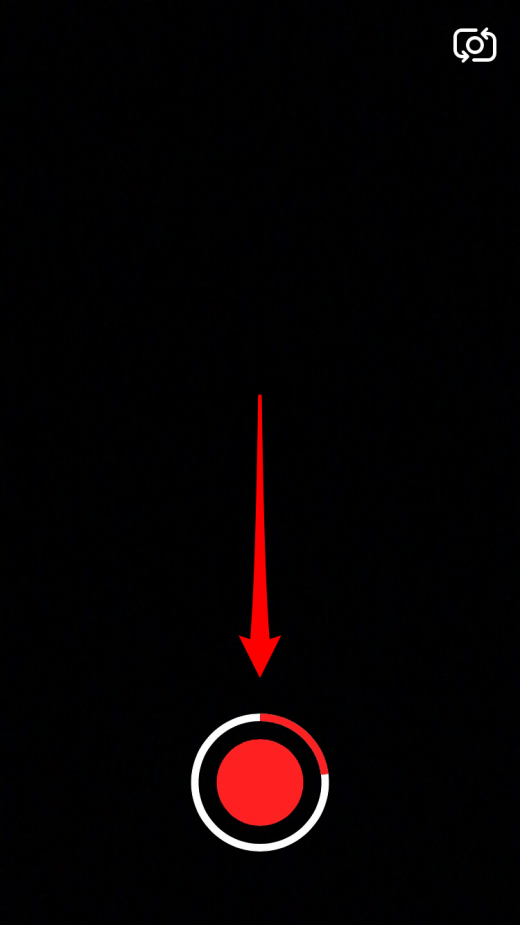
- Sobald Sie ein Bild oder Video aufgenommen haben, das Sie senden möchten, tippen Sie auf den blauen Kreis mit einem weißen Pfeil in der unteren rechten Ecke.
- Tippen Sie auf jeden Freund, dem Sie das Bild oder Video direkt senden möchten.
- Wenn Memories aktiviert sind, wird auch die Option zum Speichern in Meine Erinnerungen angezeigt.
- Sobald Sie einige Personen ausgewählt haben, an die Sie den Snap senden möchten, tippen Sie auf die blaue Leiste mit einem weißen Pfeil am unteren Bildschirmrand, um sie zu senden.
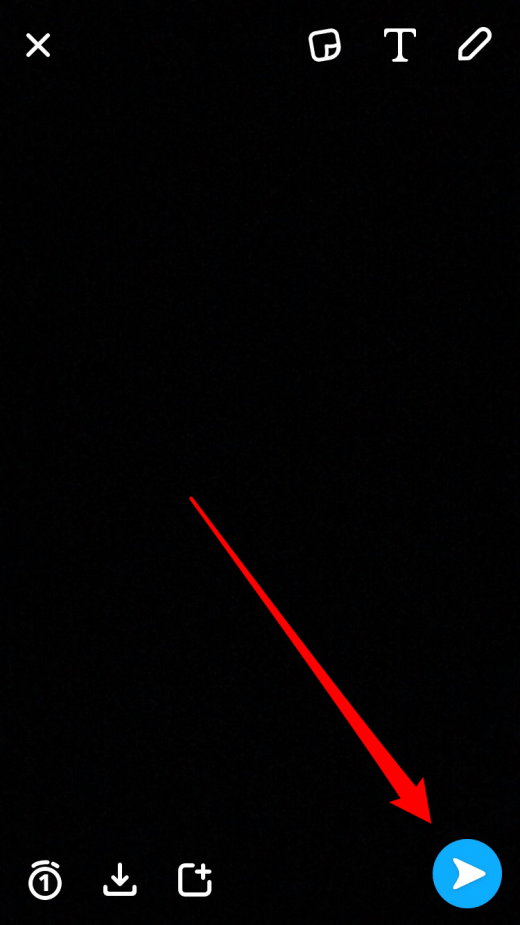
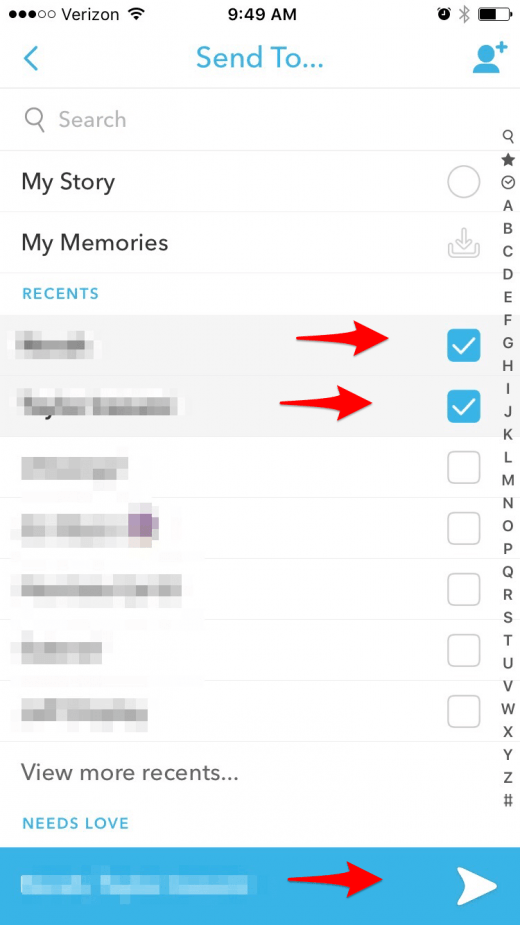
So markieren Sie Bilder und fügen Text hinzu
Wenn Sie einen Schnappschuss machen, egal ob Bild oder Video, gibt es viele lustige Dinge, die Sie tun können, bevor Sie es senden.
- Zuerst fügen wir diesem Bild einen Aufkleber hinzu, indem wir das Symbol verwenden, das wie ein Quadrat mit einer gefalteten Ecke aussieht.
- Von hier aus können Sie durch viele verschiedene Aufkleber wischen.
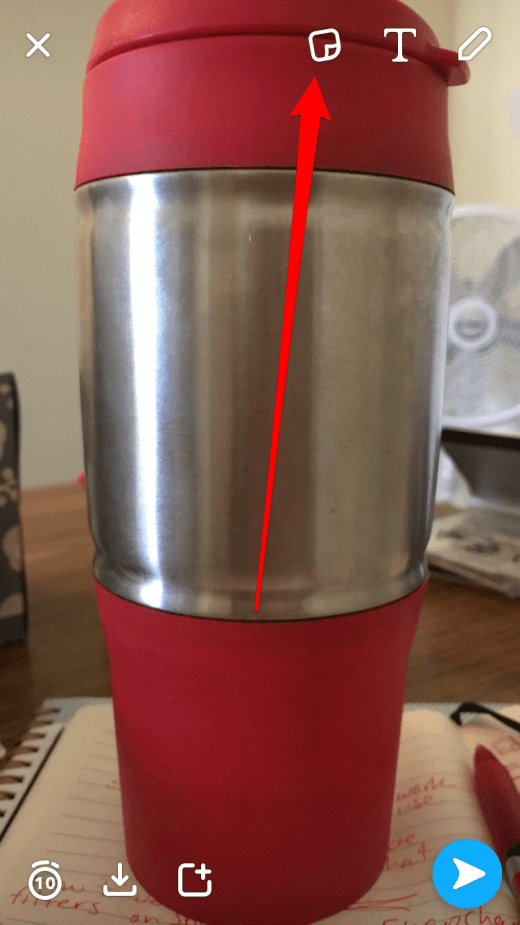
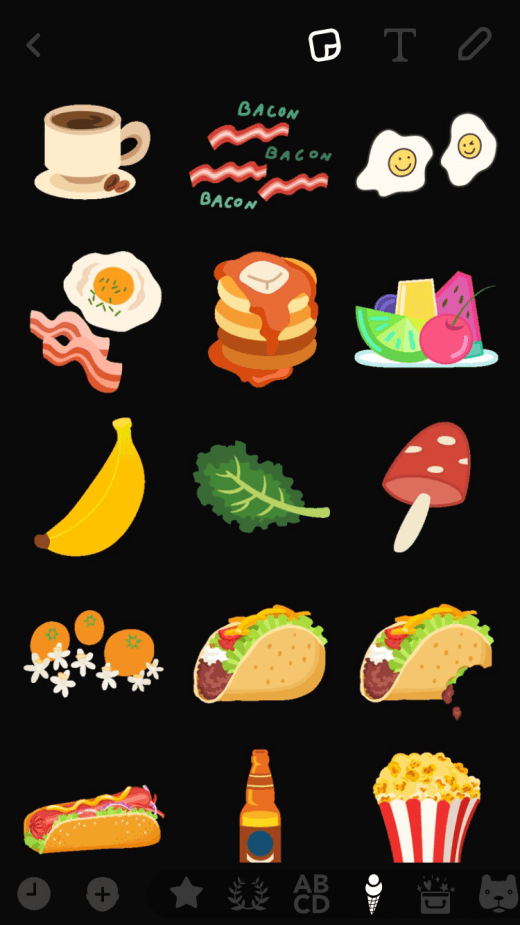
- Ich kann mit meinem Finger den Aufkleber überall auf dem Bildschirm bewegen, den ich möchte.
- Jetzt möchte ich etwas Text zu meinem Bild hinzufügen.
- Fange an zu tippen, was auch immer du möchtest.
- Profi-Tipp: Willst du mehr Platz oder Charaktere beim Tippen?
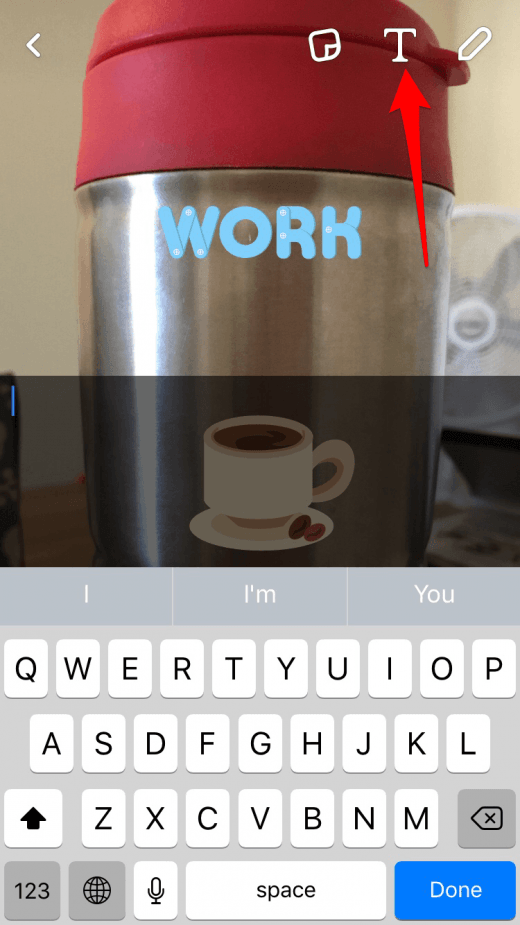
- Jetzt möchte ich auf das Bild malen.
- Die Box um das Stiftsymbol sagt mir, welche Farbe ich gerade verwende.
- Verwenden Sie Ihren Finger, um auf das Bild zu zeichnen.
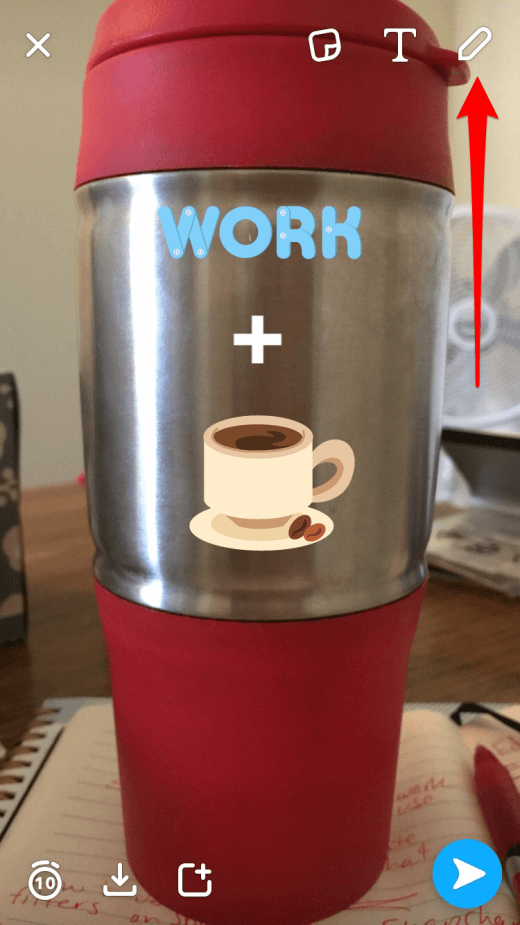
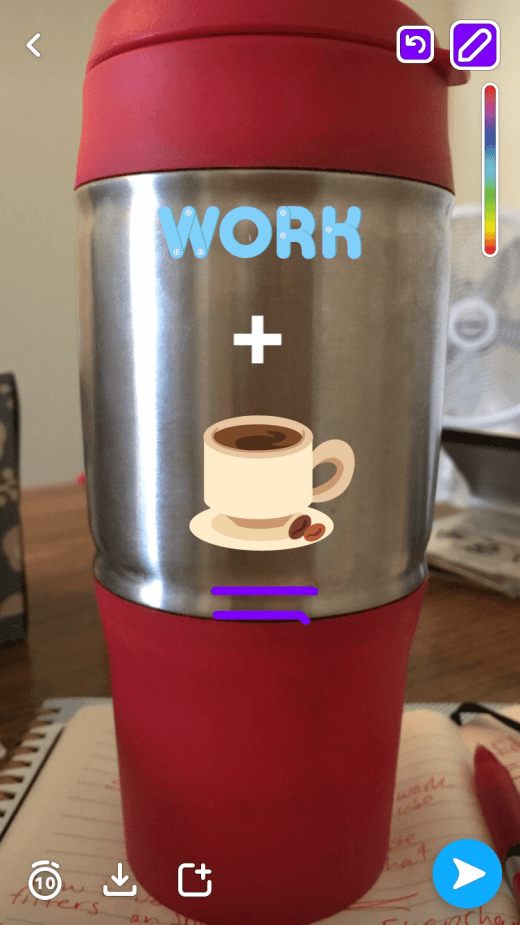
- Tippen Sie erneut auf das Stiftsymbol, wenn Sie mit dem Zeichnen fertig sind.
- Jetzt entscheiden wir, wie lange das Bild beim Öffnen des Snap angezeigt werden soll.
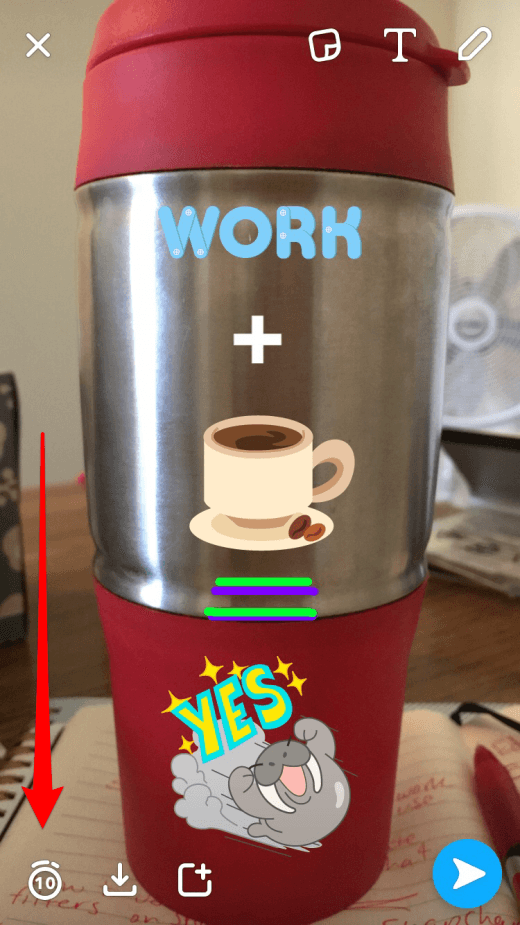
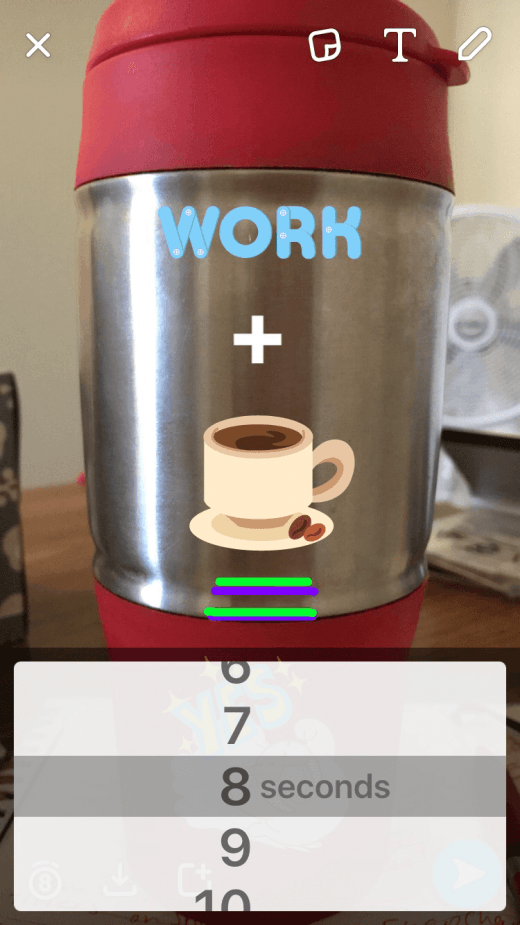
-
Wenn Sie das Bild auf Ihrem iPhone oder Speicher speichern möchten, tippen Sie auf den Abwärtspfeil.
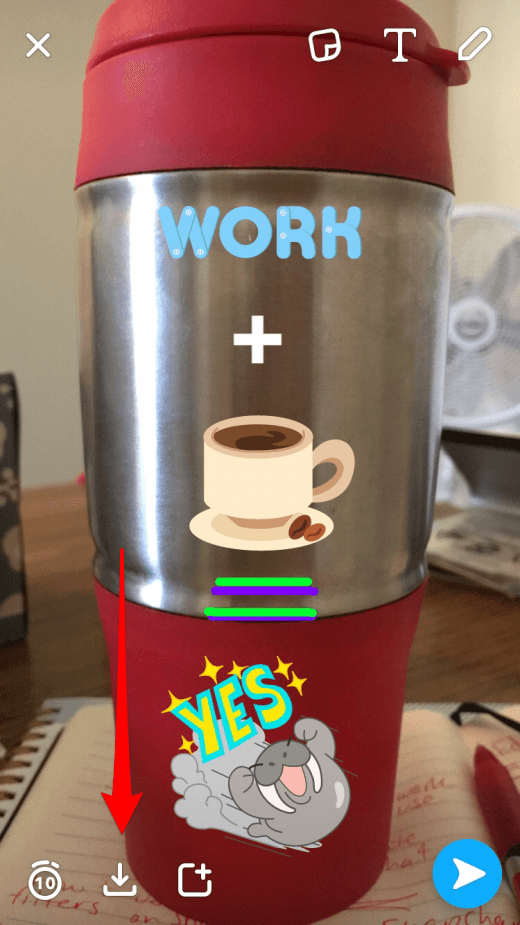
-
Um es schnell zu deiner Story hinzuzufügen, tippe auf das Quadrat mit einem +.
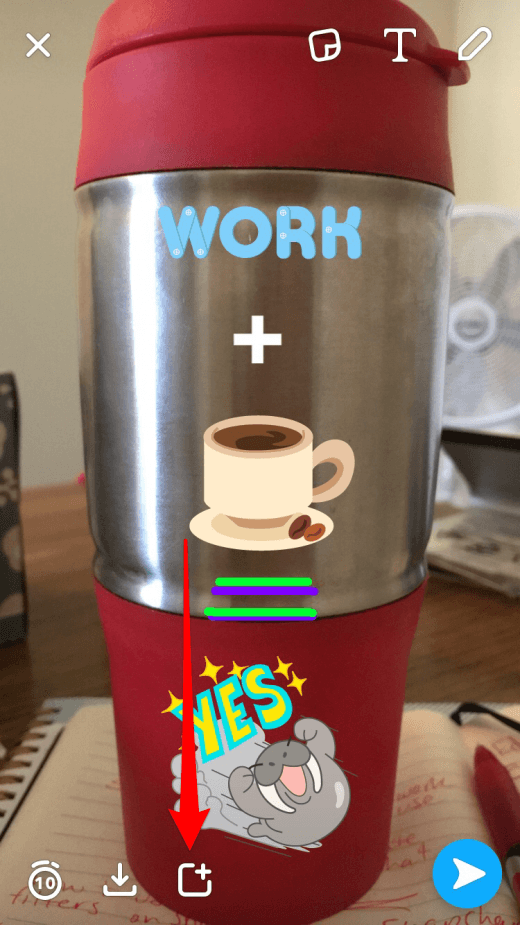
-
Beende deinen Schnappschuss und tippe auf den weißen Pfeil, um ihn an deine Freunde, deine Geschichte und deine Erinnerungen zu senden.
Wie man Snapchat Filter benutzt
Es gibt zwei verschiedene Arten von Filtern in Snapchat.
Nachträgliche Filter:
- Machen Sie zuerst ein Foto oder Video.
- Streichen Sie nach links und rechts, um die verschiedenen Filteroptionen zu sehen.


-
Profi-Tipp: Sie können mehrere Filter gleichzeitig anwenden, indem Sie einen Filter anwenden und dann Ihren Finger auf dem Bildschirm halten, während Sie durchwischen und den zweiten Filter finden.
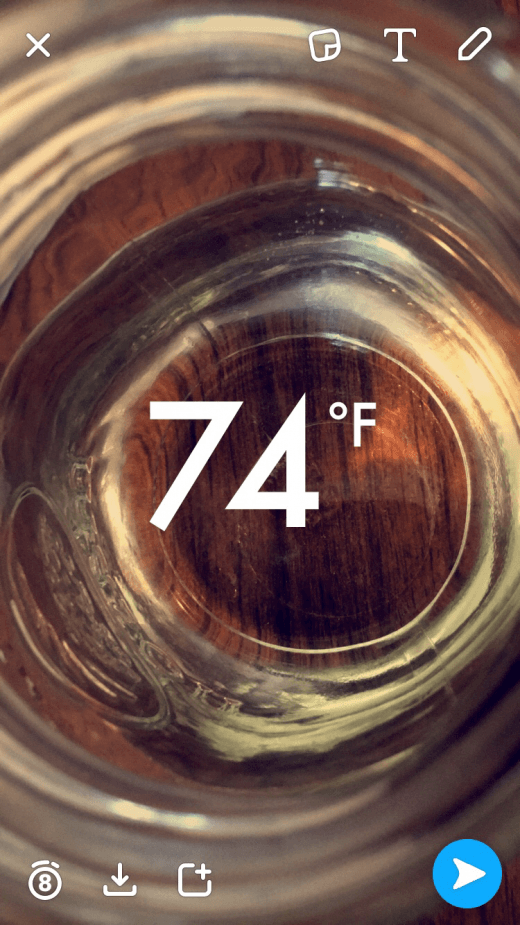
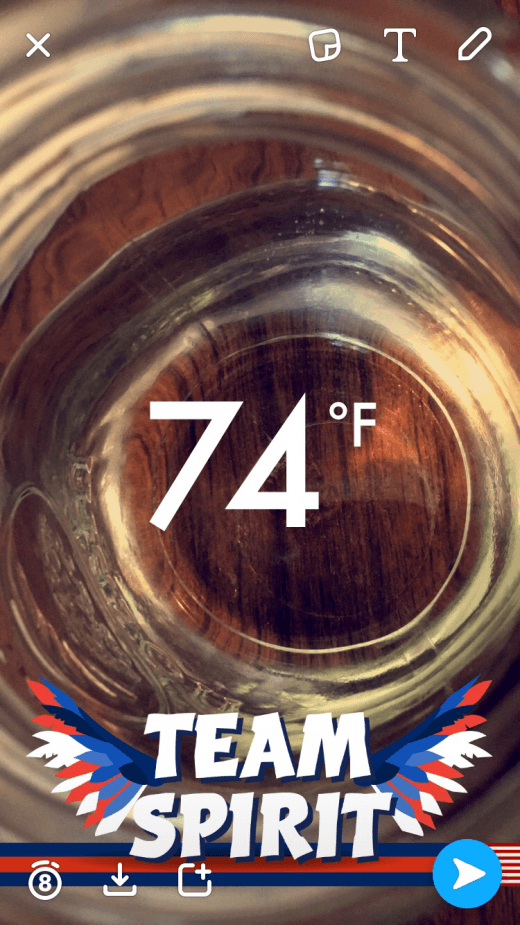
Super Spaß Gesichtsfilter:
- Tippen Sie auf dem Kamera-Bildschirm auf das Kamerasymbol, um in den Frontmodus (Selfie) zu wechseln.
- Halten Sie Ihren Finger auf den Bildschirm, bis ein Raster auf Ihrem Gesicht erscheint.
- Unten sehen Sie mehrere Kreise mit Gesichtern.
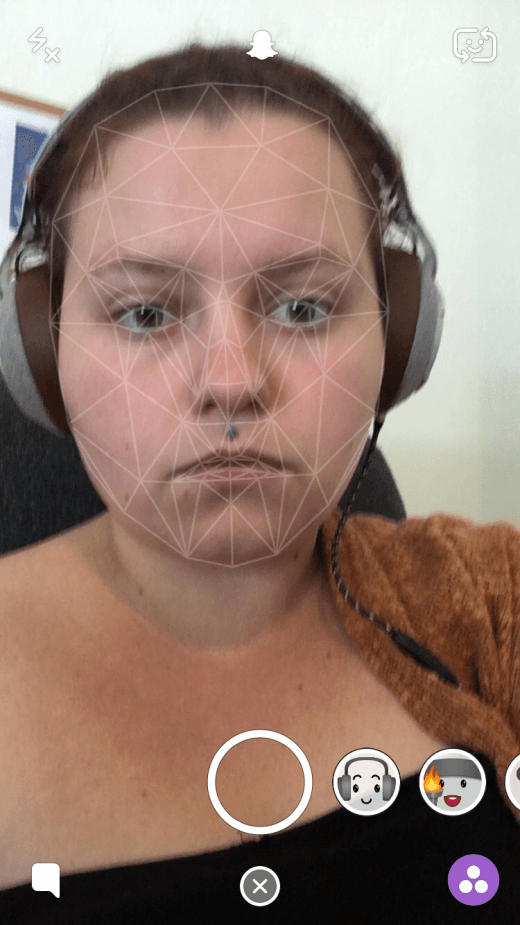

-
Einige dieser Gesichtsfilter haben Aktionen.
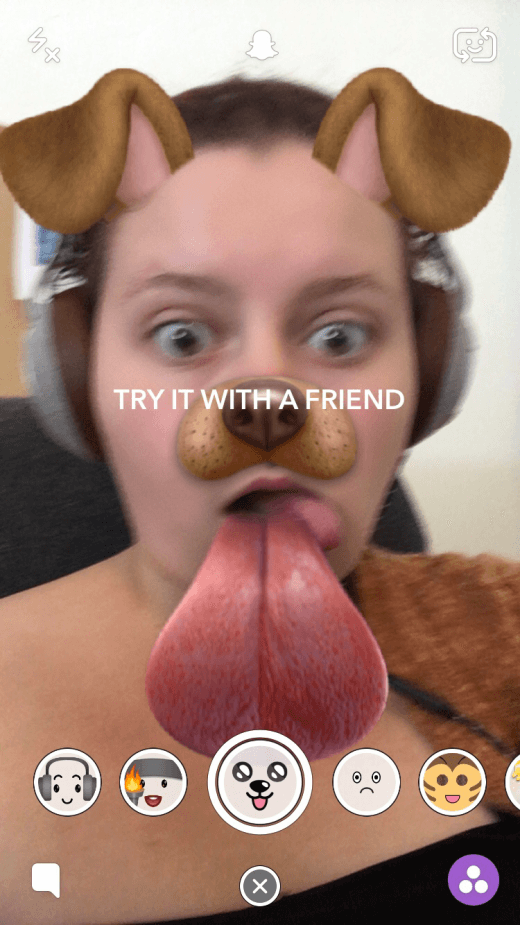
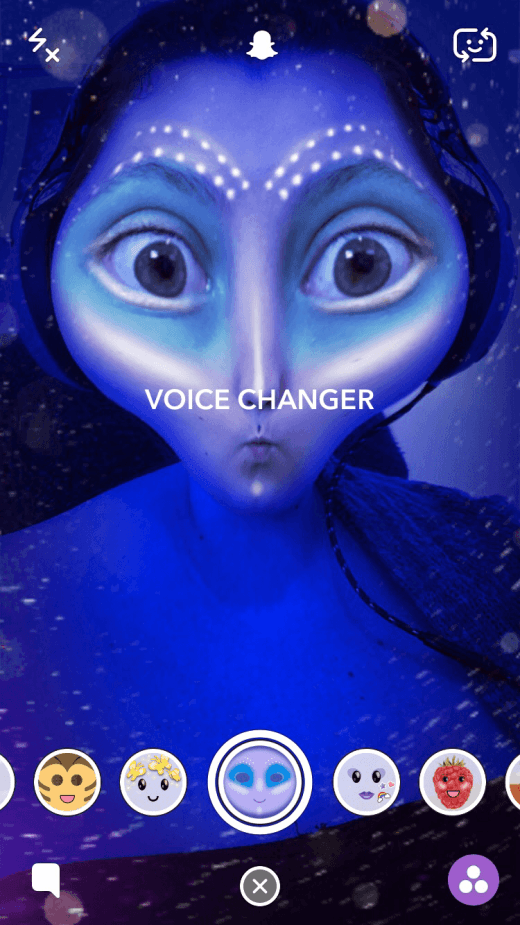
-
Sobald Sie den Filter ausgewählt haben, den Sie mögen, machen Sie einfach ein Bild oder Video wie gewohnt, dann senden Sie es an Ihre Freunde und posten es zu Ihrer Geschichte.
So finden und Freunde auf Snapchat hinzufügen
Nun, da Sie alle Möglichkeiten kennen, mit denen Sie Bilder aufnehmen und sie ändern können, suchen und fügen Sie Ihre Freunde hinzu, damit Sie ihnen alle von Ihnen erstellten Bilder senden können.
- Tippen Sie auf dem Kamera-Bildschirm oben auf das Geistsymbol oder wischen Sie vom oberen Bildschirmrand nach unten.
- Tippen Sie auf Freunde hinzufügen.
- Wenn du Facebook benutzt hast, um dein Konto zu erstellen oder deine Telefonnummer oder E-Mail mit deinem Snapchat-Konto verknüpft hast, kann die App deine Kontakte von Facebook und deinem iPhone verwenden, um Personen zu finden, die du hinzufügen möchtest.
- Auf dem Bildschirm Freunde hinzufügen werden folgende Optionen angezeigt: Nach Benutzername hinzufügen, Aus Adressbuch hinzufügen, Nach Snapcode hinzufügen, In der Nähe hinzufügen und Benutzername teilen.
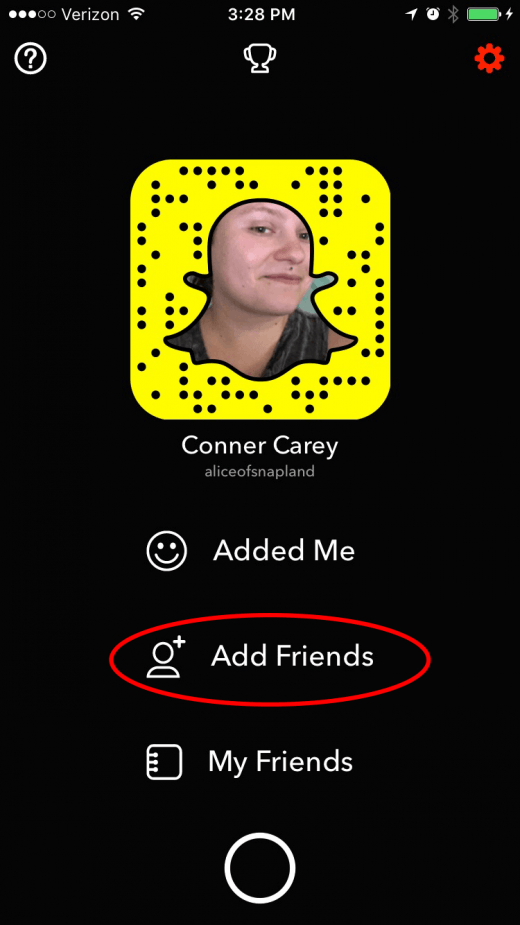
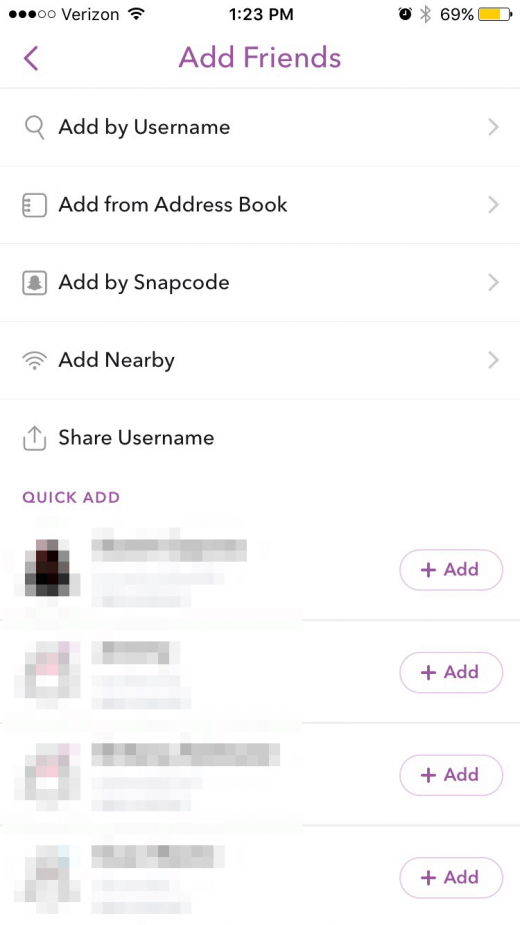
Wenn Sie den Nutzernamen des Freundes kennen, den Sie hinzufügen möchten:
- Tippen Sie auf Nach Benutzername hinzufügen.
- Suchen Sie nach ihrem Benutzernamen.
- Wenn sie ein Profilbild haben, wird es leicht sein zu wissen, ob sie das sind oder nicht.
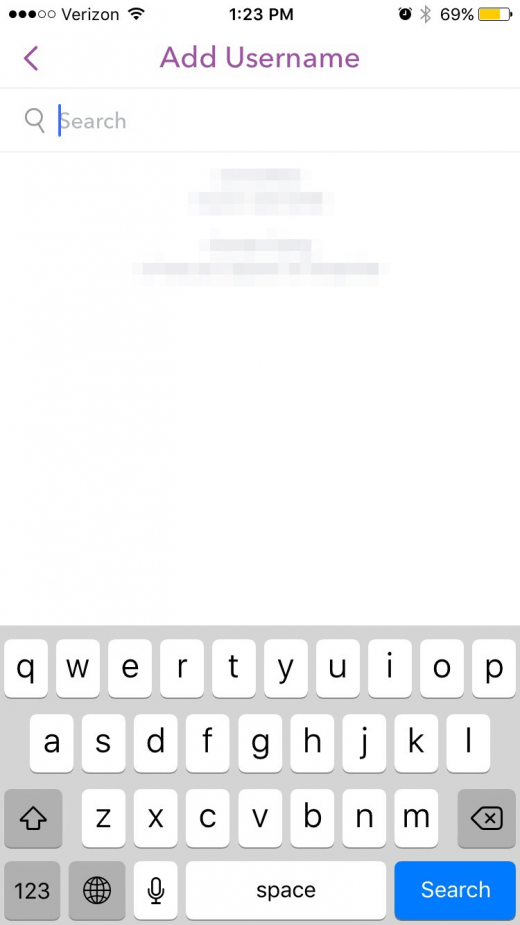
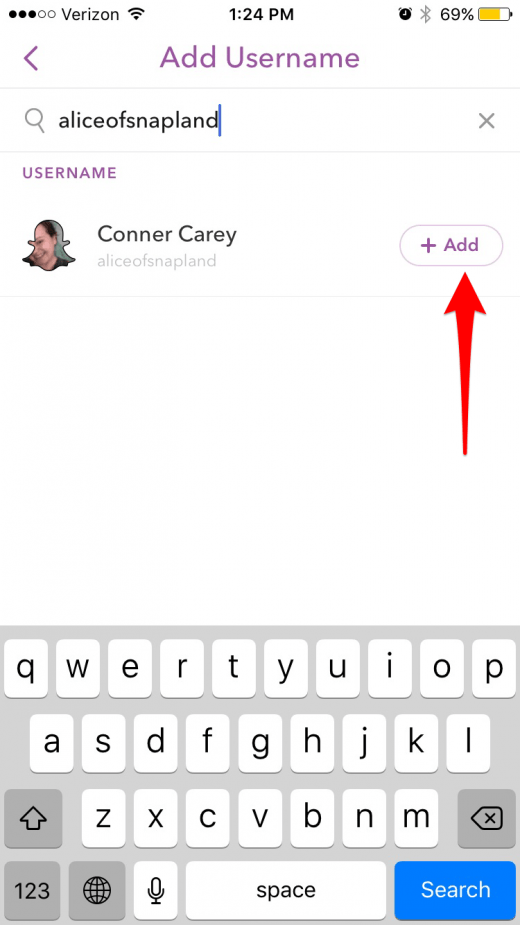
So fügen Sie Freunde aus den Kontakten Ihres Telefons hinzu:
- Tippen Sie auf Aus Adressbuch hinzufügen.
- Sie werden aufgefordert, Ihre Telefonnummer einzugeben.
- Tippen Sie entweder auf Senden per SMS oder Rufen Sie mich stattdessen an.
- Geben Sie den Bestätigungscode ein.
- Es werden alle Personen in Ihrem Adressbuch angezeigt, die einen Snapchat-Account haben.
- Sie haben außerdem die Möglichkeit, Freunde aus Ihren Kontakten einzuladen, die kein Snapchat-Konto haben.
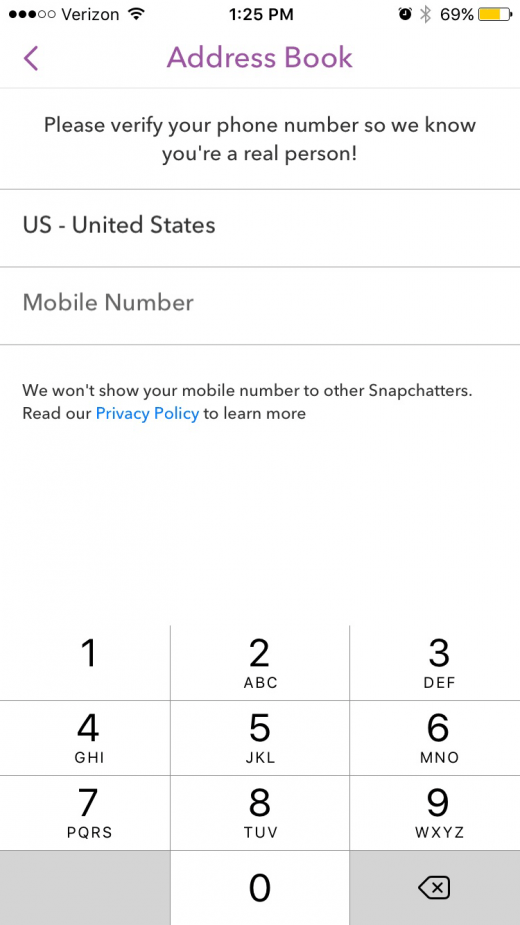
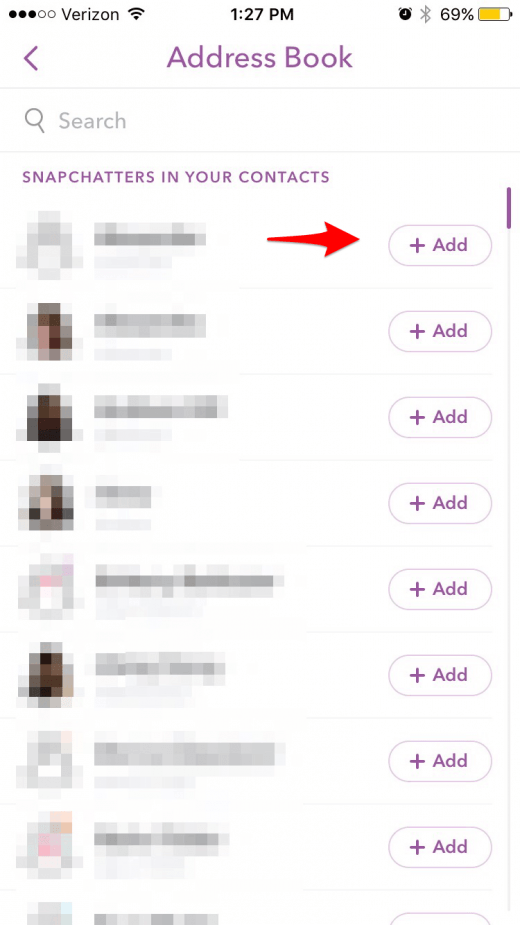
Um Freunde mit Ihrem Profilbild (Snapcode) hinzuzufügen:
- Sie müssen ein Bild ihres Snapcodes auf Ihrem Telefon haben.
- Sobald Sie das Foto haben, tippen Sie auf der Seite Freunde hinzufügen auf Nach Snapcode hinzufügen.
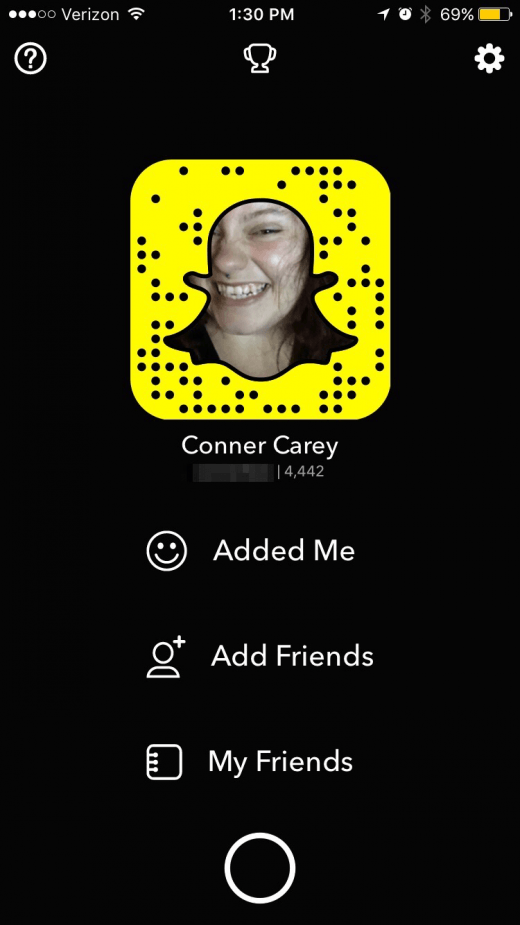
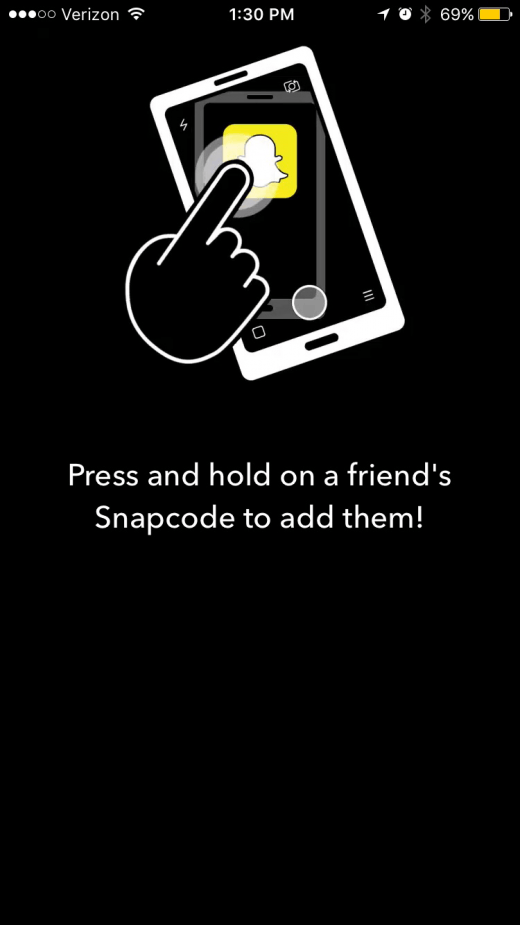
- Es wird deine Kamerarolle zeigen.
- Snapchat wird es scannen.
- Wenn der Snapcode erkannt wird, werden das Profilbild, der Name und der Benutzername angezeigt.
- Wenn Sie Ihren eigenen Snapcode scannen, antwortet Snapchat mit einem Seitenblick-Emoji, der Lol sagt.
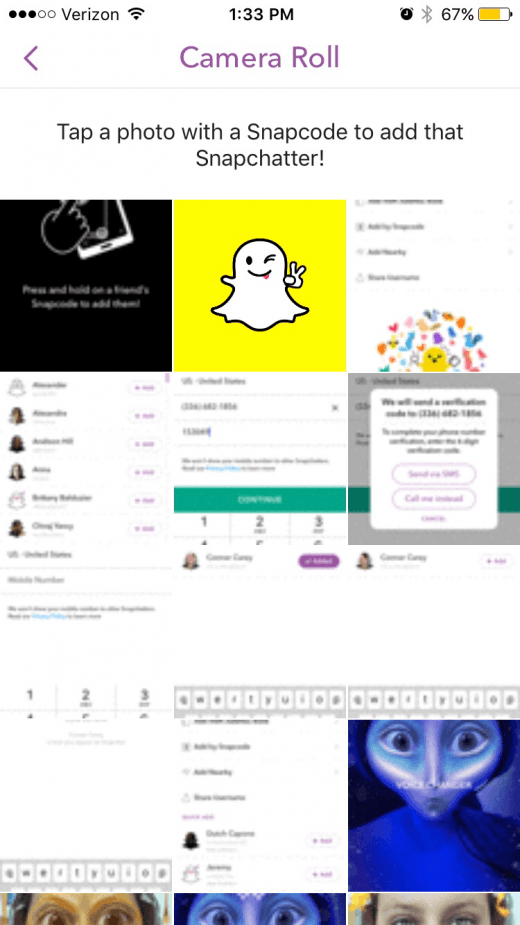
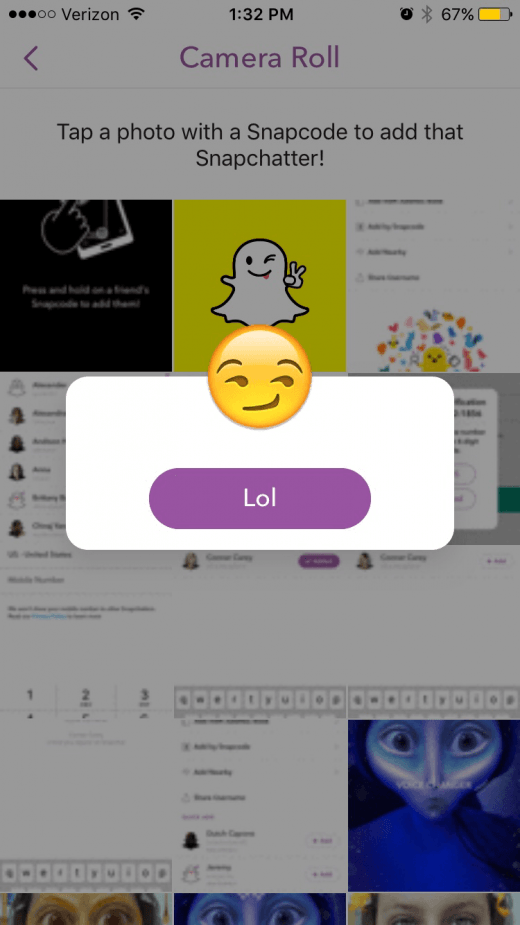
So finden Sie Snapchat-Benutzer in Ihrer Nähe:
- Klicken Sie auf der Seite „Freund hinzufügen“ auf „In der Nähe hinzufügen“.
- Es wird um Erlaubnis gebeten, deinen Standort zu verwenden, um Snapchatter in der Nähe zu finden.
- Bitten Sie die Person, die Sie hinzufügen möchten, in ihrem Snapchat-Konto „In der Nähe hinzufügen“ hinzuzufügen.
- Wenn sie gefunden werden, werden ihr Profil und ihr Benutzername angezeigt.
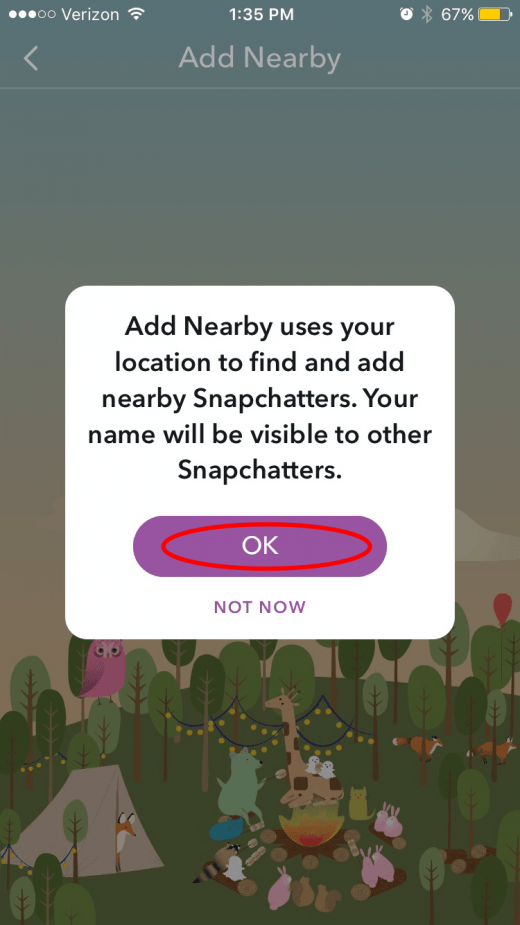
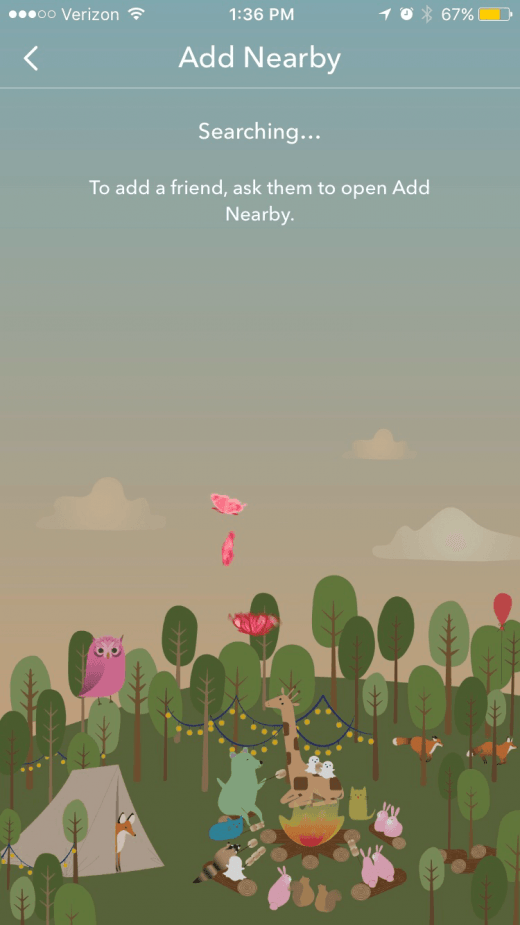
Um deinen Benutzernamen zu teilen:
- Tippen Sie auf der Seite „Freund hinzufügen“ auf „Nutzernamen freigeben“.
- Wählen Sie, wo Sie es teilen möchten.
- Tippen Sie auf Posten.
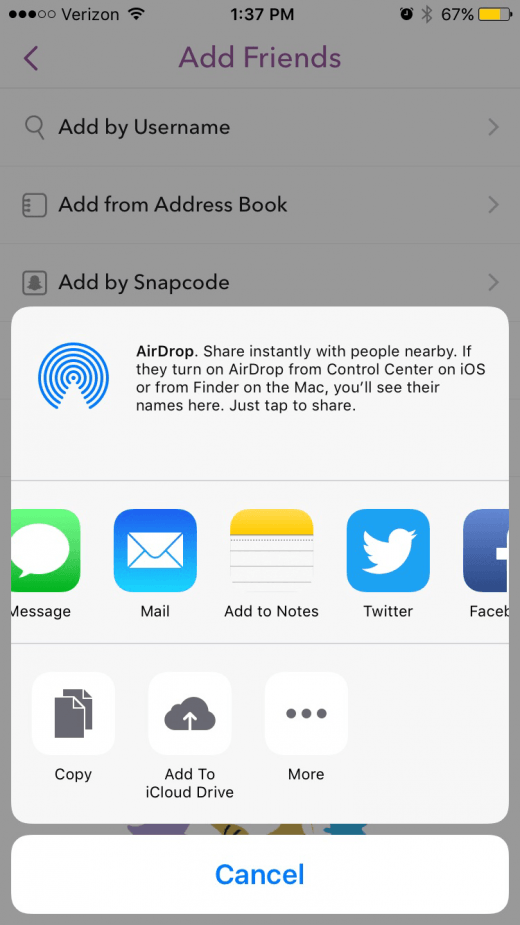
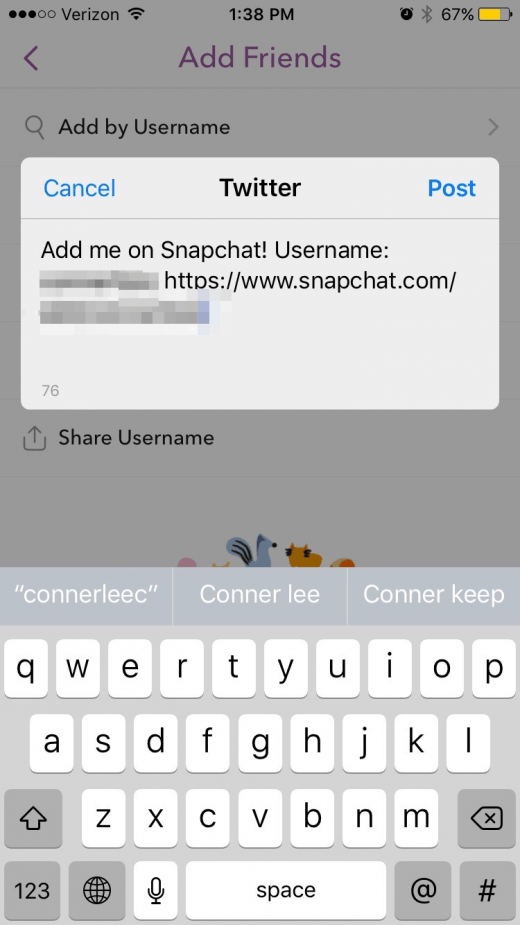
Wie akzeptiere ich eine Snapchat-Freundschaftsanfrage?
- Tippen Sie auf dem Kamera-Bildschirm auf das Geistsymbol.
- Wenn Sie auf Freundschaftsanfragen warten, wird „Hinzugefügte Person“ in Gelb angezeigt. Daneben wird eine Nummer angezeigt, die die Anzahl der ausstehenden Freundschaftsanfragen angibt.
- Tippe auf „Hinzugefügt“.
- Du wirst die Freundschaftsanfragen sehen.
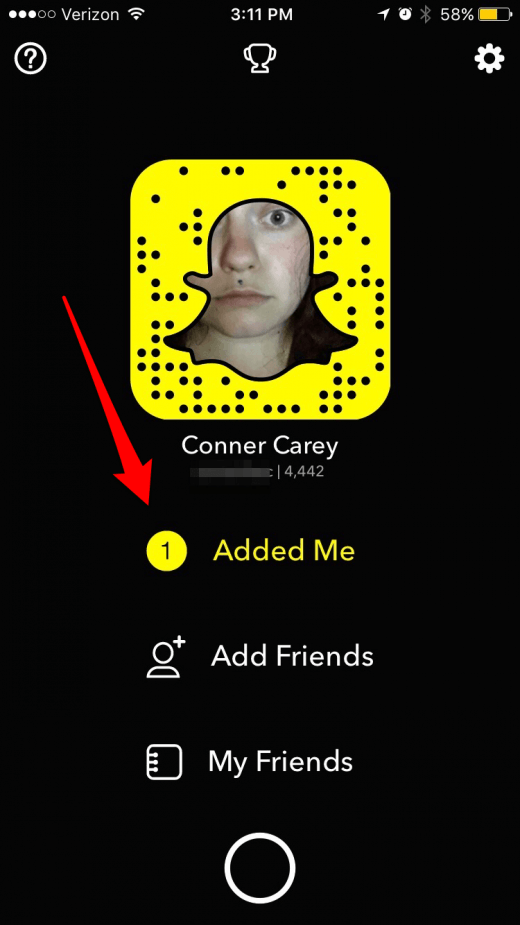
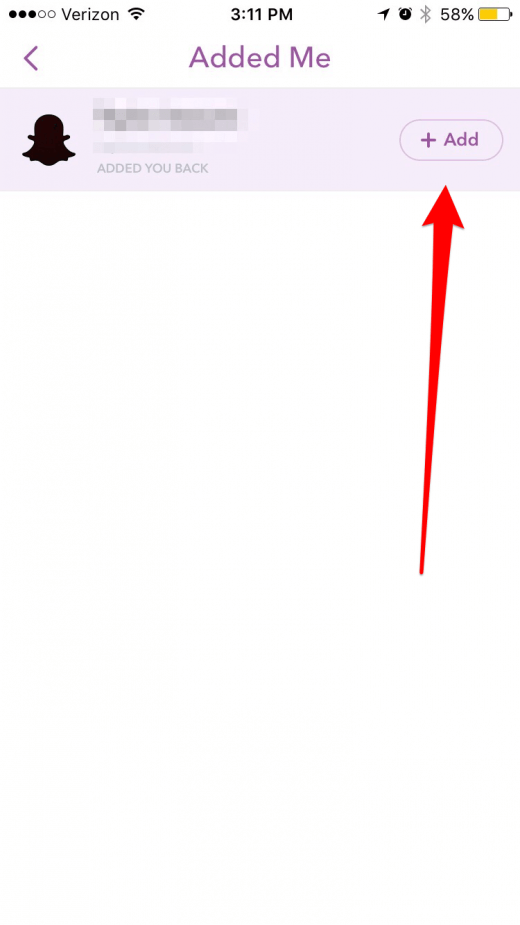
So kannst du den Snapchat eines Freundes anzeigen, wiedergeben und beantworten
Aussicht:
- Wischen Sie vom Kamera-Bildschirm nach rechts, um Ihren Posteingang mit Schnappschüssen zu sehen, der als Chat-Bildschirm bezeichnet wird.
- Ein gefülltes Quadrat lässt Sie wissen, dass ein Snap darauf wartet, angesehen zu werden.
- Tippen Sie auf das Quadrat, um den Fang anzuzeigen.
- Hinweis: Wenn das Quadrat violett ist, vergewissern Sie sich, dass Ihr Sound eingeschaltet ist.
- Um einen Schnappschuss zu überspringen, tippen Sie auf den Bildschirm.
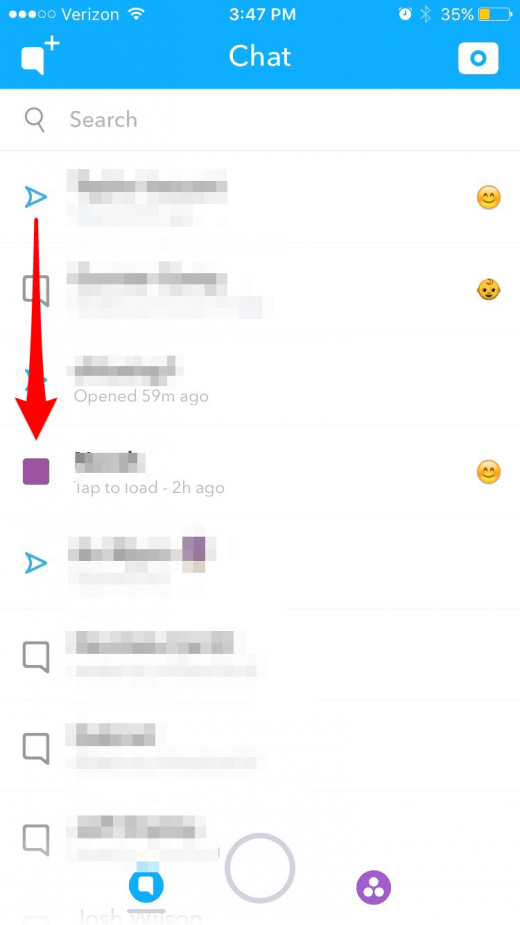
Wiederholung:
Sie können einen Snap einmal täglich und nur unmittelbar nach dem Anzeigen des Snap erneut abspielen.
- Sobald Sie den Snap angezeigt haben, wird unter dem Namen des Absenders Drücken und Halten angezeigt.
- Drücken und halten.
- Tippen Sie auf das Quadrat, um die Wiederholung abzuspielen.
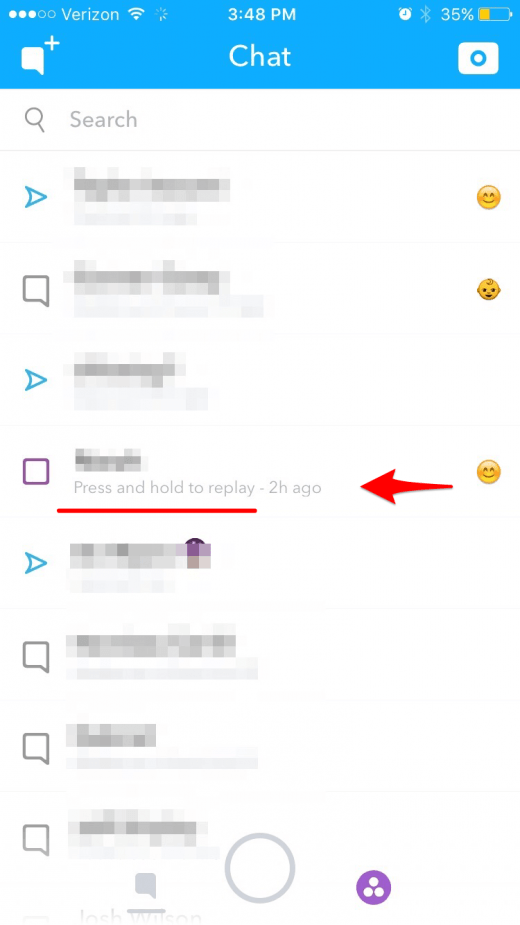
Antworten:
Sobald Sie den Snap eines Freundes gesehen haben, haben Sie vielleicht eine witzige Bemerkung oder möchten mit einem eigenen Snap antworten.
- Suchen Sie auf dem Chatbildschirm den Freund, dem Sie antworten möchten.
- Wenn Sie mit Wörtern antworten möchten, tippen Sie auf Chat senden und beginnen Sie mit der Eingabe.
- Wenn Sie mit einem Bild oder Video antworten möchten, tippen Sie auf den Kreis in der Mitte.
- Sie können auch auf das gerahmte Bildsymbol tippen, um ein Bild von Ihrer Kamerarolle oder dem Smiley-Symbol zu senden, um einen Sticker zu senden.
- Die Telefon- und Videokamera-Symbole dienen zum Anrufen und Videoanrufen, die Sie bei einer WLAN-Verbindung ausführen können.
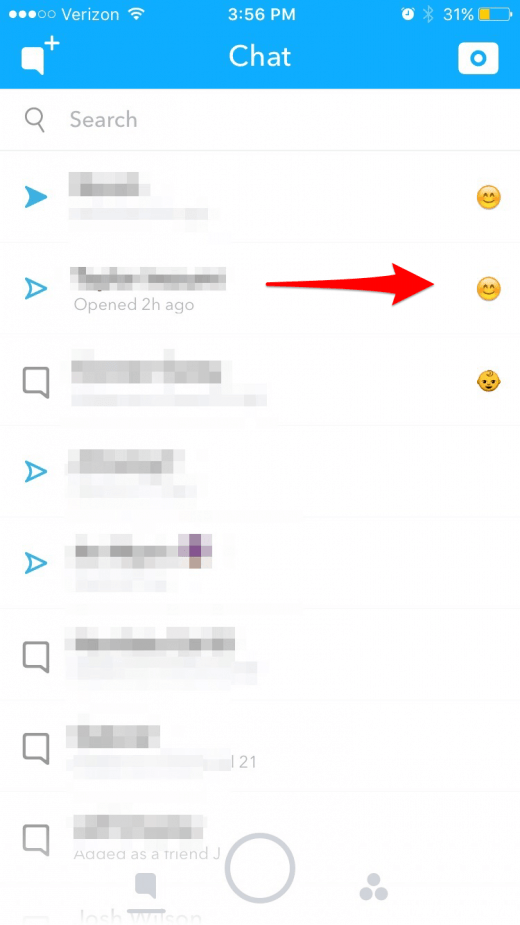
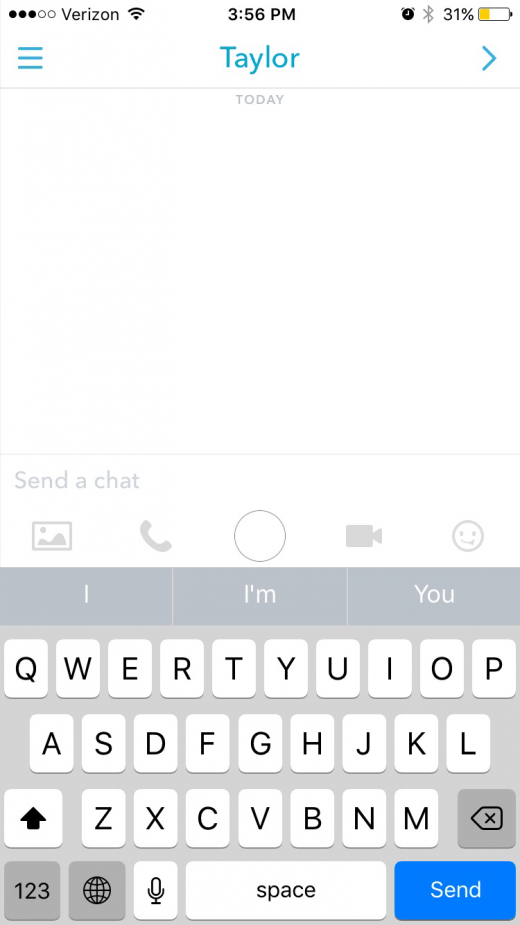
Worum geht es in Snapchat Storys?
Snapchat Storys sind deine ausgewählten Fotos und Videos des Tages, die zu einem kurzen Film zusammengefügt sind.
Wie man einen Snapchat zu deiner Geschichte hinzufügt
Wir haben das oben in dem Tipp zum Senden von Snapchats an Ihre Freunde behandelt.
- Mach ein Foto oder Video.
- Sie können es zu Ihrer Geschichte hinzufügen, indem Sie auf den blauen Kreis mit einem weißen Pfeil tippen, Meine Geschichte auswählen und dann auf die blaue Sendeleiste unten auf dem Bildschirm tippen.
- Oder Sie können Ihrer Story schnell einen Schnappschuss hinzufügen, indem Sie auf das Symbol tippen, das wie ein Quadrat mit einem Pluszeichen in der Ecke aussieht.

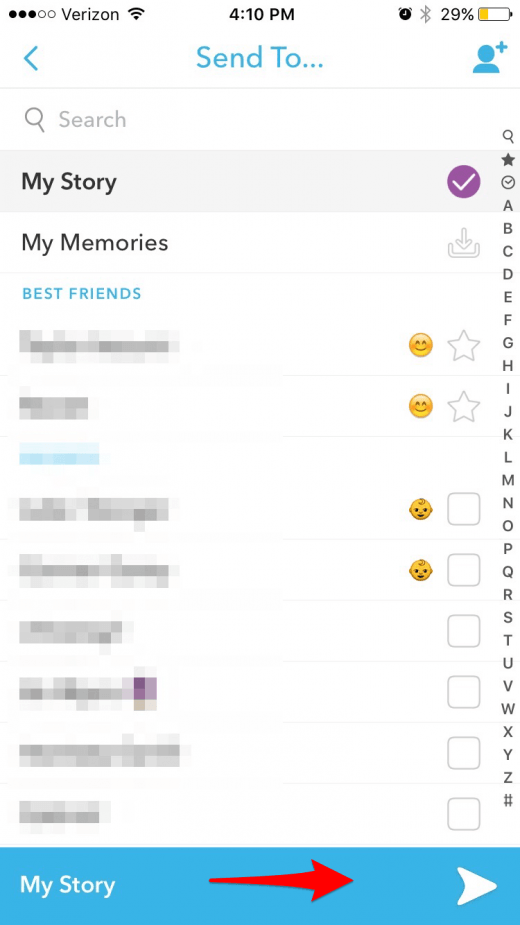
Um zu sehen, wer deine Snapchat-Geschichte an diesem Tag gesehen hat:
- Suchen Sie auf dem Stories-Bildschirm oben nach Meine Geschichte.
- Sie sehen eine Liste aller Schnappschüsse, die Sie Ihrer Geschichte hinzugefügt haben, und ein Augensymbol mit einer Nummer.
- Tippe auf das Augensymbol, um zu sehen, wer es angesehen hat.
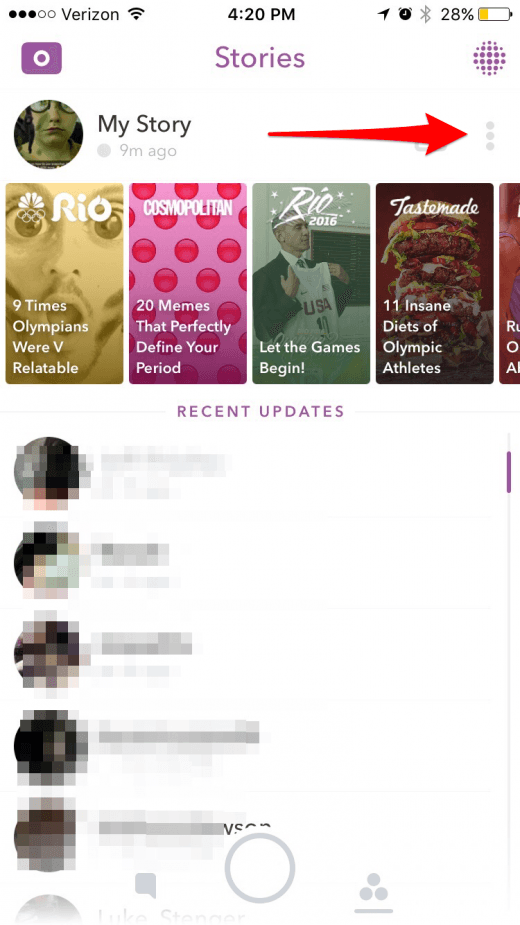
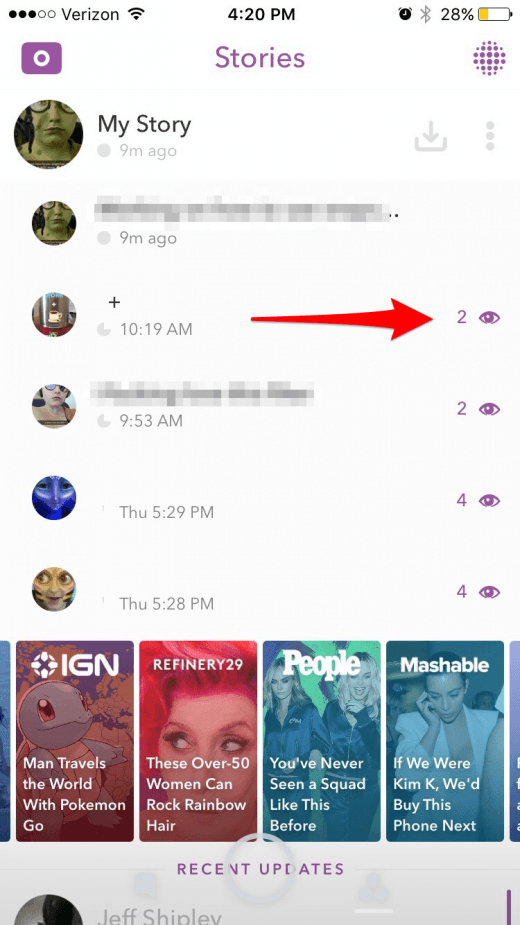
Wie man Snapchat Storys beobachtet und beantwortet
- Wischen Sie auf dem Kamera-Bildschirm nach links, um den Stories-Bildschirm zu öffnen.
- Finde die Geschichte des Freundes, die du dir ansehen möchtest.
- Tippen Sie auf ihren Namen.
- Um einen Schnappschuss zu überspringen, tippen Sie auf den Bildschirm.
- Während die Geschichte spielt, können Sie vom unteren Bildschirmrand nach oben wischen, um die Geschichte anzuhalten und einen Chat zu senden.
- Wische dann nach unten, um den Chat zu schließen und die Geschichte wird fortgesetzt.
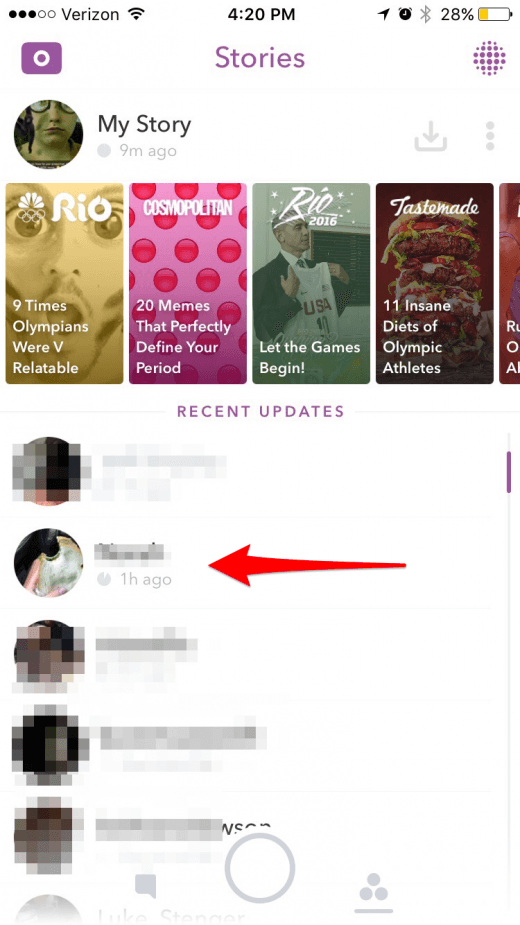
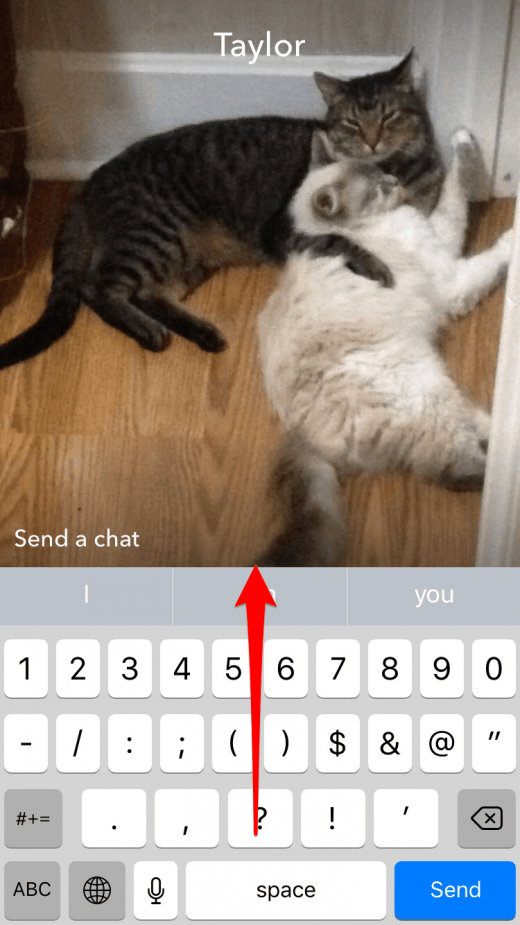
Wie man Geschichten von Publikationen und Live Events sieht
Streichen Sie im Fenster „Stories“ nach links.
Wenn große Live-Events stattfinden, wie zum Beispiel die Olympischen Sommerspiele, können Sie auch Schnappschüsse von allen möglichen Personen sehen, die an dem Event beteiligt sind.
So zeigen Sie eine Story aus einer Veröffentlichung an:
- Tippen Sie auf der Entdeckungsseite auf die Geschichte, die Sie lesen möchten.
- Wischen Sie nach oben, um den Artikel, das Video oder den Snap anzuzeigen.
- Tippen Sie auf den Bildschirm oder wischen Sie, um zum nächsten verfügbaren Artikel oder Snap zu gelangen.
- Wischen Sie nach unten, um zum Anfang zurückzukehren und zu schließen.
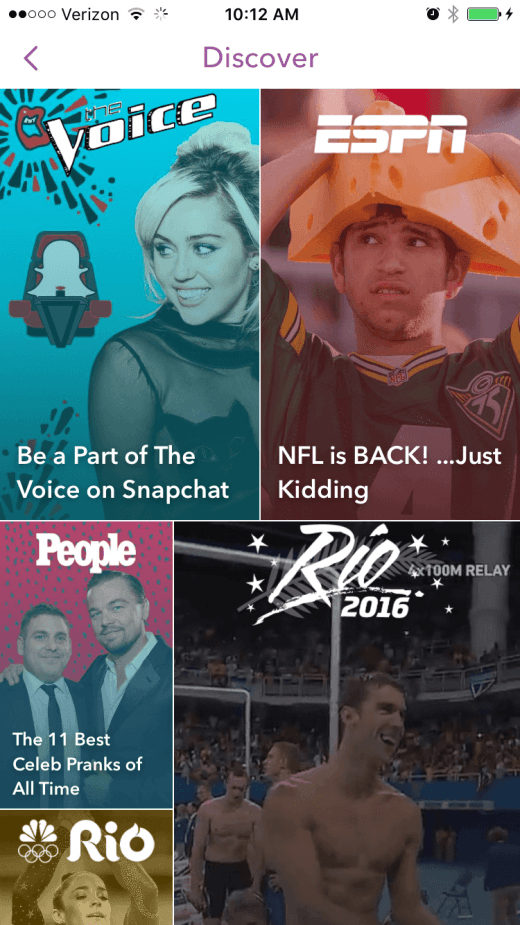

So zeigen Sie ein Live-Ereignis an:
- Tippen Sie auf der Seite „Discover“ oder „Stories“ auf die Story.
- Es wird durch die Schnappschüsse spielen.
- Um einen Schnappschuss zu überspringen, tippen Sie auf den Bildschirm.
- Wischen Sie zum Schließen nach unten.
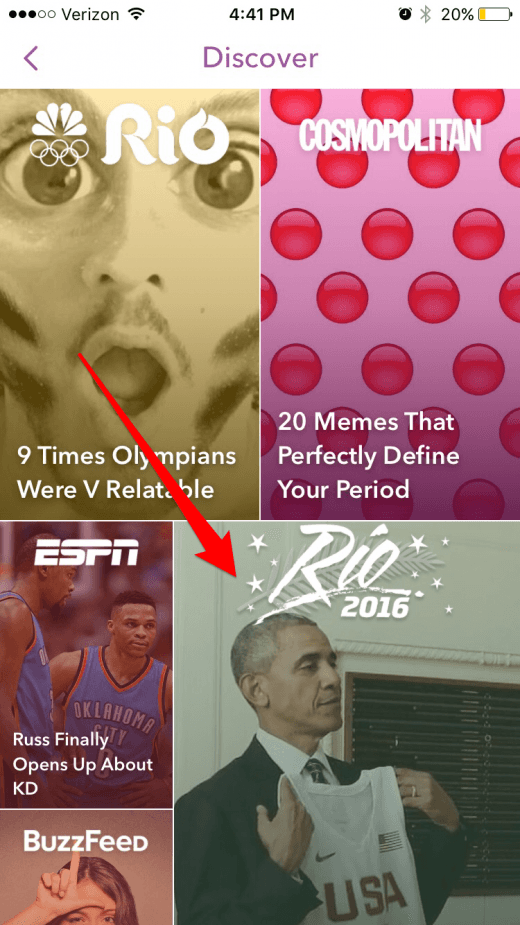

Weitere Snapchat-Funktionen zum Ausprobieren
Was sind Snapchat-Erinnerungen?
Memories ist eine optionale Funktion in Snapchat, mit der Sie Speicherplatz für Snapshots reservieren können, die Sie speichern möchten.
Um Erinnerungen zu öffnen,
- Wischen Sie vom Kamera-Bildschirm nach oben.
- Sobald Sie Memories aktiviert haben, speichern Sie die Snapshots automatisch mit Speichern in Memories.
- Wische nach unten, um Erinnerungen zu schließen.
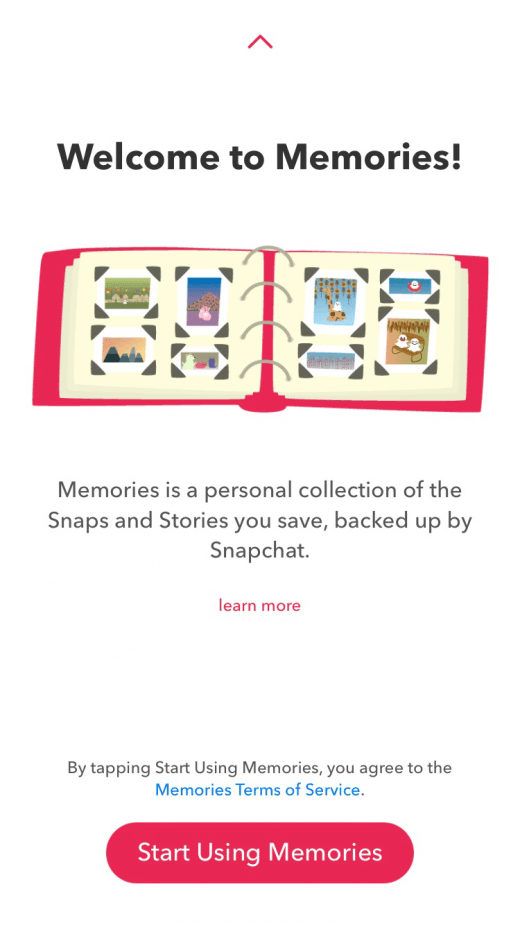

Wie man Geld (Snapcash) über Snapchat sendet
Sie können auch Geld über Snapchat senden.
Wie richte ich Snapcash ein?
- Wischen Sie vom Kamera-Bildschirm nach unten oder tippen Sie auf den Geist.
- Tippen Sie auf das Zahnrad in der oberen rechten Ecke, um Einstellungen zu öffnen.
- Tippen Sie auf Snapcash.
- Tippen Sie auf Karte hinzufügen.
- Geben Sie die Informationen Ihrer Karte ein.
- Sie können auch den Sicherheitscode ändern, bei dem der Absender den CVV der Kreditkarte eingeben muss, bevor er Geld senden kann.
- Sobald Sie Ihre Kreditkarte hinzugefügt haben, können Sie loslegen.
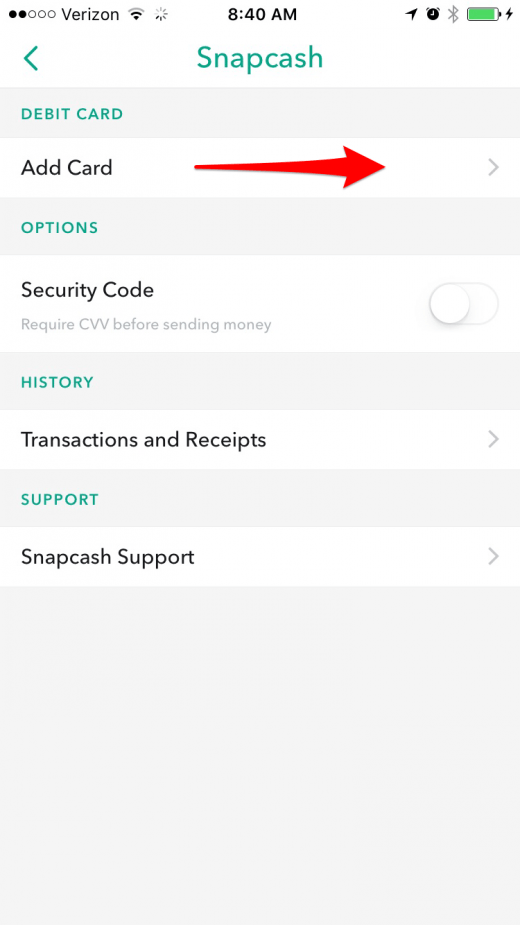
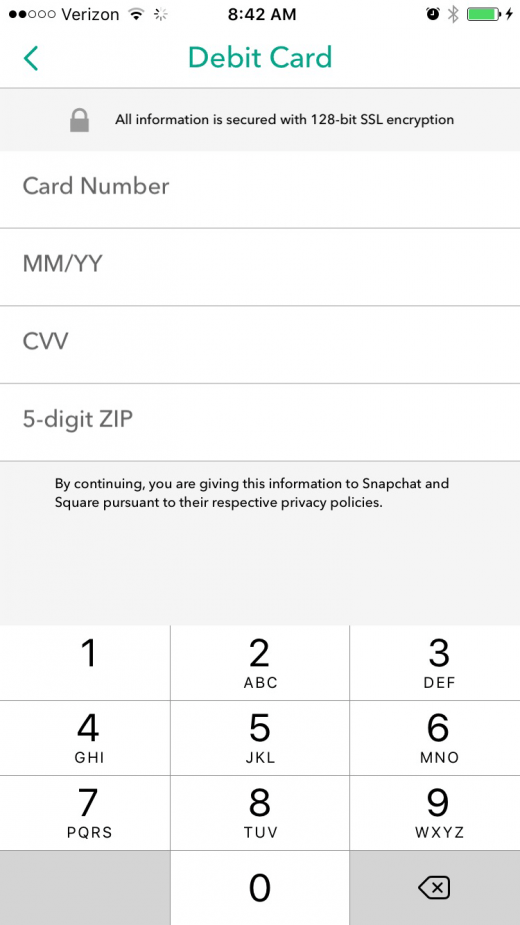
Wie man Snapcash sendet
- Öffnen Sie im Chat-Bildschirm entweder eine Unterhaltung oder öffnen Sie eine bestehende.
- Geben Sie ein Dollarzeichen und den Geldbetrag ein, den Sie senden möchten.
- Tippen Sie auf Senden.