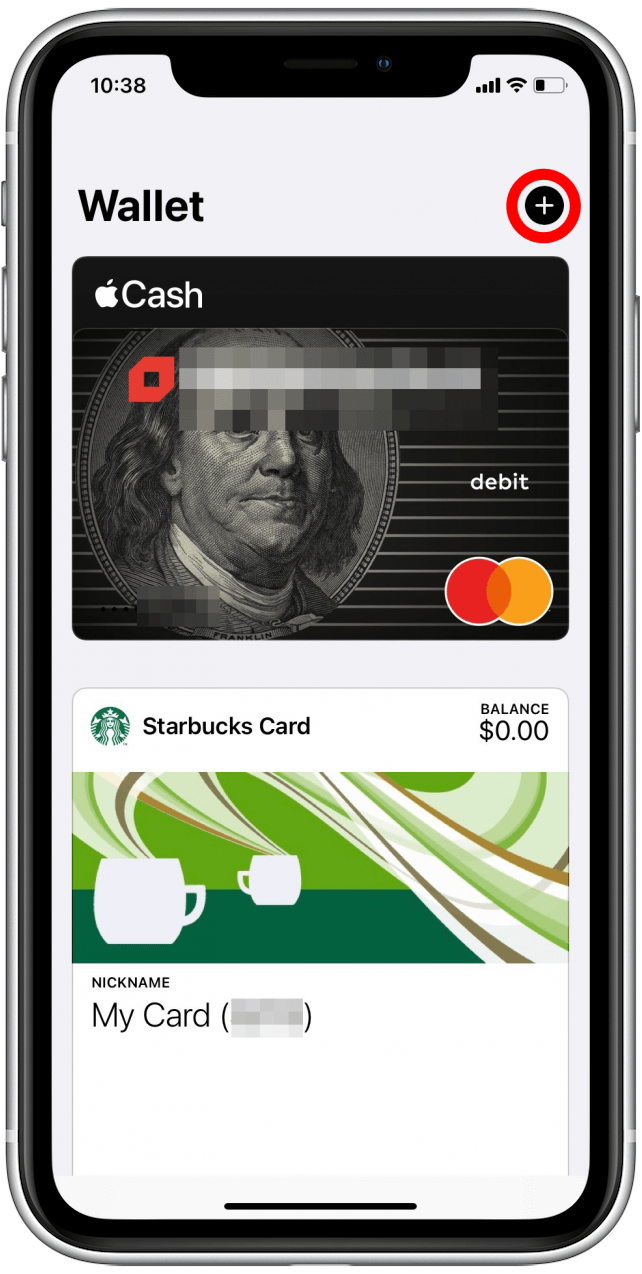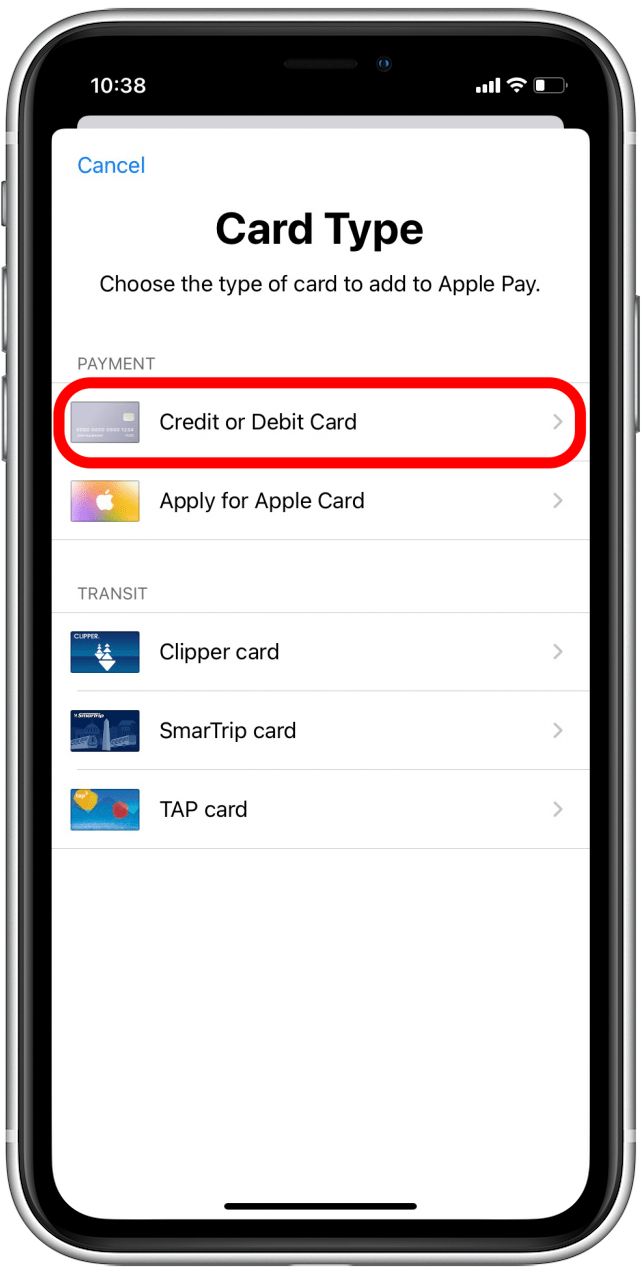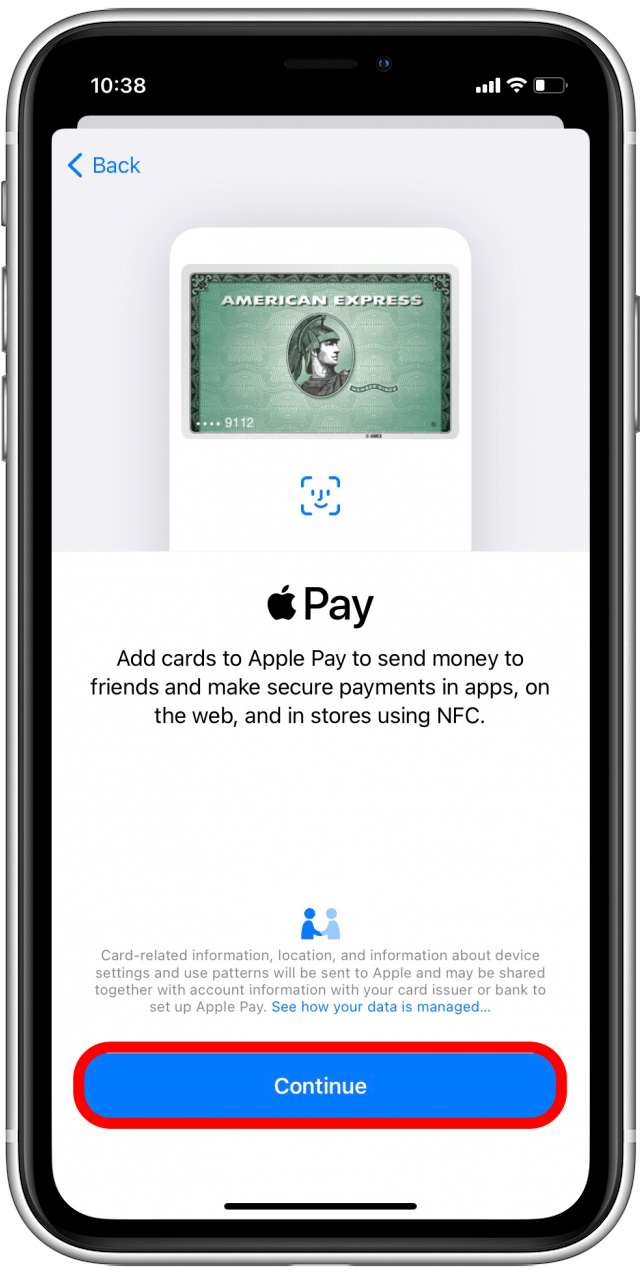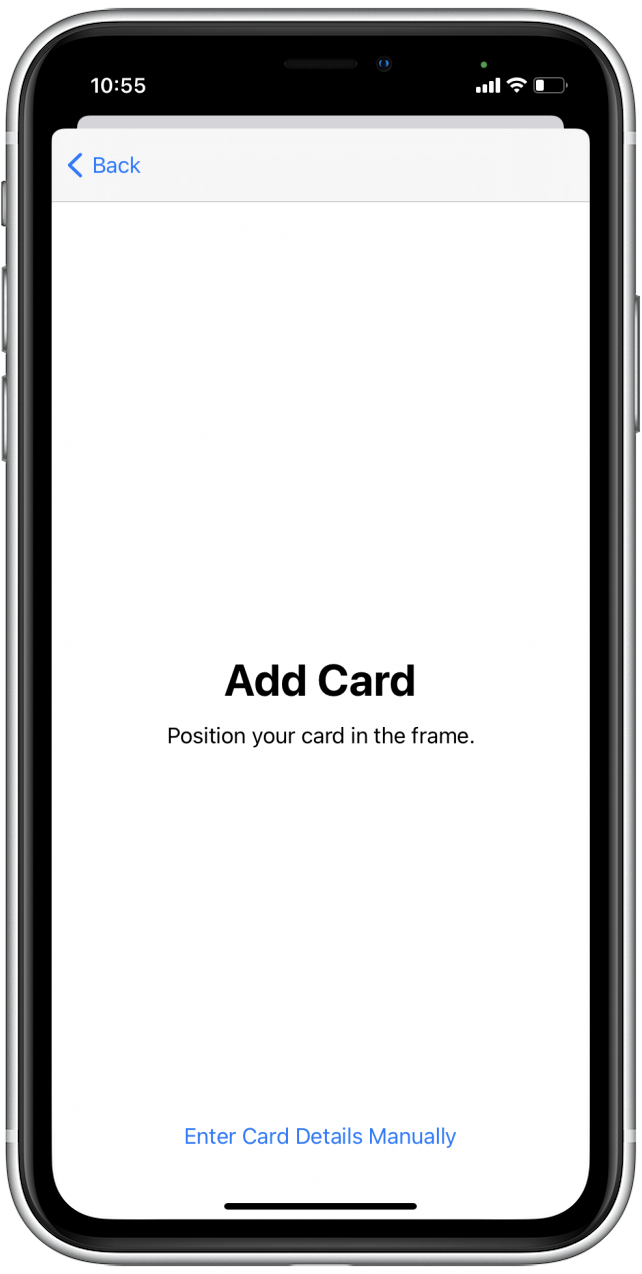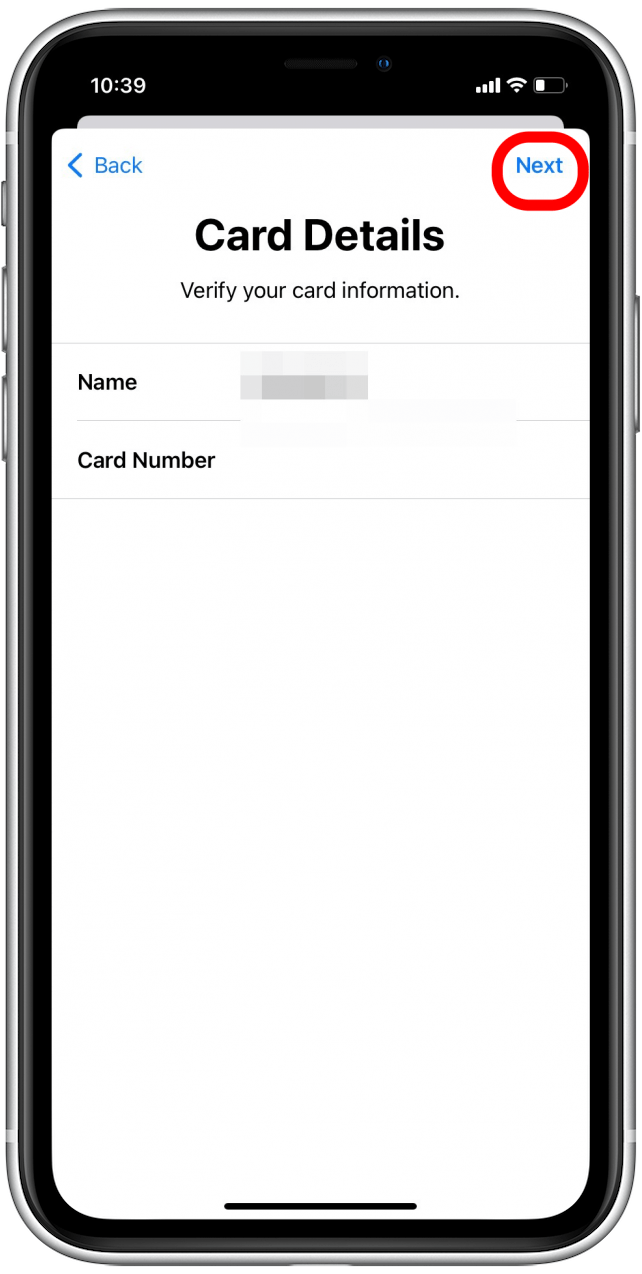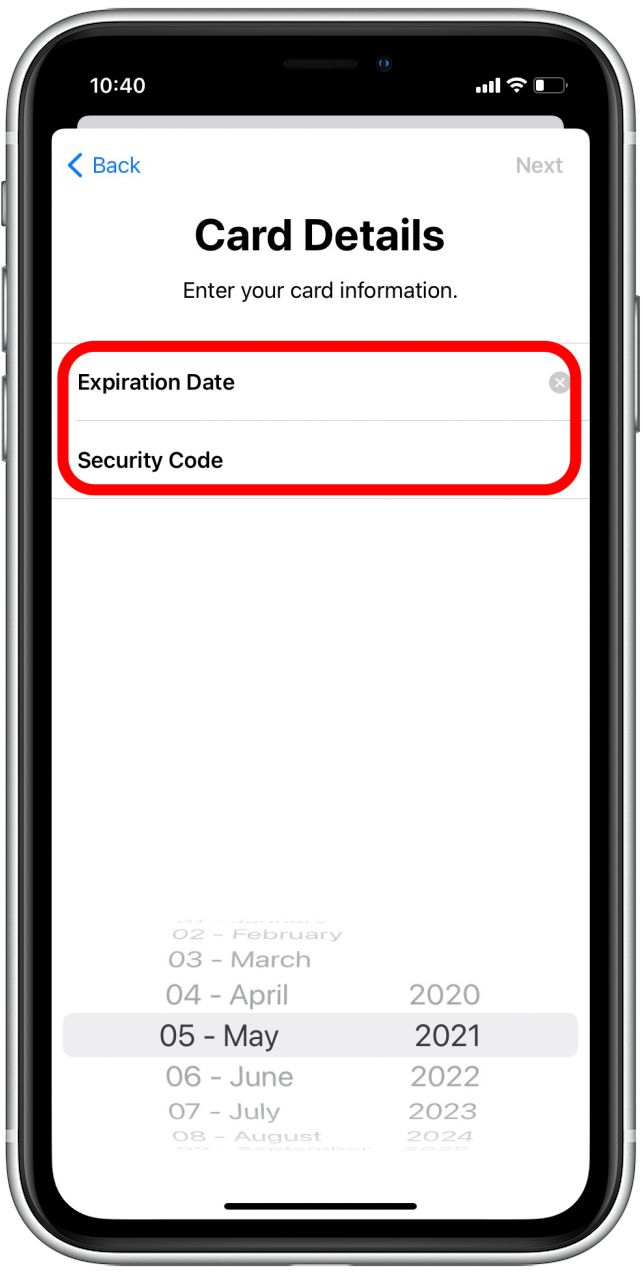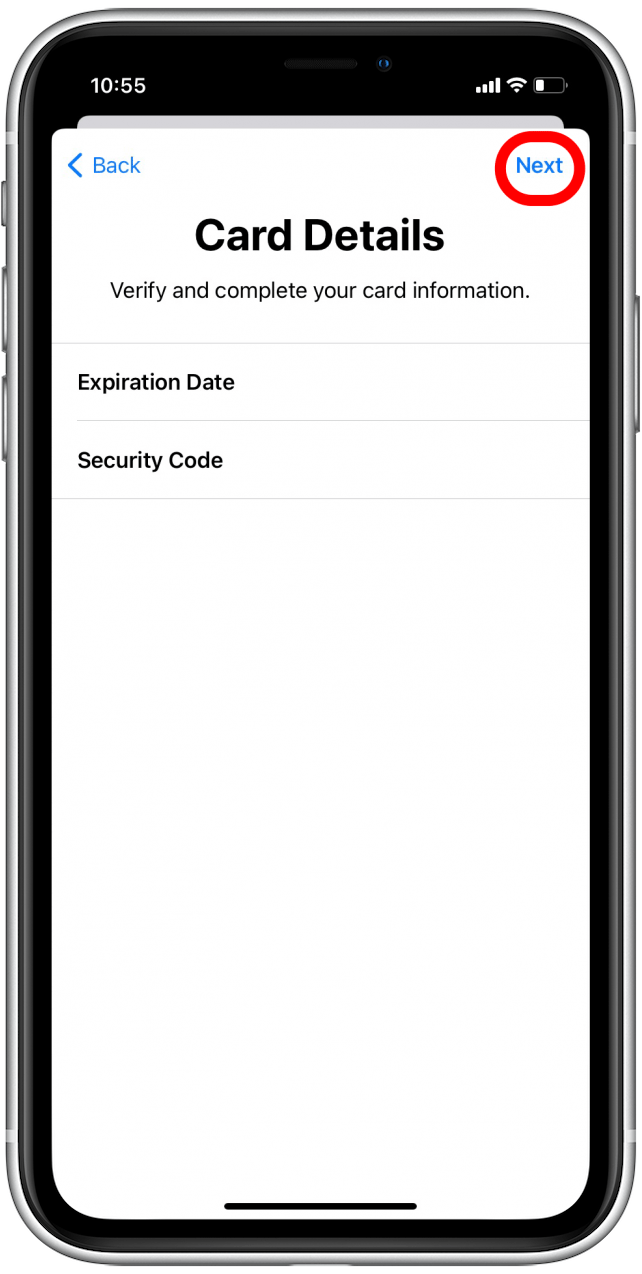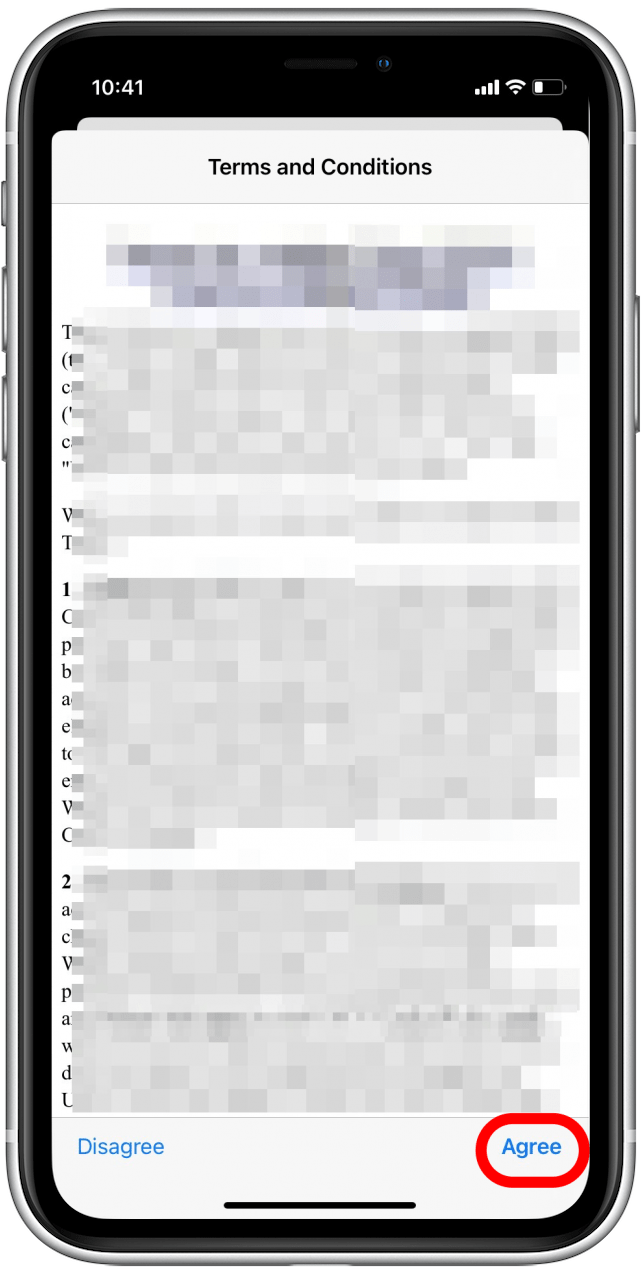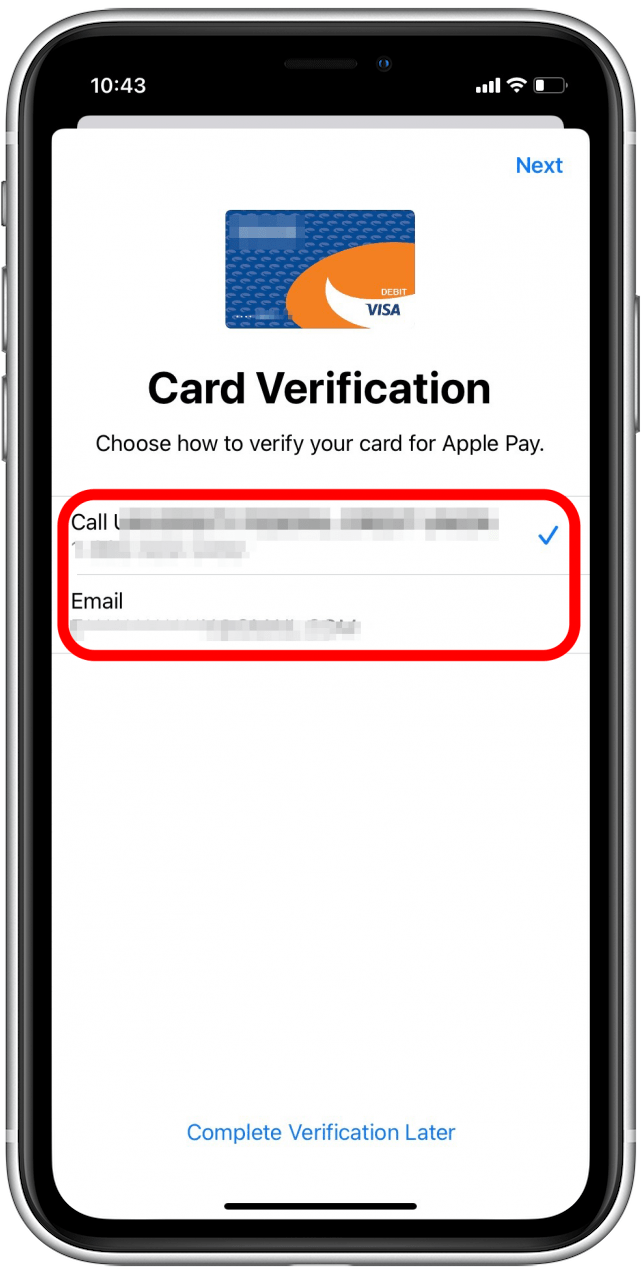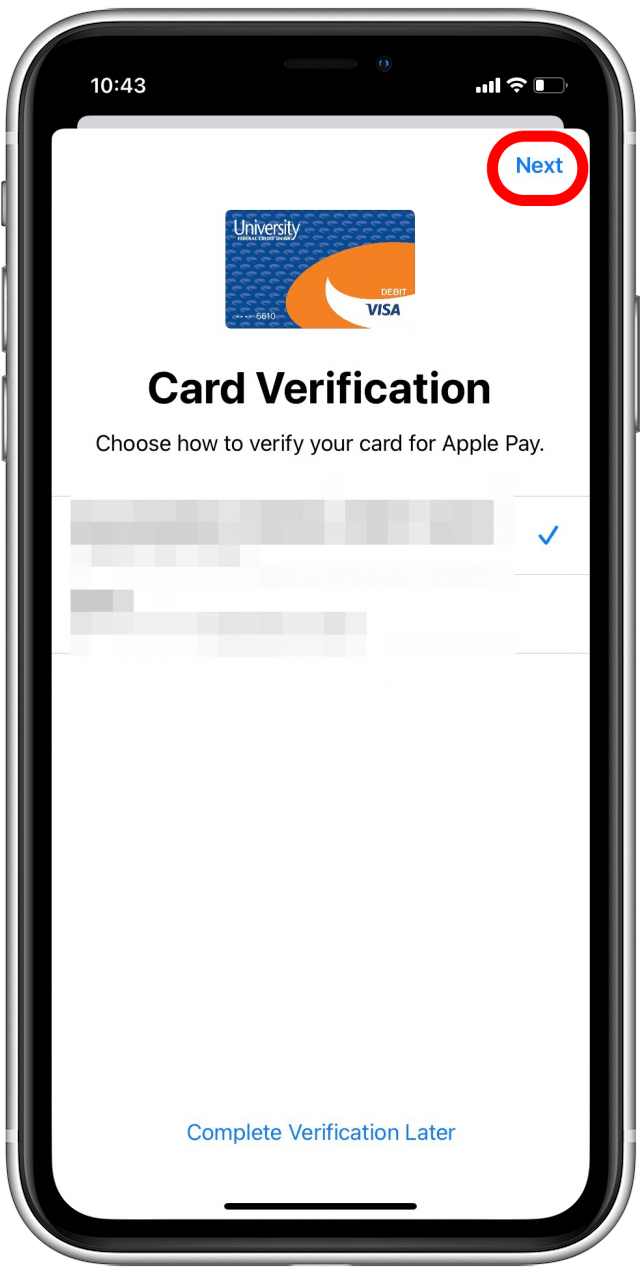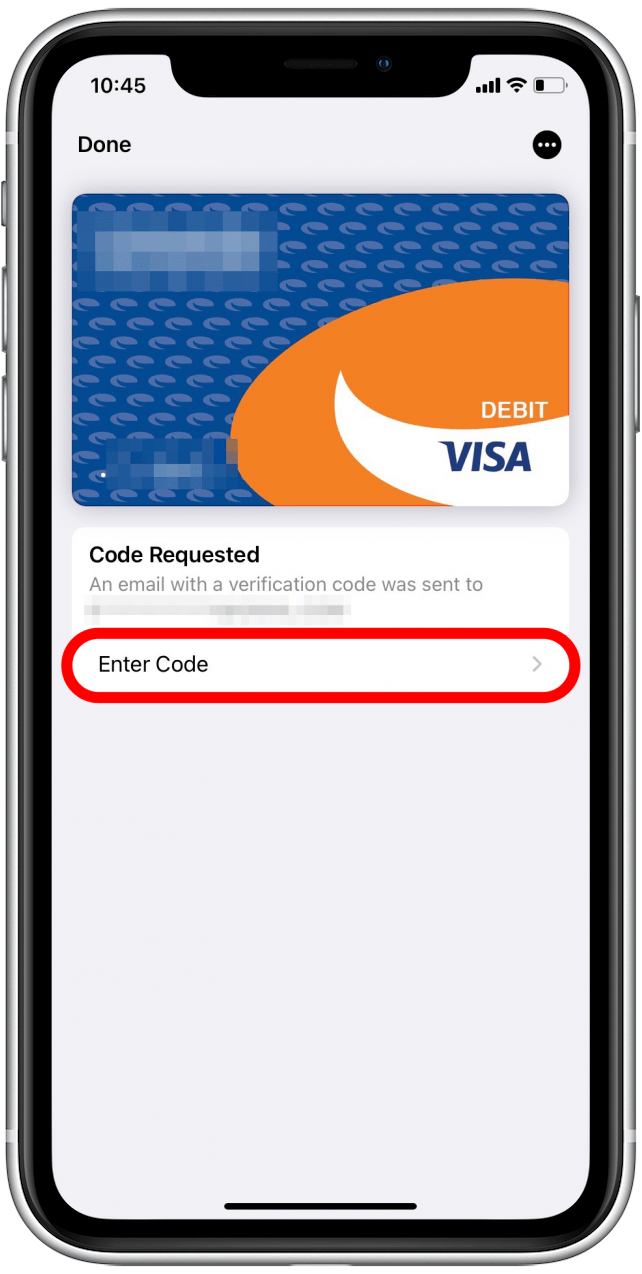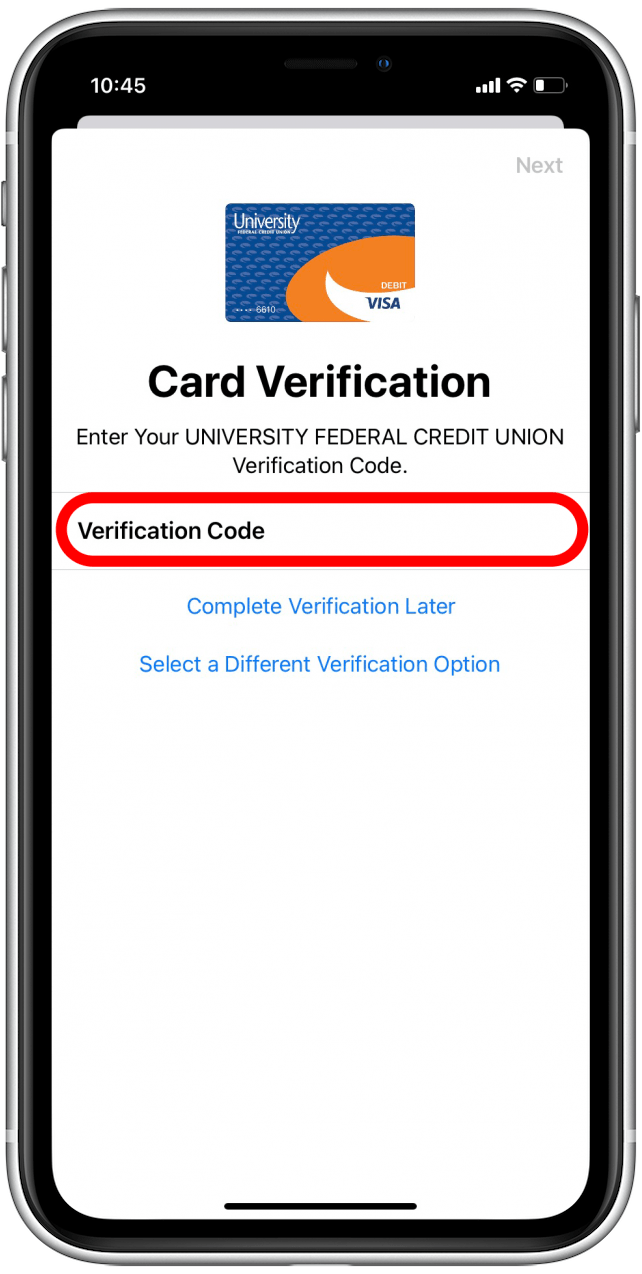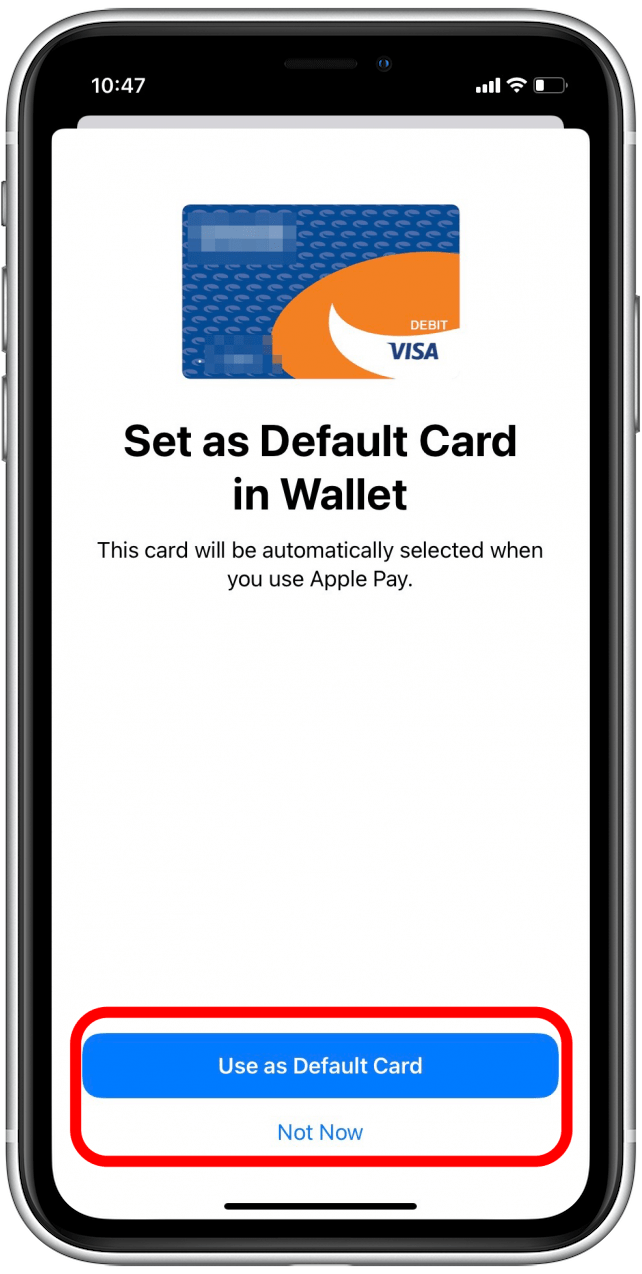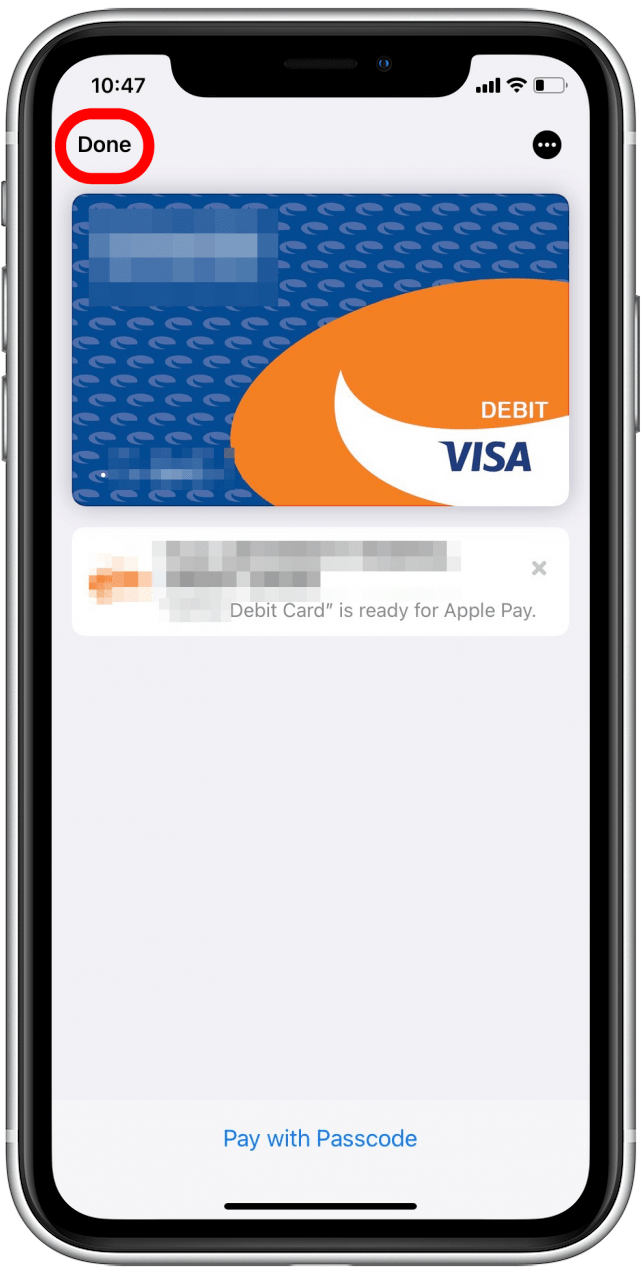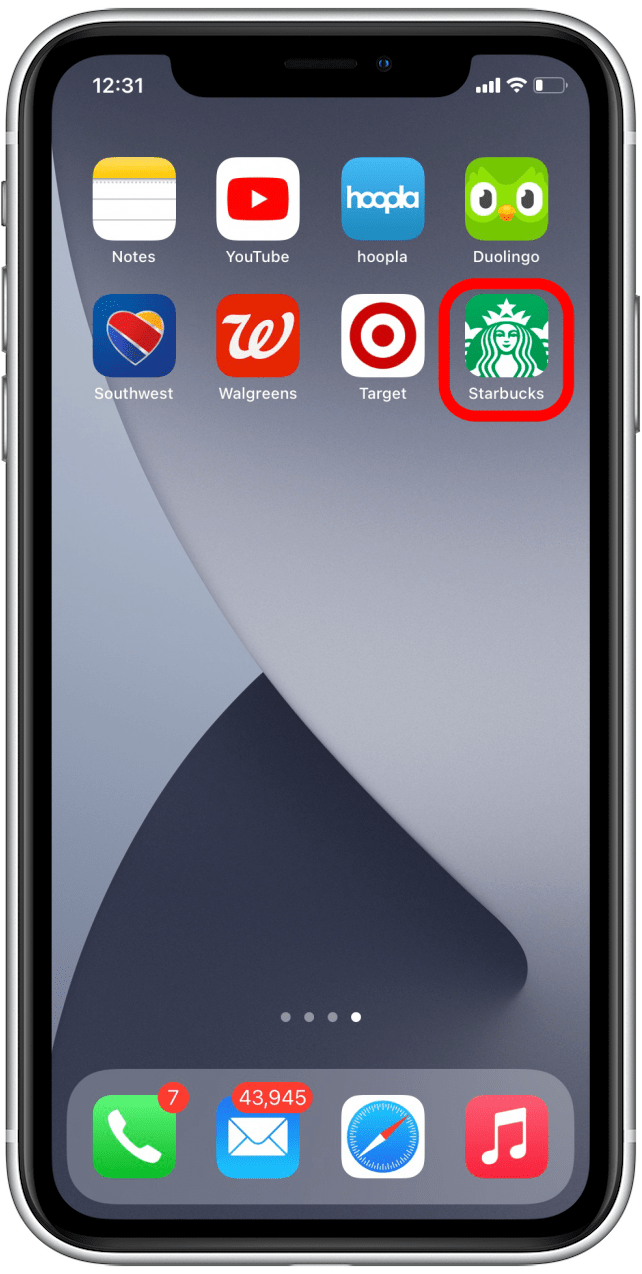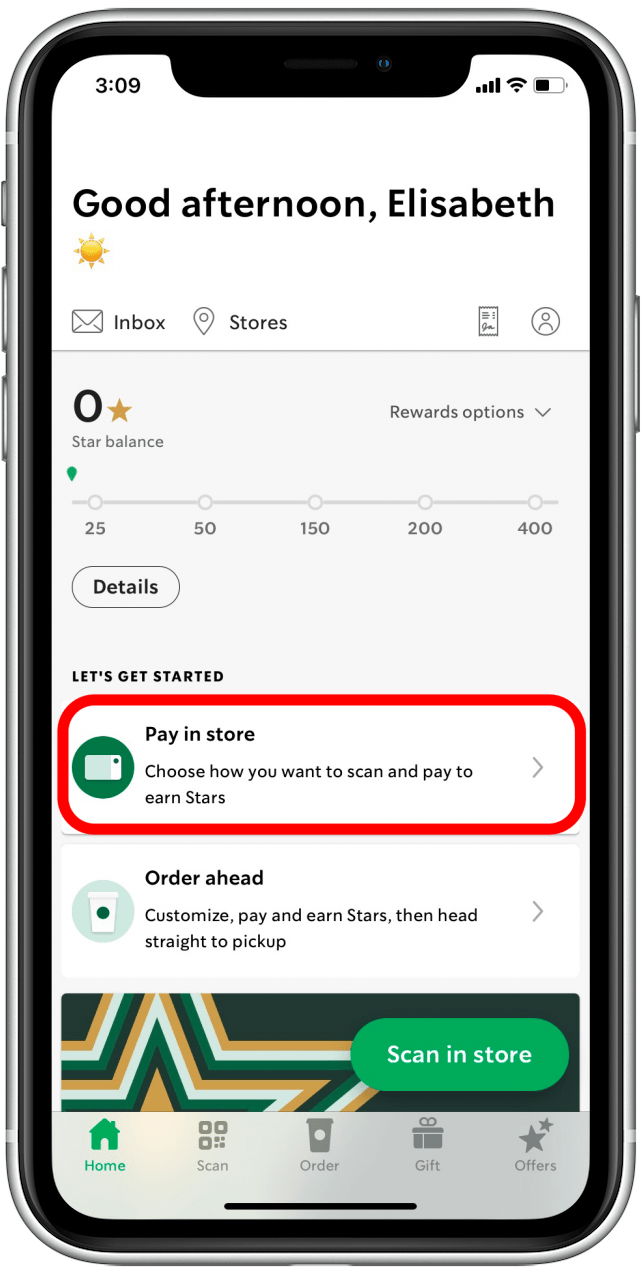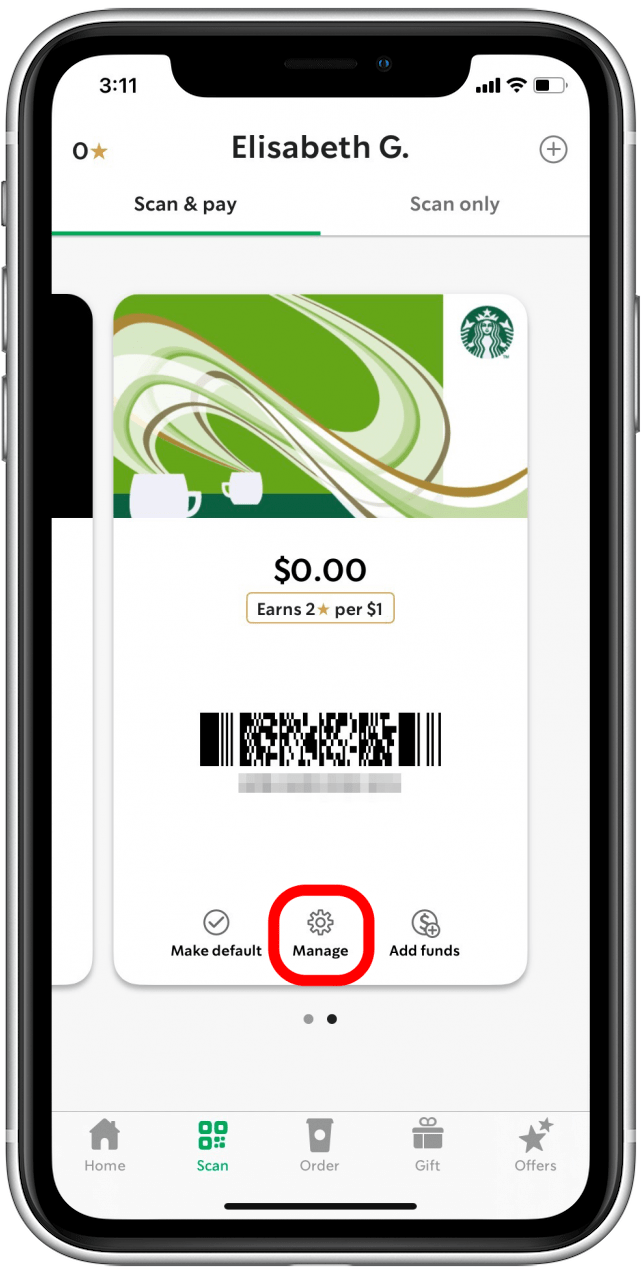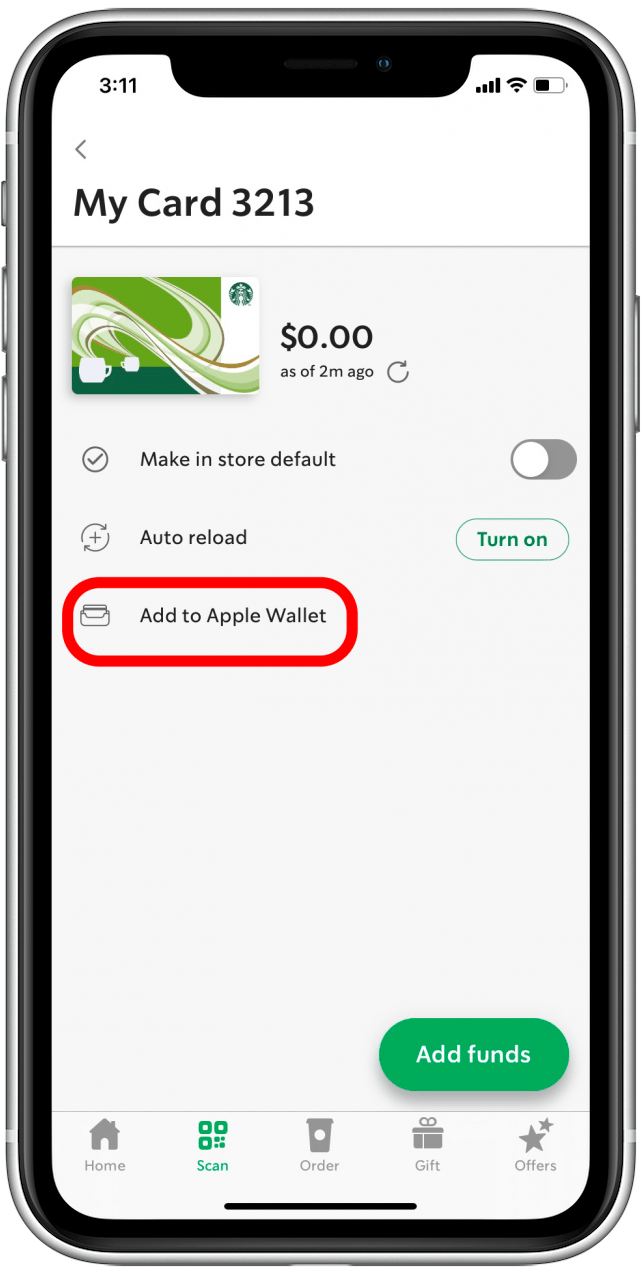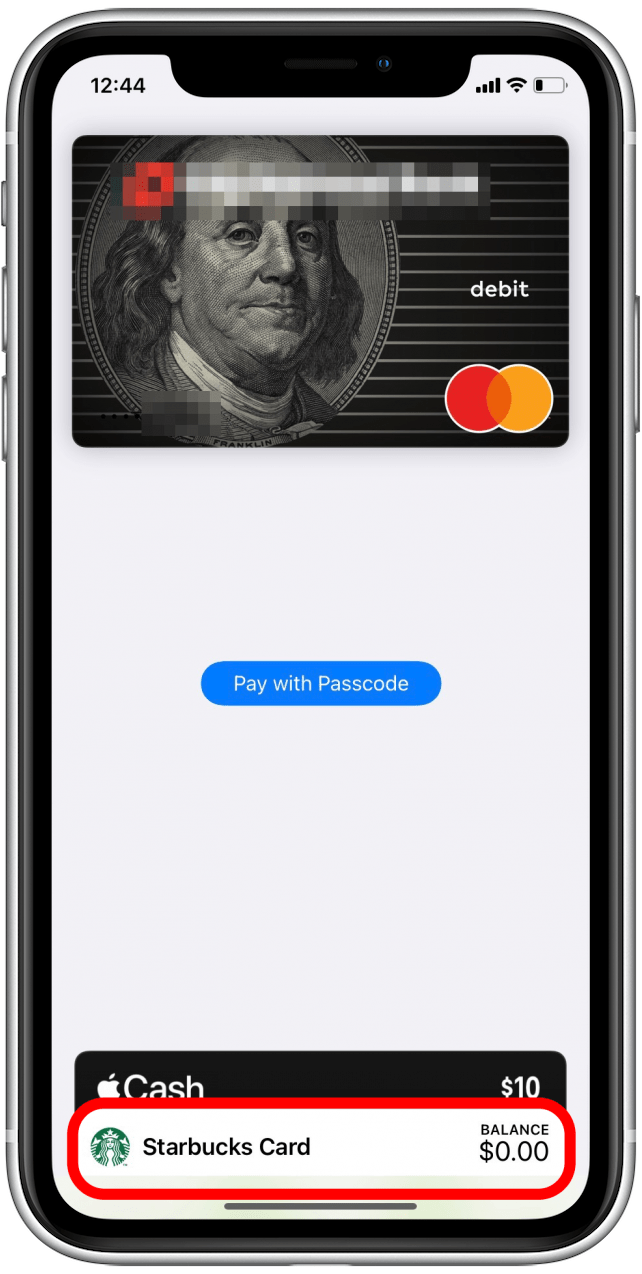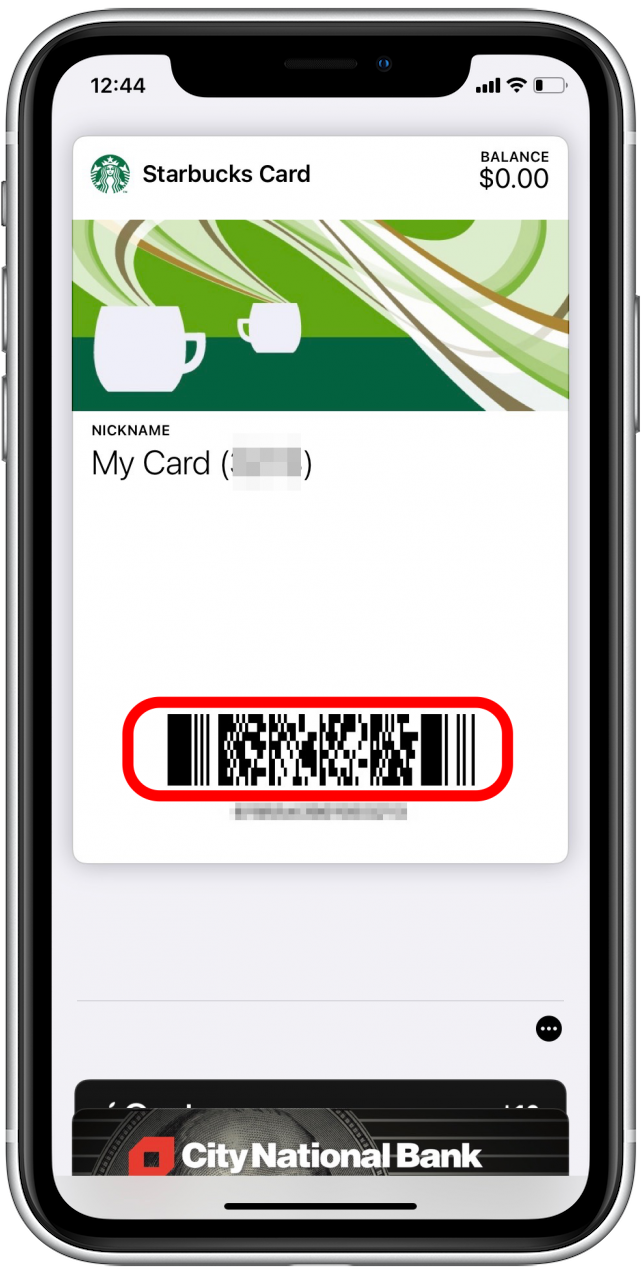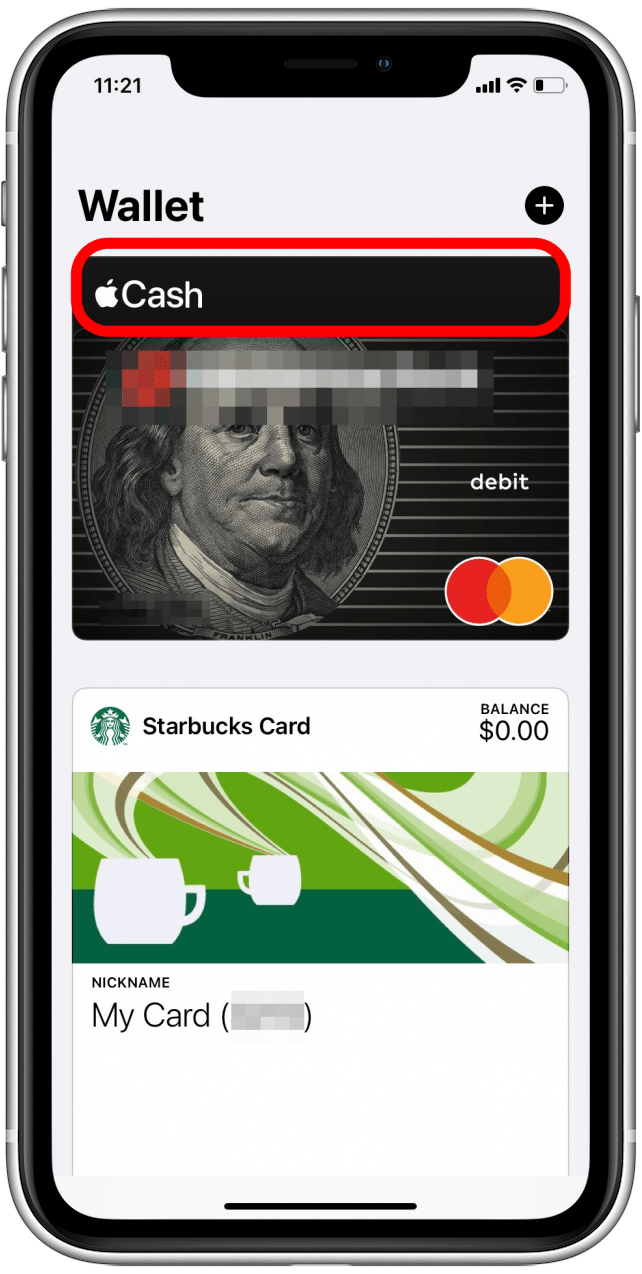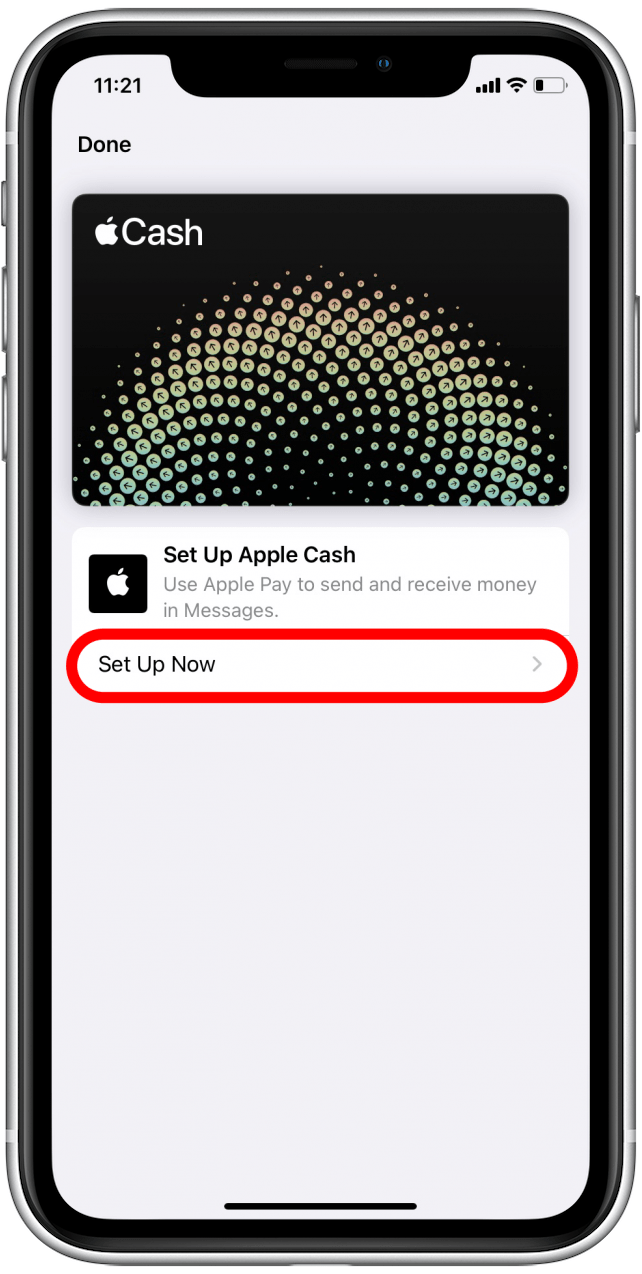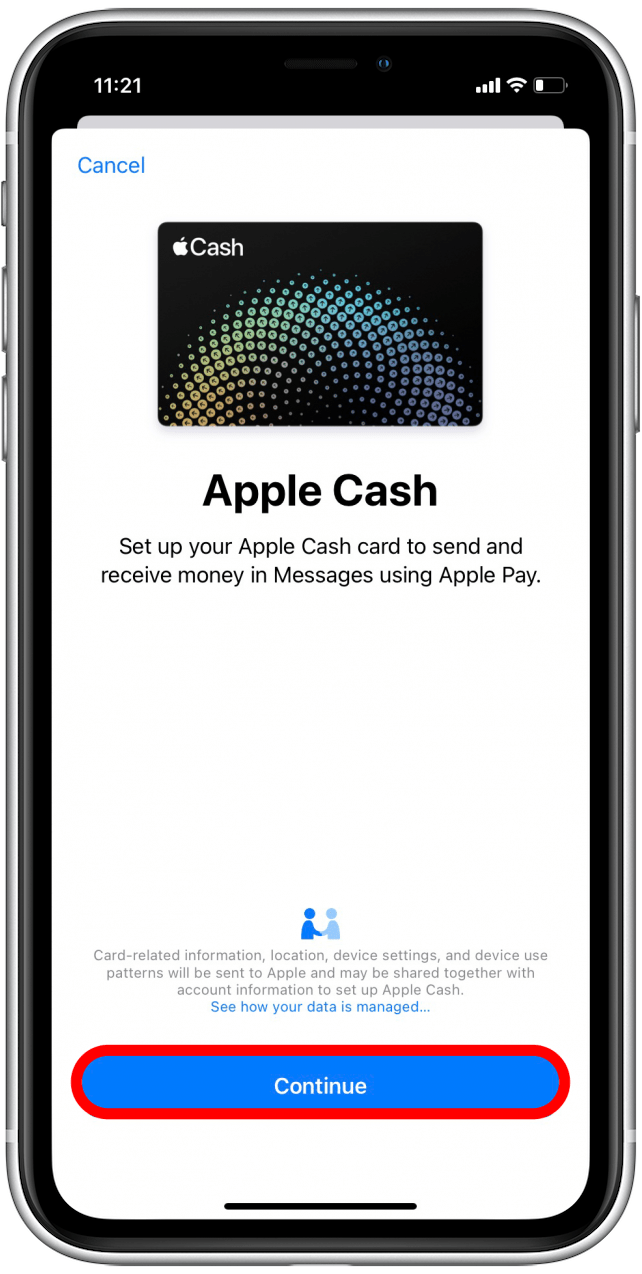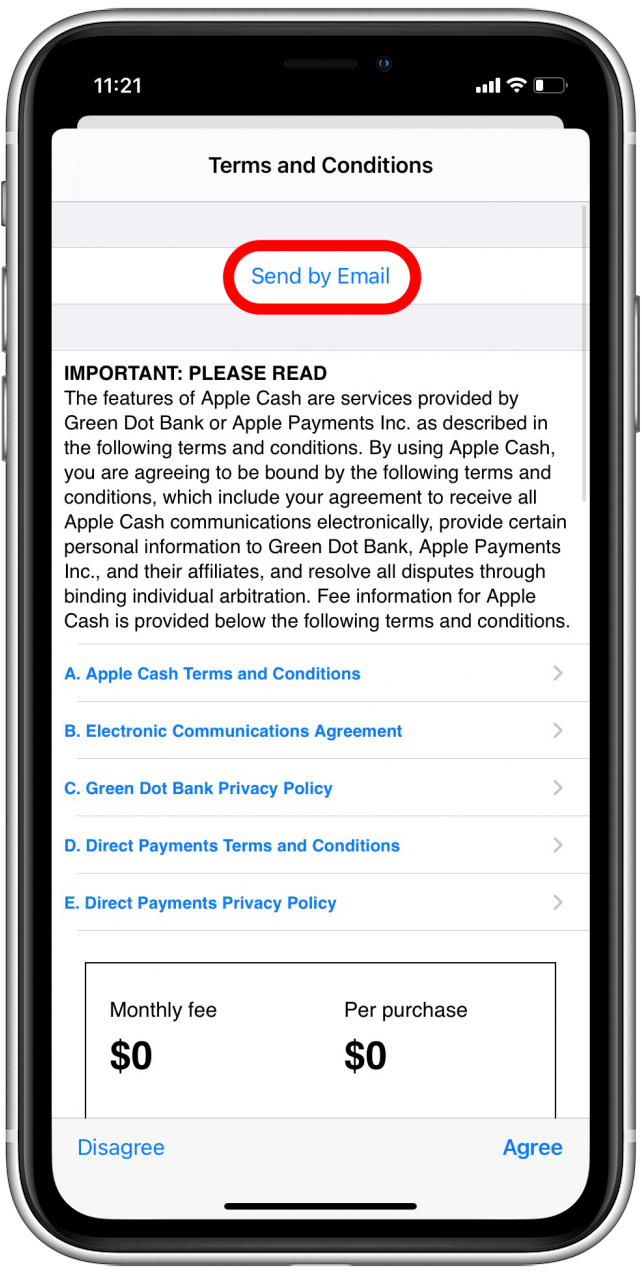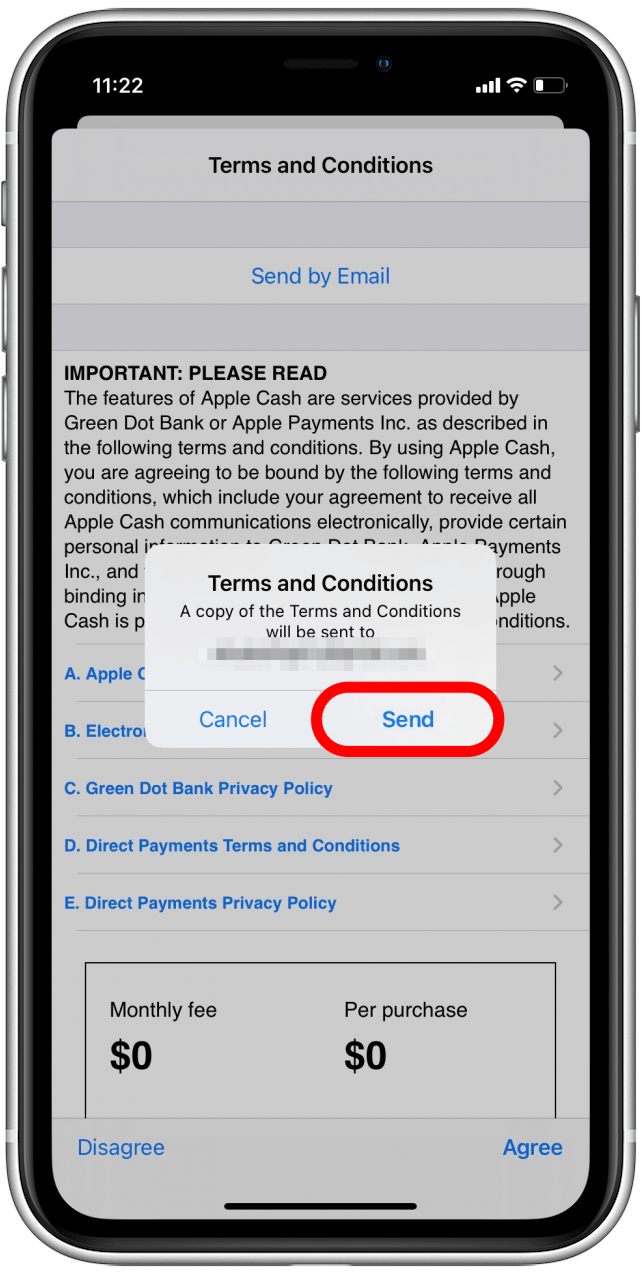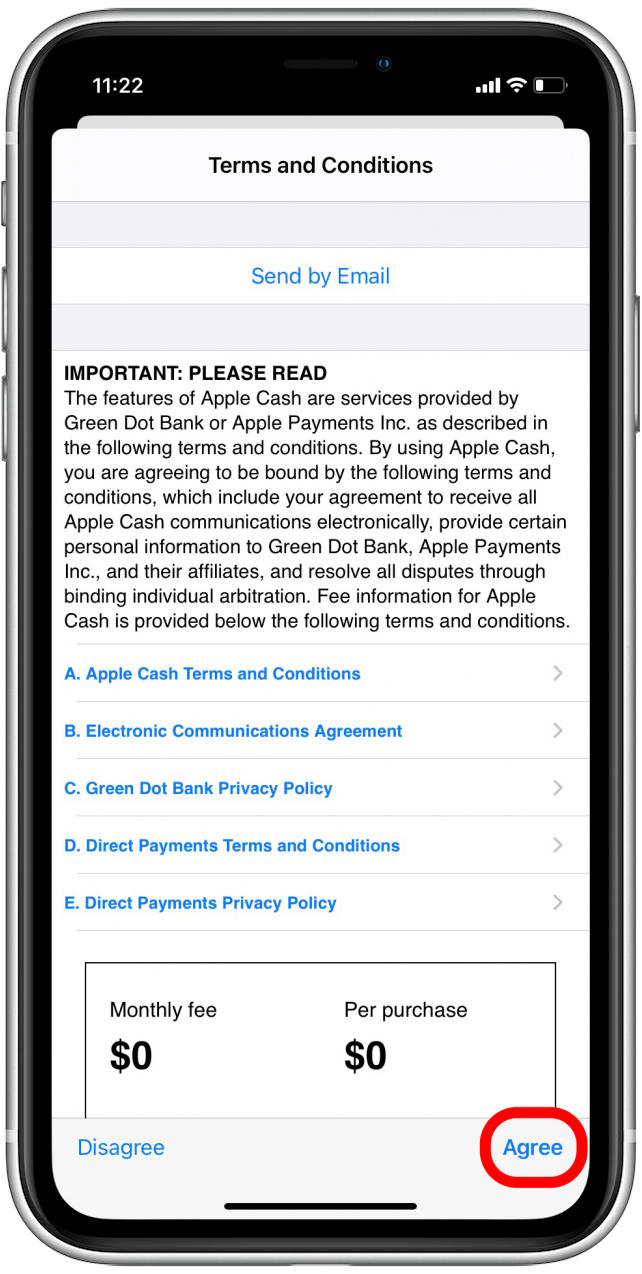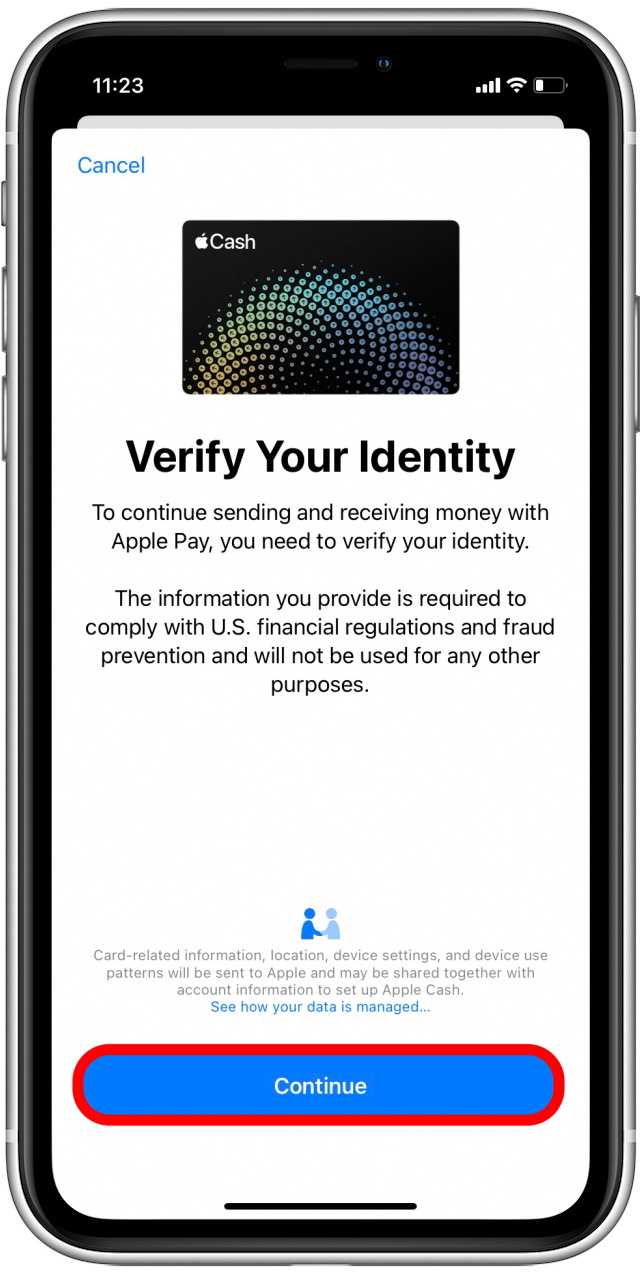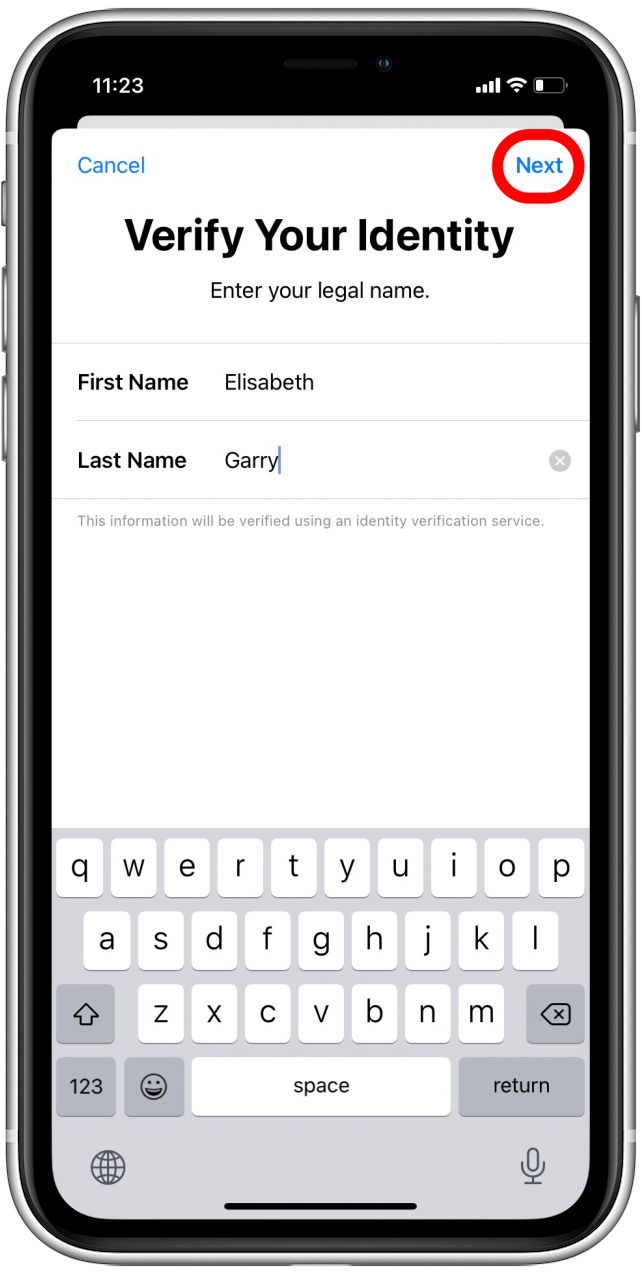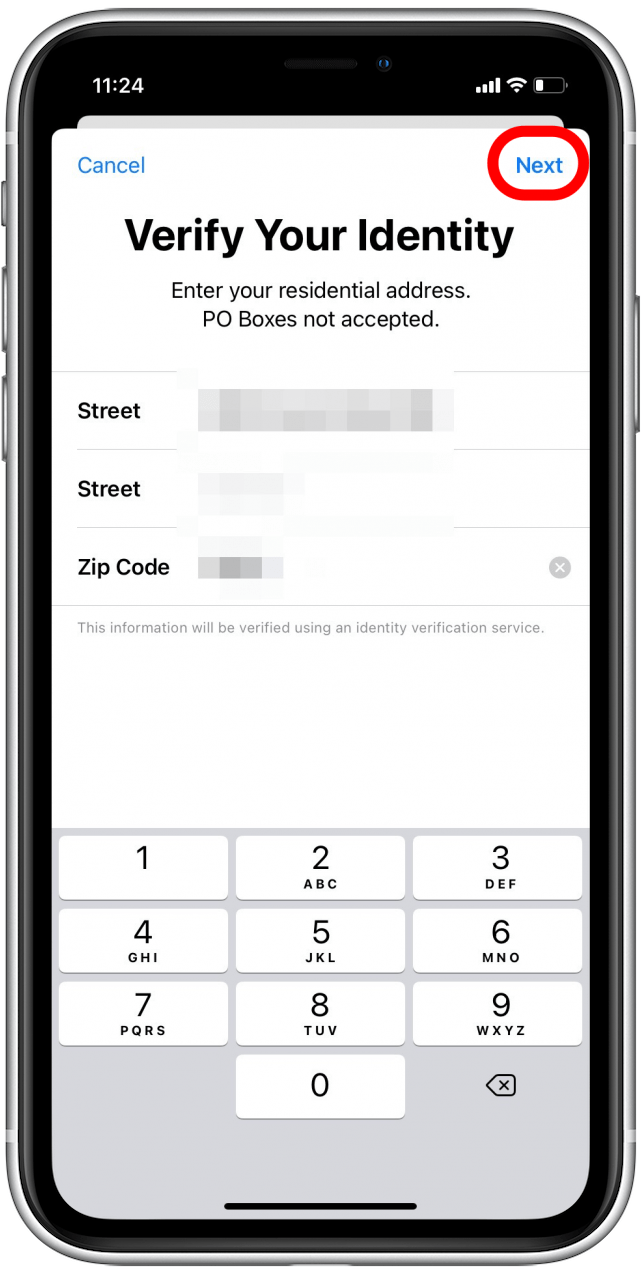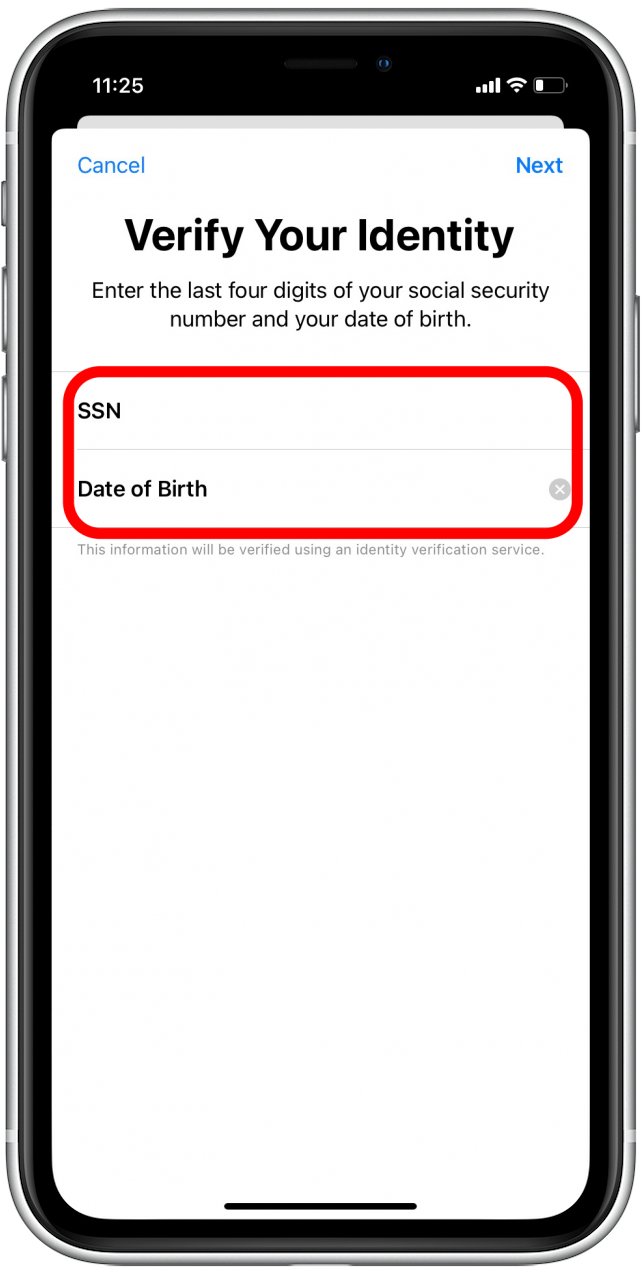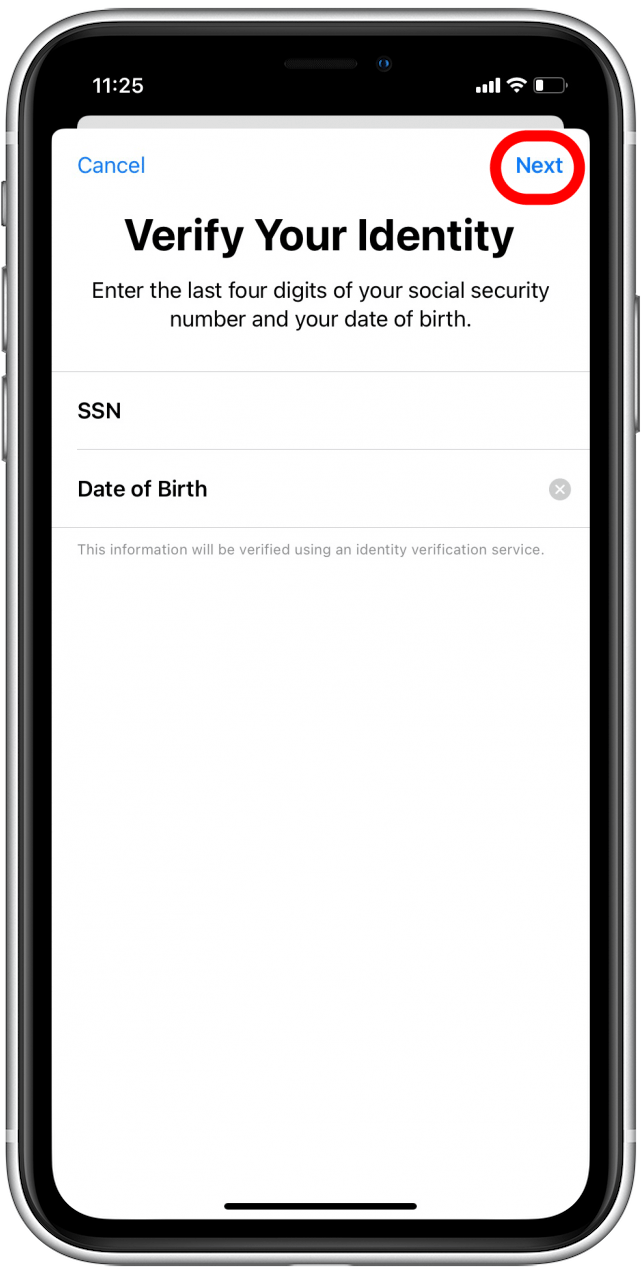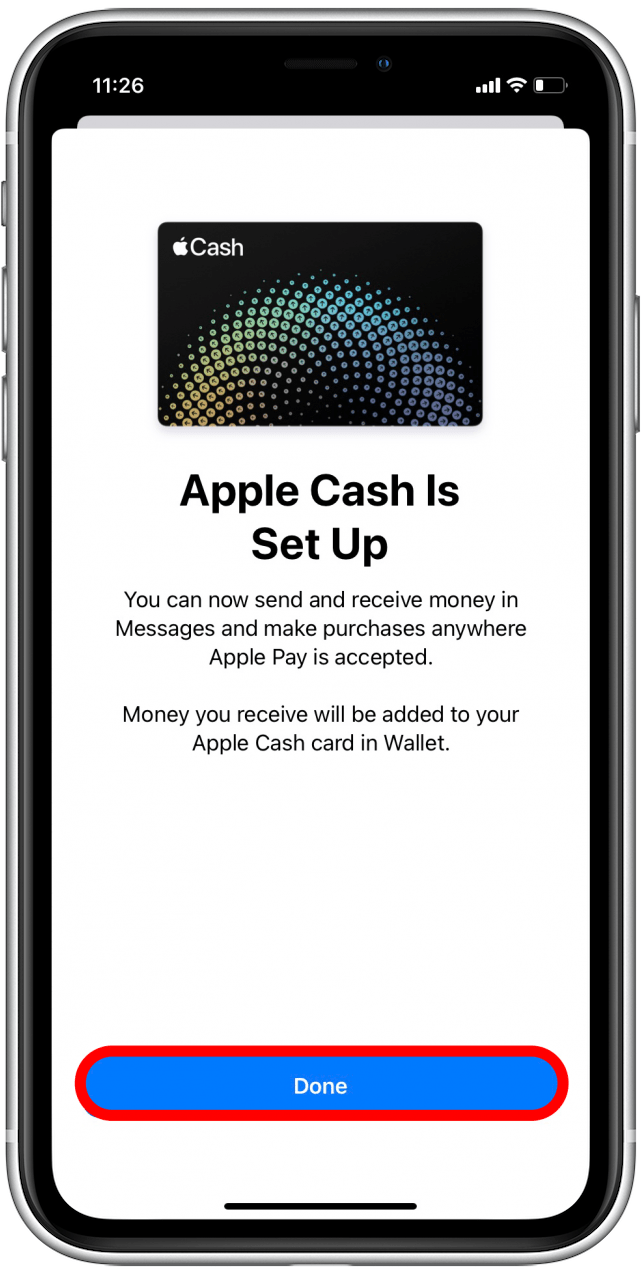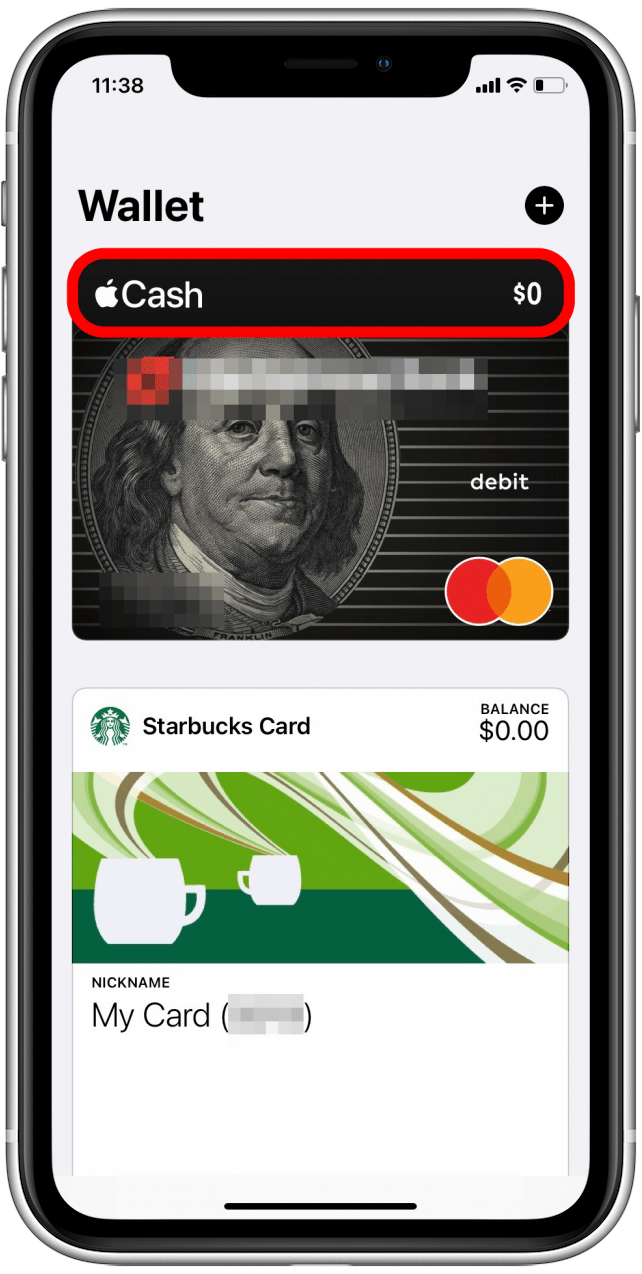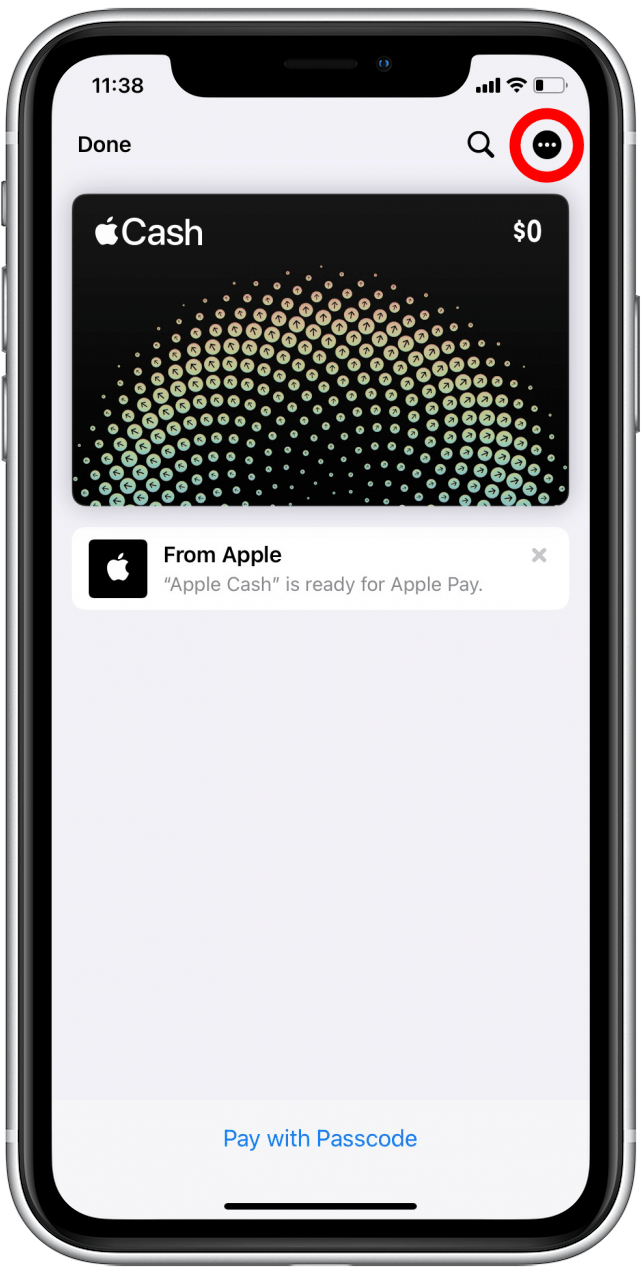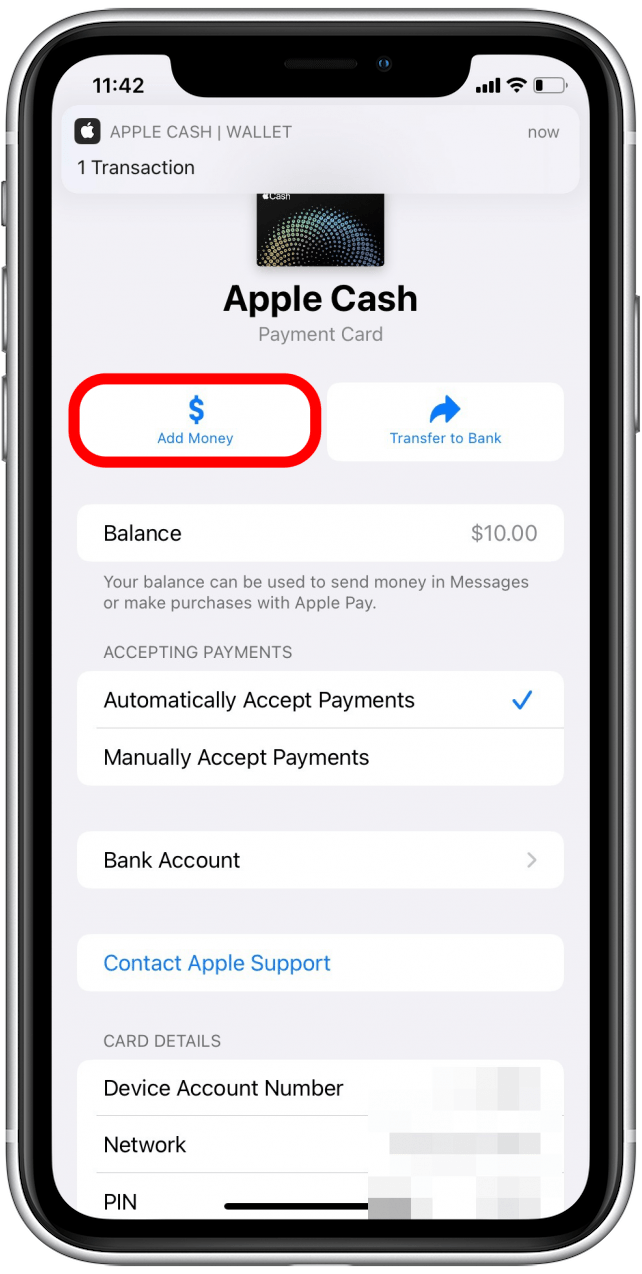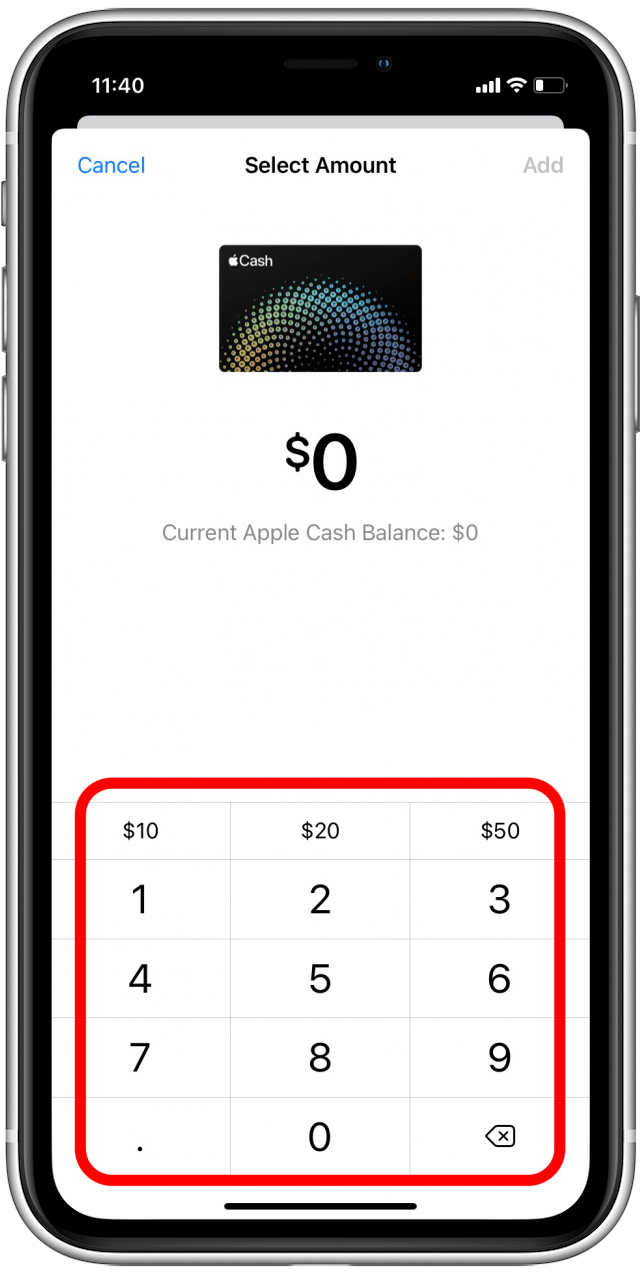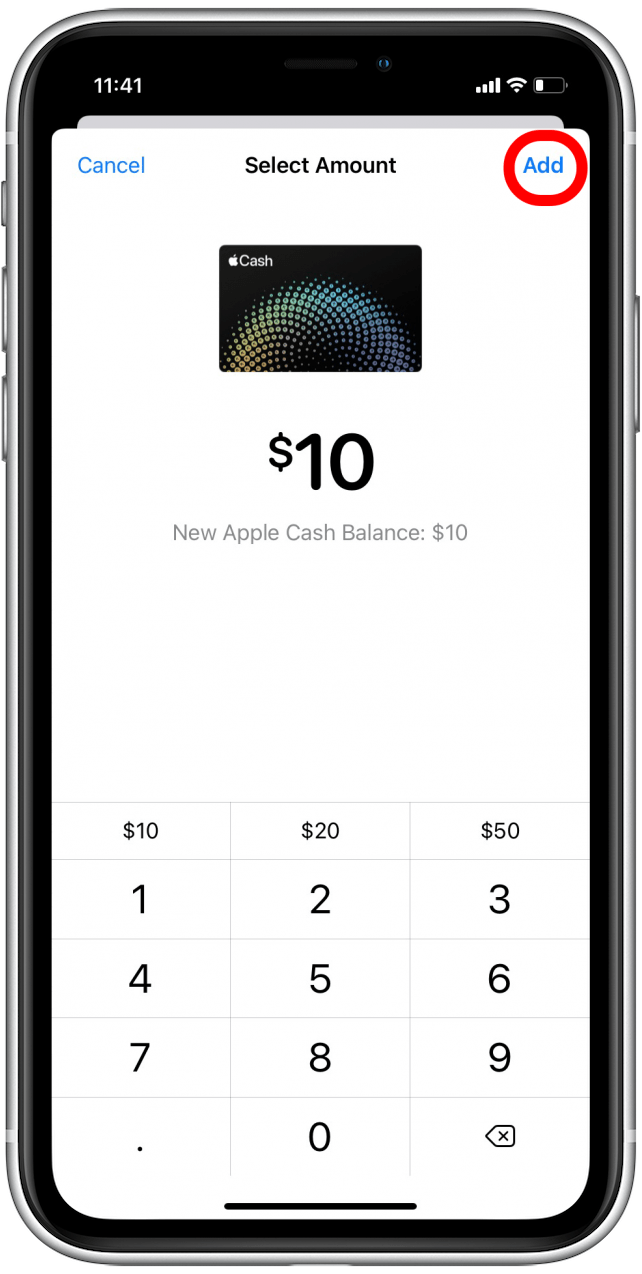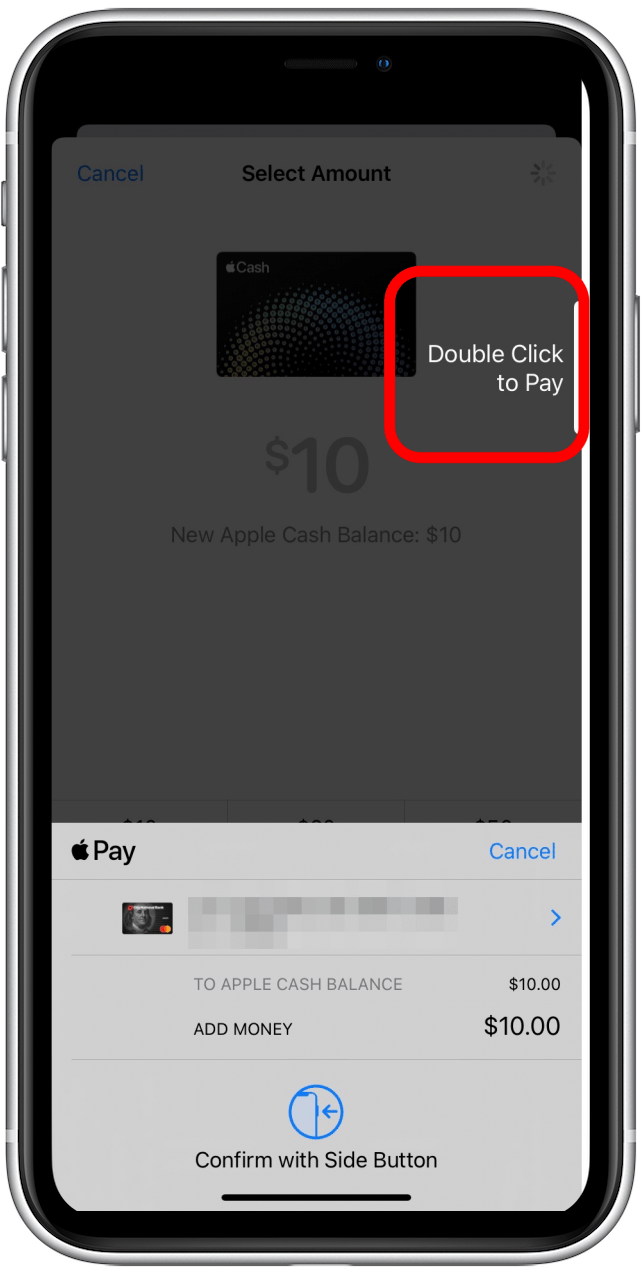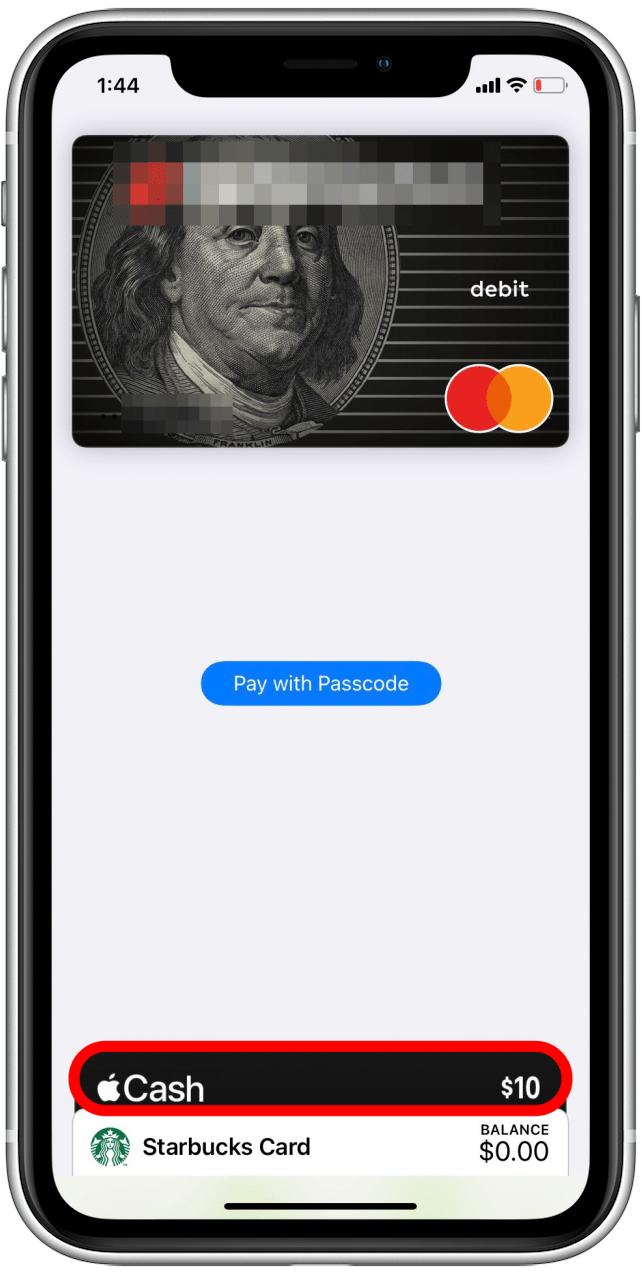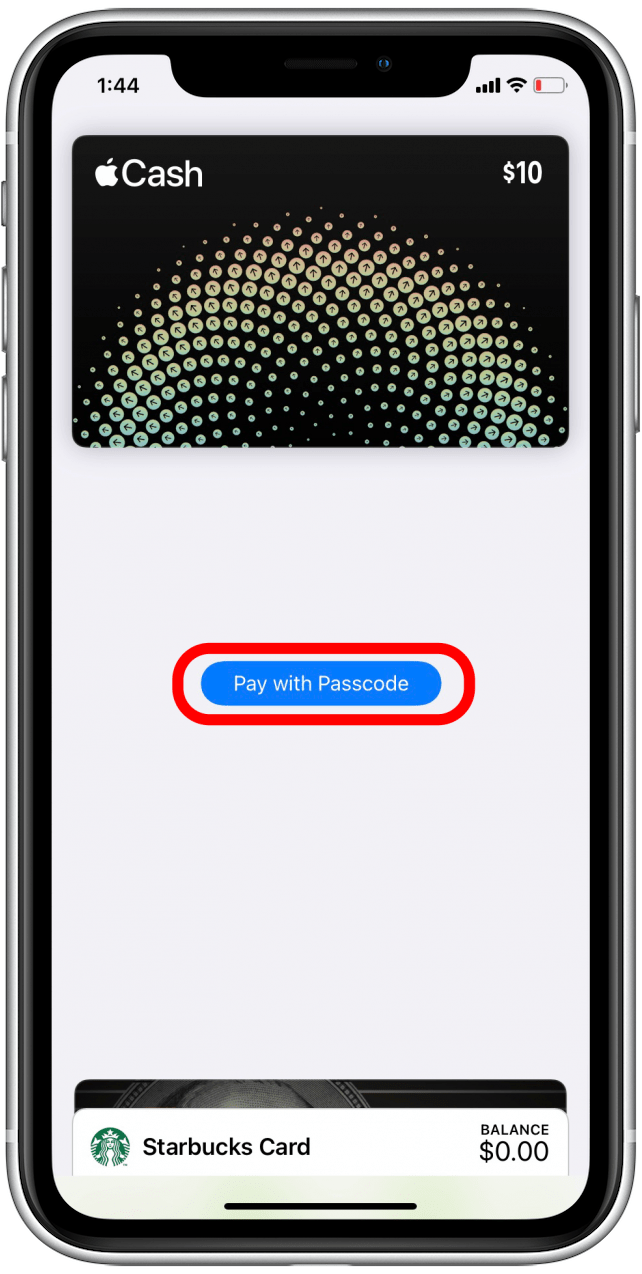Was macht Apple Wallet? Apple Wallet (früher Passbook) ist, wie der Name schon sagt, eine virtuelle Brieftaschen-App, in der Sie Ihre Kredit- und Debitkarten, Bonuskarten, Bordkarten, Kinokarten und vieles mehr an einem Ort aufbewahren können. In diesem Leitfaden erfahren Sie, wie Sie Karten und Pässe zu Apple Wallet hinzufügen und wie Sie sie verwenden können.
Wie man Karten zu Apple Wallet hinzufügt
Falls Sie es noch nicht getan haben, müssen Sie zunächst Apple Pay einrichten, bevor Sie beginnen. Jetzt gehen wir darauf ein, wie Sie zusätzliche Karten zu Apple Wallet hinzufügen können. Bald werden Sie sogar Ihren Führerschein oder Ihren Personalausweis zu Apple Wallet hinzufügen können! Wenn Sie mehr darüber erfahren möchten, wie Sie mit Ihrem iPhone bezahlen und Ihre Finanzen verwalten können, melden Sie sich für unseren Newsletter Tipp des Tages an.
- Öffnen Sie die Wallet-App.
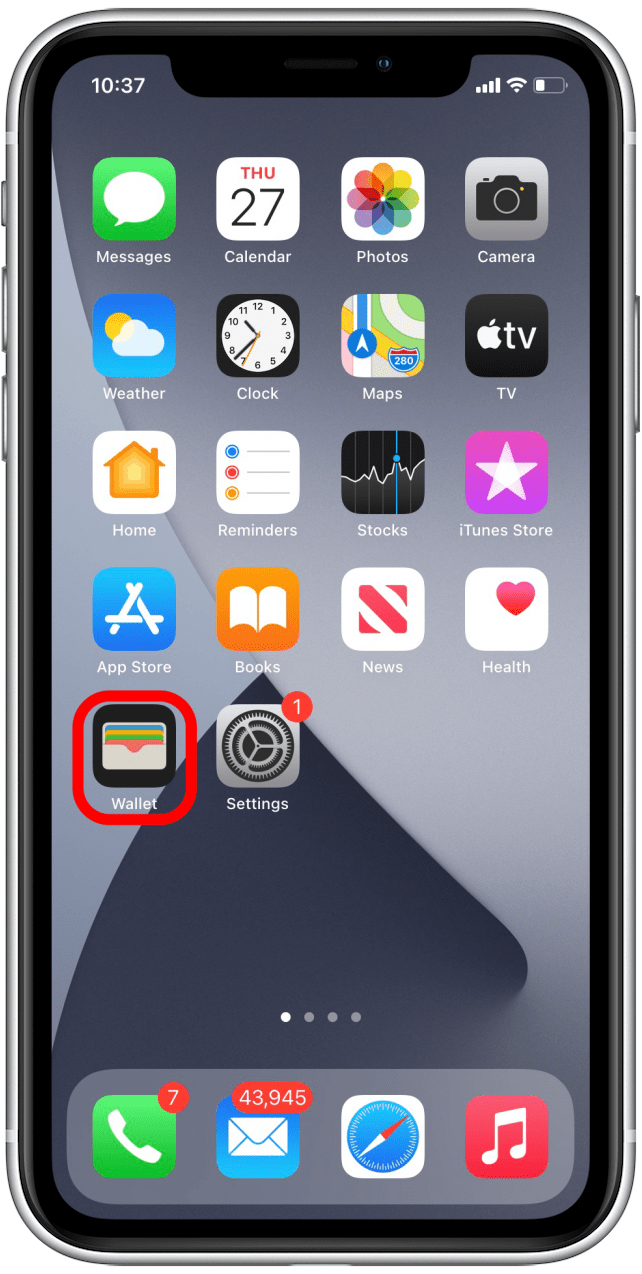
- Tippen Sie auf das Symbol Hinzufügen.

- Wählen Sie den Kartentyp, den Sie hinzufügen möchten. Ich werde eine Kreditkarte hinzufügen.

- Tippen Sie auf Weiter.

- Positionieren Sie Ihre Karte entweder mit der Kamera im Rahmen oder tippen Sie auf Manuelle Eingabe der Kartendaten.

- Überprüfen Sie Ihre Kartendaten und tippen Sie auf Weiter.

- Geben Sie das Gültigkeitsdatum und den Sicherheitscode Ihrer Karte ein.

- Tippen Sie auf Weiter.

- Warten Sie, bis Apple Wallet mit Ihrem Kartenaussteller kommuniziert.
- Möglicherweise sehen Sie die Geschäftsbedingungen Ihres Kartenausstellers. Lesen Sie diese durch, bevor Sie auf Zustimmen tippen.

- Wählen Sie, wie Sie Ihre Karte für Apple Pay verifizieren möchten: Sie können entweder den Kartenaussteller anrufen oder eine E-Mail zur Verifizierung erhalten.

- Tippen Sie auf Weiter.

- Wenn Sie sich für den Erhalt einer E-Mail entschieden haben, überprüfen Sie Ihre E-Mail, um Ihren Verifizierungscode abzurufen.
- Tippen Sie auf Code eingeben.

- Geben Sie den Bestätigungscode ein und tippen Sie auf Weiter.

- Sie können wählen, ob Sie diese neue Karte als Standardkarte verwenden möchten oder nicht.

- Tippen Sie auf Erledigt.

Nun kehren Sie zu Ihrem Apple Wallet zurück, wo die neu hinzugefügte Karte für die Verwendung mit Apple Pay zur Verfügung steht. Lesen Sie unseren Artikel über das Bezahlen mit Apple Pay in Geschäften, wenn Sie mit diesem Verfahren nicht vertraut sind.
 Entdecken Sie die versteckten Funktionen Ihres iPhonesErhalten Sie täglich einen Tipp (mit Screenshots und klaren Anweisungen), damit Sie Ihr iPhone in nur einer Minute pro Tag beherrschen können.
Entdecken Sie die versteckten Funktionen Ihres iPhonesErhalten Sie täglich einen Tipp (mit Screenshots und klaren Anweisungen), damit Sie Ihr iPhone in nur einer Minute pro Tag beherrschen können.
Apple Wallet Pässe: Was sind sie und wie verwendet man sie?
Was sind Apple Wallet Pässe? Apple Wallet Pässe sind eine digitale Sammlung all Ihrer Prämienkarten, Tickets und anderer Arten von Pässen, die Sie derzeit an einem Ort haben. Sie können Pässe auf Ihrem iPhone verwenden, um Prämien zu erhalten und einzulösen, ins Kino zu gehen, für Flüge einzuchecken und vieles mehr. Aber bevor Sie das tun, müssen Sie sie zu Ihrer Apple Wallet hinzufügen.
Wie man Pässe zu Apple Wallet hinzufügt
Jedes Unternehmen hat eine leicht abweichende Methode, mit der Sie seinen Pass zu Ihrer Apple Wallet hinzufügen können. Im Folgenden gehen wir darauf ein, wie Sie eine Starbucks Karte zu Ihrer Apple Wallet hinzufügen:
- Öffnen Sie die Starbucks App.

- Tippen Sie auf Bezahlen im Geschäft.

- Suchen Sie Ihre Starbucks Karte und tippen Sie auf Verwalten.

- Tippen Sie auf Zu Apple Wallet hinzufügen.

Wenn Sie nun Ihr Apple Wallet öffnen, sollte Ihre Rewards-Karte unter Apple Cash und Ihren Debit- und Kreditkarten aufgeführt sein.
Wie Sie Pässe in Apple Wallet verwenden
Sie wissen, ob ein Geschäft, das Sie besuchen, Apple Pay akzeptiert, wenn Sie diese Logos auf oder neben der Kasse sehen:
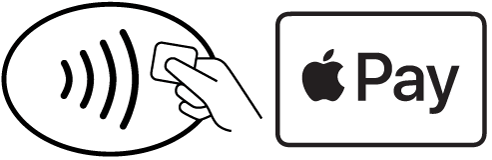
- Wenn Sie bereit sind, einen Pass zu scannen oder mit Ihrem Apple Wallet zu bezahlen, können Sie Ihr Apple Wallet öffnen, indem Sie zweimal auf die Home- oder Seitentaste Ihres iPhones tippen.
- Tippen Sie auf den Pass, den Sie verwenden möchten.

- Scannen oder tippen Sie Ihren Pass an der Kasse.

Weitere Informationen: Apple Card: Wie Sie die Apple Credit Card beantragen & verwenden
So verwenden Sie Apple Cash
Mit Apple Cash können Sie, ähnlich wie mit Venmo oder PayPal, Zahlungen direkt an Freunde und Verwandte senden, was viel einfacher ist als die Ausstellung eines Schecks. Sie können Ihr Apple Cash-Guthaben verwenden, um in Geschäften direkt von Ihrer Apple Wallet aus zu bezahlen, oder Sie können Apple Cash verwenden, um Geld über die Nachrichten-App zu senden und zu empfangen. Im Folgenden erfahren Sie, wie Sie Apple Cash einrichten, wie Sie Geld auf Ihr Apple Cash-Guthaben aufladen und wie Sie in einem Geschäft mit Apple Cash bezahlen können.
Apple Cash einrichten
Im Folgenden erfahren Sie, wie Sie Apple Cash einrichten:
- Öffnen Sie Ihr Apple Wallet.
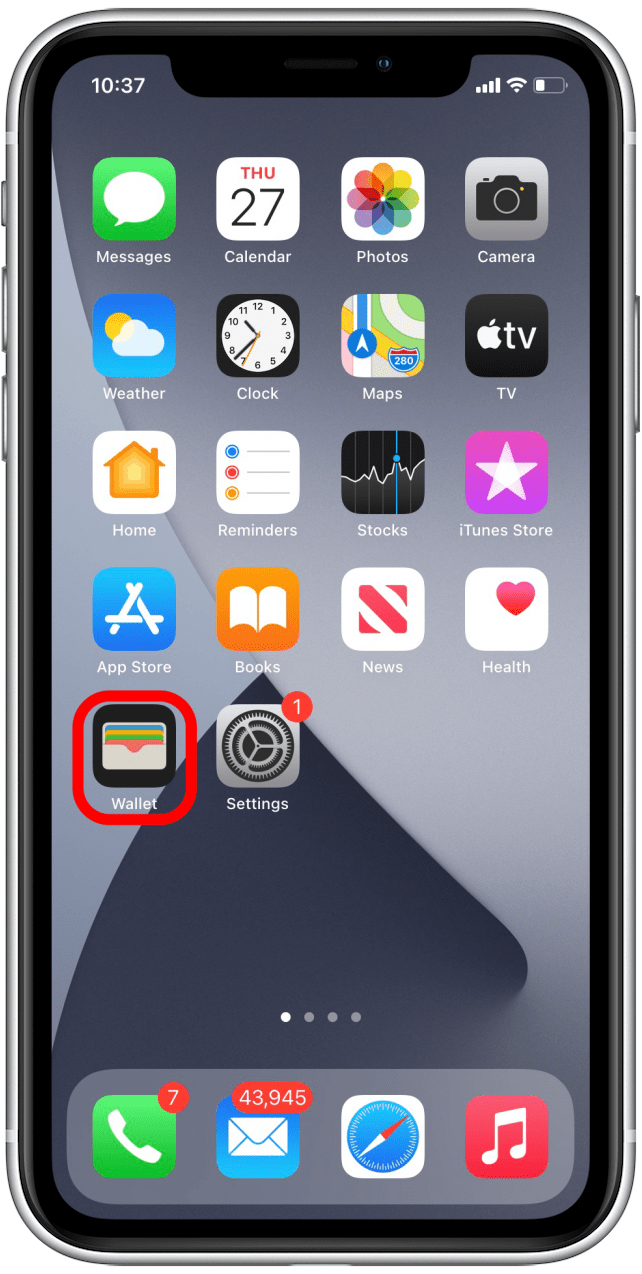
- Tippen Sie auf Apple Cash.

- Tippen Sie auf Jetzt einrichten.

- Tippen Sie auf Weiter.

- Lesen Sie die Bedingungen und Konditionen. Lassen Sie sich eine Kopie an Ihre E-Mail schicken, damit Sie sie später nachlesen können.

- Tippen Sie auf Senden.

- Tippen Sie auf Einverstanden.

- Tippen Sie auf Weiter, um Ihre Identität zu überprüfen.

- Überprüfen Sie Ihren Namen und tippen Sie auf Weiter.

- Geben Sie Ihre Adresse ein und tippen Sie auf Weiter.

- Geben Sie die letzten vier Ziffern Ihrer Sozialversicherungsnummer und Ihr Geburtsdatum ein.

- Tippen Sie auf Weiter.

- Warten Sie, bis Apple Cash eingerichtet ist und tippen Sie dann auf Fertig.

Geld zu Apple Cash in Apple Wallet hinzufügen
Geld, das Sie mit Apple Wallet zu Apple Cash hinzufügen, wird von Ihrer Standardkarte in Ihrer Apple Wallet genommen. Wir haben bereits beschrieben, wie Sie eine Standard-Kreditkarte in Apple Wallet einrichten.
- Öffnen Sie die Wallet App.
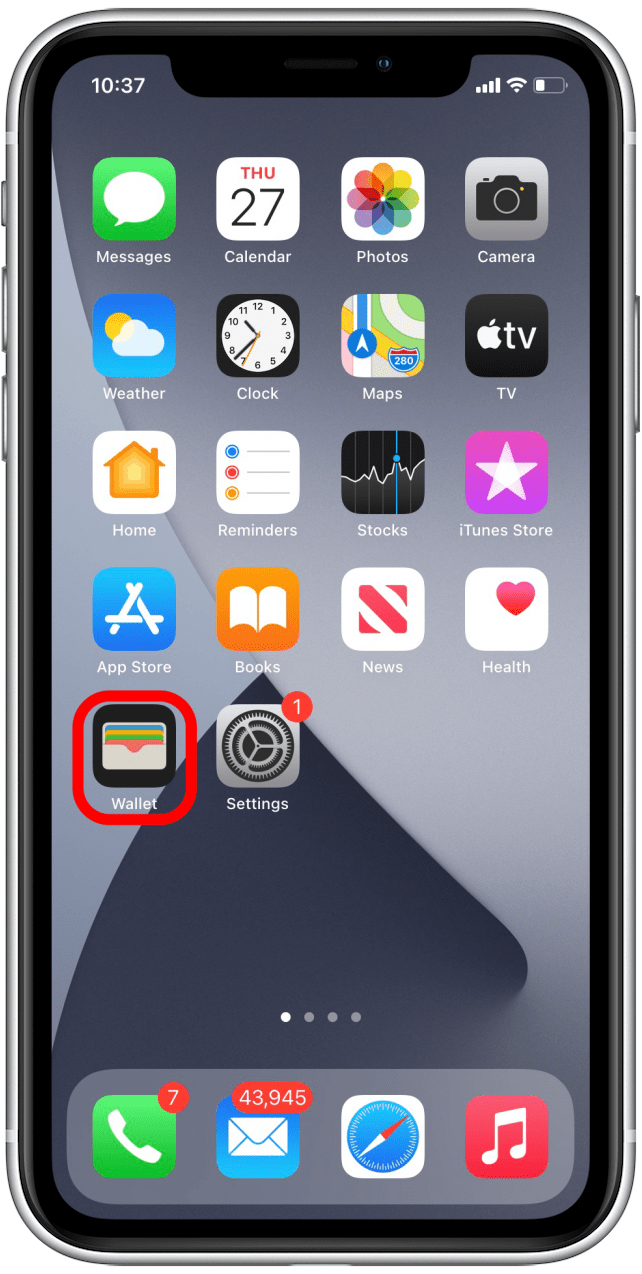
- Tippen Sie auf Apple Cash.

- Tippen Sie auf das Symbol Mehr.

- Tippen Sie auf Geld hinzufügen.

- Wählen Sie den Geldbetrag, den Sie zu Apple Cash hinzufügen möchten.

- Tippen Sie auf Hinzufügen.

- Bestätigen Sie durch Doppeltippen auf die Seitentaste oder die Home-Taste.

- Bestätigen Sie mit Passcode, Face oder Touch ID.
Das Geld ist nun in Apple Cash verfügbar, und Sie können in der Nachrichten-App Zahlungen über Apple Cash senden oder empfangen.
Bezahlen mit Apple Cash im Geschäft
Sie können in jedem Ladengeschäft, das Apple Pay akzeptiert, mit Apple Cash bezahlen.
- Wenn Sie bereit sind, einen Ausweis zu scannen oder mit Ihrem Apple Wallet zu bezahlen, können Sie Wallet öffnen, indem Sie doppelt auf die Home- oder Seitentaste Ihres iPhone tippen.
- Tippen Sie auf Apple Cash.

- Tippen Sie an der Kasse auf Ihren Pass oder auf Bezahlen mit Passcode.

Als nächstes erfahren Sie, wie Sie die Apple Wallet Funktion zum Verfolgen Ihrer Sendungen nutzen können.