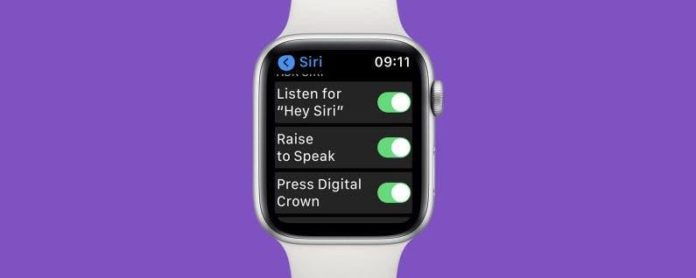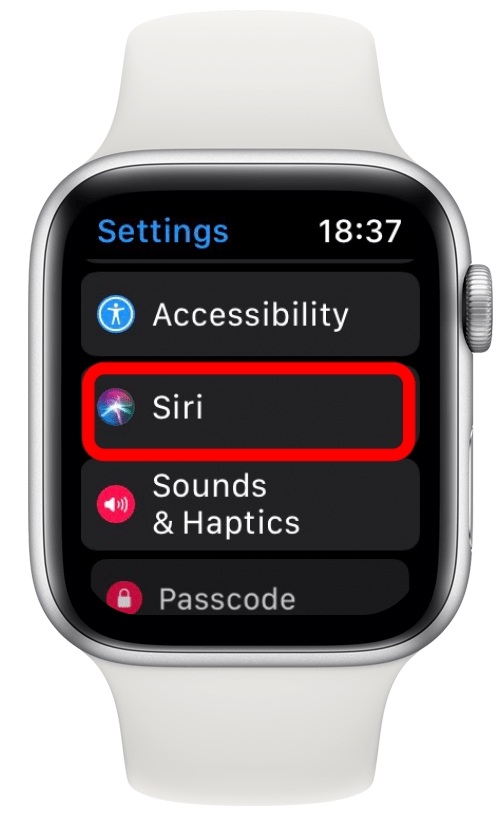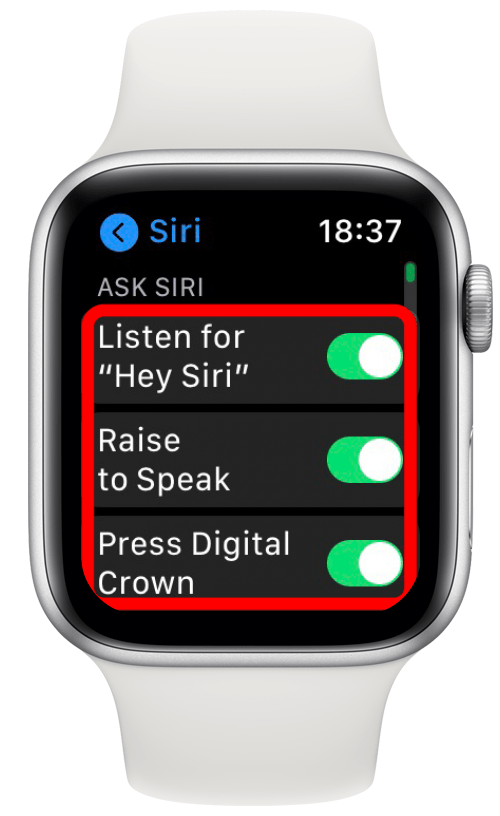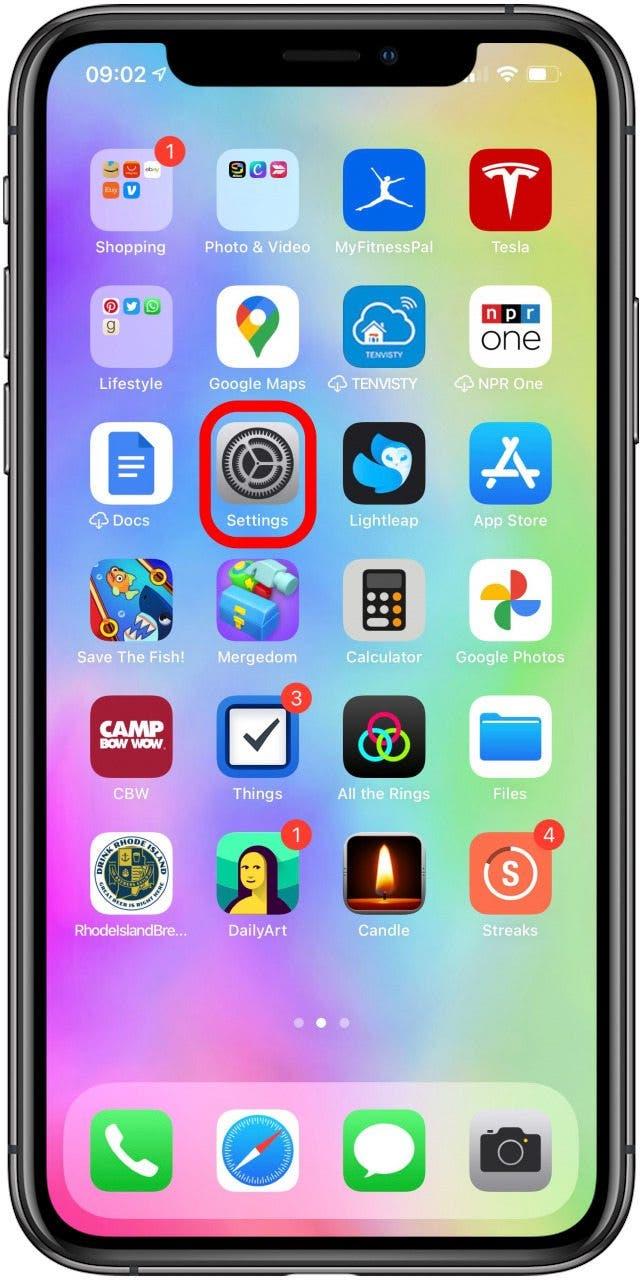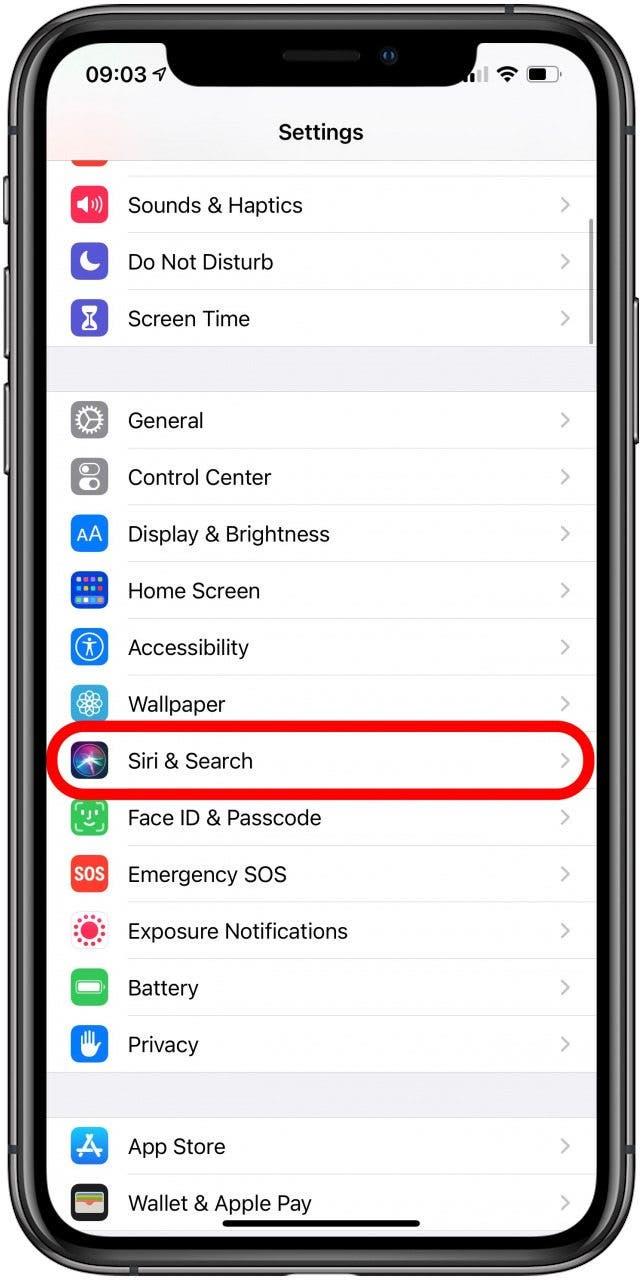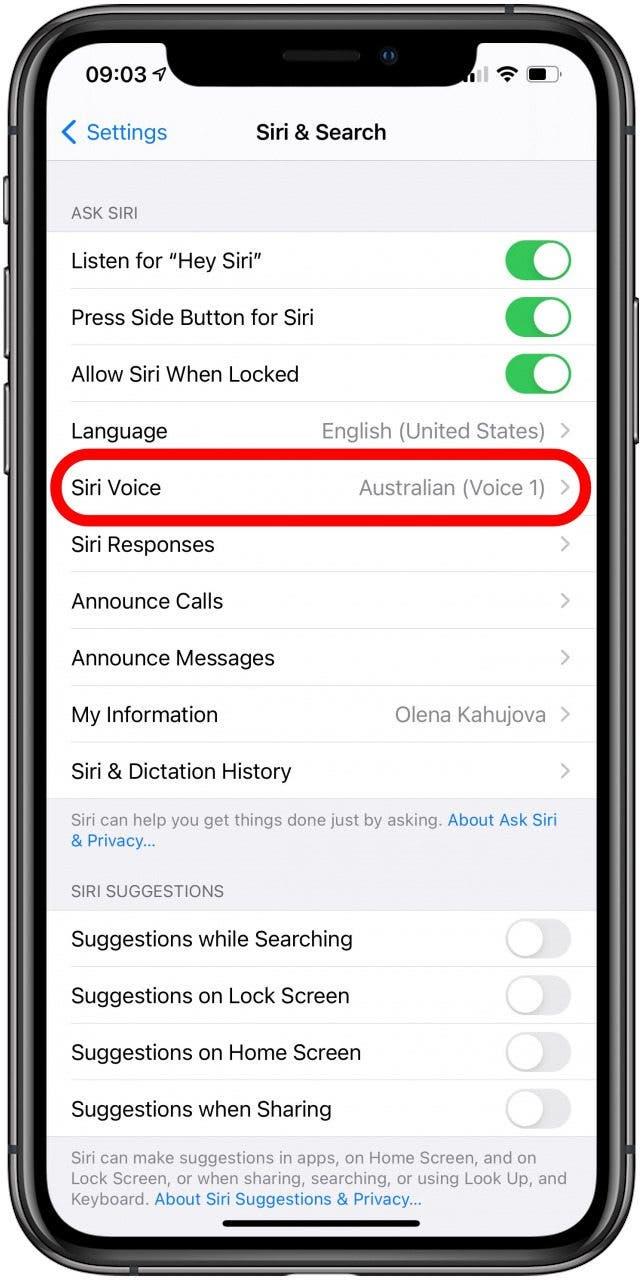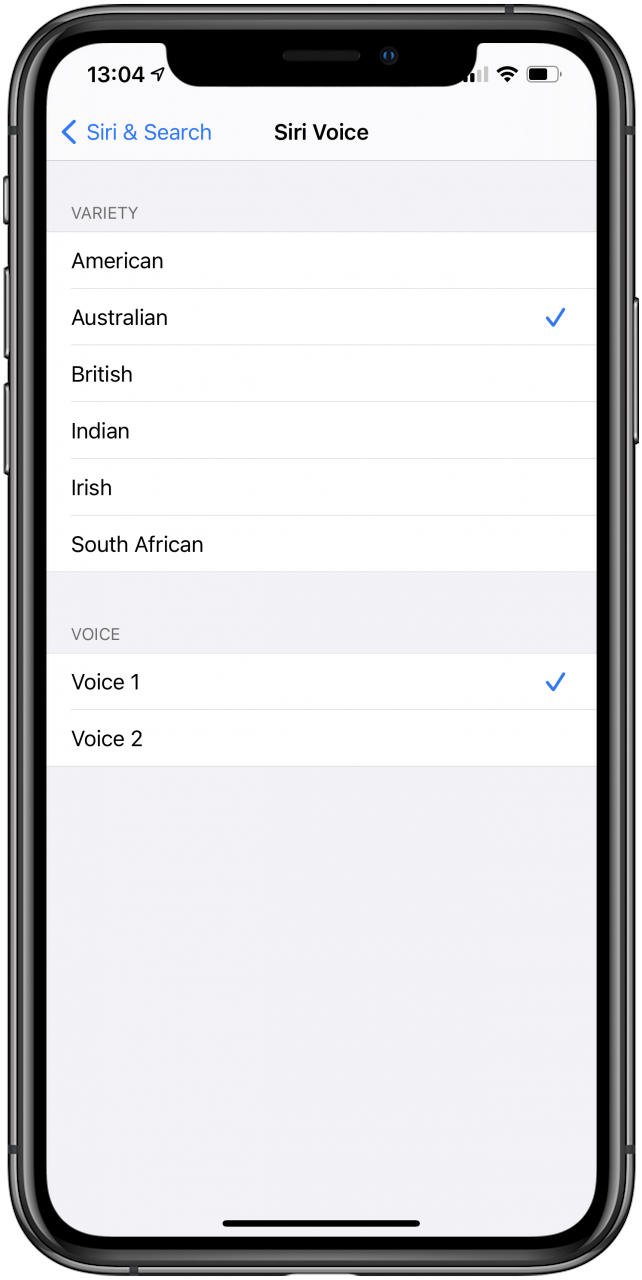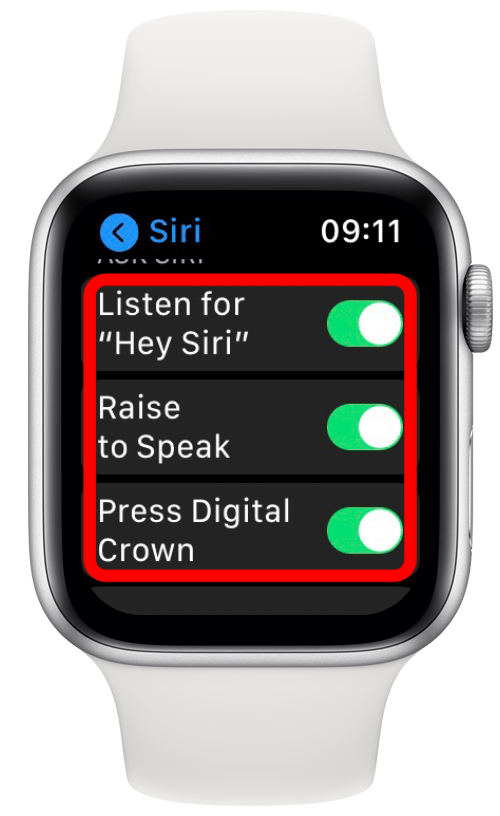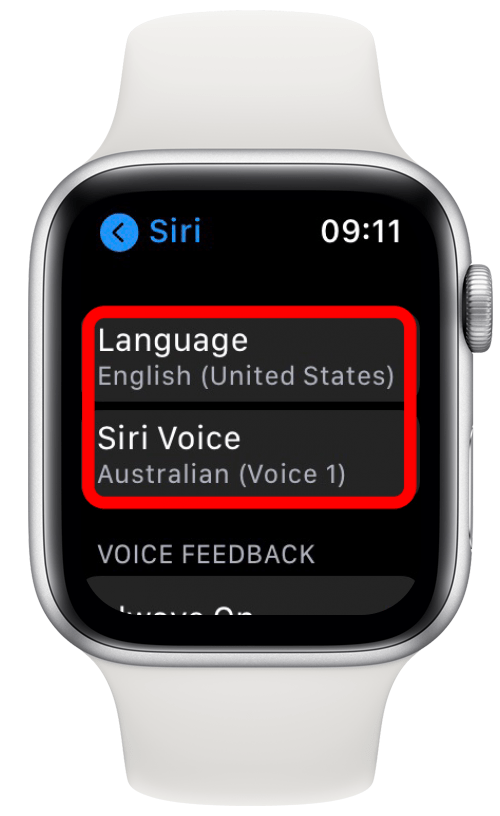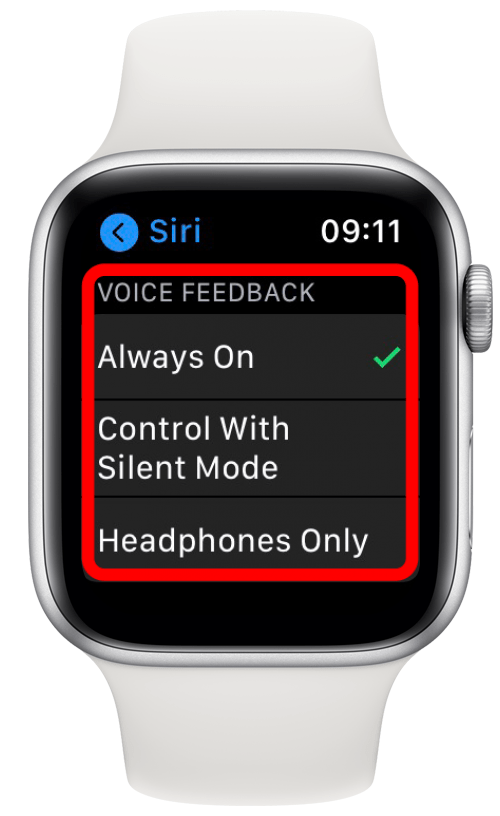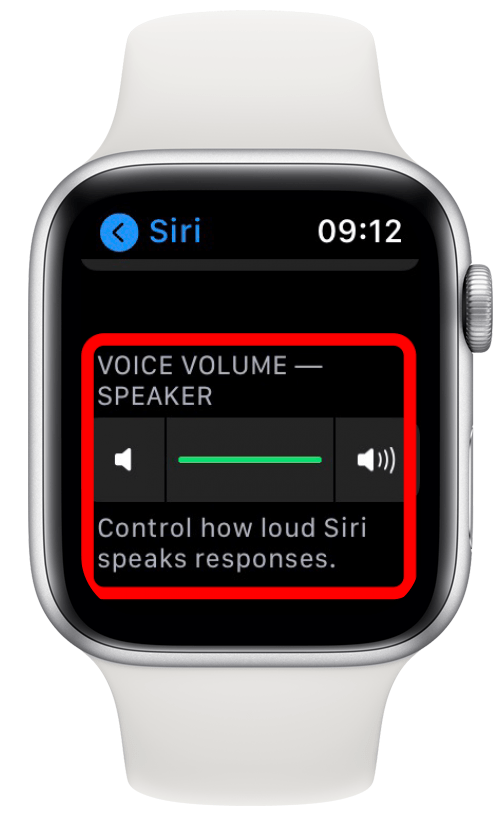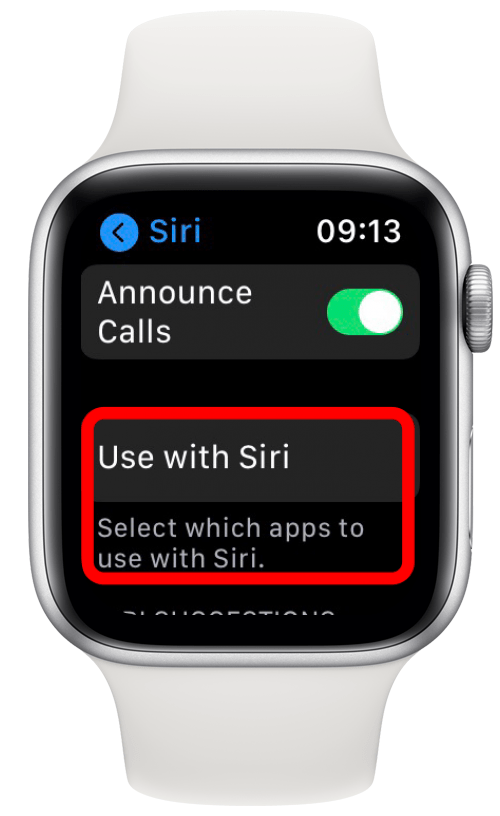Siri ist der sprachaktivierte Assistent von Apple, der Ihnen beim Navigieren auf Ihren Geräten helfen kann. Wenn Sie sich fragen, wie Sie Hey Siri zum Laufen bringen, werde ich Sie durch die Aktivierung führen und aus der Apple-Stimmenliste auswählen, um Ihren Assistenten und andere Apple Siri-Einstellungen zu personalisieren.
Springen zu:
- Was ist die Siri-App
- Hey Siri auf deiner Apple Watch aktivieren
- Anpassen von Siri mithilfe der Apple Voices List
- So passen Sie die Siri-Einstellungen auf Ihrer Apple Watch an
- Funktioniert Siri auf deiner Apple Watch ohne iPhone?
- So deaktivieren Sie Siri auf der Apple Watch
- Bonus: Probieren Sie diese Siri-Befehle auf Ihrer Apple Watch aus
Was ist die Siri-App?
Siri ist der sprachaktivierte Assistent von Apple, mit dem Sie Apps öffnen, Nachrichten senden und sogar Ihre Einstellungen ändern können. Hat die Apple Watch Siri? Ja! Funktioniert Siri im WLAN? Ja, Siri funktioniert über WLAN.
Wenn Sie eine mobile Apple Watch haben, funktioniert sie im Mobilfunknetz, wenn kein WLAN verfügbar ist. Ich werde Sie durch Ihre Apple Siri-Einstellungen führen, die Sie öffnen können, indem Sie sagen: „Hey Siri, zeig mir Siri-Einstellungen.“
Zurück zum Anfang
So aktivieren Sie Hey Siri auf Ihrer Apple Watch
Um Siri auf der Apple Watch einzurichten, müssen Sie zuerst Siri auf Ihrem iPhone einrichten. Um mehr über die Verwendung von Siri mit einem iPhone zu erfahren, melden Sie sich für unseren kostenlosen Tipp des Tages-Newsletter an.
- Öffnen Sie die App Einstellungen auf Ihrer Apple Watch.

- Tippen Sie auf Siri.

- Stellen Sie sicher, dass Auf „Hey Siri“ hören, Raise to Speak und Press Digital Crown aktiviert sind. Sie müssen nur eine dieser Optionen aktivieren, um Siri auf Ihrer Apple Watch zu verwenden. Wenn Sie Hey Siri nicht aktiviert haben, müssen Sie Siri aktivieren, um Ihren virtuellen Assistenten manuell freihändig zu verwenden.

Tipp für ein älteres iPhone: Stellen Sie sicher, dass Seitentaste für Siri drücken oder Home-Taste für Siri drücken aktiviert ist, wenn Sie ein älteres iPhone-Modell haben. Sobald Siri eingerichtet ist, können Sie damit verschiedene Dinge tun, wie zum Beispiel Sprechzeit, es sei denn, Sie möchten, dass sie im Morsecode getippt wird.
Zurück zum Anfang
So passen Sie Siri mithilfe der Apple-Stimmenliste an
Wussten Sie, dass Sie das Geschlecht und den Akzent Ihres Siri-Assistenten ändern können? Es gibt nur wenige Optionen, aber es kann schön sein, Dinge zu ändern. Um die Stimme deiner Siri zu personalisieren, befolge diese Schritte:
- Öffnen Sie Einstellungen auf Ihrem iPhone.

- Tippen Sie auf Siri & Suche.

- Wählen Sie Siri-Stimme aus.

- Wählen Sie unter VIELFALT zwischen Amerikanisch, Australien, Britisch, Indisch, Irisch und Südafrikanisch. Wählen Sie unter VOICE zwischen Stimme 1 und Stimme 2 aus.

Profi-Tipp: Wenn Englisch nicht Ihre bevorzugte Sprache ist oder Sie zusätzliche Fremdsprachenübungen machen möchten, können Sie Siri ändern, um mit Ihnen in einer anderen Sprache zu sprechen. Sie können dies tun, indem Sie in den Siri- und Sucheinstellungen Sprache auswählen.
Zurück zum Anfang
So passen Sie die Siri-Einstellungen auf Ihrer Apple Watch an
- Öffnen Sie die App Einstellungen auf Ihrer Apple Watch.

- Tippen Sie auf Siri.

- Wechseln Sie unter Siri fragen, wie Siri aktiviert werden soll.

- Scrollen Sie nach unten, um Ihre Einstellungen für Sprache und Siri Voice anzuzeigen.

- Unter Sprachfeedback können Sie auswählen, ob Siri immer eingeschaltet sein soll, die Steuerung im Lautlos-Modus oder nur über Kopfhörer erfolgen soll.

- Unter Sprachlautstärke kannst du steuern, wie laut Siri reagiert.

- Wenn Sie schließlich auf Mit Siri verwenden tippen, können Sie umschalten, welche Apps mit Siri verwendet werden können.

- Alle Ihre Änderungen werden automatisch gespeichert.
Zurück zum Anfang
Funktioniert Siri auf Ihrer Apple Watch ohne iPhone?
Sie können Siri auf einer Apple Watch mit GPS ohne iPhone verwenden, solange diese mit Wi-Fi verbunden ist. Wenn Sie eine Apple Watch mit Mobilfunktarif besitzen, können Sie Siri und alle anderen Funktionen auch ohne Ihr iPhone in der Nähe nutzen.
So deaktivieren Sie Siri auf der Apple Watch
Wenn Sie Siri auf Ihrer Apple Watch haben, kann die Navigation so viel einfacher werden. Sie können es jedoch deaktivieren, wenn Sie Siri auf der Apple Watch nicht mehr verwenden möchten.
- Öffnen Sie die App Einstellungen auf Ihrer Apple Watch.

- Tippen Sie auf Siri.

- Deaktivieren Sie Auf „Hey Siri“ hören, Raise to Speak und Digital Crown drücken.

Wenn Siri nicht antwortet oder die Spracherkennung Hey Siri nicht funktioniert, können Sie lesen Sie dies, um zu erfahren, wie Sie Probleme mit Siri beheben können.
Zurück zum Anfang
Bonus: Probieren Sie diese Siri-Befehle auf Ihrer Apple Watch aus
Wenn Sie Raise to Speak oder Digital Crown aktiviert haben, müssen Sie nicht sagen: „Hey Siri“, andernfalls müssen Sie es bei der Verwendung dieser Befehle angeben:
- Starten Sie ein Training: „Starten Sie einen Outdoor-Lauf.“
- Finden Sie heraus, welches Lied gerade gespielt wird: „Welches Lied wird gespielt?“
- Öffnen Sie eine App: „Öffnen Sie die Sleep-App.“
- Lassen Sie sich eine Frage beantworten: „Wann beginnt der Sommer offiziell?“
- Finden Sie das Wetter heraus: „Wie warm ist es heute?“
Dies sind nur einige Beispiele, um Ihnen den Einstieg zu erleichtern!
Zurück zum Anfang
Wenn Sie eine Apple Watch besitzen, ist Siri eine großartige Möglichkeit, Ihre Uhr zu navigieren. Es kann Apps öffnen, Ihnen helfen, SMS zu senden und Anrufe zu tätigen, und es kann alle Fragen beantworten, indem es im Internet surft. Siri kann Ihr persönlicher sprachaktivierter Apple-Assistent für alle Ihre Bedürfnisse sein! Als nächstes erfahren Sie, wie Sie mit Gesten auf Ihrer Apple Watch navigieren .