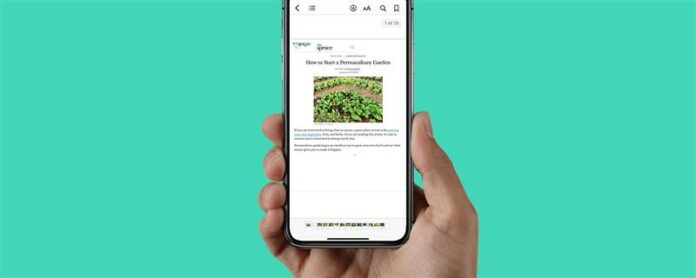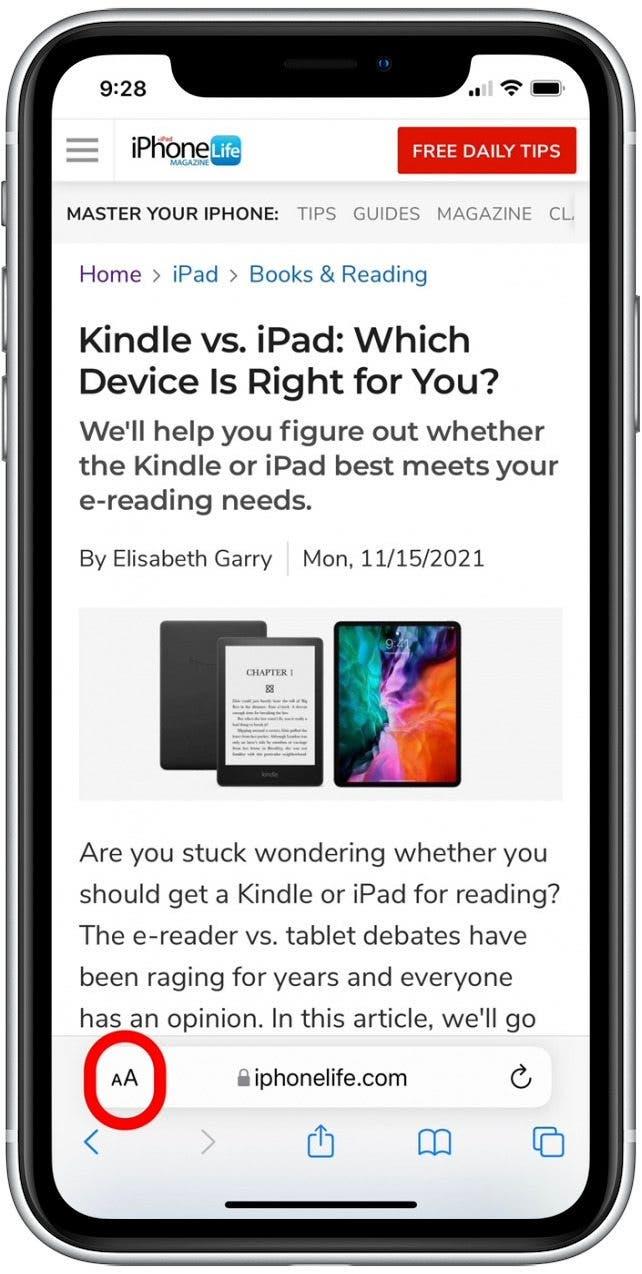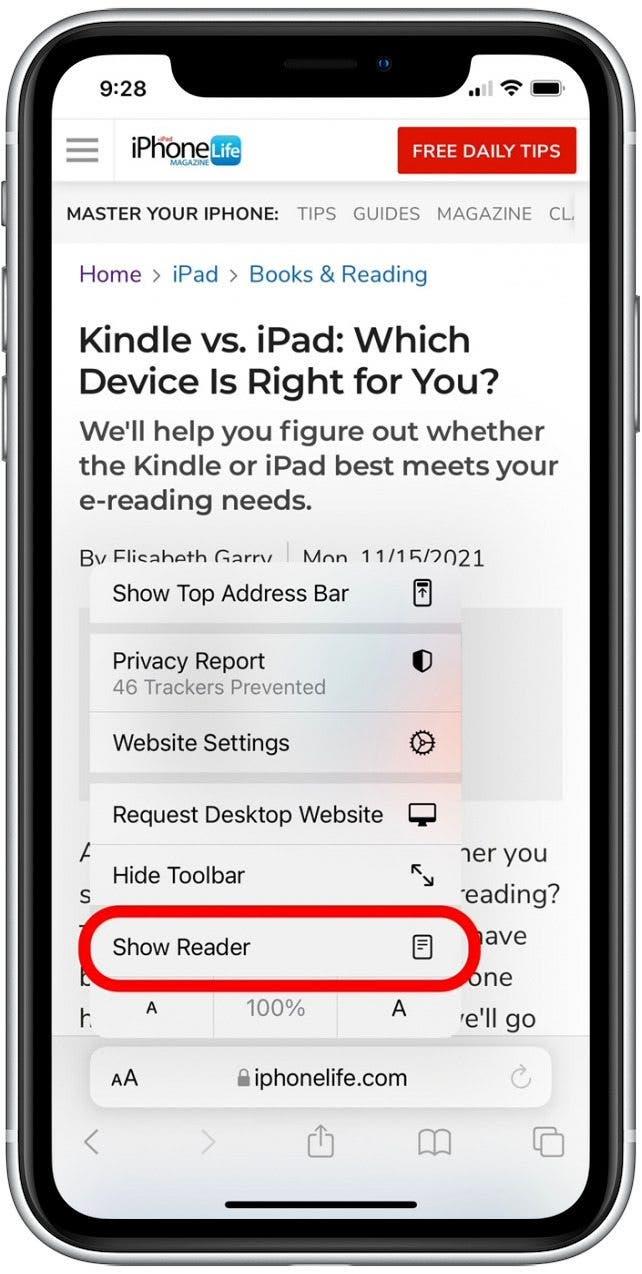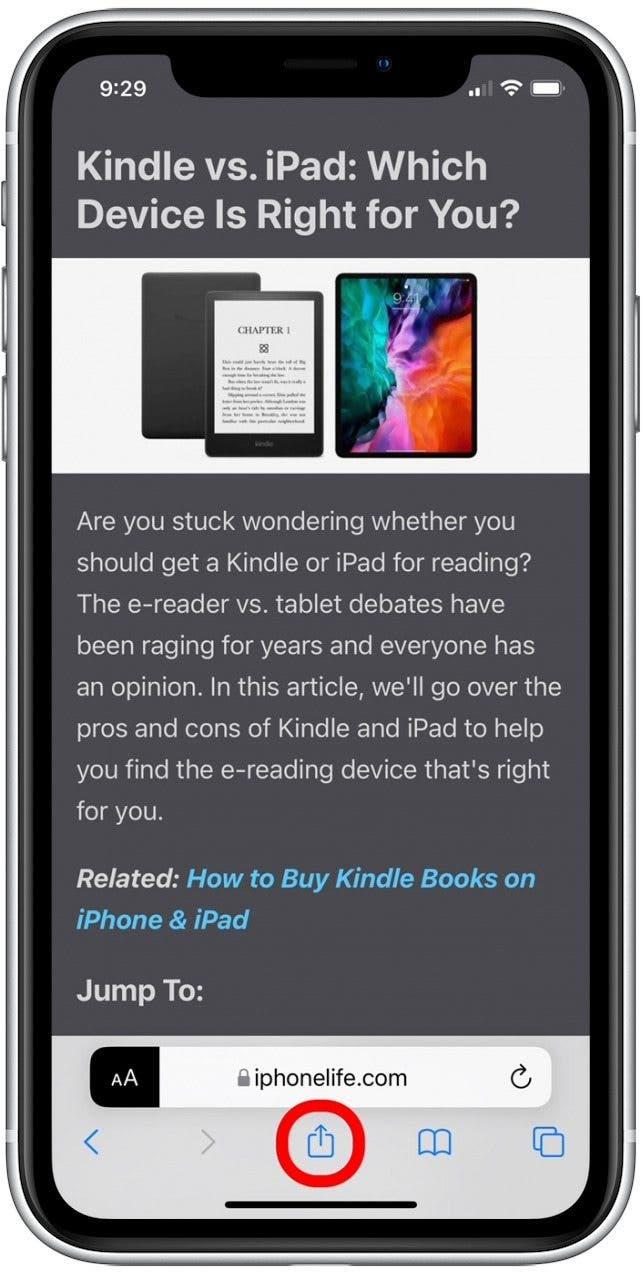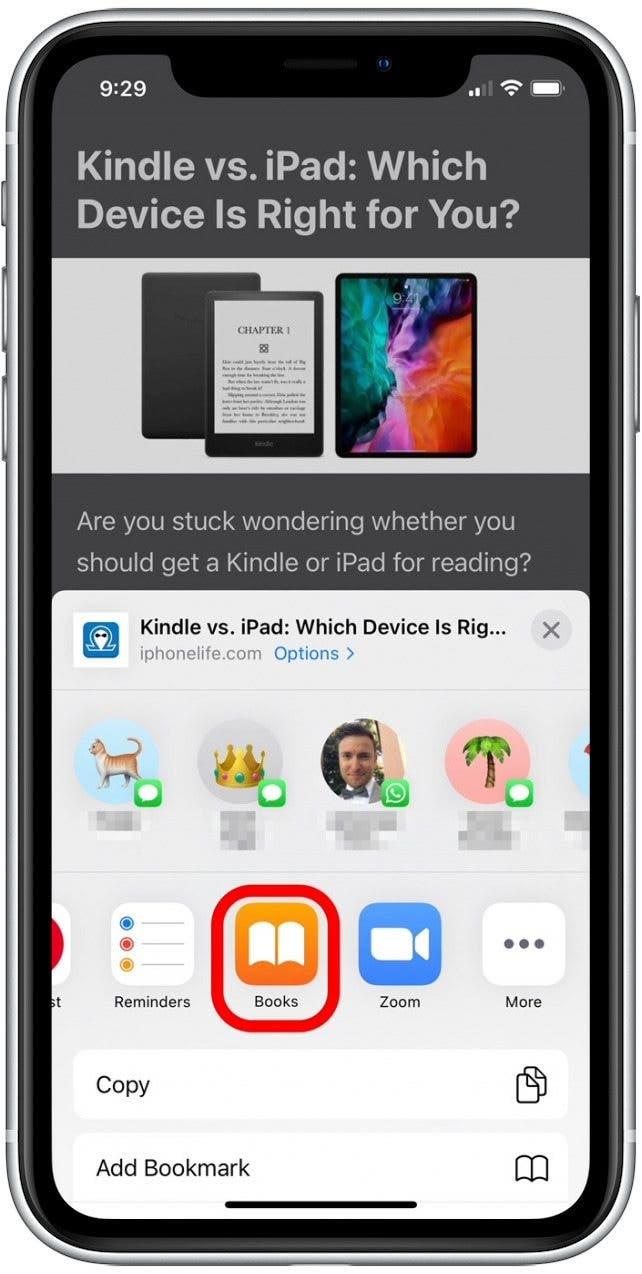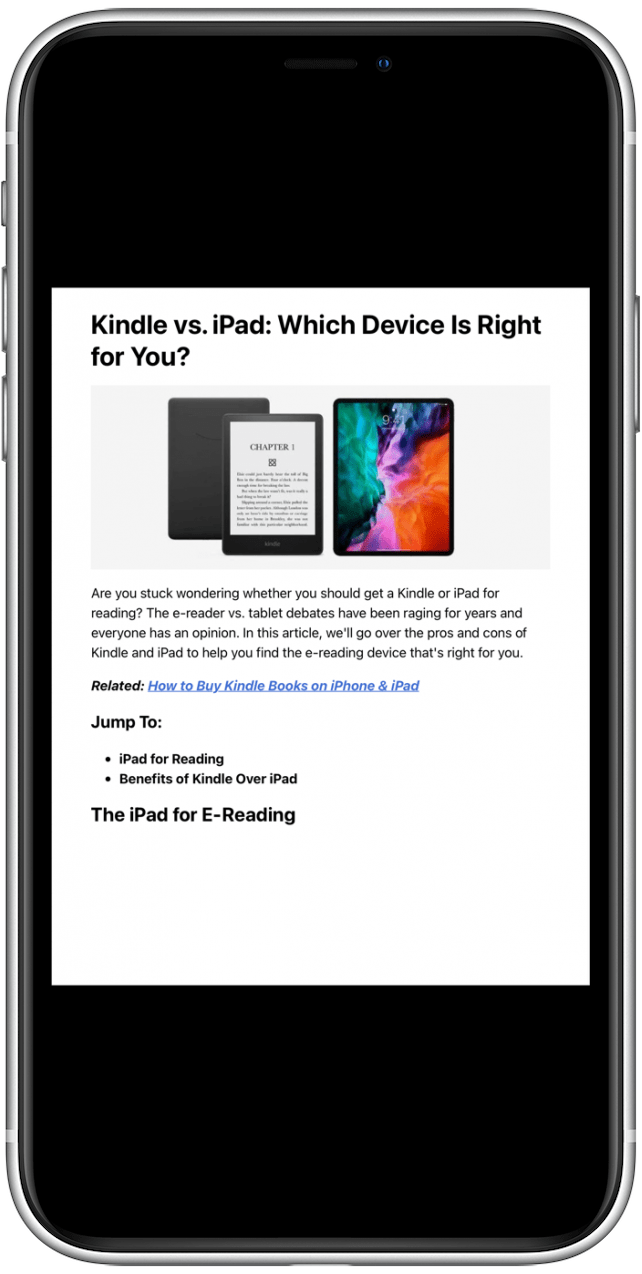Das Konvertieren einer Webseite in PDF ist sehr einfach. Nachdem Sie HTML-Inhalte in PDF konvertiert und in der Bücher App gespeichert haben, können Sie die Datei drucken, per E-Mail senden oder sogar per AirDrop ablegen. Lassen Sie uns lernen, wie Sie eine Seite als PDF auf dem iPhone speichern, damit Sie bei Bedarf darauf zugreifen können.
Ähnlich: Wie man News Stories offline verfügbar macht Lesen
Warum Sie diesen Tipp lieben werden
- Erstellen Sie eine werbefreie PDF-Datei, die überall gelesen werden kann – sogar offline!
- Drucken Sie Webartikel, die als PDF gespeichert sind, ganz einfach ohne Werbung.
So konvertieren Sie Webseiten in PDF auf dem iPhone
Um mehr über die Bücher-App und das Speichern von Inhalten zu erfahren, sollten Sie sich für unseren kostenlosen Tipp des Tages anmelden. Um eine Safari-Seite als PDF zu speichern, gehen Sie folgendermaßen vor:
- Öffnen Sie die Safari-App.
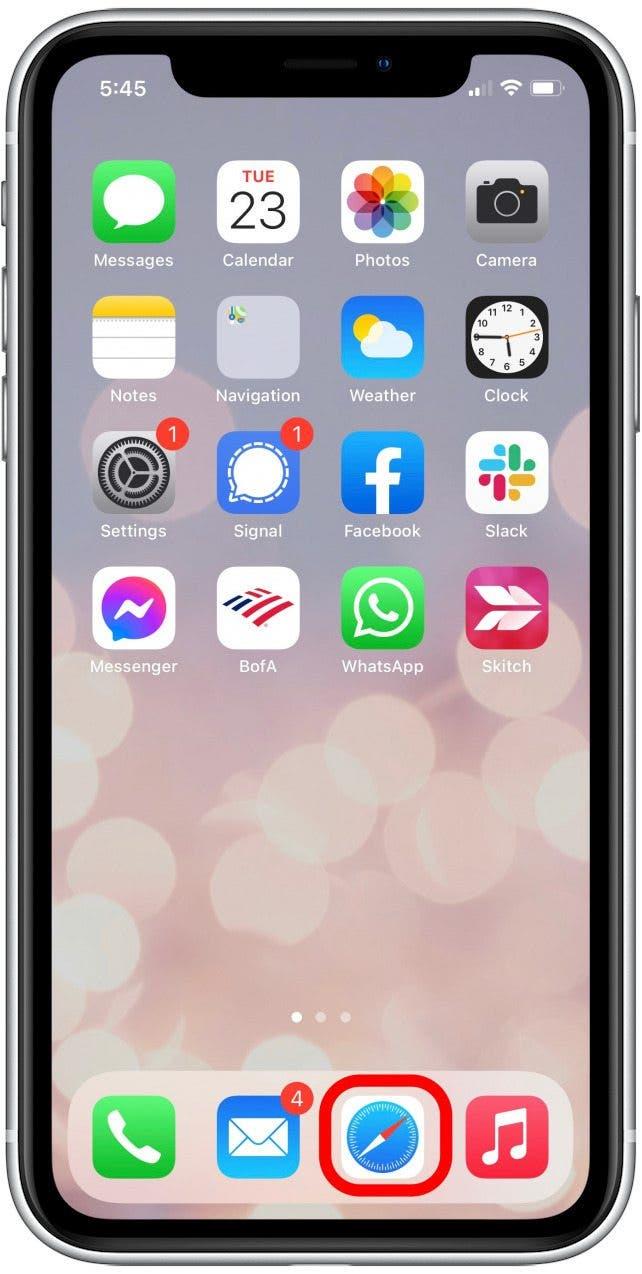
- Navigieren Sie zu einer Webseite, die Sie speichern möchten.
- Tippen Sie auf das AA-Symbol.

- Wählen Sie Reader anzeigen aus.

- Tippen Sie unten auf dem Bildschirm auf das Teilen-Symbol.

- Scrollen Sie durch die Freigabeoptionen und wählen Sie das Bücher-Symbol aus. (In älteren iOS-Versionen trägt diese Option die Bezeichnung PDF in Büchern speichern.)

- Wenn diese Option nicht angezeigt wird, tippen Sie auf Mehr und scrollen Sie durch die verfügbaren Apps, bis Sie Bücher finden, und tippen Sie dann darauf.
- Wenn diese Option immer noch nicht angezeigt wird, kann der bestimmte Inhalt, den Sie freigeben möchten, nicht als PDF gespeichert werden.
- Sobald Sie die Books App auswählen, wird die Datei vorbereitet und die Books App öffnet Ihre neue PDF-Datei.

Und das ist es! Manchmal dauert die Formatierung des Dokuments einige Minuten, und das ist in Ordnung. Anschließend können Sie Ihr neues PDF-Dokument mit der Books App teilen, per AirDrop senden, per E-Mail versenden oder sogar drucken. Sie können das PDF auch direkt auf Ihrem iPhone bearbeiten in der Dateien-App. Als nächstes erfahren Sie, wie Sie eine Datei als PDF auf Ihrem iPhone oder iPad speichern !