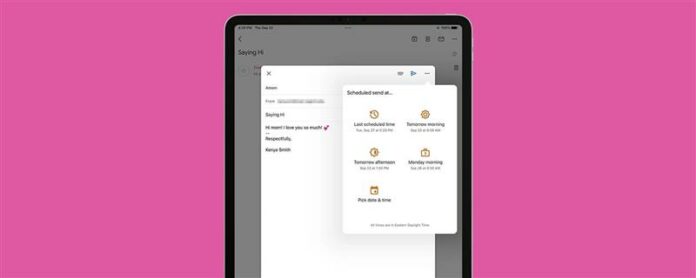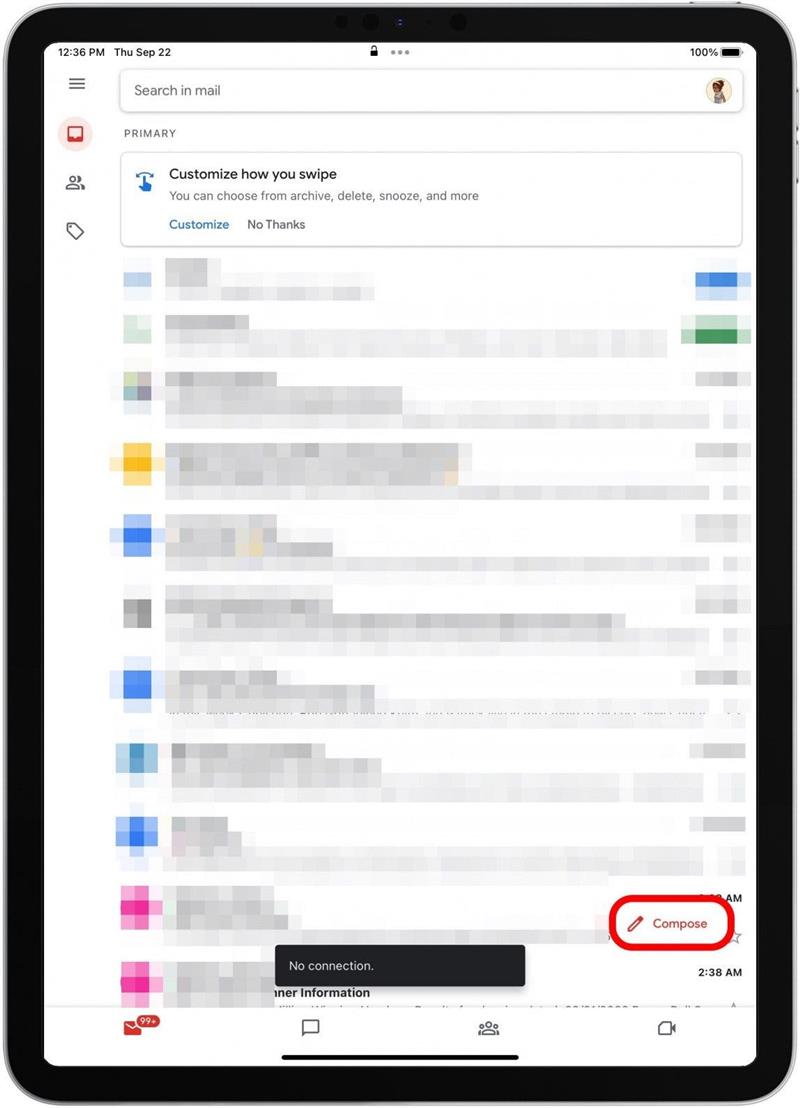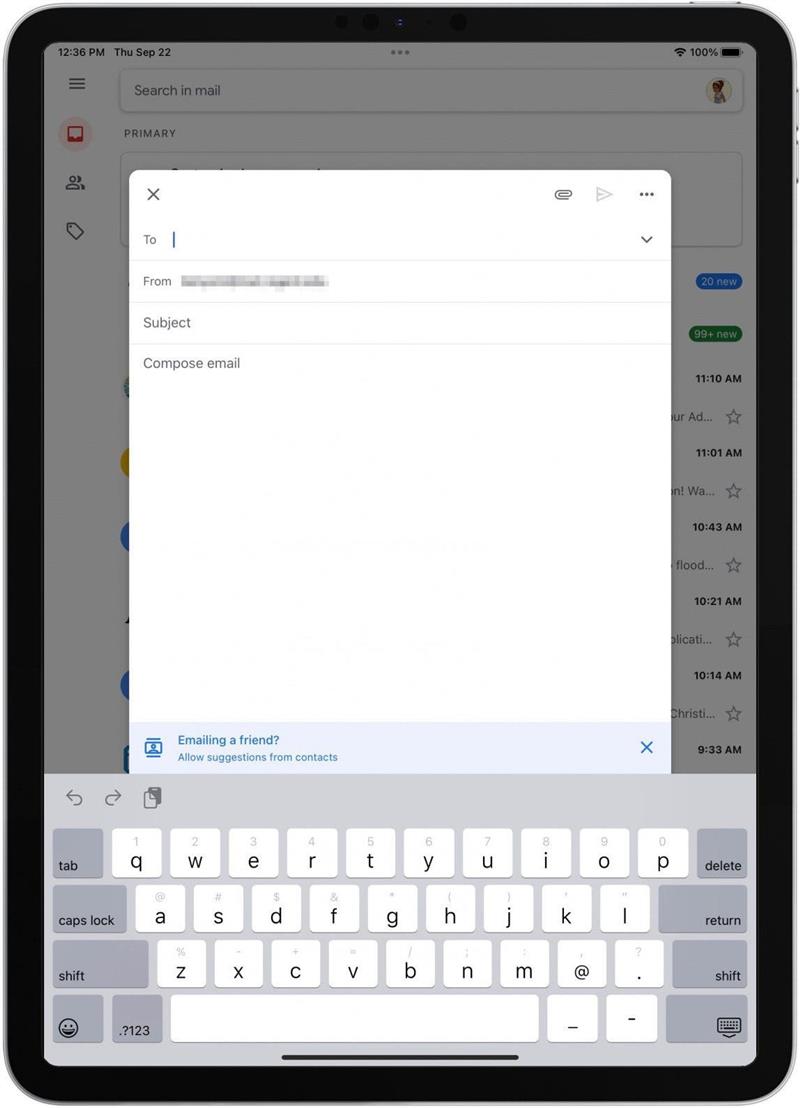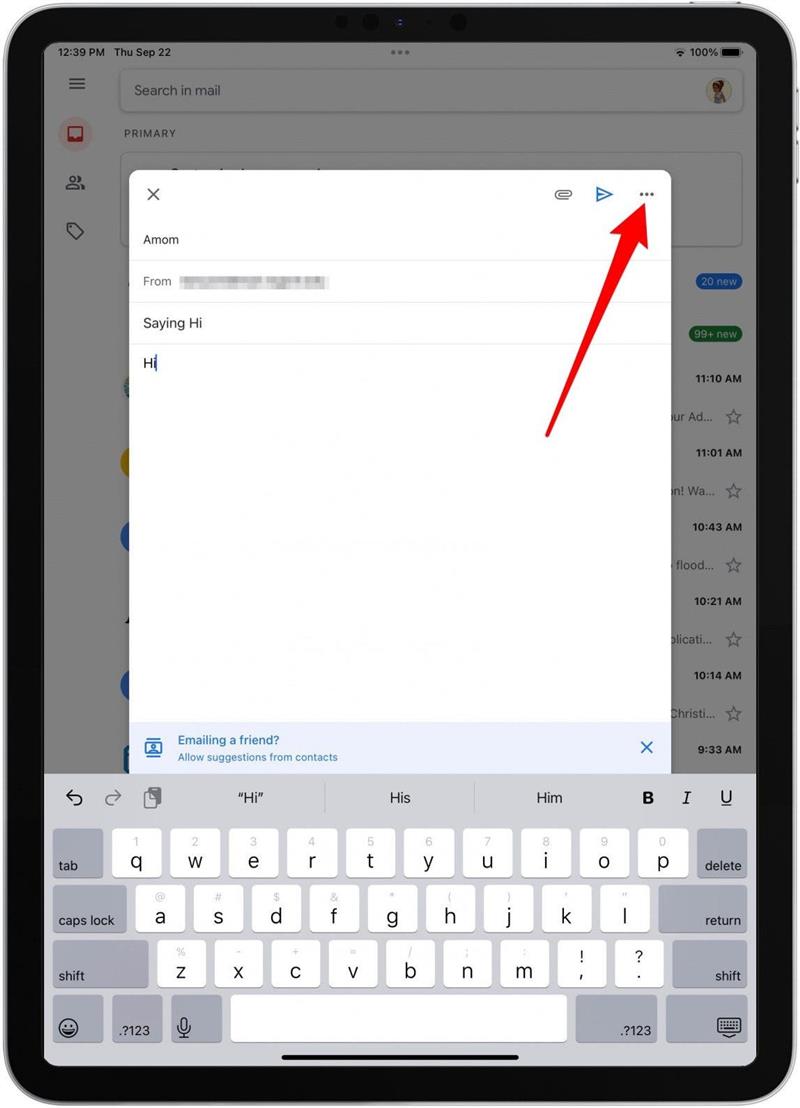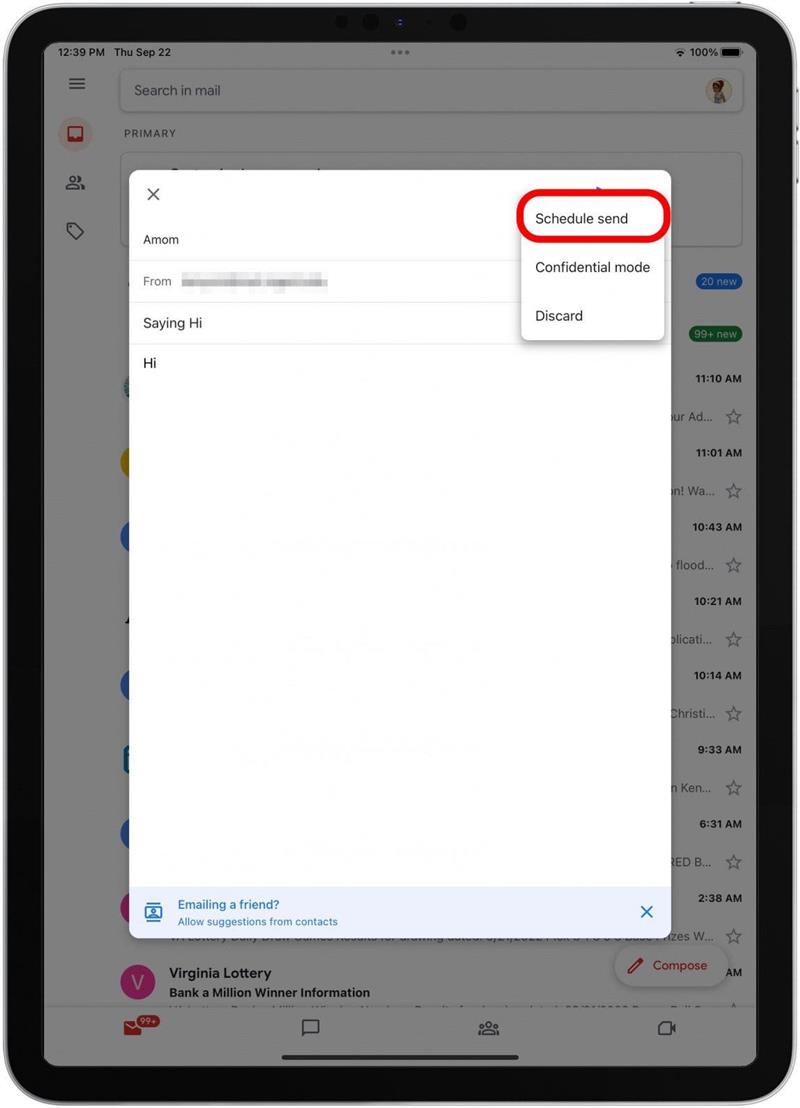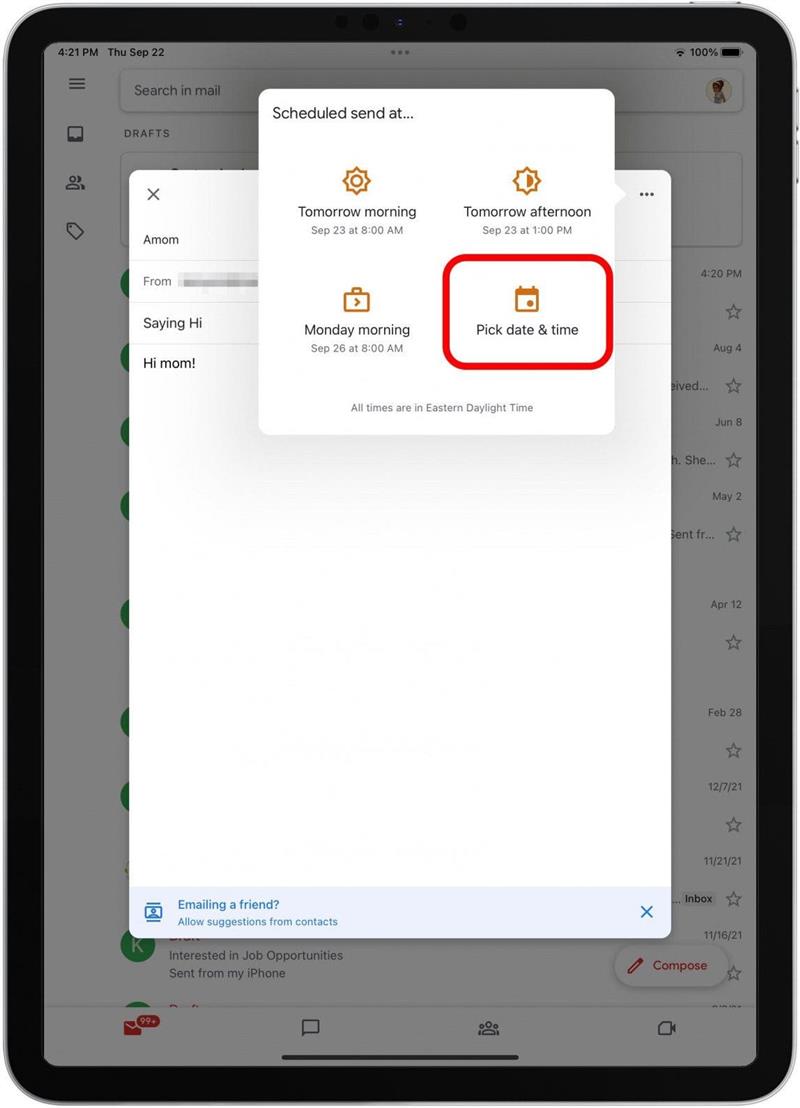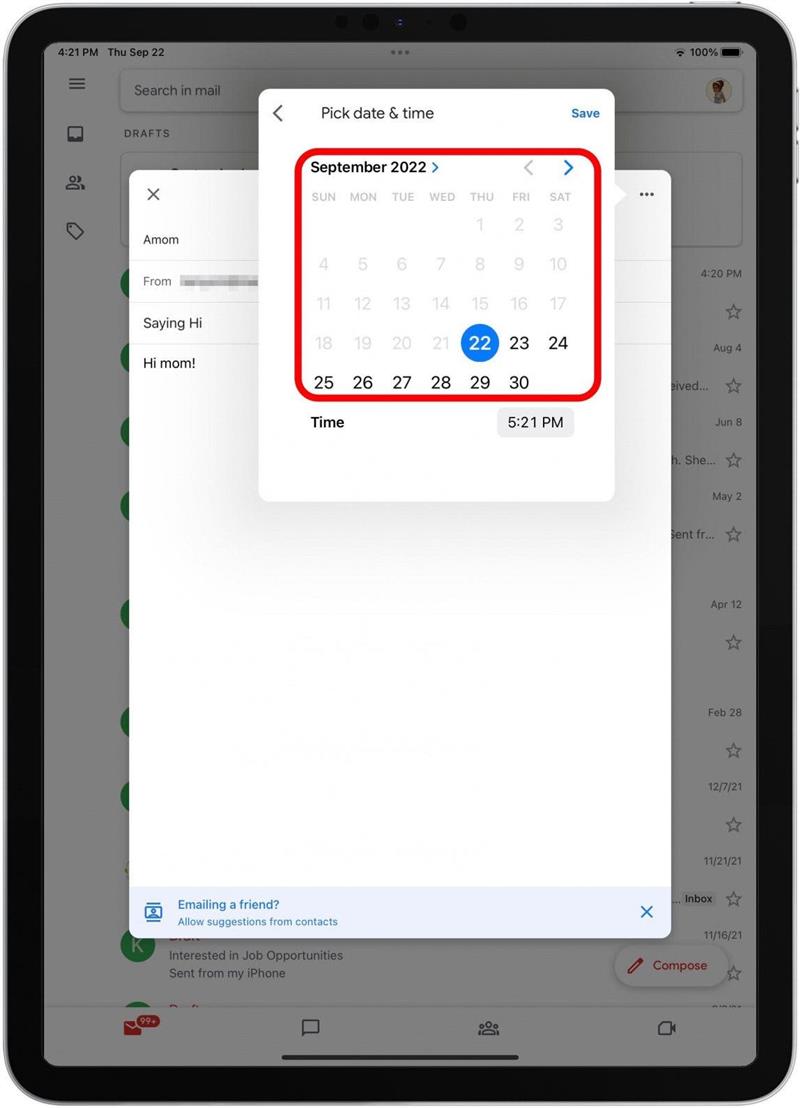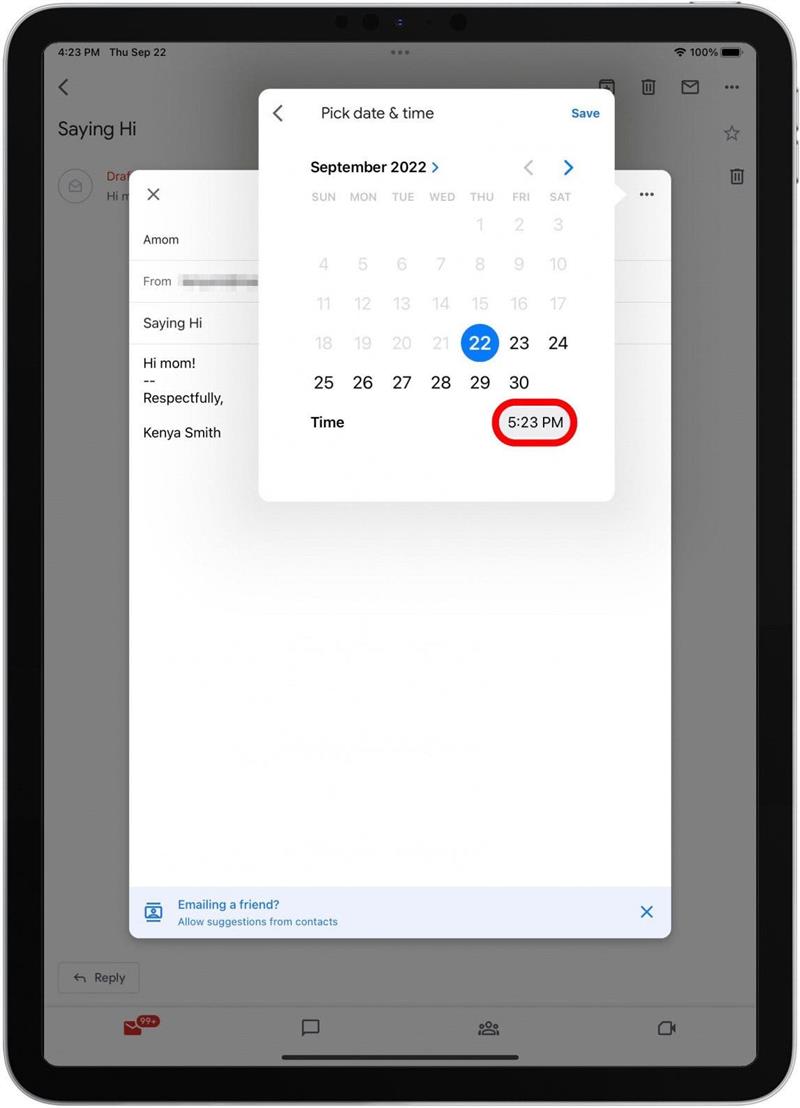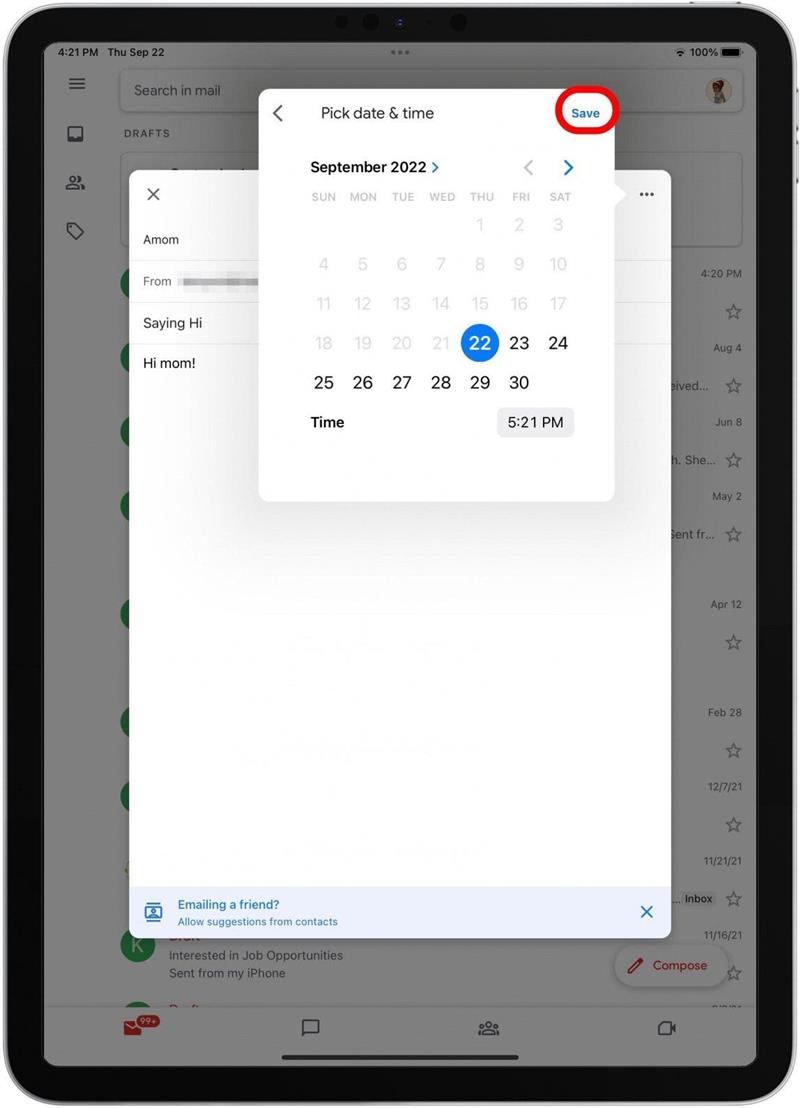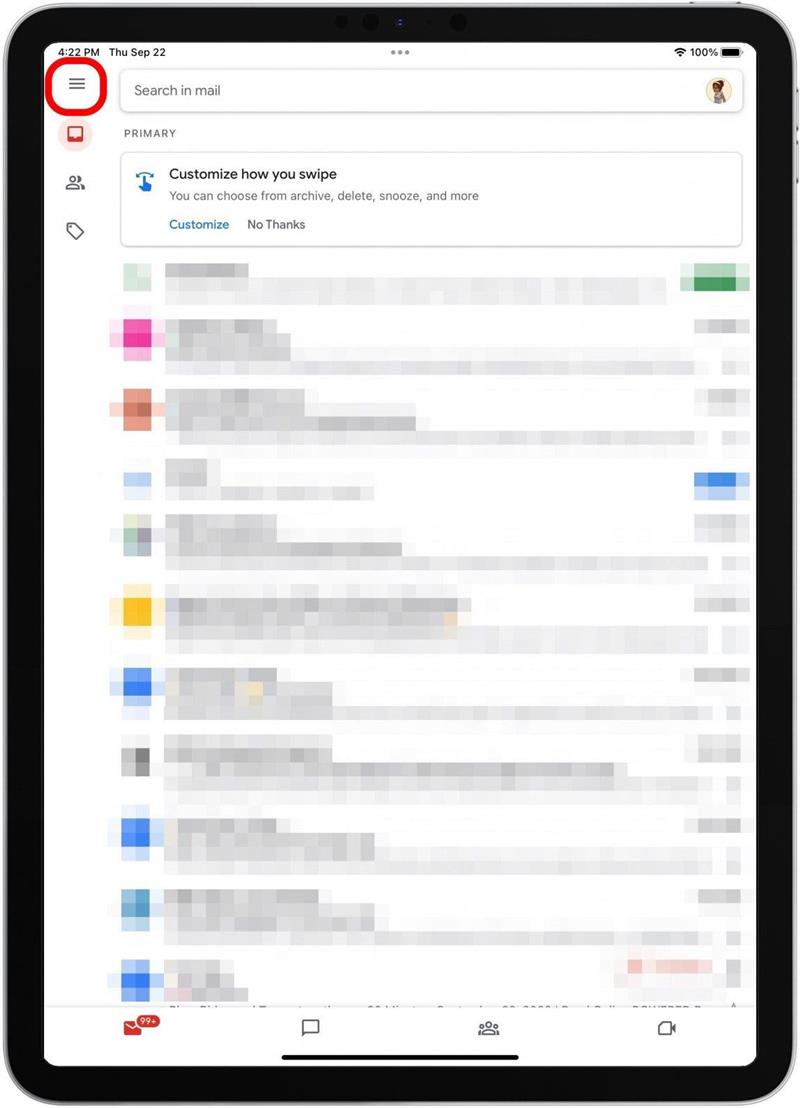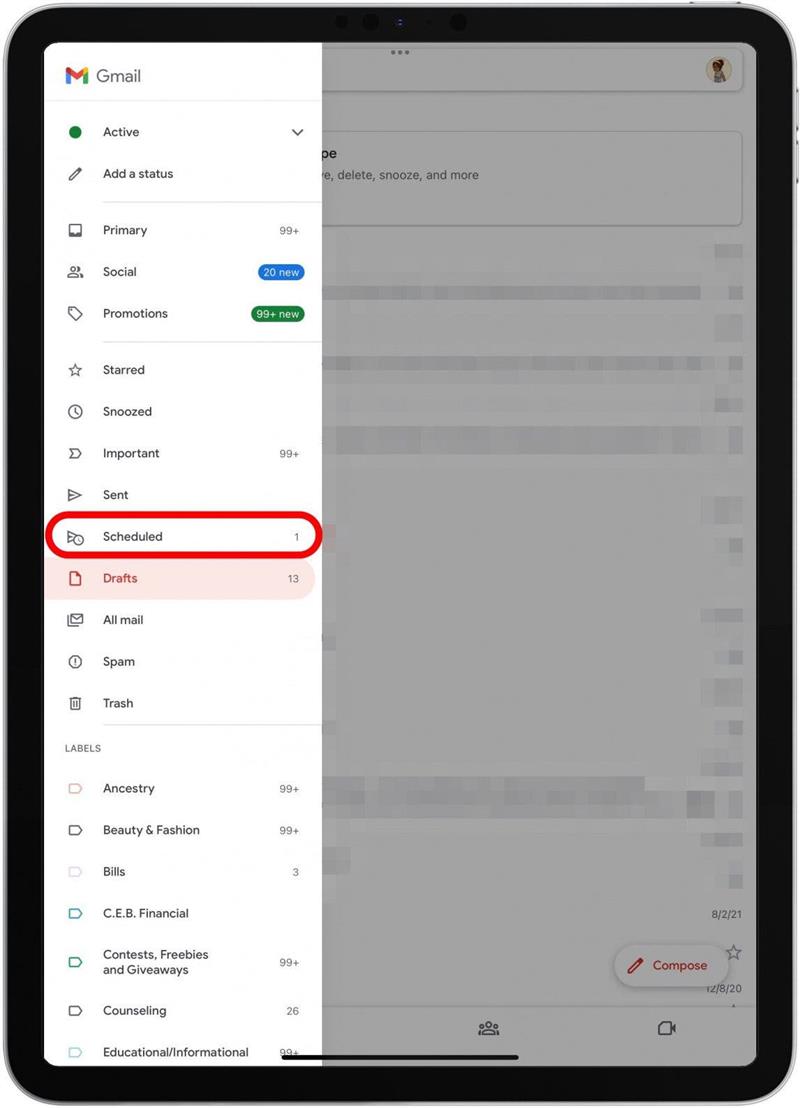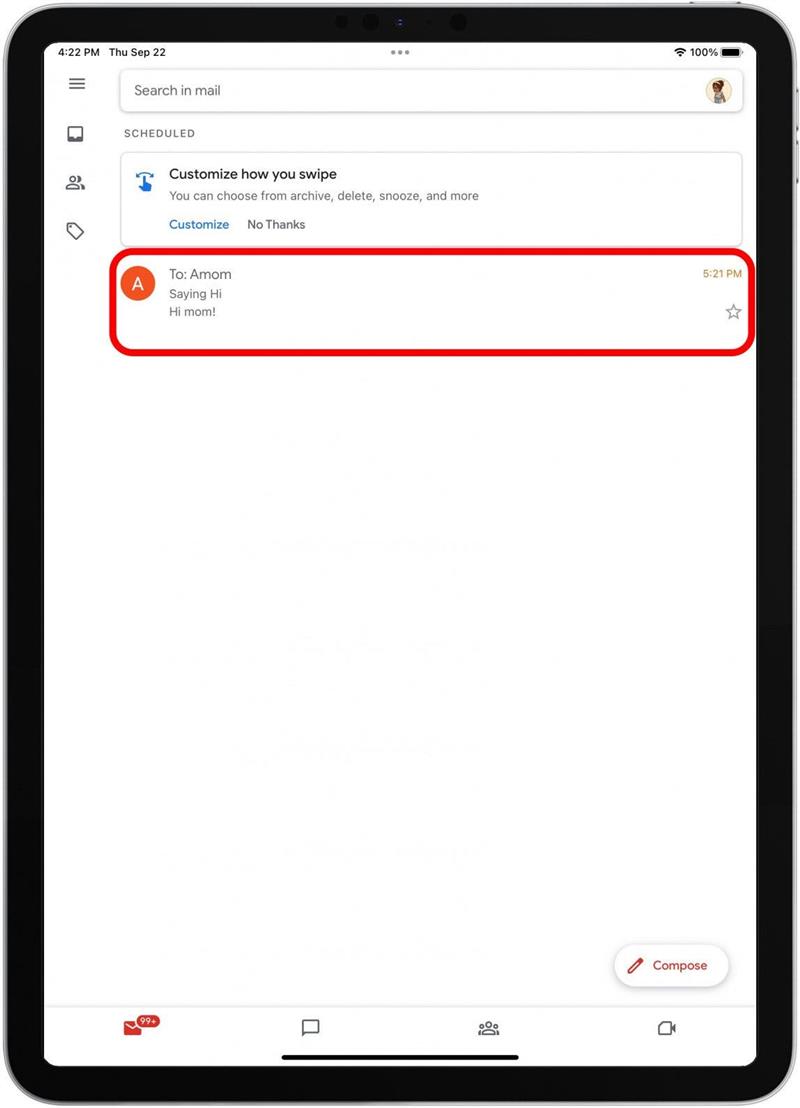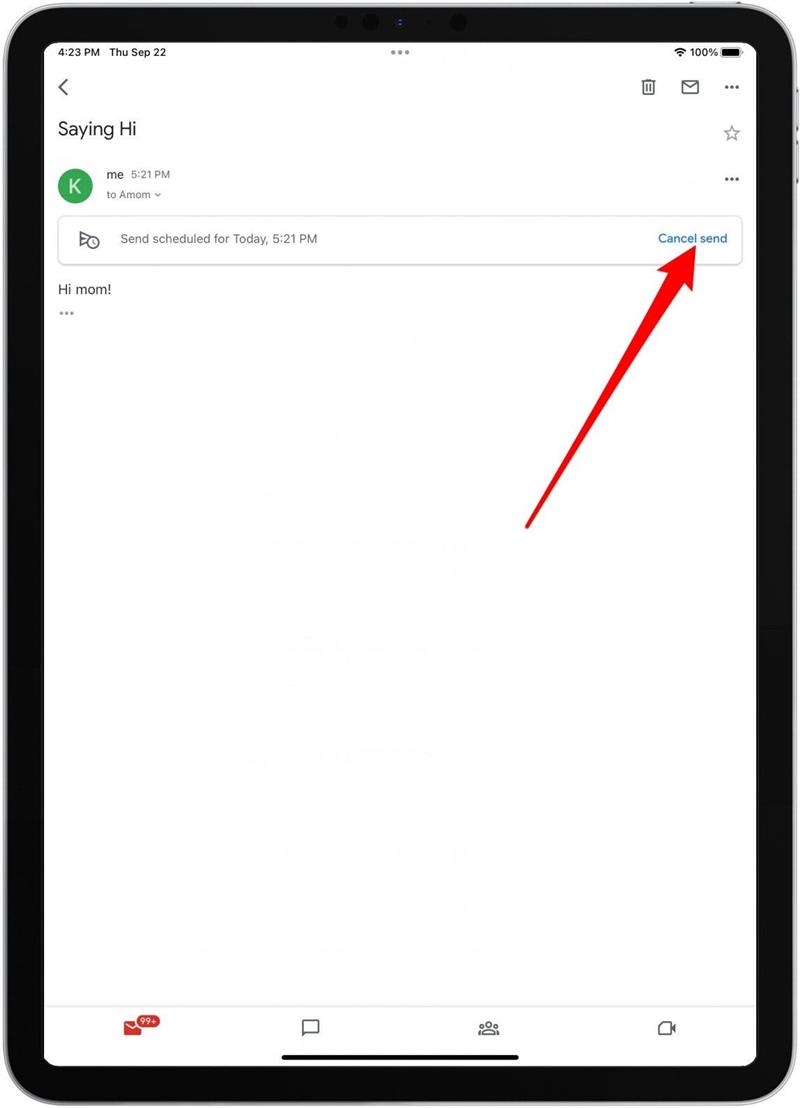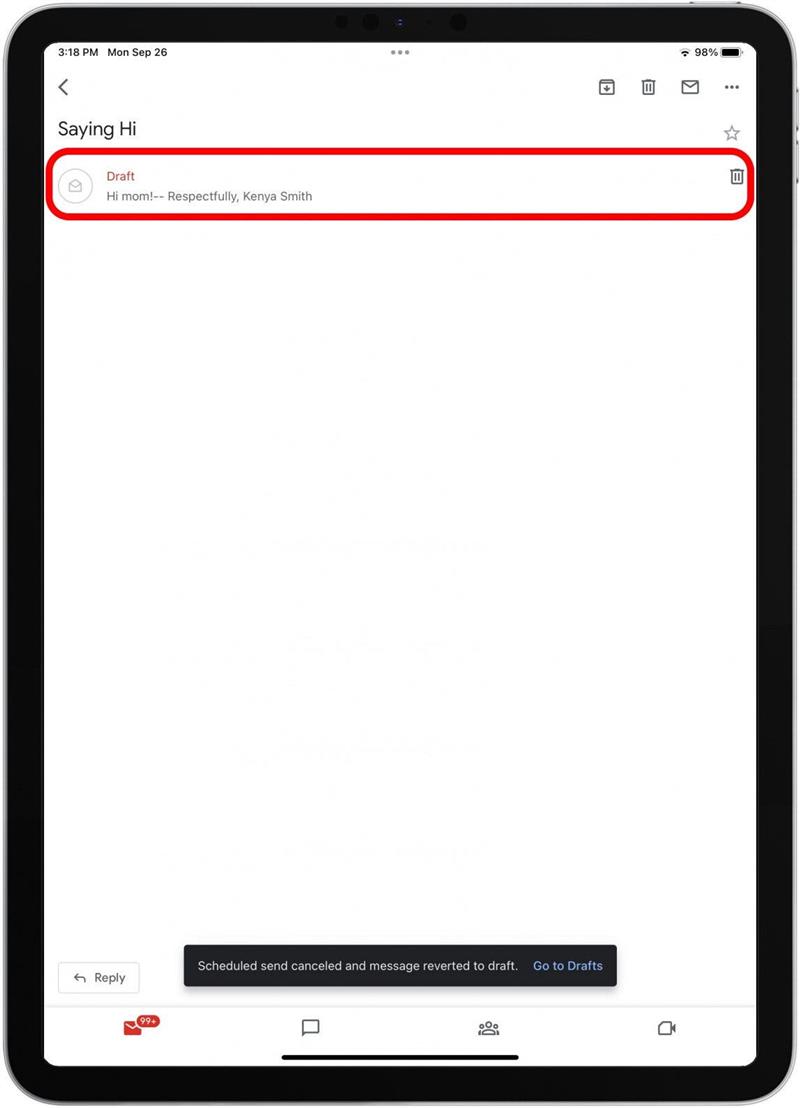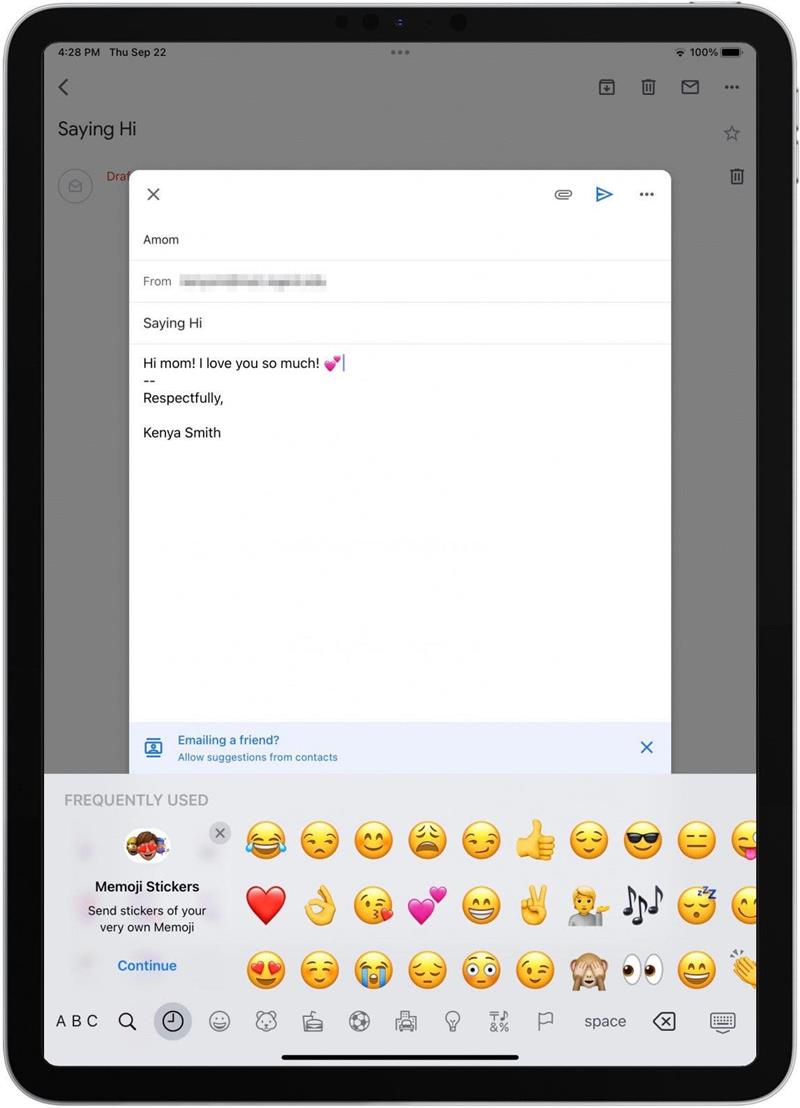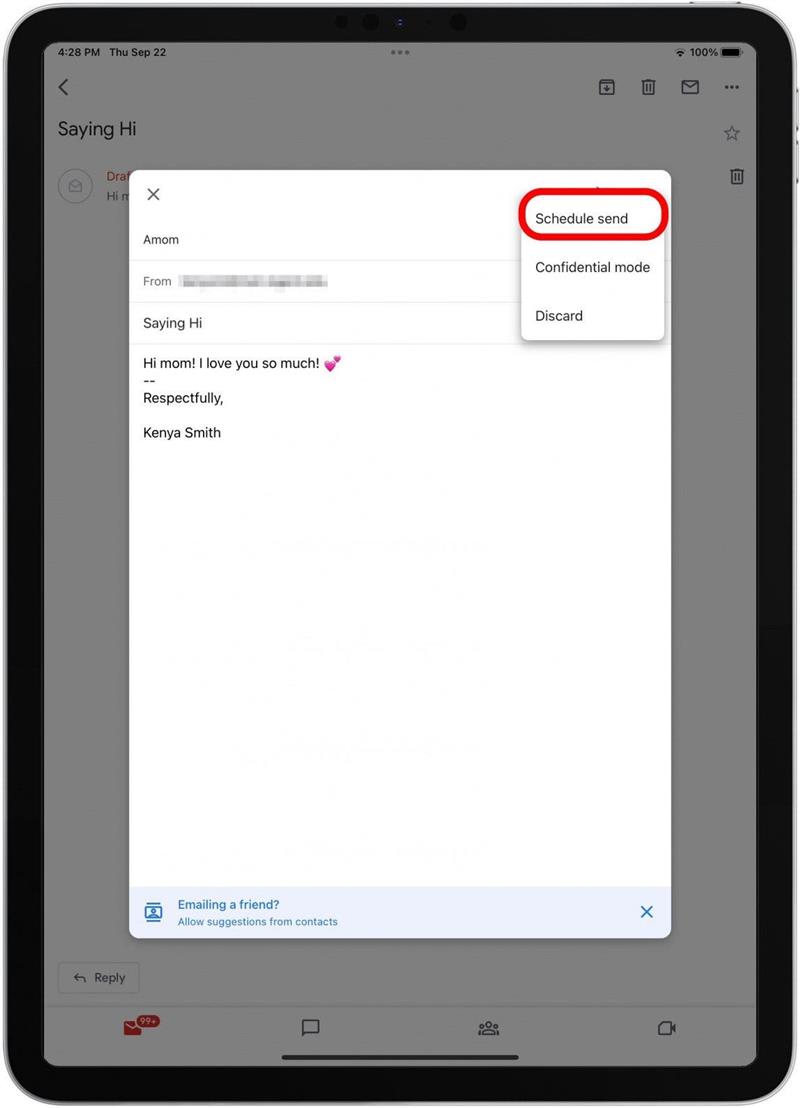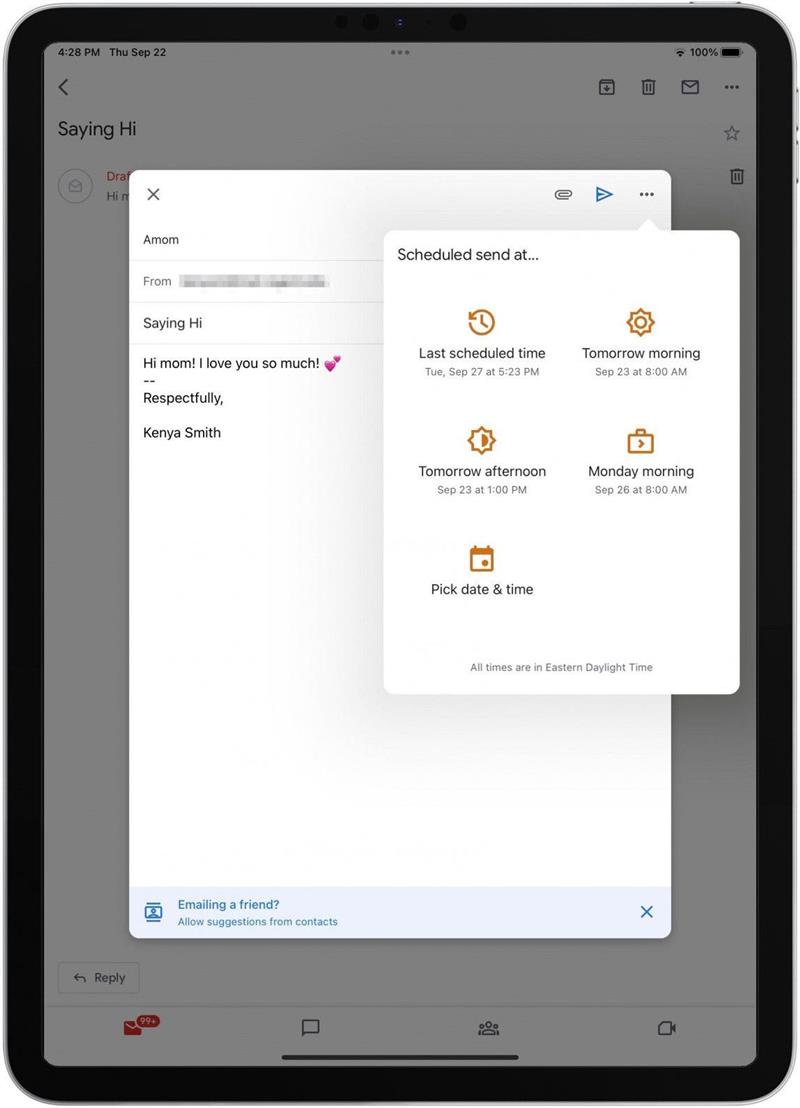Es ist Freitagnachmittag und Sie müssen eine E-Mail an einen Ihrer Mitarbeiter senden. Aber sie verließen früh die Arbeit. Sie könnten die E-Mail jetzt senden, möchten jedoch sicherstellen, dass Ihr Mitarbeiter sie sobald Sie sie senden. Glücklicherweise verfügt Google Mail über eine Funktion, in der Sie zu einem bestimmten Zeitpunkt E -Mails planen können, um das Versenden von E -Mails am Wochenende oder spät in der Nacht zu verhindern, wenn die Person in einer anderen Zeitzone lebt. Lassen Sie uns erfahren, wie Sie eine E -Mail in Google Mail mit einem iPhone oder iPad planen können.
Verwandter Artikel: So fügen Sie mehrere Google Mail hinzu Konten für Ihr iPhone (2022)
Planen Sie E -Mails in Google Mail auf iPhone und iPad
Die Verwendung der E -Mail -Planungsfunktion von Google Mail auf einem iPhone oder iPad ist ein Plus, da diese mobilen Geräte Flexibilität hinsichtlich Zeit und Standort hinzufügen. Hier erfahren Sie, wie Sie E -Mails in Google Mail mit Ihrem iPhone oder iPad planen.
- Öffnen Sie die Google Mail -App .
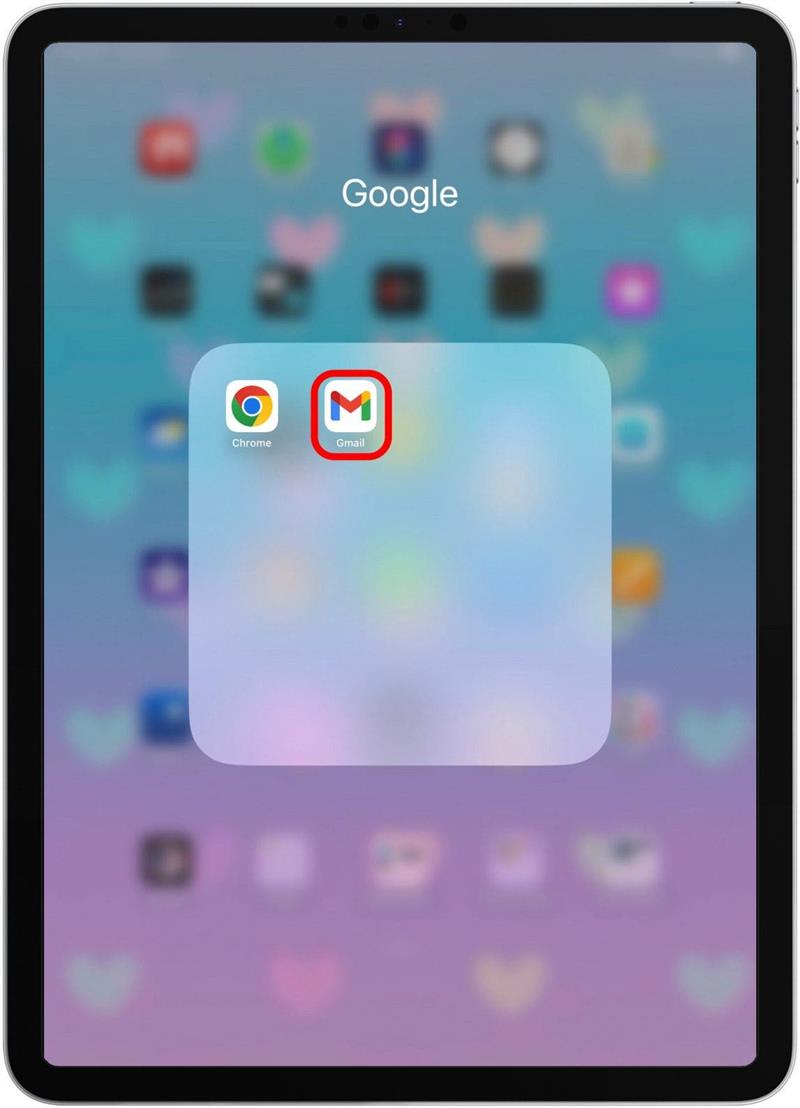
- Tippen Sie in der unteren rechten Ecke compose .

- Erstellen Sie eine E -Mail.

- Tippen Sie in der oberen rechten Ecke auf das mehr Symbol .

- Tippen Sie auf Zeitplan Senden .

- Wählen Sie eine der voreingestellten Zeiten oder tippen Sie auf Auswahldatum und Uhrzeit .

- Wenn Sie sich für das Auswahldatum und die Zeit entschieden haben, richten Sie ein Datum ein.

- Eine Zeit einrichten.

- Tippen Sie auf Save .

So bearbeiten Sie eine geplante E -Mail in Google Mail
Jetzt wissen Sie, wie Sie eine E -Mail in Google Mail planen, aber was ist, wenn Sie vergessen haben, Ihrer E -Mail einige wichtige Details hinzuzufügen? Verfassen und planen Sie eine weitere E -Mail? Nun, Sie müssen nicht, weil Sie zu einer geplanten Nachricht zurückkehren und Änderungen vornehmen können. Hier erfahren Sie, wie es geht:
- Öffnen Sie die Google Mail -App .
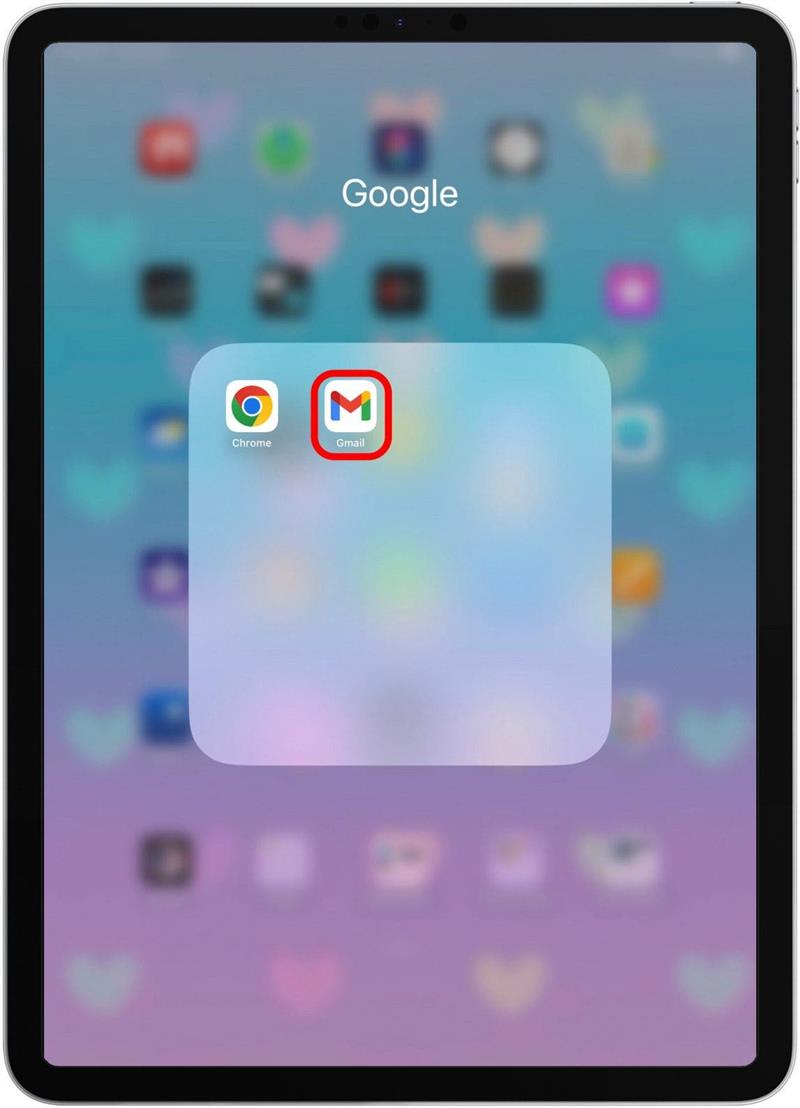
- Tippen Sie auf das Menü -Symbol .

- Tippen Sie auf geplant .

- Wählen Sie die E -Mail, die Sie bearbeiten möchten.

- Tippen Sie auf Senden .

- Die E -Mail wird automatisch in einen Entwurf zurückkehren. Tippen Sie auf den Entwurf.

- Nehmen Sie die entsprechenden Änderungen an der E -Mail vor.

- Tippen Sie auf Zeitplan Senden .

- Wählen Sie bei Bedarf eine andere Zeitoption aus.