Sehen wir uns an, wie Sie auf einem iPad mit einer Home-Taste navigieren. Der Besitz eines iPads beginnt mit den Grundlagen: wie Sie ein iPad einschalten, wie Sie die Lautstärke auf Ihrem iPad einstellen, was die iPad-Seitenschalter sind und die restlichen physischen Teile Ihres iPads. Hier ist Ihre vollständige Anleitung zum Navigieren auf Ihrem iPad mit einer Home-Taste.
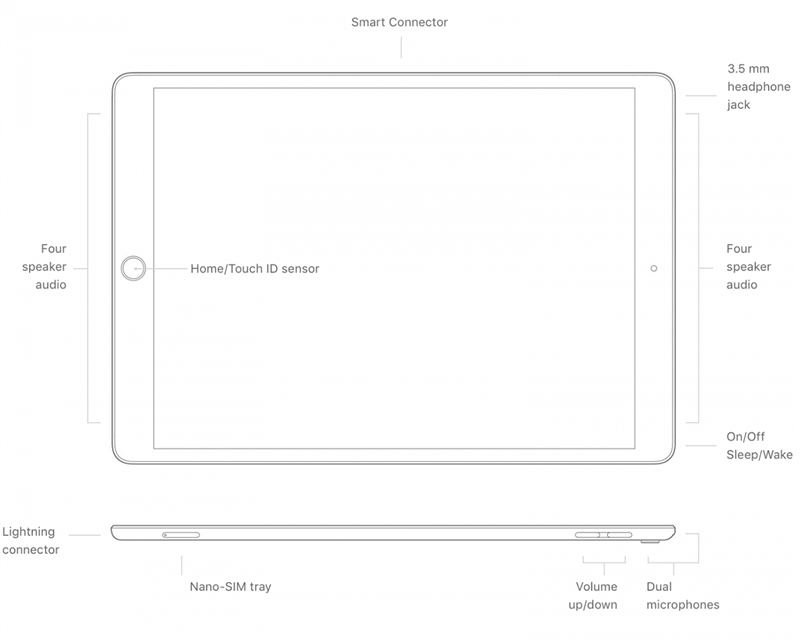
iPad-Modelle mit Home-Button
Die iPad-Modelle mit Home-Button sind:
- iPad Pro 12,9 Zoll (1. und 2. Generation)
- iPad Pro 10,5 Zoll
- iPad Pro 9,7 Zoll
- iPad Air (3. Generation)
- iPad Air 2
- iPad (5., 6., 7. und 8. Generation)
- iPad mini (5. Generation)
- iPad mini 4
Home-Taste/Touch-ID-Sensor
Wenn Sie Ihr iPad im Hochformat halten, finden Sie die Home-Taste mittig unter dem Bildschirm. Durch Drücken dieser Taste wird Ihr Gerät reaktiviert und Sie kehren zu Ihrem Startbildschirm zurück, wenn Sie eine App verwenden. Durch zweimaliges Drücken gelangen Sie zu Ihrem App Switcher, um zwischen Apps zu navigieren. Drücken und halten Sie es, um Ihre digitale Assistentin Siri herbeizurufen. Wenn Sie ein iPad Air 2, iPad Mini 4 oder iPad Pro (1. oder 2. Generation) besitzen, enthält die Home-Taste auch Touch ID, ein Fingerabdruckscanner, der Ihre Identität vor dem Entsperren Ihres Geräts authentifiziert – Sie müssen Ihren Passcode nicht eingeben!
Obere Taste: Schlafen/Aufwachen
Rechts oben auf dem iPad befindet sich die Sleep/Wake-Taste. Durch Drücken und Halten dieser Taste wird Ihr Gerät ein- und ausgeschaltet. Wenn Ihr Gerät eingeschaltet und wach ist, wird Ihr iPad durch Drücken dieser Taste wieder in den Ruhezustand versetzt. Im Ruhezustand wird Ihr Gerät durch Drücken dieser Taste geweckt. Sie können auch die Sleep/Wake-Taste drücken, um eingehende Anrufe an Voicemail zu senden. Weitere tolle iPad-Tutorials finden Sie in unserem Tipp des Tages!
Lautstärketasten
Auf der rechten Seite Ihres Tablets im oberen Bereich befinden sich die Lautstärketasten, mit denen Sie die Lautstärke beim Abspielen von Videos und Musik sowie Ihres Klingeltons und Benachrichtigungen steuern können. Sie können anpassen, was die Tasten steuern, indem Sie zu Einstellungen> . gehen Geräusche. Wenn Sie „Mit Tasten ändern“ aktivieren, können Sie Ihren Klingelton und die Alarmlautstärke mit den Lautstärketasten steuern. Ich bevorzuge es, alle Warnungen auf meinem iPad stumm zu schalten und die Lautstärketasten nur zum Steuern der Video- und Musikwiedergabe zu verwenden.
Lightning-Anschluss
Dieser Anschluss befindet sich im Hochformat an der Unterseite Ihres Geräts und dient dazu, Ihr iPad an das im Lieferumfang enthaltene Lightning-auf-USB-Ladegerät anzuschließen.
Kopfhöreranschluss
Apple hat die Kopfhörerbuchse bei den meisten Geräten abgeschafft, aber wenn Sie ein iPad mit Home-Taste haben, dann haben Sie auch noch eine Kopfhörerbuchse! Das bedeutet, dass Sie Audio mit kabelgebundenen Kopfhörern hören können, ohne sich um Dongles oder zusätzliche Schritte kümmern zu müssen.
Smart Connector für iPad Pro (1. und 2. Generation)
Wenn Sie ein iPad Pro besitzen, finden Sie im Querformat drei kleine Löcher an der Unterseite Ihres Geräts, die als Smart Connector bezeichnet werden. Mit dem Smart Connector können Sie Tastaturen ohne Bluetooth-Pairing anschließen.
Seitenschalter für ältere iPads
Nur bestimmte iPad-Modelle verfügen über einen Seitenschalter. Sie finden diesen Schalter auf dem iPad 4 und iPad Mini 3 oder älteren Modellen. Mit dem seitlichen Schalter über den Lautstärkereglern können Sie alle Benachrichtigungs- und Warntöne Ihres Geräts stummschalten oder die Bildschirmausrichtung sperren. Sie können programmieren, was der Schalter steuern soll, indem Sie zu Einstellungen> . gehen Allgemein > Verwenden Sie den Seitenschalter zu. Ich würde empfehlen, den Schalter auf die Funktion zu programmieren, die Sie voraussichtlich häufiger verwenden möchten. Ich mag es, mein Telefon oft stumm zu schalten, also habe ich mich dafür entschieden, und wenn ich die Ausrichtung meines Geräts sperren möchte, wird diese Option im Kontrollzentrum angezeigt

