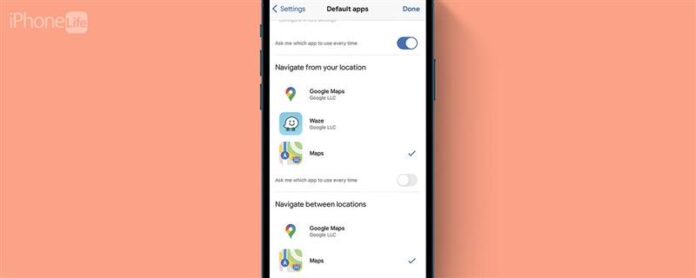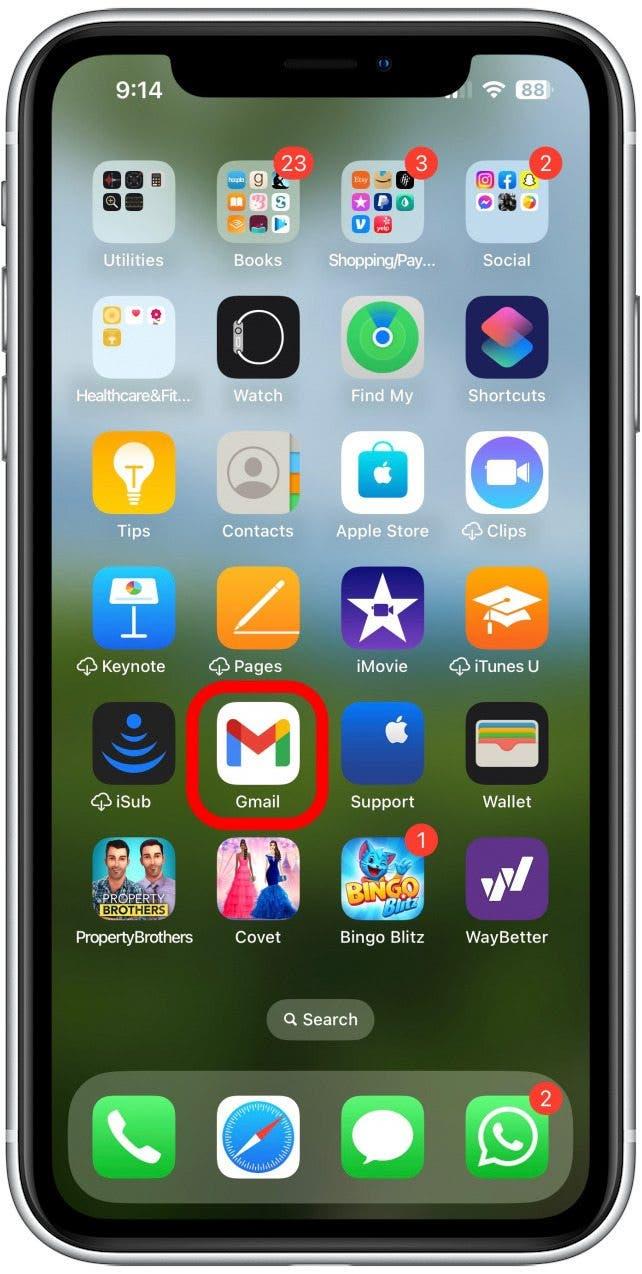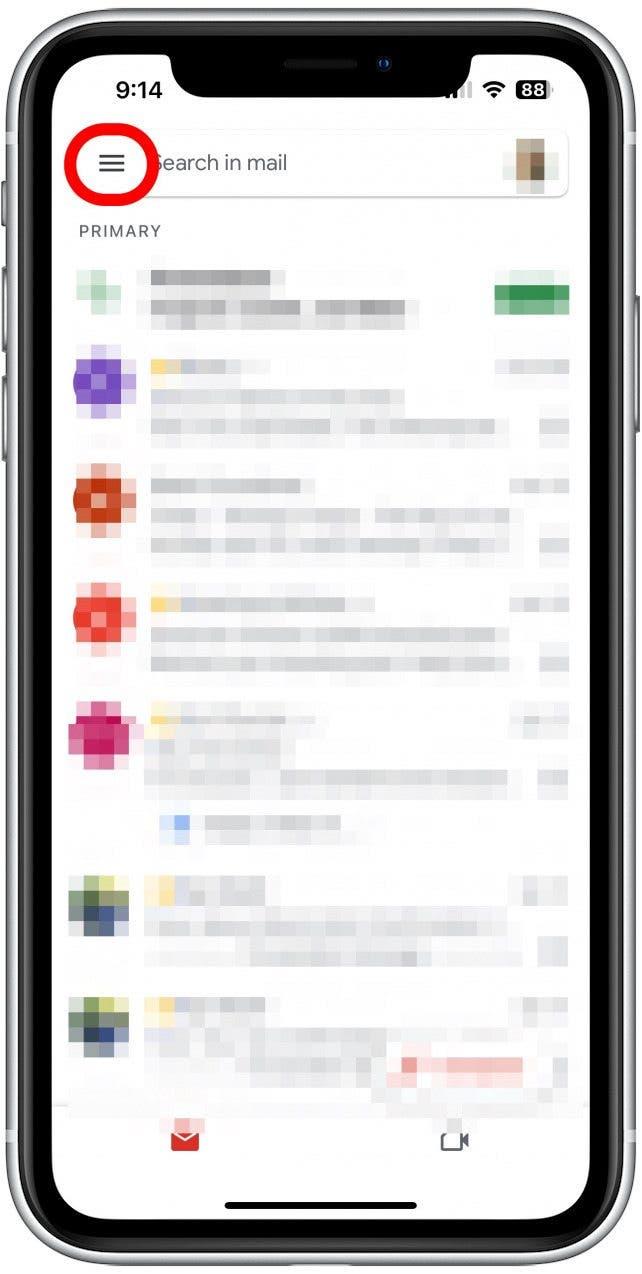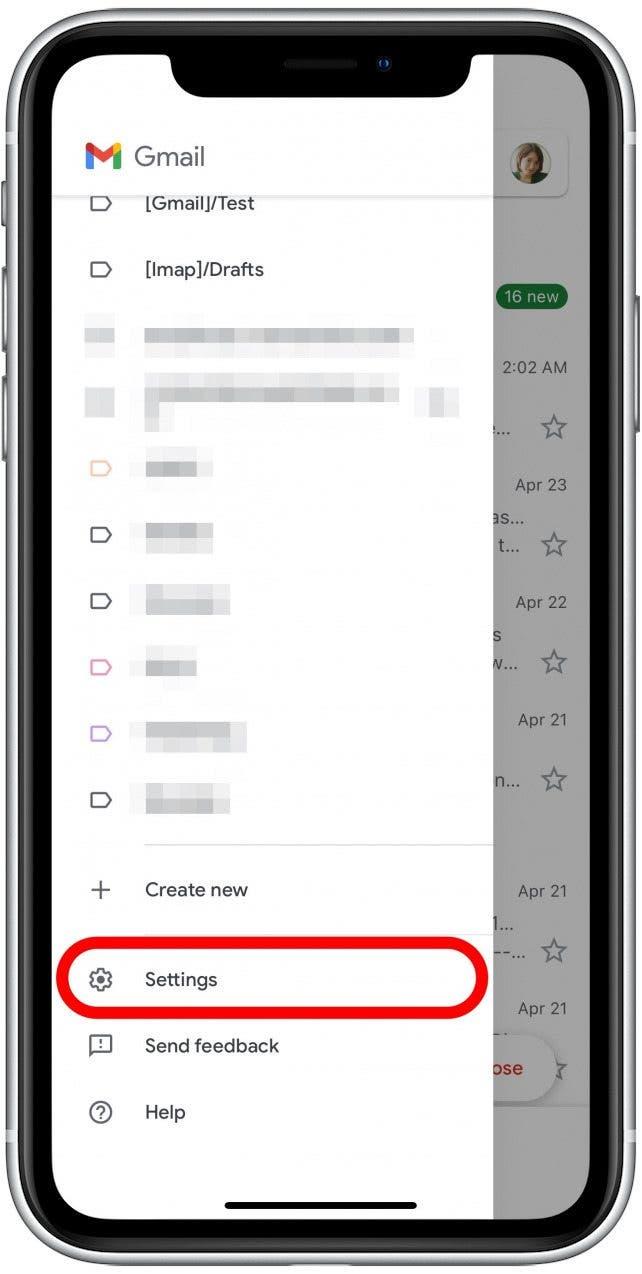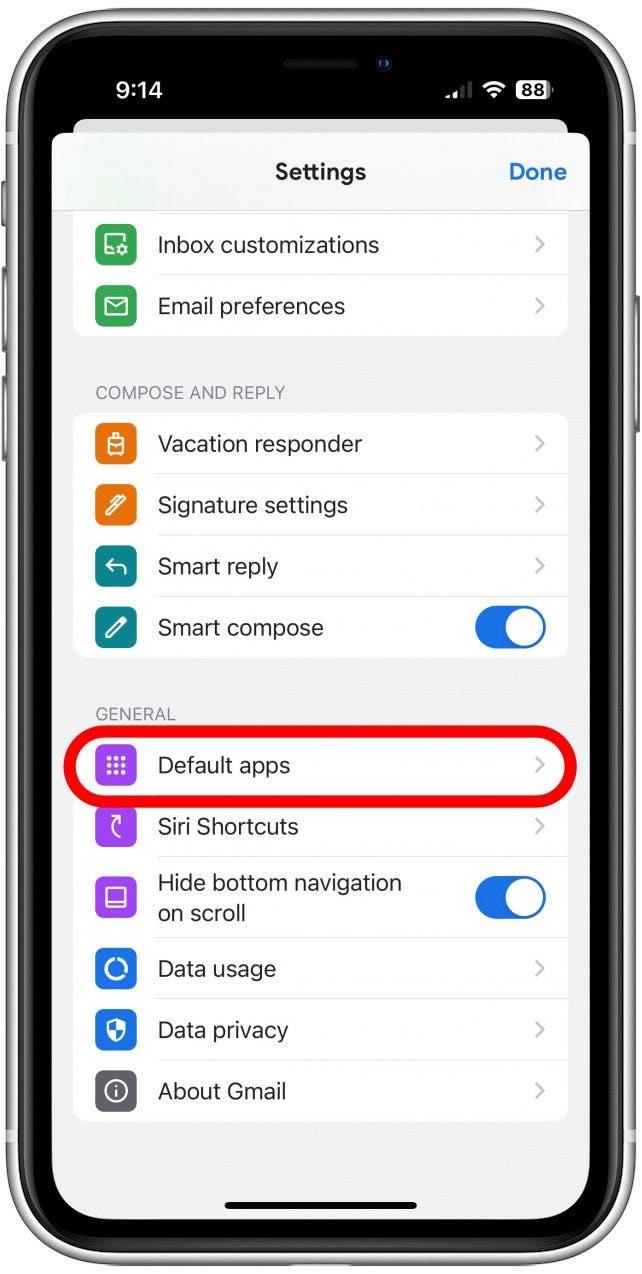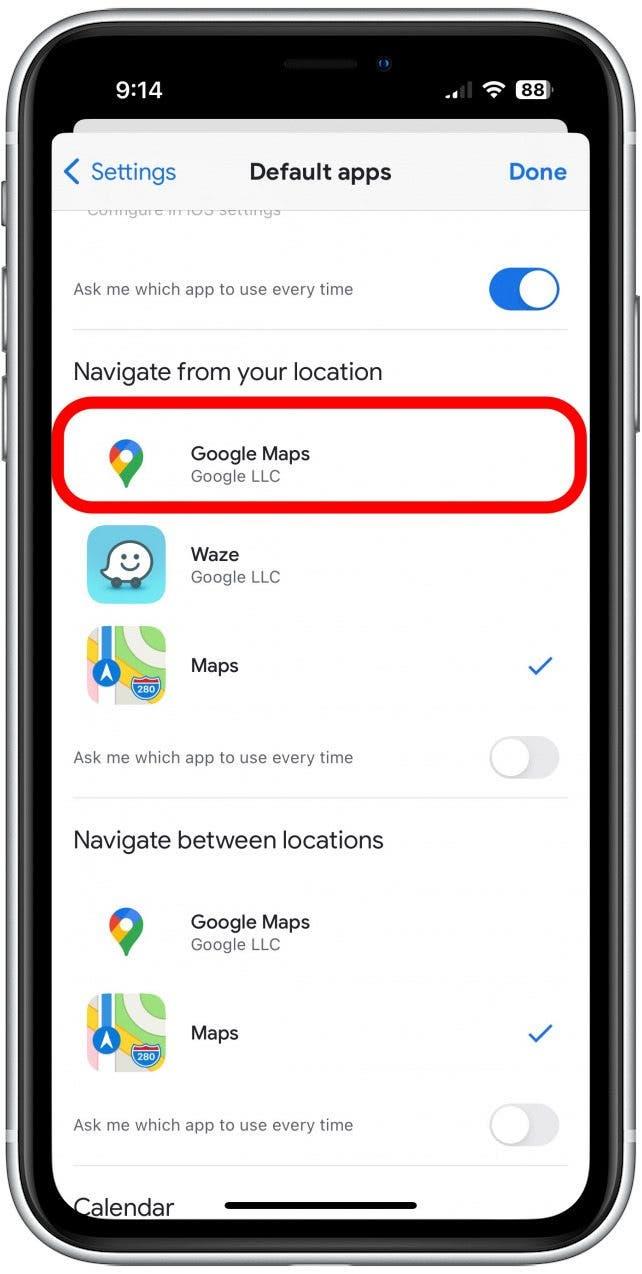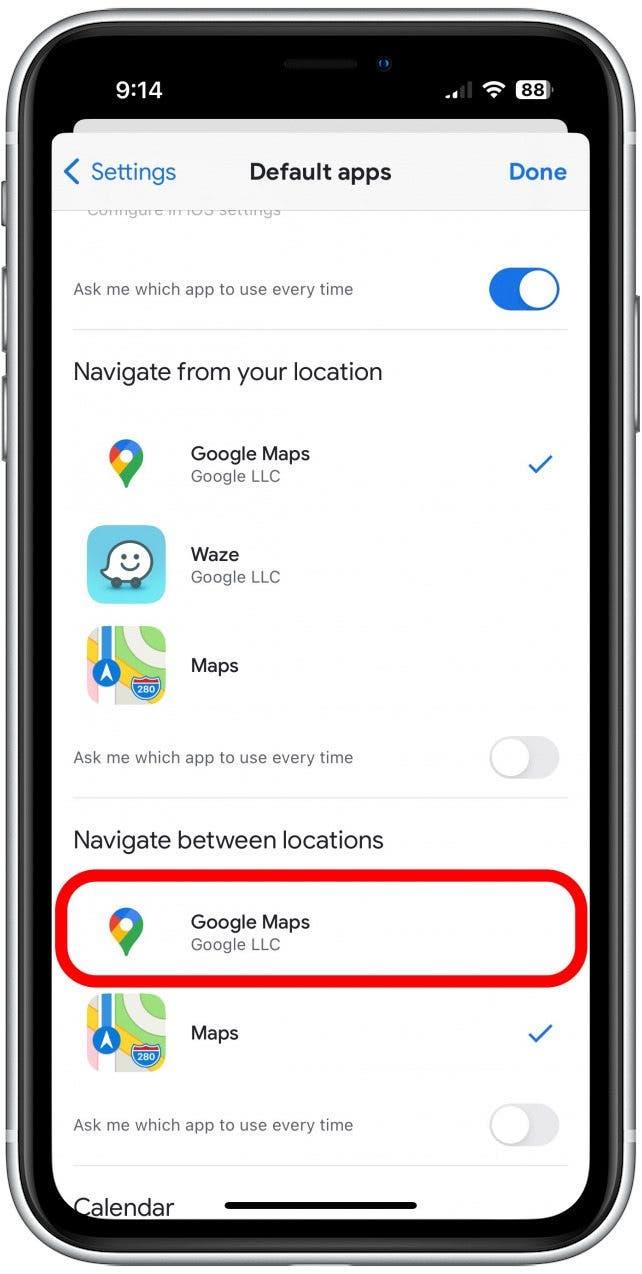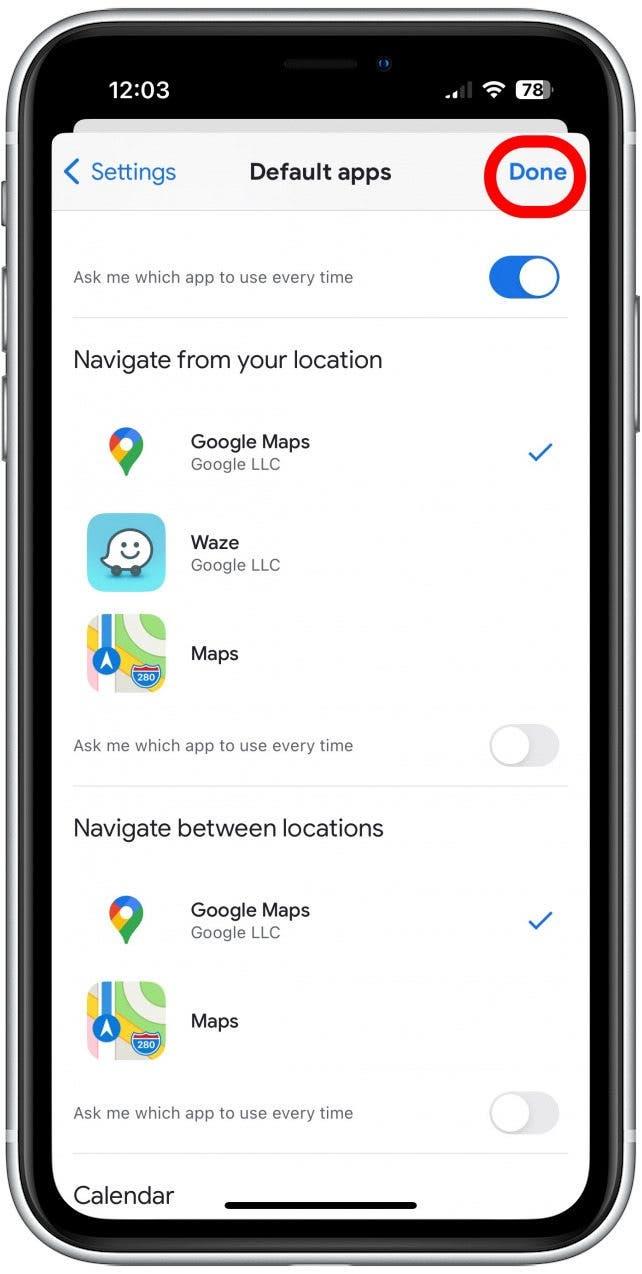Apple Maps hat seine Stärken und Schwächen, und diese Schwächen können Sie dazu bringen, Google Maps zu bevorzugen. Es kann ein Schmerz sein, die App separat zu öffnen und jedes Mal, wenn Sie navigieren möchten, eine Adresse eingeben. Sie fragen sich daher möglicherweise, wie Sie Ihre Standardkarte auf Ihrem iPhone ändern können. Leider können Sie dies nicht offiziell tun, aber Sie können es so erstellen, dass jede Navigation, die Sie von Ihrer E -Mail oder in Ihrem Webbrowsing starten, direkt zu Google Maps führt. Hier erfahren Sie, wie Sie Google Maps als Standard auf Ihrem iPhone einstellen können, indem Sie die Einschränkungen von Apple angeben.
So machen Sie Google Maps standardmäßig auf dem iPhone
Schlechte Nachrichten: Sie können Google Maps Ihre Standard -MAP -App auf Ihrem iPhone nicht erstellen. Zumindest nicht offiziell. Sie können es jedoch so einstellen, dass jede Navigation, die Sie aus Ihrer E -Mail oder im Webbrowsing öffnen, Apple Maps mit einer Einschränkung öffnet: Ihre Post muss Google Mail sein und Ihr Browser muss auf Chrome erfolgen. Lassen Sie uns darauf eingehen.
1. Stellen Sie Ihre Standardpost in Google Mail ein
Das erste, was Sie tun möchten, ist Gmail Ihre Standard-Mail-App machen . Dies bedeutet, dass jede E -Mail, die Sie in der Google Mail -App haben, geöffnet werden. Wenn Sie also Google Maps für Google Mail -Standard für Google Mail machen, sind Sie für Ihre E -Mails im Allgemeinen Standard. Sie können Google Mail immer manuell öffnen, aber einstellen, wenn die Standardeinstellung die Prozedur weiter automatisiert. 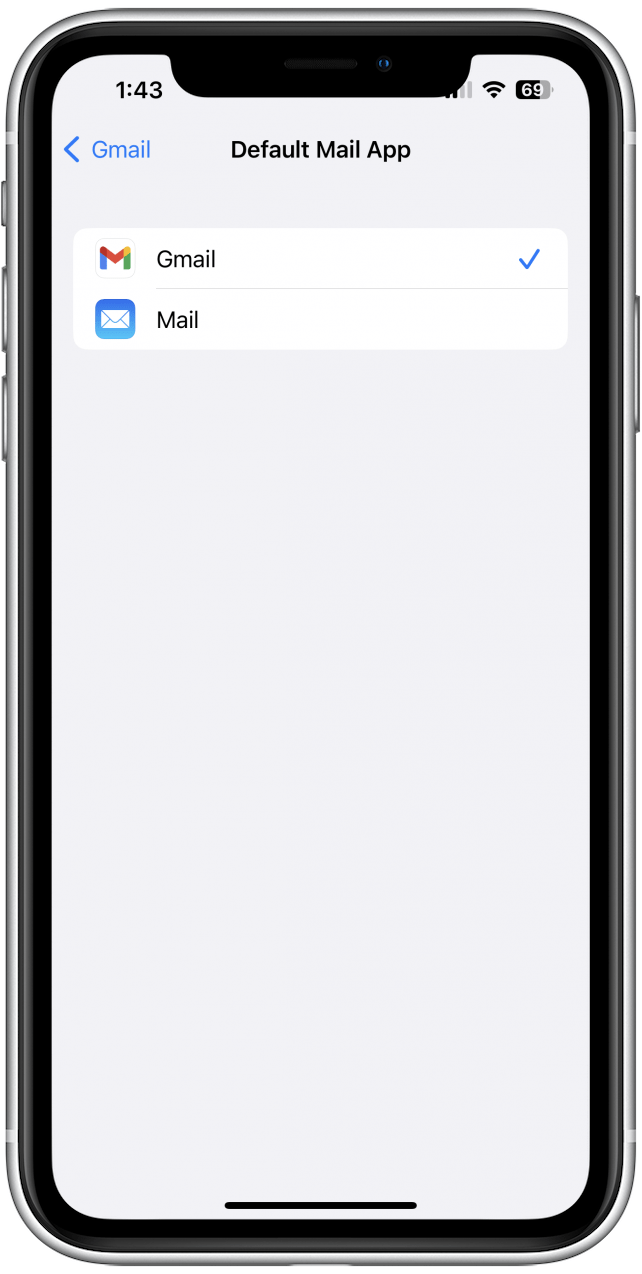
2. Stellen Sie Ihre Standardkarten auf Google Maps in Google Mail ein
Nachdem alle Ihre E -Mails in Google Mail geöffnet sind, ist es an der Zeit, Google Maps zu Ihrem Standard zu machen. Hier ist wie:
- Öffnen Sie Ihre Google Mail -App .

- Tippen Sie oben links auf Ihrem Bildschirm auf das Menüsymbol Menü .

- Scrollen Sie nach unten und tippen Sie auf Einstellungen .

- Scrollen Sie nach unten und tippen Sie auf Standard -Apps .

- Unter „Navigieren Sie von Ihrem Standort“ tippen Sie Google Maps .

- Unter „zwischen den Standorten navigieren“ tippen Sie Google Maps .

- Tippen Sie auf fertig , wenn Sie fertig sind, um Ihre Änderungen zu speichern.

Jetzt wird die gesamte Navigation von Google Mail in Google Maps gestartet.
3. Stellen Sie Ihren Standardbrowser auf Chrome ein
Als nächstes setzen Sie Ihren Standardbrowser auf Chrom . Chrome öffnet automatisch einen Kartenlink in Google Maps. Sobald Chrome Ihr Standardbrowser ist, können Sie loslegen! 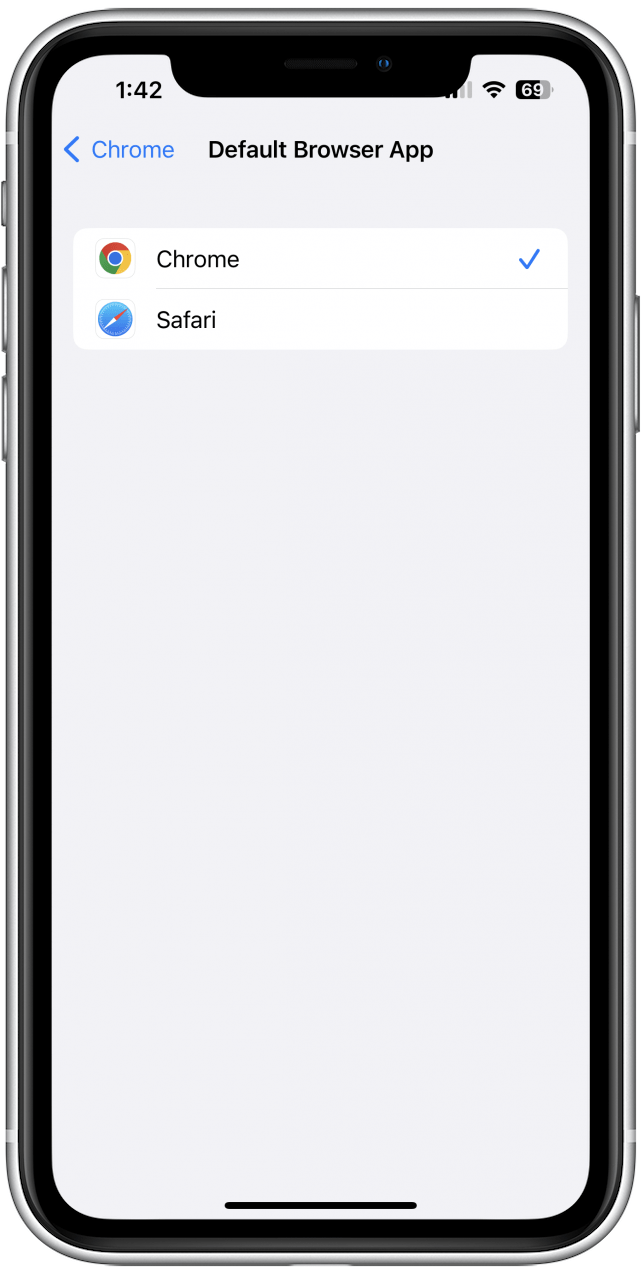
4. Laden Sie Google Chat herunter
Leider gibt es keine Möglichkeit, ein anderes Messaging -System zu Ihrer Standardeinstellung zu gestalten. Google Chat verwendet Google Maps als Standardnavigationssystem, sodass das Herunterladen der App möglicherweise lohnt. Sie können nur mit anderen Personen kommunizieren, die Google über Google -Chat verwenden. Wenn Sie jedoch jemanden haben, der Ihnen Anweisungen sendet, die auch ein Google -Kontoinhaber sind, fordern Sie ihn mit, dass Sie sie über Google Chat an Sie senden sollen, und der Link wird in Google Maps geöffnet.