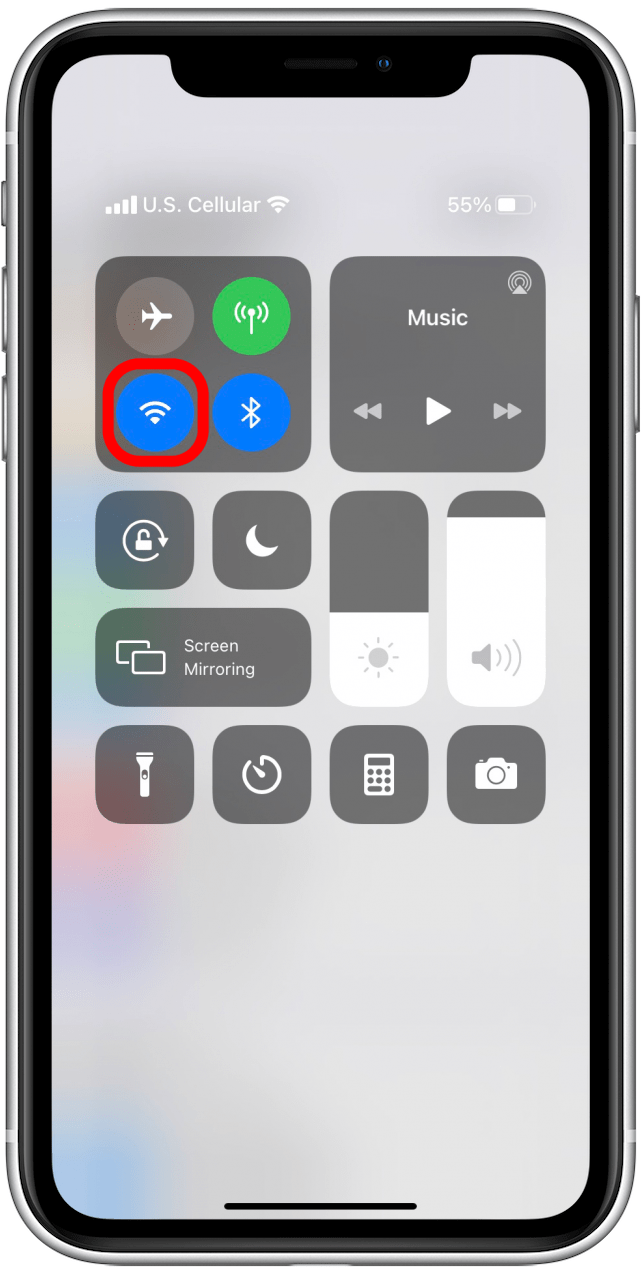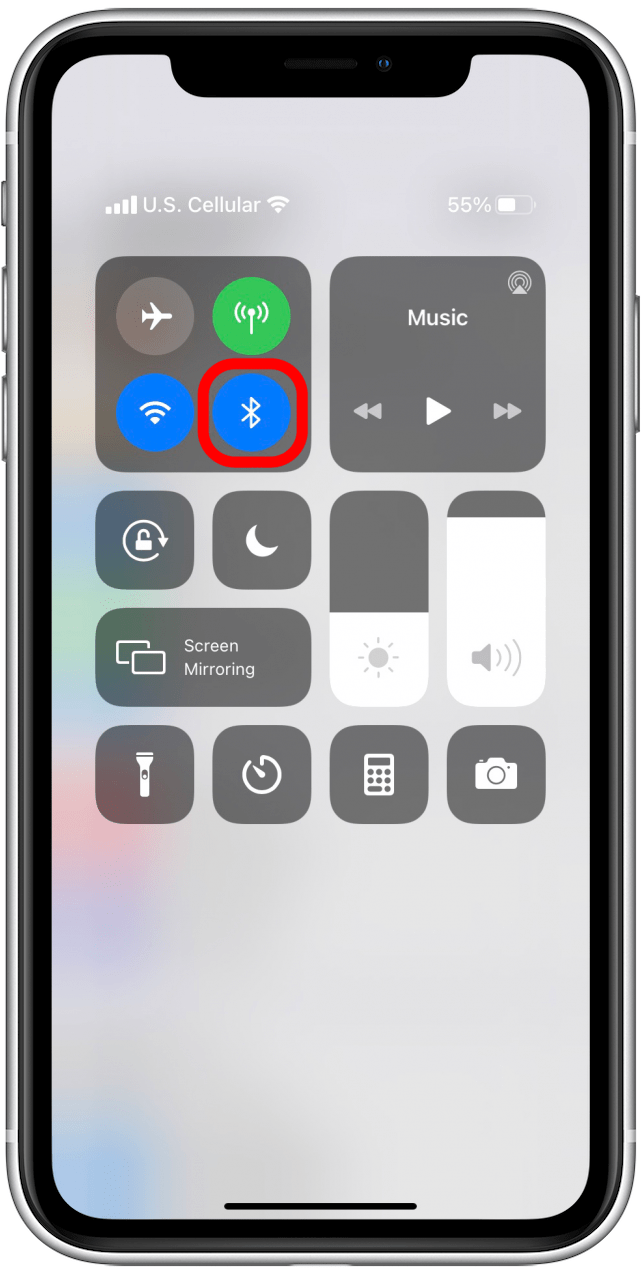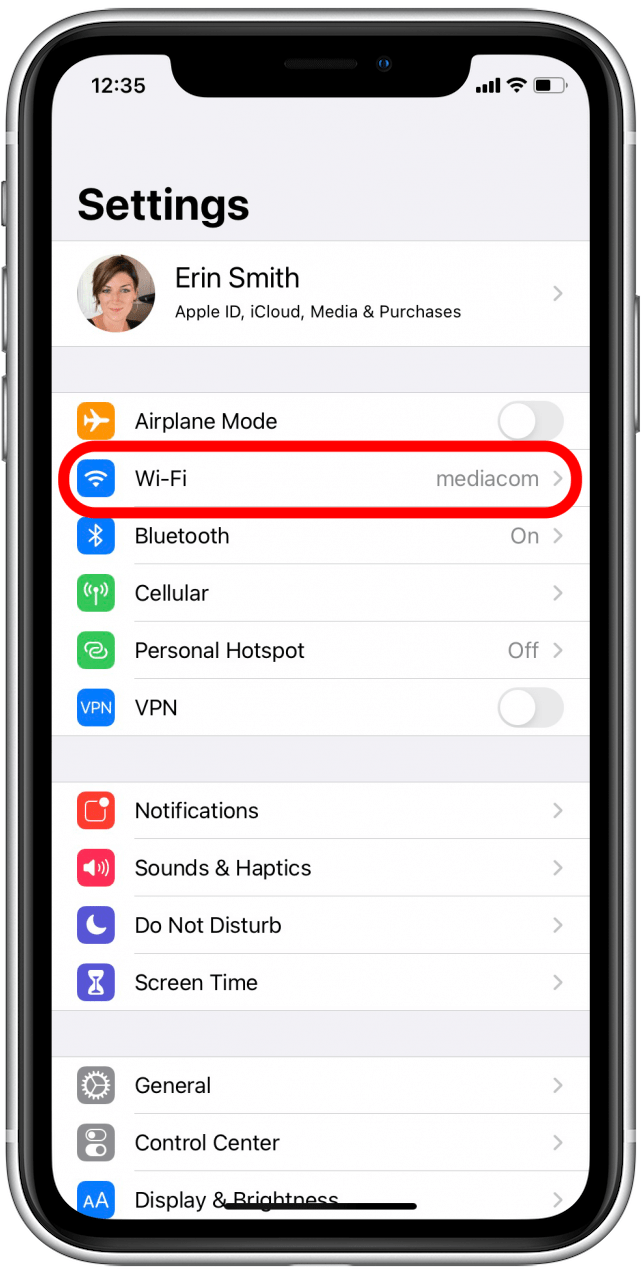AirPrint ist meiner Meinung nach eine der coolsten Apple-Funktionen. Ich muss nicht mehr etwas speichern und verschicken, um es zu drucken, ich kann einfach direkt von meinem Apple-Gerät aus drucken!Leider bedeutet die Attraktivität dieser Funktion auch, dass ich mich ärgere, wenn ich AirPrint auf meinem iPhone, iPad oder anderen kompatiblen Geräten nicht zum Laufen bringe. Glücklicherweise liegt die Ursache für dieses Problem meist in etwas, das sich leicht beheben lässt. Hier finden Sie eine Schritt-für-Schritt-Anleitung zur Behebung des Fehlers „Keine AirPrint-Drucker gefunden“.
Verwandte Themen: Wie Sie AirPrint zum Drucken von Ihrem iPhone oder iPad verwenden
Was in diesem Artikel steht
- Schnellreparaturen, die Sie zuerst ausprobieren sollten, um AirPrint-Fehler zu beheben
- Verbindungen & AirPrint-Kompatibilität
- Andere Dinge zum Ausprobieren
Schnellreparaturen, die Sie als erstes versuchen sollten, um AirPrint-Fehler zu beheben
Es gibt ein paar Dinge, die Sie ausprobieren können, um Ihr AirPrint-Problem in wenigen Augenblicken zu beheben.
Überprüfen Sie die Einstellungen auf Ihrem Apple-Gerät
- Der Flugzeugmodus sollte ausgeschaltet sein und Wi-Fi muss eingeschaltet sein (beides können Sie in den Einstellungen oder im Kontrollzentrum vornehmen). Leider wird AirPrint derzeit nicht über Mobilfunkdaten unterstützt.
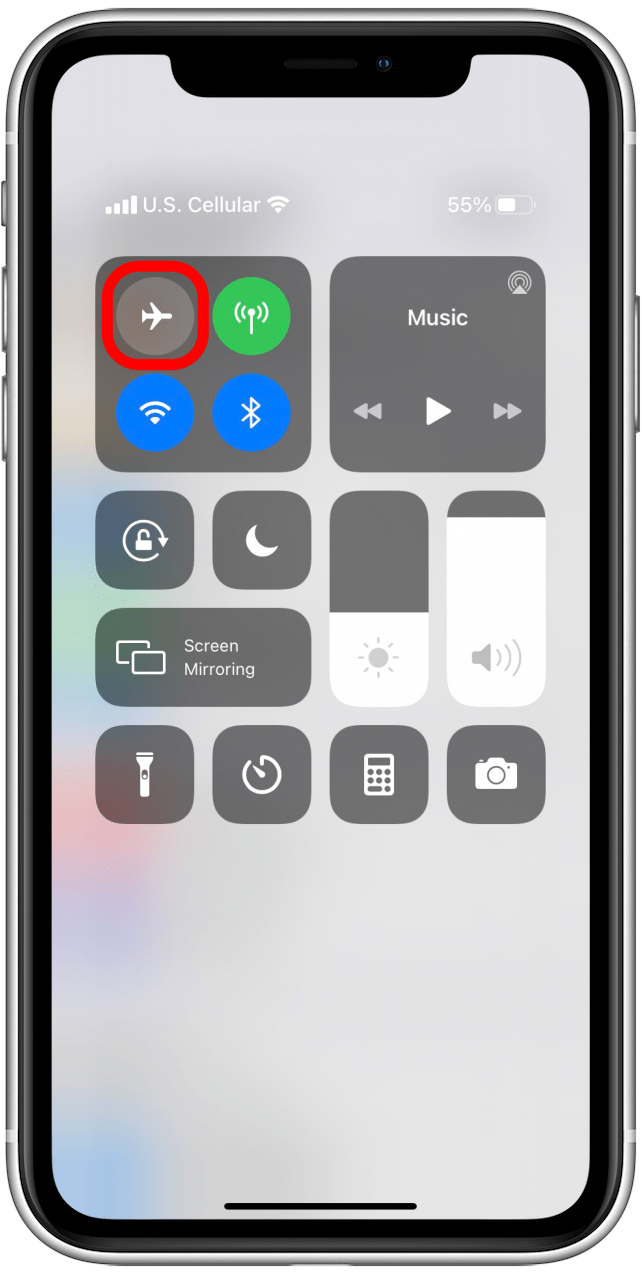

- Überprüfen Sie auch, ob Ihre Apple-Software auf dem neuesten Stand ist. Häufig enthalten Software-Updates Korrekturen für bekannte Probleme, und das könnte eines davon sein!
- Versuchen Sie schließlich, Bluetooth auf Ihrem iPhone oder iPad zu deaktivieren und dann wieder einzuschalten. Versuchen Sie nun erneut zu drucken. Manchmal behebt dies das Problem sofort.

Überprüfen Sie die Einstellungen Ihres Druckers
- Überprüfen Sie Ihren Drucker auf Fehler. Sehen Sie irgendwelche Probleme? Achten Sie auf Dinge wie kein Papier, wenig Tinte, Netzwerkfehler, Papierstau oder andere blinkende Lichter. Ziehen Sie unbedingt das Benutzerhandbuch Ihres Druckers oder die Online-Anleitung des Herstellers zu Rate, um kompliziertere Probleme zu beheben oder wenn Sie sich nicht sicher sind.
- Außerdem wissen viele Leute nicht, dass ihr Drucker AirPrint nicht unterstützt. Es ist eine gute Idee, Apples Anleitung zu AirPrint zu verwenden, um zu überprüfen, ob Ihr Drucker mit dieser Funktion kompatibel ist. Wenn dies der Fall ist und Sie immer noch Probleme haben, fahren Sie mit den folgenden Schritten fort!
Verbindungen & AirPrint-Kompatibilität
Wenn AirPrint auf Ihrem iPhone oder iPad immer noch nicht funktioniert, liegt wahrscheinlich ein Problem mit der Netzwerk- oder Gerätekonnektivität vor. Keine Sorge, das ist einfacher als es klingt und ziemlich schnell zu beheben. Werfen Sie einen Blick auf die besten Möglichkeiten, um zu überprüfen, warum Ihr iPhone oder iPad keine AirPrint-Verbindung mit Ihrem Drucker herstellen kann.
Überprüfen Sie die Verbindungen auf Ihrem Apple-Gerät
- Beginnen wir mit der Überprüfung Ihrer Wi-Fi-Verbindung.
- Öffnen Sie zunächst die Einstellungen auf Ihrem Gerät und tippen Sie dann auf Wi-Fi. Wenn die Einstellung aktiviert ist, vergewissern Sie sich, dass das Gerät verbunden ist und sich in Ihrem normalen privaten Netzwerk befindet. Den genauen Namen Ihres Netzwerks benötigen Sie später, wenn wir Ihre Druckereinstellungen überprüfen. Wenn Sie also mehrere Netzwerke zur Verfügung haben, sollten Sie sich notieren, mit welchem Ihr iPhone oder iPad verbunden ist. Bitte beachten Sie, dass AirPrint nicht in öffentlichen Wi-Fi-Netzwerken funktioniert; es funktioniert nur in privaten Netzwerken, da es einen Sicherheitsschutz erfordert.

Überprüfen Sie die Verbindungen an Ihrem Drucker
- Dieser Schritt hängt davon ab, welchen Drucker Sie besitzen. Falls Sie dies noch nicht getan haben, sollten Sie sich in der AirPrint-Anleitung von Apple vergewissern, dass Ihr Drucker mit AirPrint kompatibel ist.
- Überprüfen Sie als nächstes die Wi-Fi-Verbindung Ihres Druckers und stellen Sie sicher, dass Ihr Drucker und Ihr iPhone oder iPad mit demselben drahtlosen Netzwerk verbunden sind. Dies ist ein häufiges Problem, also lassen Sie diesen Schritt nicht aus!
Andere Möglichkeiten, Verbindungen zu reparieren
- Ob Sie es glauben oder nicht, vielleicht müssen Sie einfach Ihren drahtlosen Router oder Ihr Modem näher an Ihren Drucker heranbringen. Sie können auch versuchen, Ihr Apple-Gerät näher an den Drucker zu bringen, damit Ihr iPhone oder iPad Ihren Drucker erkennt.
- Hier ist eine etwas kompliziertere Lösung: AirPrint funktioniert auf Ihrem iPhone oder iPad nicht, wenn das Apple-Gerät mit dem drahtlosen Netzwerk des Druckers verbunden ist und nicht mit Ihrem primären Wi-Fi-Netzwerk. Sie können dies ganz einfach überprüfen, indem Sie unter Einstellungen den Abschnitt Wi-Fi aufrufen.

- Sie sollten sehen, dass das Gerät mit Ihrem primären drahtlosen Netzwerk verbunden ist. Ist dies nicht der Fall, trennen Sie die Verbindung zu allen anderen Netzwerken und stellen Sie die Verbindung zu Ihrem bevorzugten Netzwerk manuell wieder her. An dieser Stelle lohnt es sich, noch einmal zu überprüfen, ob auch Ihr Drucker mit demselben Netzwerk verbunden ist.
Andere Dinge zum Ausprobieren
Wenn Sie hier sind, haben Sie wahrscheinlich ein fortgeschritteneres Problem, aber wir haben noch weitere Tricks, wie Sie Ihr iPhone oder iPad dazu bringen können, Ihren Drucker zu finden!

Im Zweifelsfall den Strom abschalten
- Aus irgendeinem Grund (eigentlich gibt es mehrere komplexere Gründe, auf die wir hier nicht eingehen müssen) hilft es oft, Ihre Maschinen und Geräte aus- und wieder einzuschalten, wenn Sie wirklich feststecken.
- Profi-Tipp: Wenn Sie ein defektes Gerät ausschalten, vergewissern Sie sich immer, dass es mindestens 30 Sekunden lang ausgeschaltet und/oder vom Stromnetz getrennt ist, bevor Sie es wieder einschalten. Ich empfehle in der Regel, die Geräte für diesen Zeitraum auszustecken, um sicherzugehen, dass Sie nicht versehentlich eine Art Standby-Modus aktiviert haben.
Schalten Sie konkurrierende Geräte ab
- Manchmal können sich andere Geräte in diesen kleinen AirPrint-Tanz zwischen Ihrem Drucker und Ihrem iPhone oder iPad einmischen und einen Fehler verursachen. Insbesondere wenn Sie einen Computer oder ein anderes Gerät über ein Ethernet-Kabel angeschlossen haben, sollten Sie versuchen, dieses Gerät auszuschalten, bis Sie mit dem Drucken fertig sind. Wenn dies funktioniert, müssen Sie möglicherweise Ihre Einstellungen für andere Zeiten, in denen Sie AirPrint benötigen, neu konfigurieren oder zumindest daran denken, das andere Gerät beim nächsten Mal auszuschalten.
Stecken Sie immer noch fest? Ich empfehle Ihnen, sich an das Support Center Ihres Druckers oder an den Apple Support zu wenden, um weiterzukommen. Manchmal ist die Lösung des Problems unklar, aber sie werden wahrscheinlich die Antwort haben, wenn das Problem nicht durch etwas, das wir ausprobiert haben, behoben werden konnte.
Sobald Ihr Drucker wie vorgesehen funktioniert, lesen Sie unseren Artikel darüber, wie Sie Textnachrichten direkt von Ihrem iPhone aus drucken können.