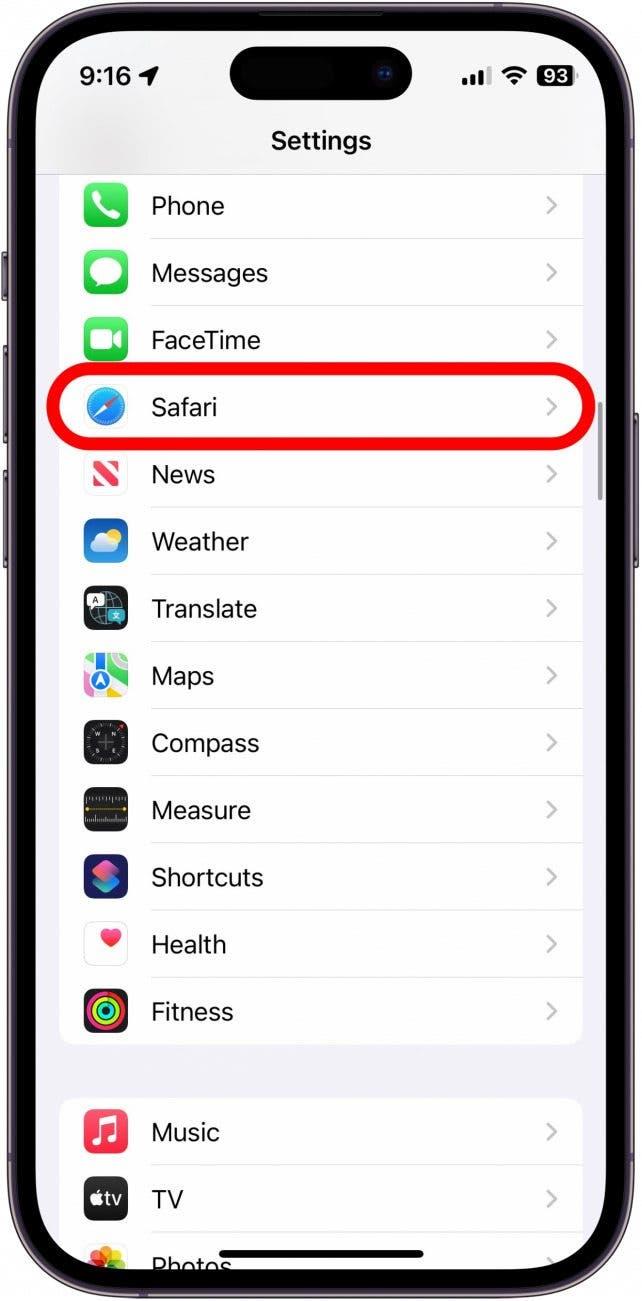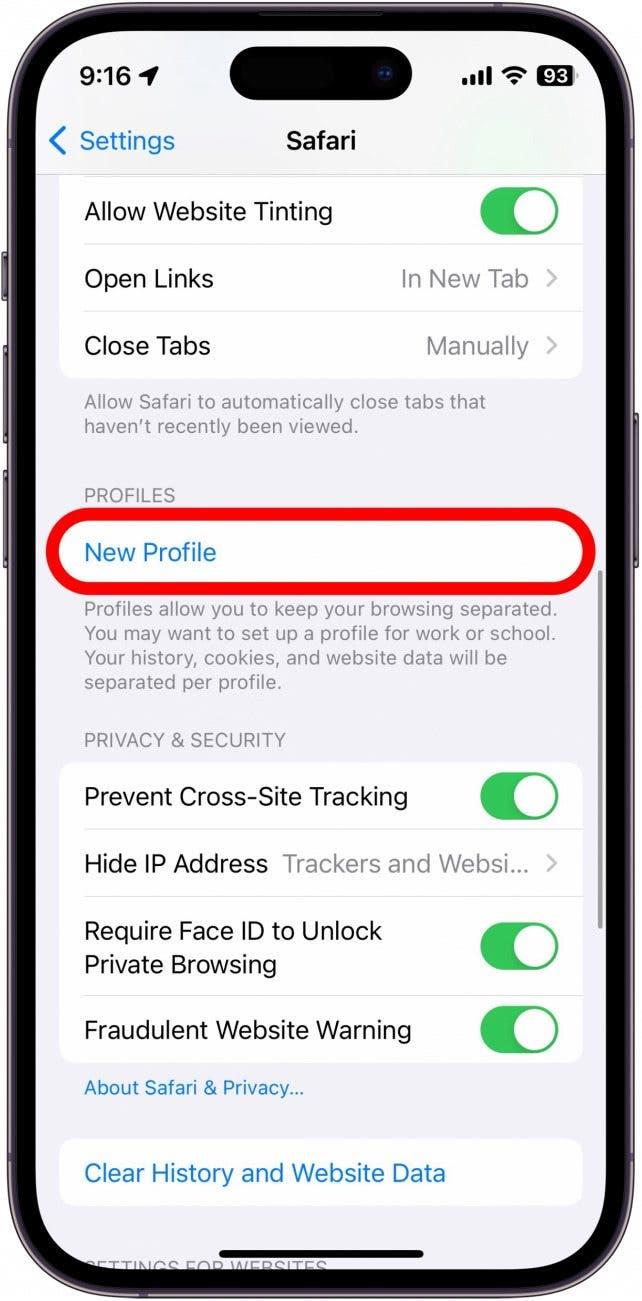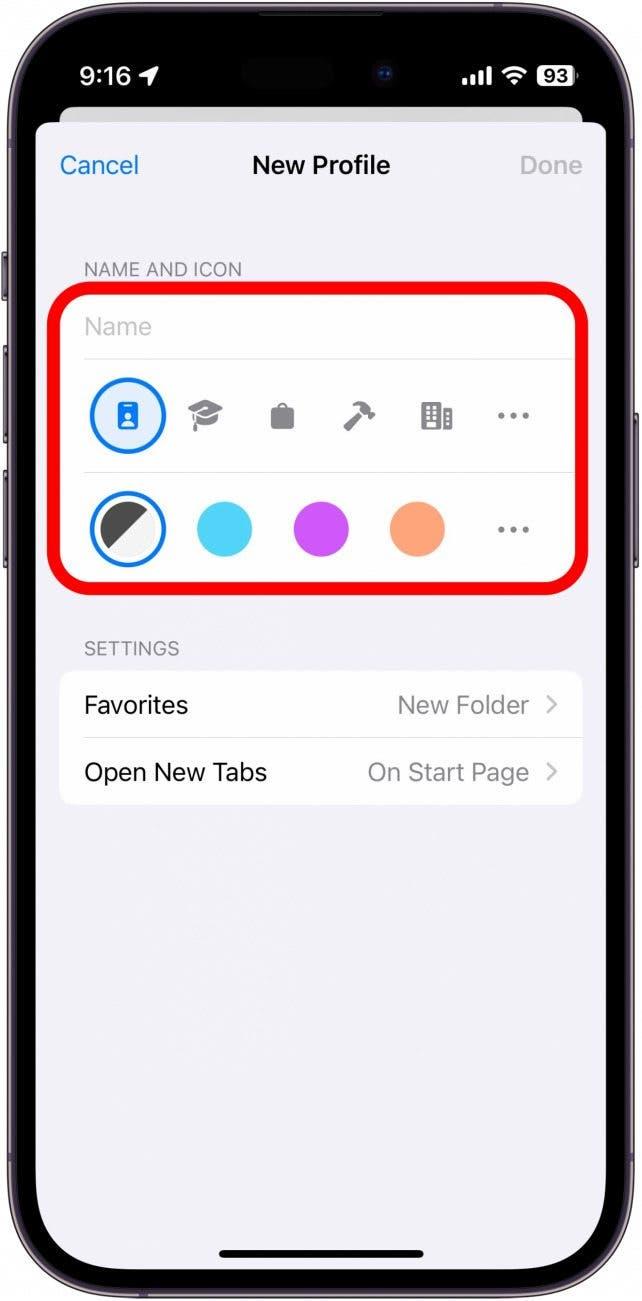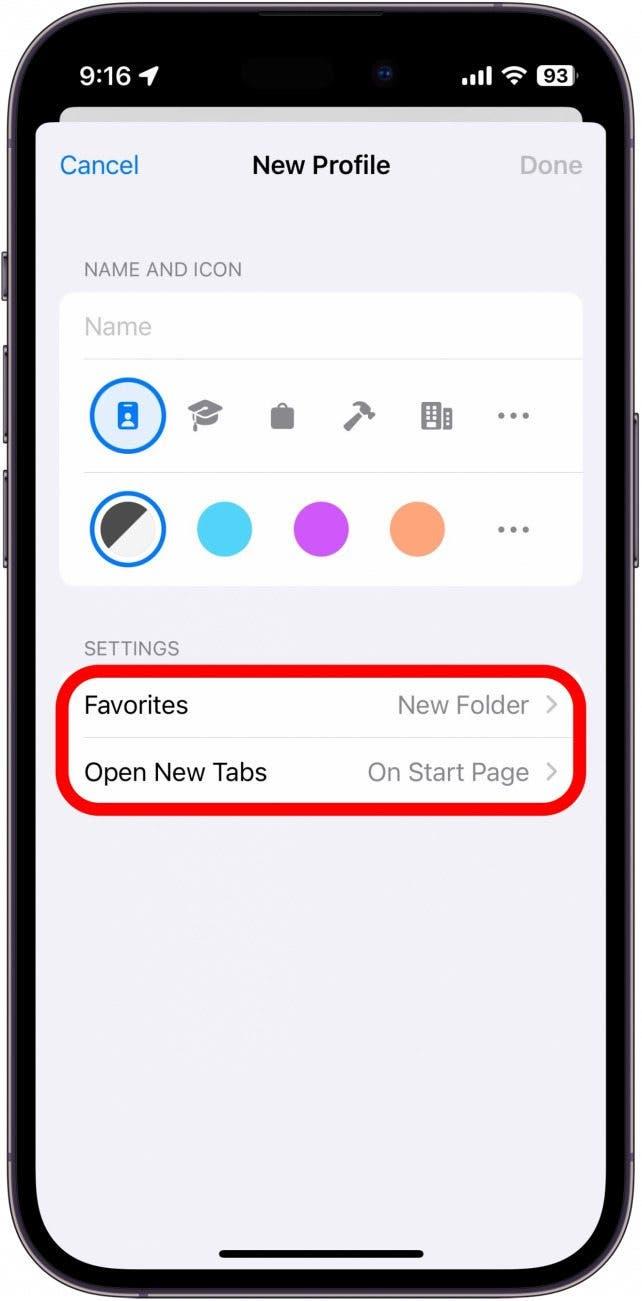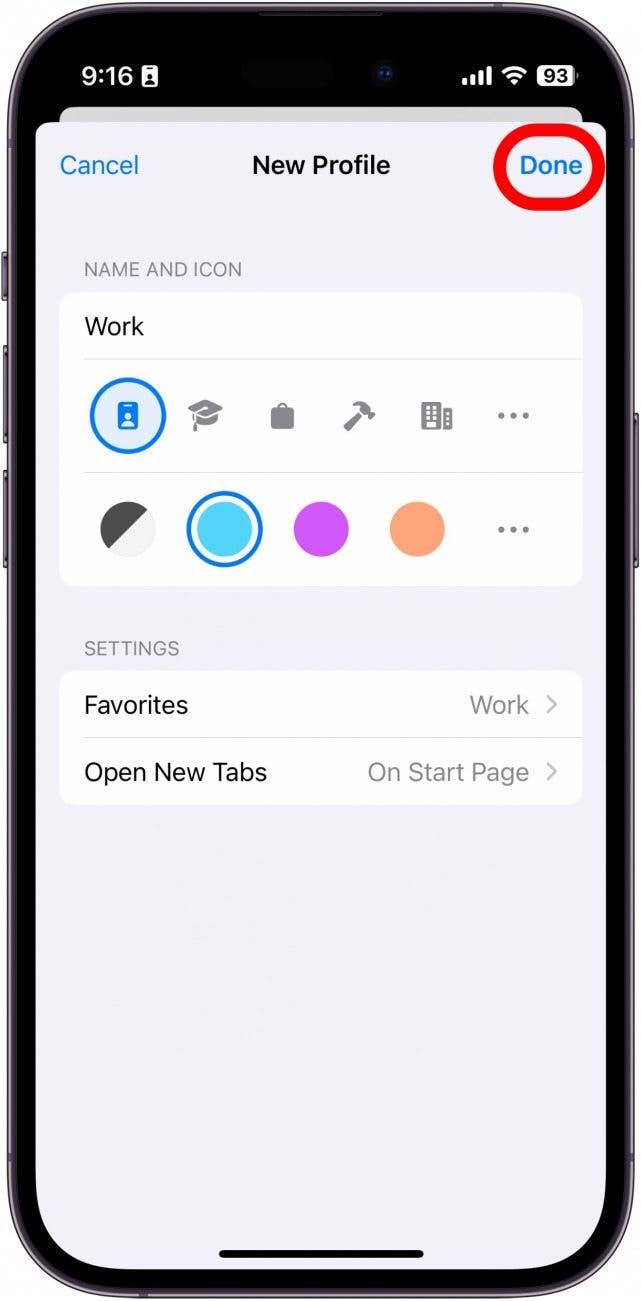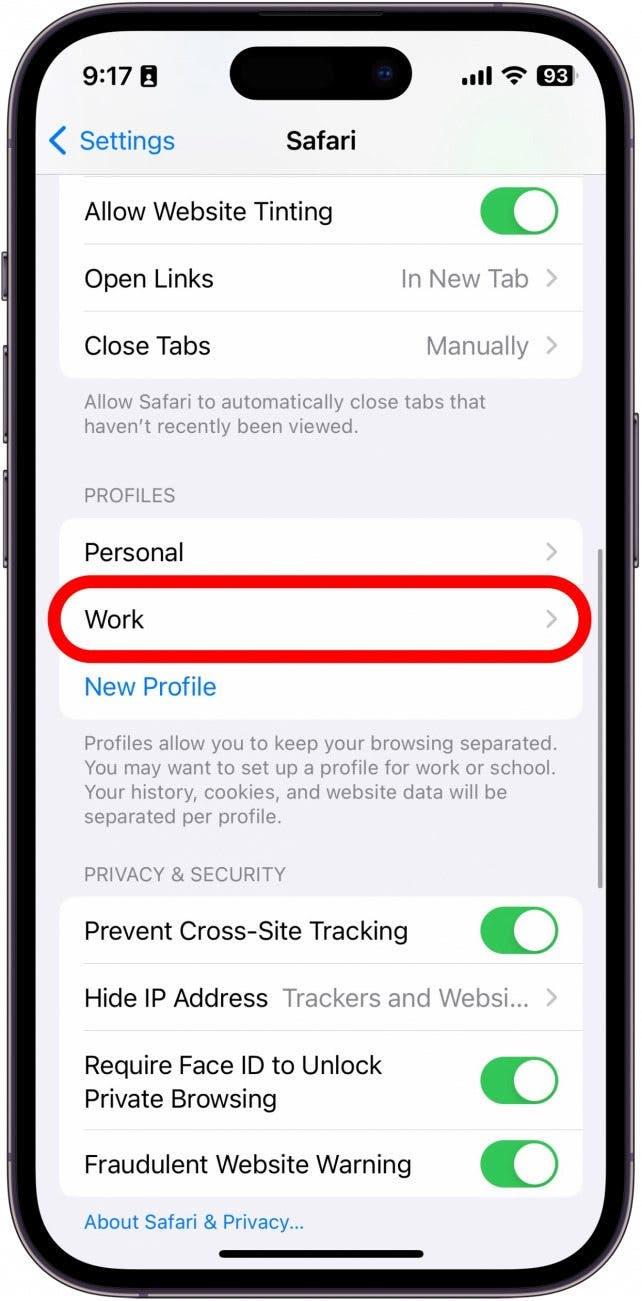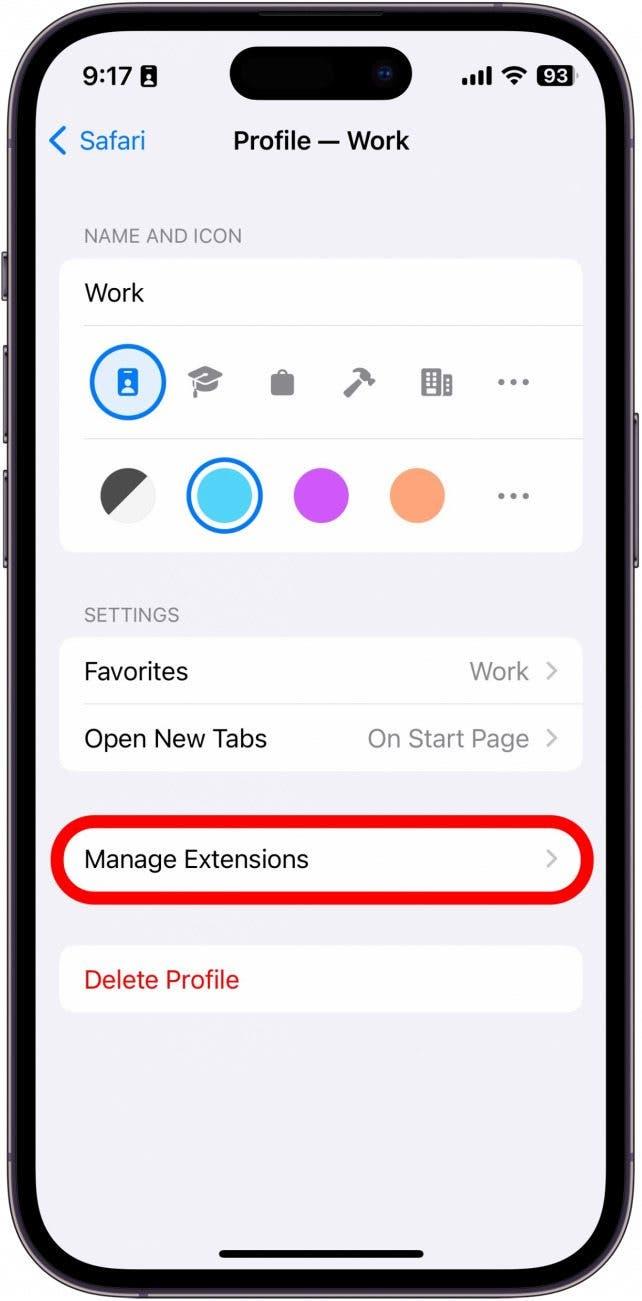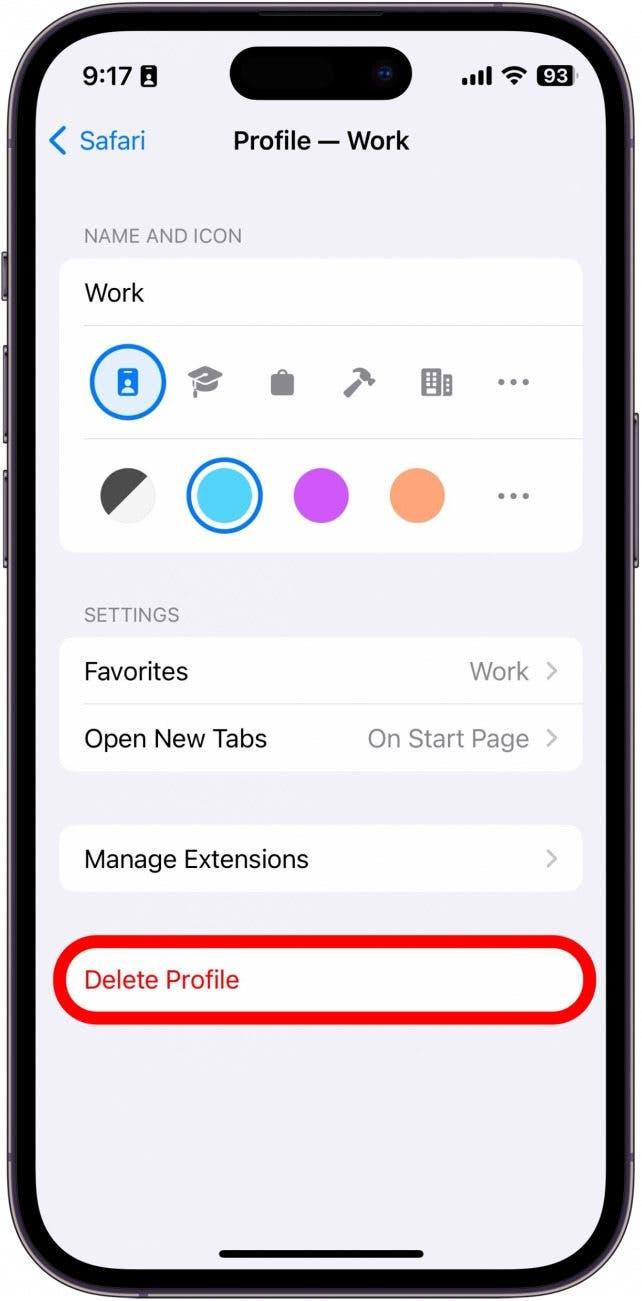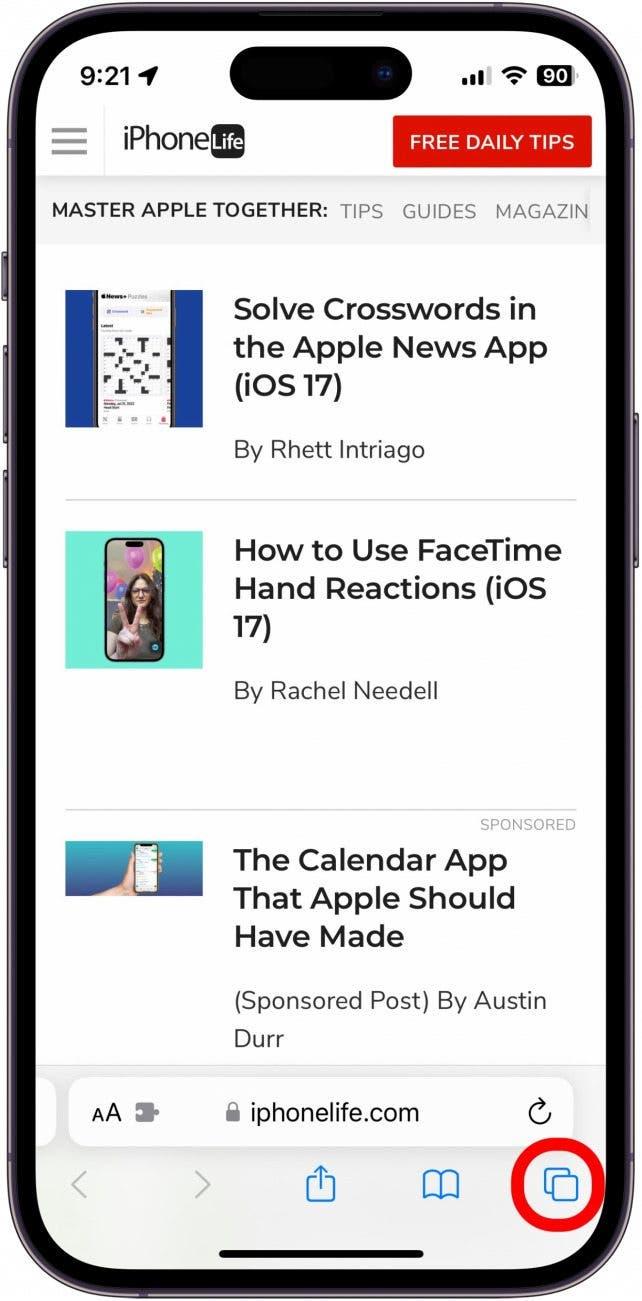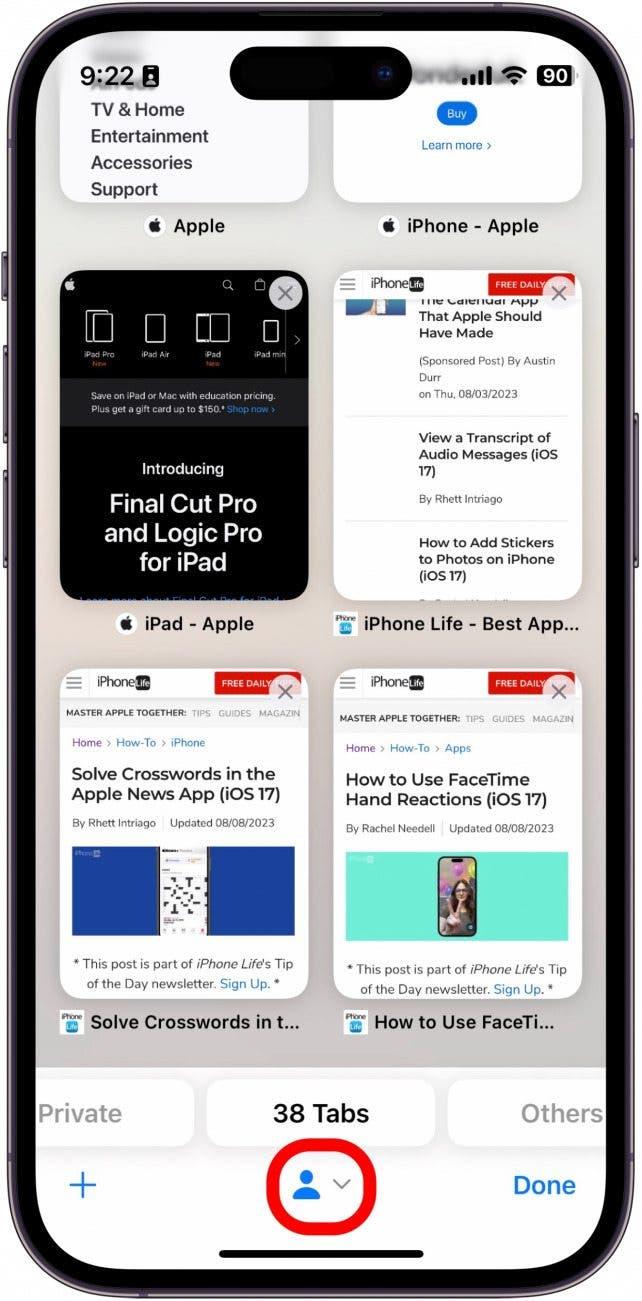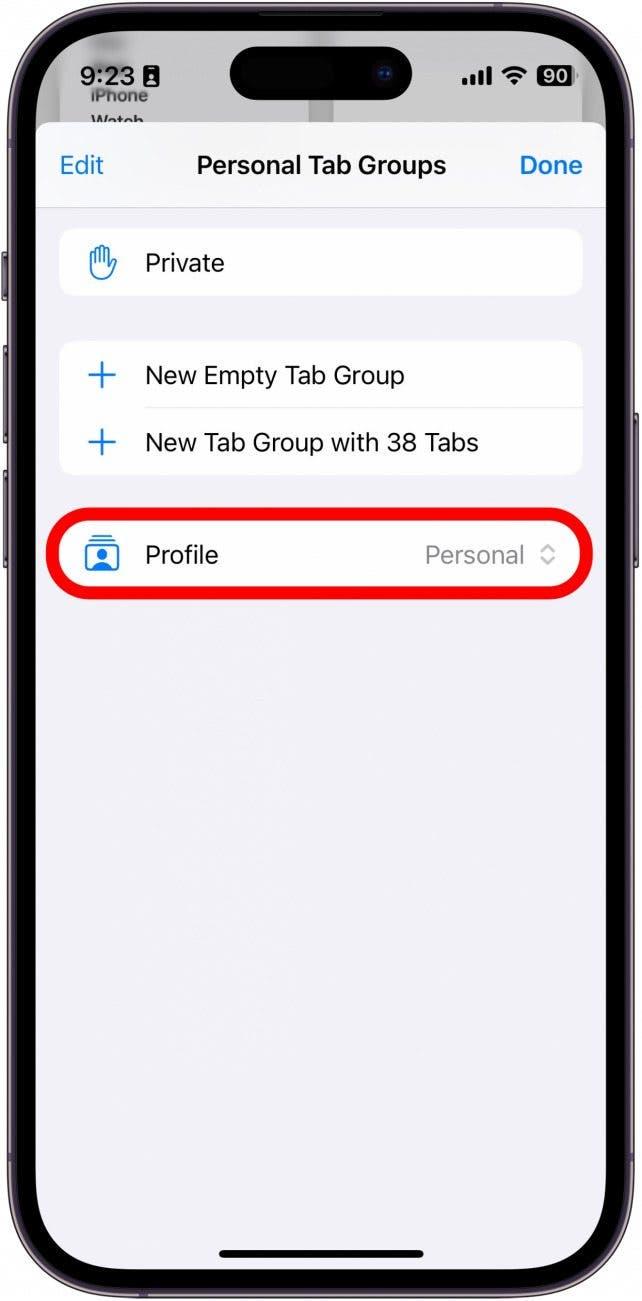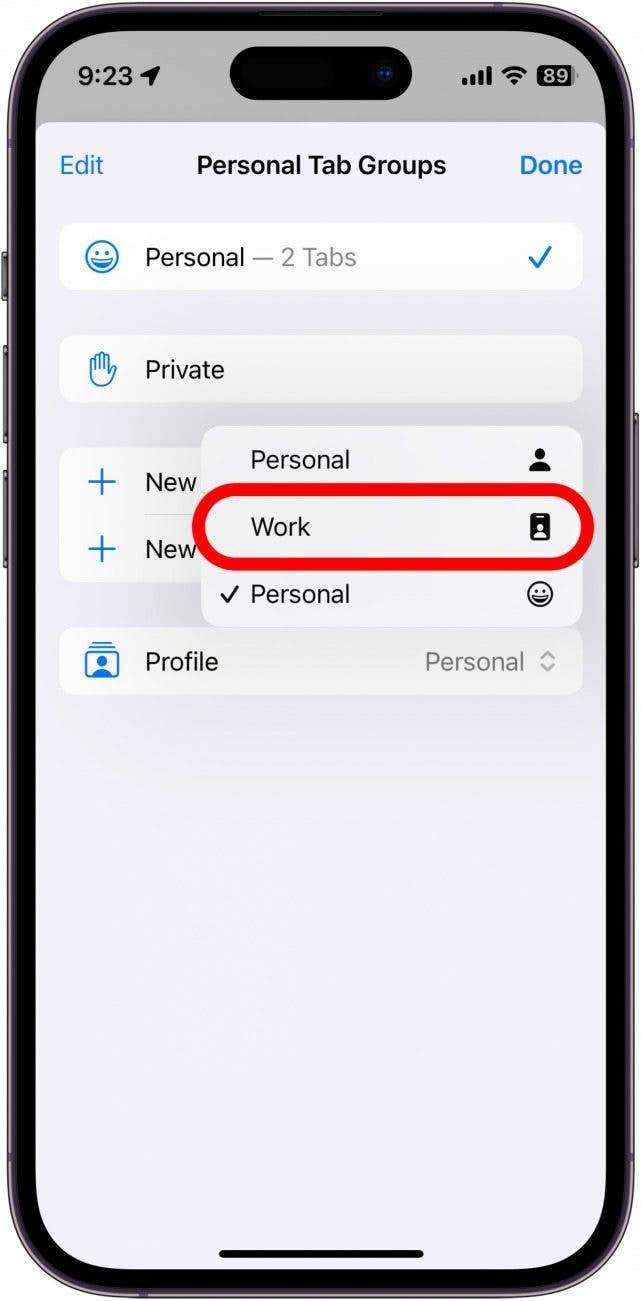Sie können jetzt verschiedene Profile für Safari erstellen, mit denen Sie Ihre Tabs und Lesezeichen für die Arbeit, die Schule, das Privatleben und mehr trennen können. Mit der neuesten Version von iOS können Sie mehrere Profile anlegen, jedes mit eigenen Einstellungen und Browsing-Daten. So können Sie verschiedene Safari-Browsing-Erlebnisse für alle Ihre unterschiedlichen Bedürfnisse haben. Lesen Sie weiter, um herauszufinden, wie diese neue Funktion funktioniert!
Warum Sie diesen Tipp lieben werden:
- Trennen Sie Ihre Browsing-Sitzungen je nach Aufenthaltsort oder Tageszeit.
- Bleiben Sie konzentriert, wenn Sie für die Schule lernen oder sich bei der Arbeit leicht ablenken lassen.
So richten Sie Safari-Profile auf dem iPhone ein
Systemvoraussetzungen:
Dieser Tipp funktioniert auf iPhones mit iOS 17 oder höher. iOS 17 befindet sich derzeit in der Betaphase und wird voraussichtlich im September 2023 öffentlich verfügbar sein. Wenn iOS 17 veröffentlicht wird, erfahren Sie, wie Sie Ihr Betriebssystem aktualisieren können.
Safari-Profile ähneln den Fokus-Modi, da jedes Profil eine eigene Browsing-Sitzung hat. So können Sie z.B. separate Profile für das Surfen im Web auf der Arbeit und zu Hause erstellen. Um das Beste aus dieser und anderen Funktionen herauszuholen, sollten Sie abonnieren Sie unseren kostenlosen Newsletter Tipp des Tages! Ich habe diese Funktion genutzt, um ein Arbeitsprofil für mich zu erstellen. Da ich für Artikel wie diesen viele Screenshots machen muss, bedeutet ein Arbeitsprofil, dass ich in Safari Screenshots machen kann, ohne dass ich alle offenen Tabs anzeigen muss. Hier erfahren Sie, wie Sie mit Safari-Profilen arbeiten können:
 Entdecken Sie die versteckten Funktionen Ihres iPhonesErhalten Sie jeden Tag einen Tipp (mit Screenshots und klaren Anweisungen), damit Sie Ihr iPhone in nur einer Minute pro Tag beherrschen können.
Entdecken Sie die versteckten Funktionen Ihres iPhonesErhalten Sie jeden Tag einen Tipp (mit Screenshots und klaren Anweisungen), damit Sie Ihr iPhone in nur einer Minute pro Tag beherrschen können.
- Öffnen Sie die App Einstellungen und suchen Sie Safari.

- Scrollen Sie nach unten und tippen Sie unter Profile auf Neues Profil.

- Geben Sie Ihrem Profil einen Namen und wählen Sie dann ein Symbol und ein Farbschema für Ihr Profil. Wenn Sie in der Auswahl kein passendes Symbol finden, können Sie auf die Drei-Punkte-Menüs tippen, um eine größere Auswahl an Symbolen und Farben zu finden.

- Sie können auch festlegen, wo Ihre Lesezeichen für dieses Profil gespeichert werden und wo sich neue Tabs öffnen sollen.

- Tippen Sie auf Erledigt.

- Tippen Sie auf Ihr neues Profil, um es weiter anzupassen.

- Sie können alle Einstellungen aus den Schritten 3 und 4 ändern und die Erweiterungen verwalten, die Sie verwenden, während dieses Profil aktiv ist.

- Sie können das Profil auch von diesem Bildschirm aus löschen.

- Wenn Sie Safari das nächste Mal öffnen, wird Ihre aktuelle Browsing-Sitzung Ihr persönliches Profil sein. Tippen Sie auf die Schaltfläche Tabs, um Ihre aktuell geöffneten Tabs anzuzeigen.

- Tippen Sie auf das Profilsymbol, das wie eine Person am unteren Rand Ihres Bildschirms aussieht.

- Tippen Sie auf Profil.

- Tippen Sie auf das neue Profil, das Sie gerade erstellt haben. In diesem Beispiel würde ich auf Arbeit tippen.

Jetzt können Sie verschiedene Profile für verschiedene Aktivitäten oder Tageszeiten erstellen. Ihre Profile werden auch mit Ihrem iPad und Mac synchronisiert, vorausgesetzt, auf beiden Geräten läuft die neueste Software.