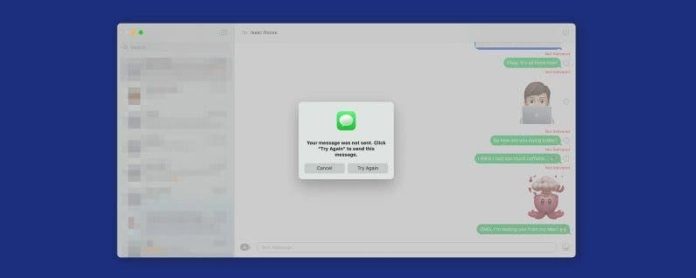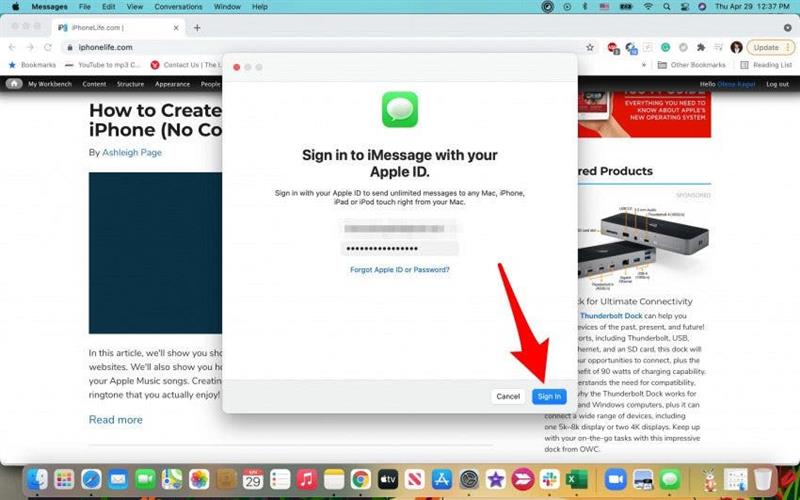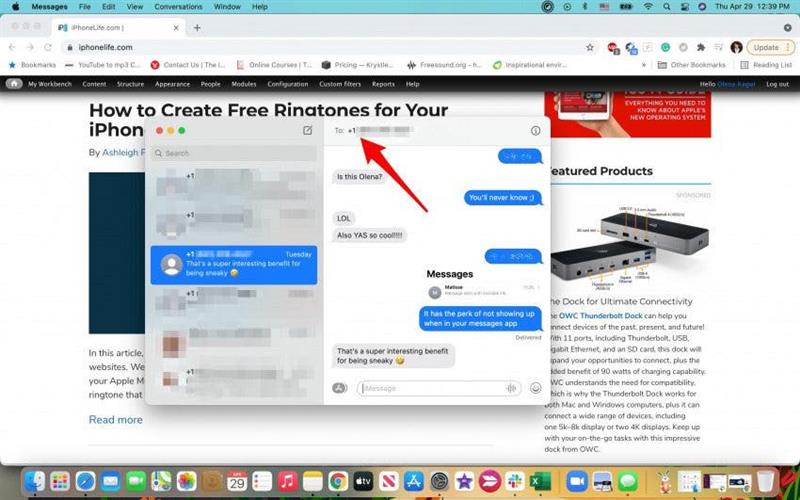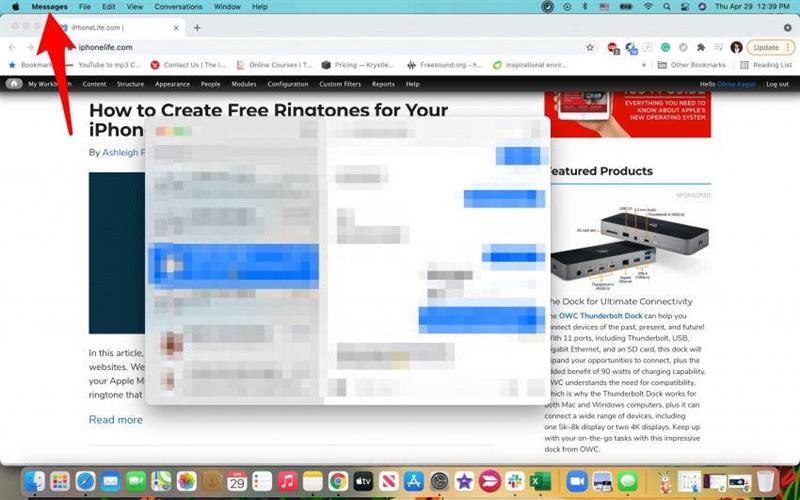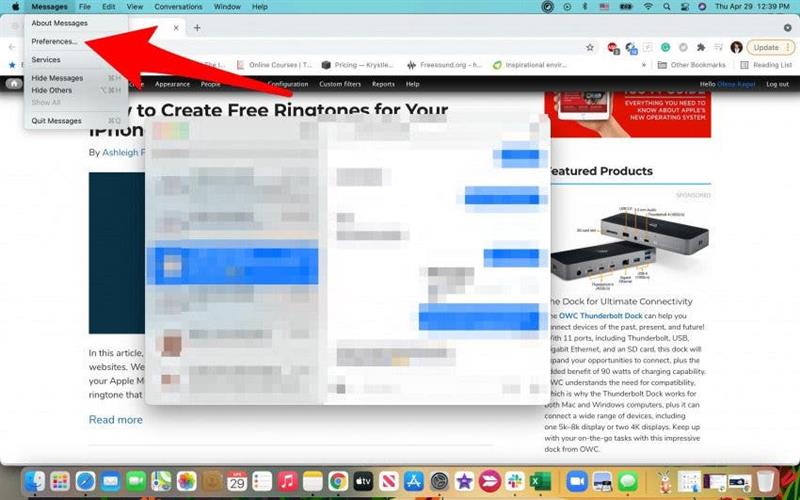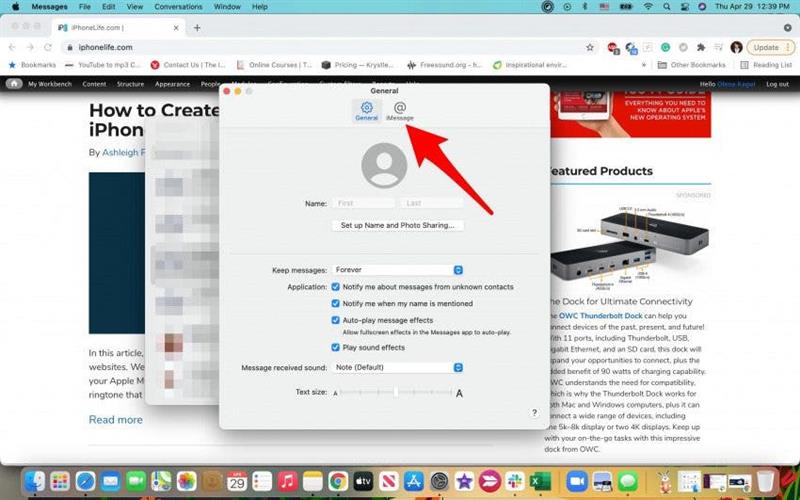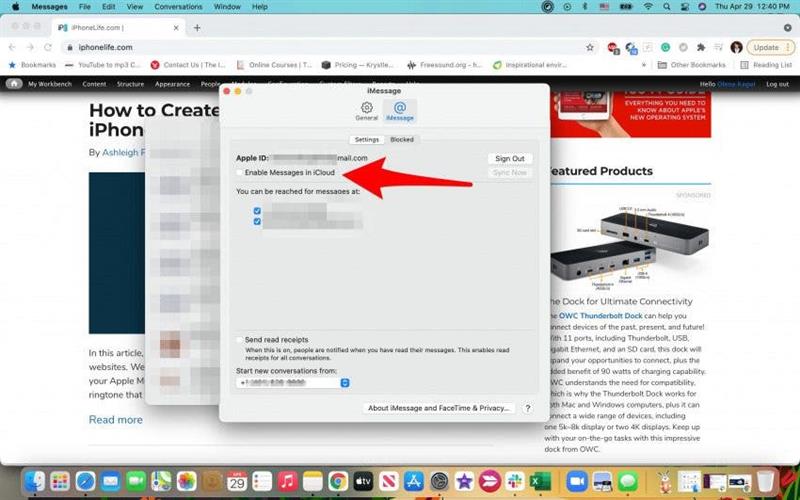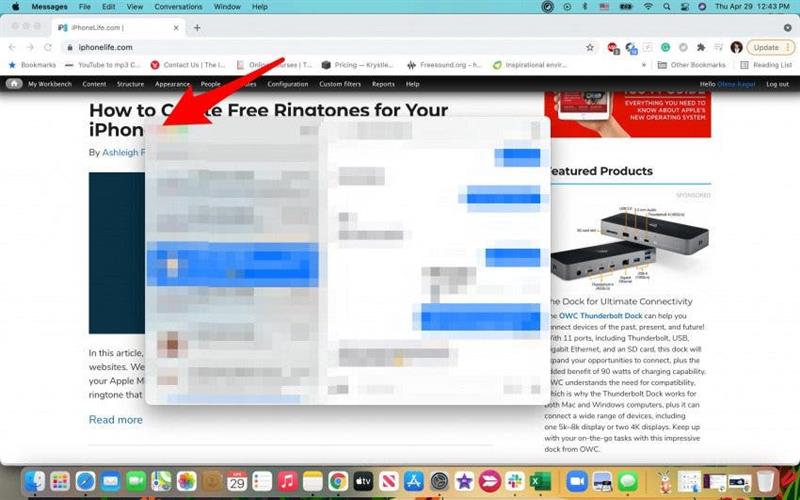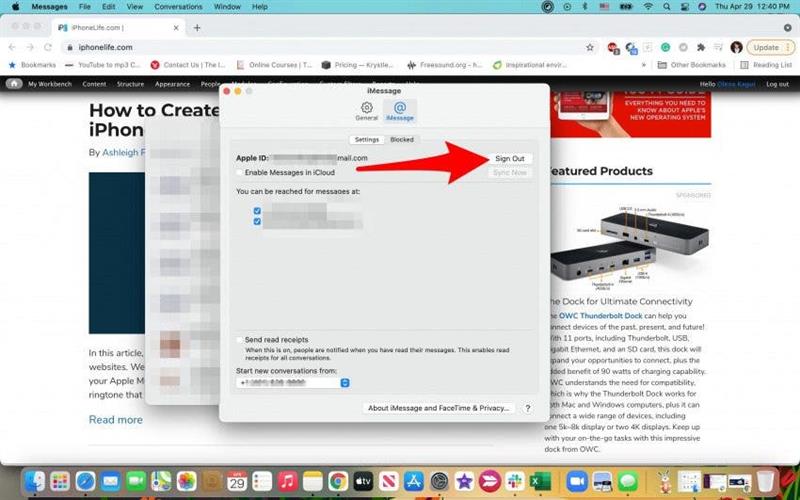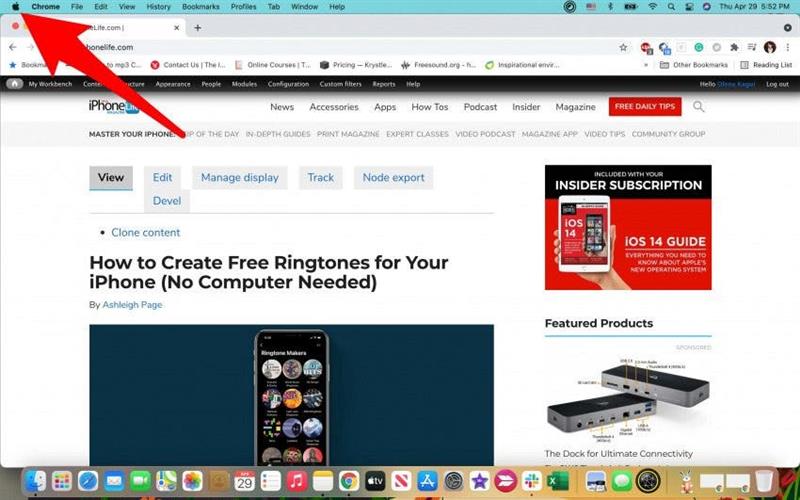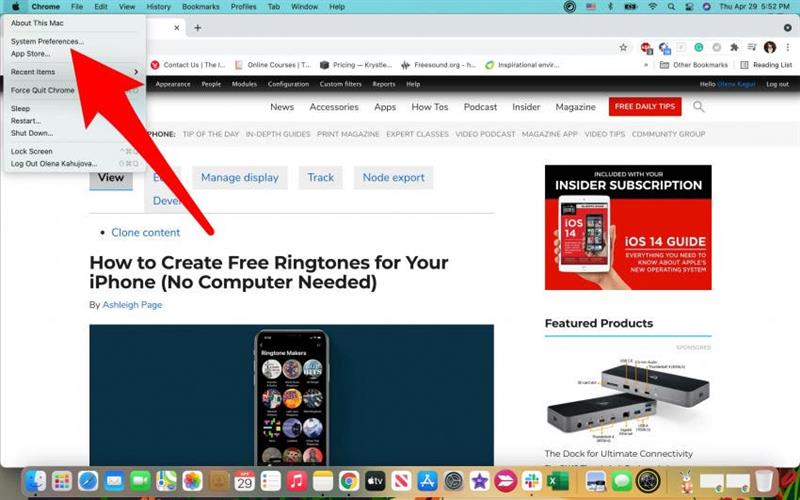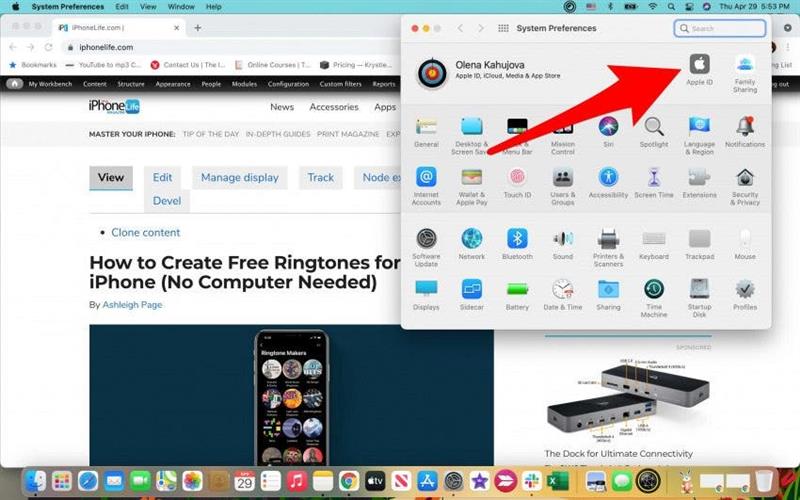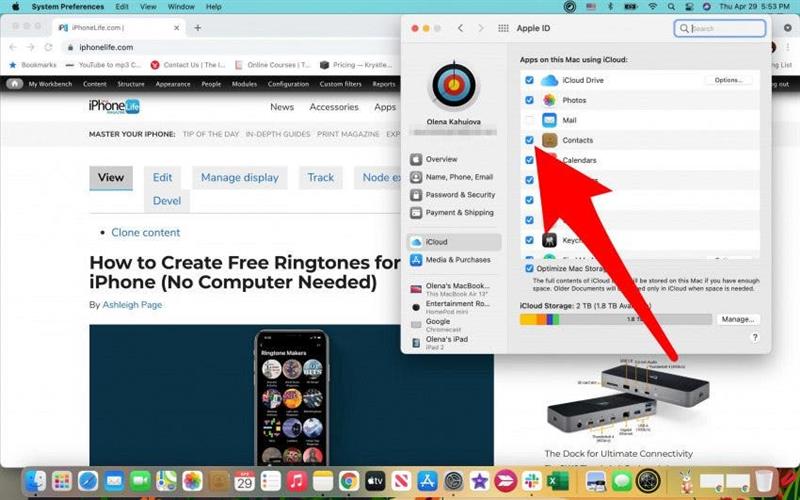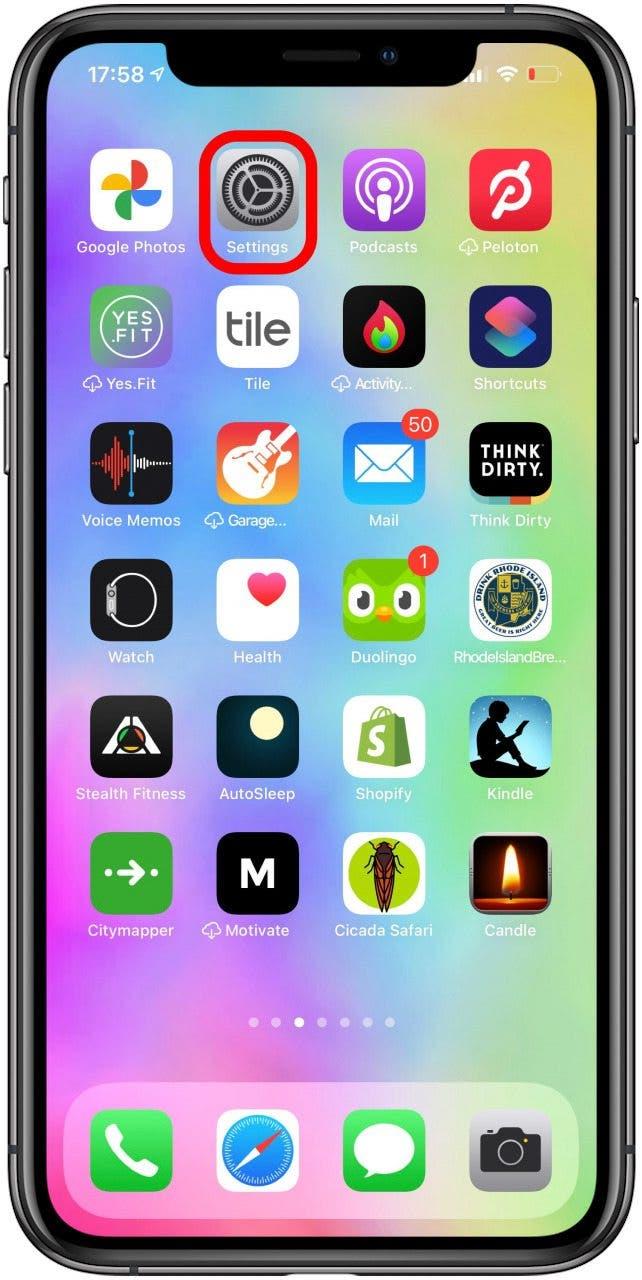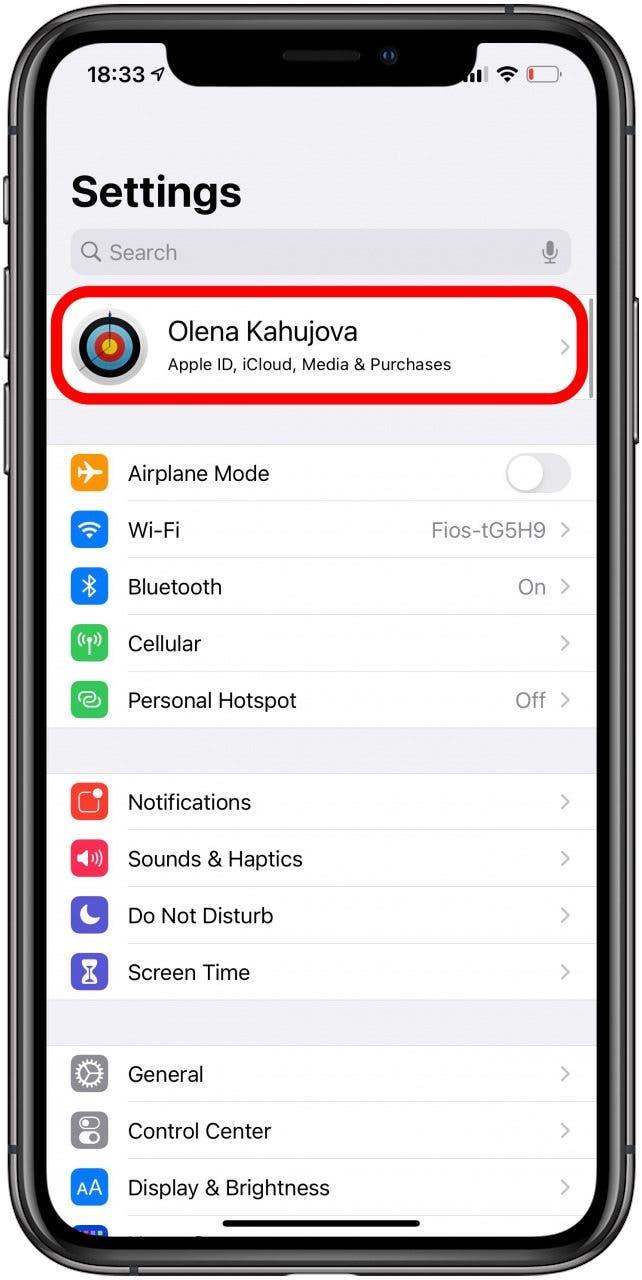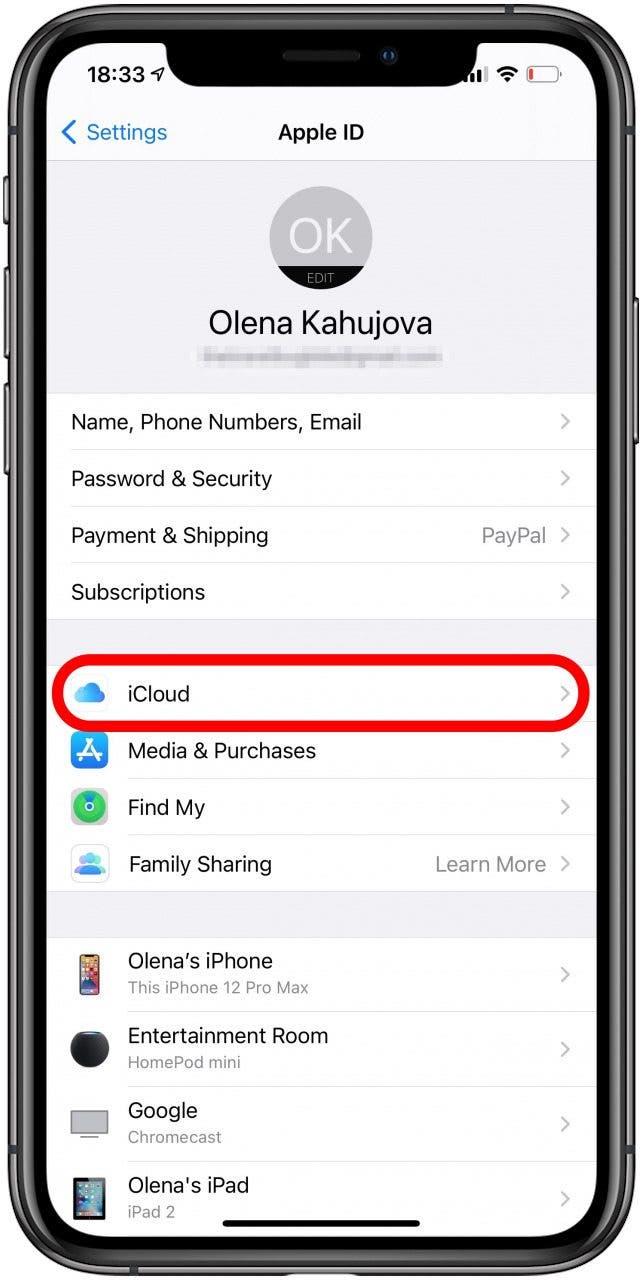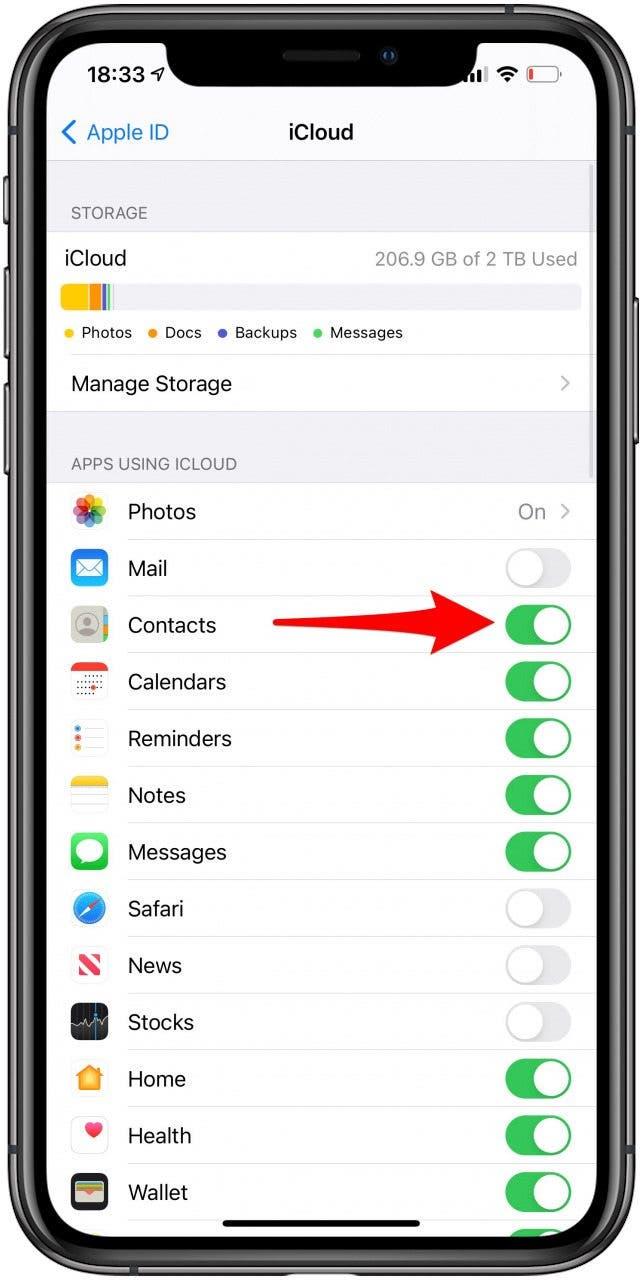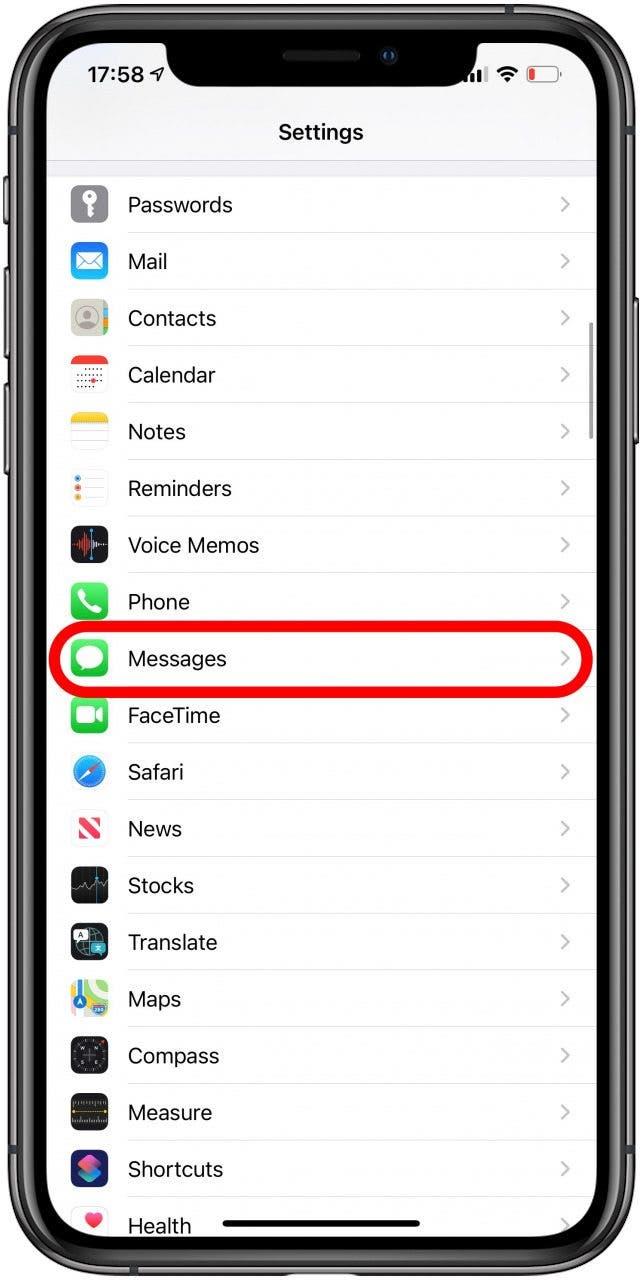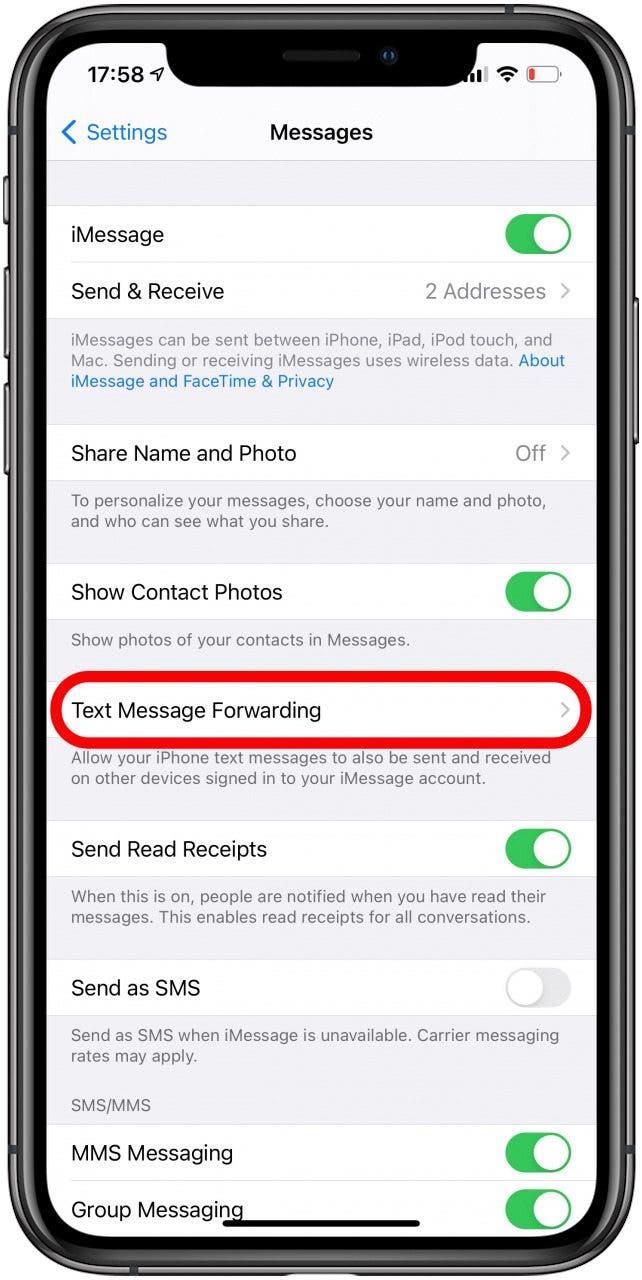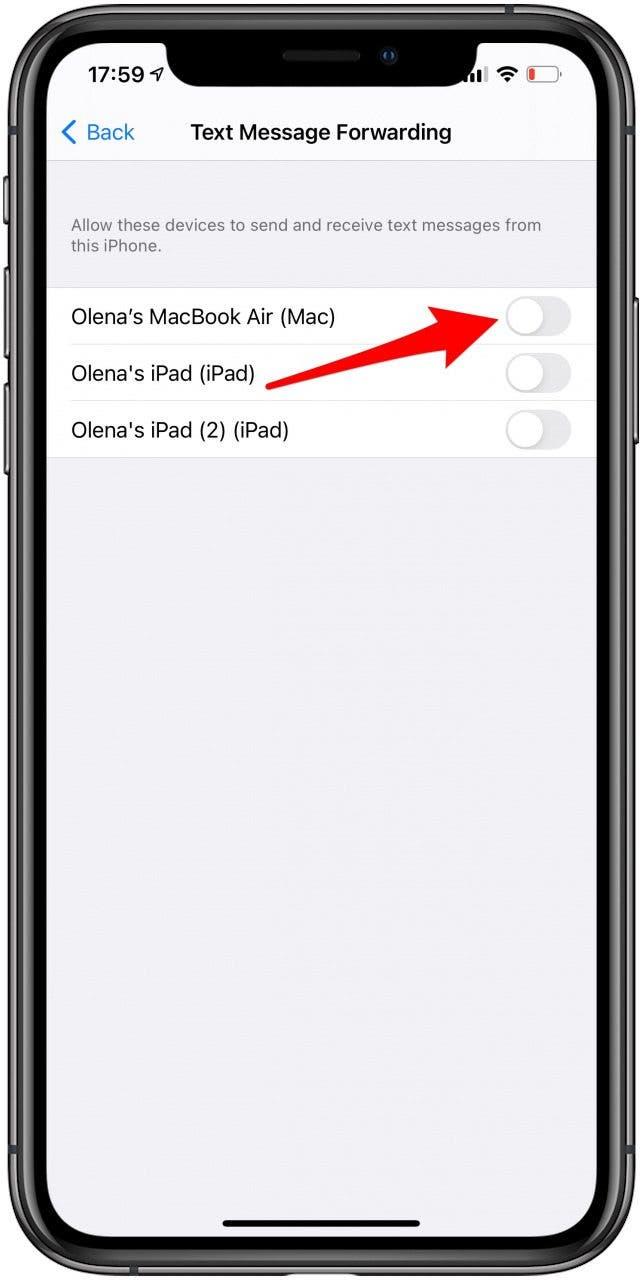iMessages können zwischen Apple-Benutzern in der Nachrichten-App gesendet werden und haben viele coole, raffinierte Effekte und Funktionen. Obwohl es sich hauptsächlich um eine Telefon-App handelt, kann sie auf Ihrer Apple Watch, Ihrem iPad, Ihrem iPod touch und Ihrem MacBook verwendet werden. Wir geben Ihnen Tipps zum Synchronisieren von Nachrichten von Ihrem iPhone mit Ihrem Mac sowie Tipps zur Fehlerbehebung bei iMessage!
Verwandt mit: Aktivieren iMessage auf einem iPhone, iPad und Mac (iMessage vs. SMS)
Springen zu:
- So aktivieren Sie iMessage auf Ihrem Mac
- So synchronisieren Sie iMessage mit dem Mac
- So melden Sie sich auf Ihrem Mac von iMessage ab
- So beheben Sie Probleme mit der iMessage-Kontaktsynchronisierung
- So funktioniert iMessage auf Ihrem Mac mit Android-Smartphones
- Halten Sie Ihren Mac auf dem neuesten Stand
- Überprüfe deine Apple-ID doppelt
So aktivieren Sie iMessage auf Ihrem Mac
Bevor Sie mit der Fehlerbehebung beginnen, stellen Sie sicher, dass Sie iMessage auf Ihrem Mac richtig aktiviert haben. Um dies zu tun:
- Öffnen Sie Nachrichten auf Ihrem Mac. Wenn es sich nicht in Ihrem Dock befindet, finden Sie es in der Liste Anwendungen in Ihrem Finder.
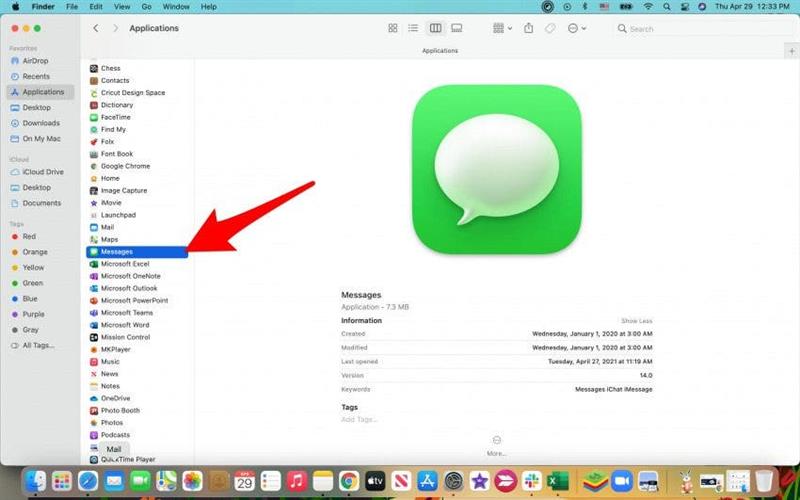
- Melden Sie sich mit Ihrer Apple-ID bei Messages an. Möglicherweise müssen Sie einen zweistufigen Überprüfungsprozess durchführen.

- Sie sollten nun Zugriff auf alle Ihre Nachrichten haben. Möglicherweise werden Telefonnummern anstelle von Kontakten angezeigt. wir werden dies im Abschnitt Beheben von Problemen mit der iMessage-Kontaktsynchronisierung behandeln.

Jetzt wissen Sie, wie Sie iMessage auf Ihrem Mac richtig einschalten! Als Nächstes können Sie damit beginnen, alle Störungen zu beheben, z. B. iMessage wird nicht auf Ihrem Mac synchronisiert.
Profi-Tipp: Denken Sie daran, dass Sie mit dem WLAN verbunden sein müssen, damit Messages auf Ihrem Mac funktioniert. Um mehr über iMessage zu erfahren, melden Sie sich für unseren kostenlosen Tipp des Tages-Newsletter an.
Zurück zum Anfang
So synchronisieren Sie iMessage mit dem Mac
Nachdem Sie iMessage auf Ihrem Mac aktiviert haben, müssen Sie sicherstellen, dass alles ordnungsgemäß synchronisiert wird. Die häufigste Antwort auf „Warum funktioniert meine iMessage nicht?“ ist, dass es ein Problem mit der Synchronisierung gibt.
- Öffnen Sie Nachrichten auf Ihrem Mac. Wenn es sich nicht in Ihrem Dock befindet, finden Sie es in der Liste Anwendungen in Ihrem Finder.
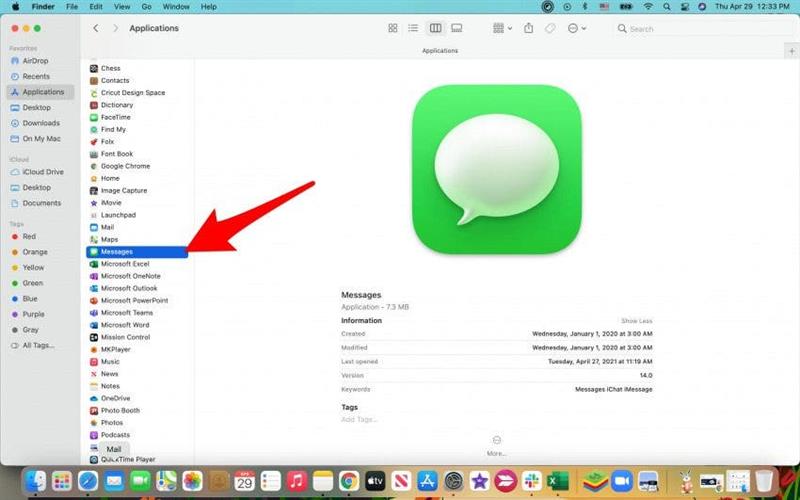
- Klicken Sie in der Menüleiste auf Nachrichten.

- Öffnen Sie Einstellungen.

- Klicken Sie auf iMessage.

- Klicken Sie auf das Kästchen, um Nachrichten in iCloud zu aktivieren.

- Ihre Änderungen werden automatisch gespeichert; Sie können das Fenster schließen, indem Sie auf das rote x drücken.

Ihre Nachrichten sollten jetzt automatisch synchronisiert werden. Wenn dies nicht der Fall ist, können Sie jederzeit versuchen, die Einstellungen zu öffnen und auf dem Tab iMessage auf Jetzt synchronisieren zu klicken. Wenn dies nicht funktioniert, können Sie versuchen, sich von Messages abzumelden und sich wieder anzumelden.
Zurück zum Anfang
So melden Sie sich auf Ihrem Mac von iMessage ab
Das Abmelden von iMessage auf Ihrem Mac ist ein großartiger Trick zur Fehlerbehebung. Wenn Sie jedoch wissen möchten, wie Sie den Empfang von Nachrichten auf Ihrem Mac beenden können, ist dies auch der richtige Weg. So melden Sie sich auf dem Mac von iMessage ab:
- Öffnen Sie Nachrichten auf Ihrem Mac.
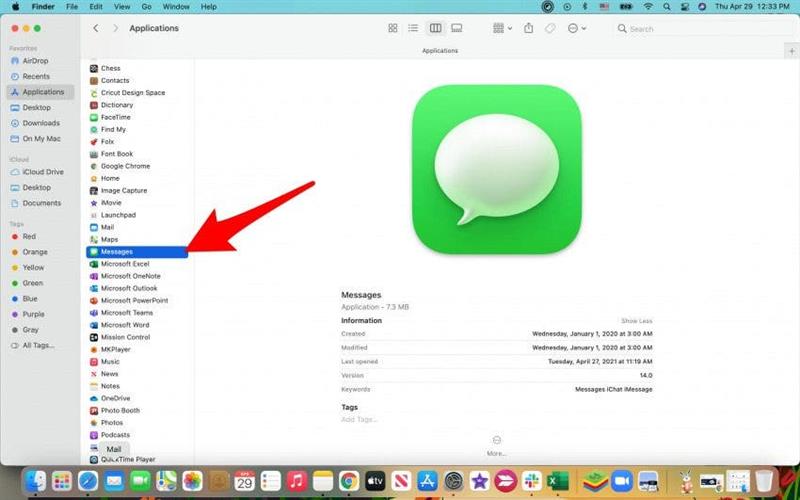
- Klicken Sie in der Menüleiste auf Nachrichten.

- Öffnen Sie Einstellungen.

- Klicken Sie auf iMessage.

- Klicken Sie auf Abmelden.

Jetzt wissen Sie, wie Sie sich auf Ihrem Mac von Nachrichten abmelden können! Wenn Sie sich erneut anmelden müssen, befolgen Sie die Schritte im Abschnitt zum Aktivieren von iMessage auf Ihrem Mac .
Zurück zum Anfang
So beheben Sie Probleme mit der iMessage-Kontaktsynchronisierung
Sie fragen sich vielleicht: „Warum werden meine Kontakte als Nummern auf meinem Mac angezeigt?“ Der Grund dafür ist, dass Ihre iMessage-Kontakte nicht auf Ihrem Mac synchronisiert werden. Dies ist einfach und schnell zu beheben:
- Klicken Sie in der Menüleiste auf das Symbol Apfel.

- Öffnen Sie die Systemeinstellungen.

- Öffnen Sie Apple-ID.

- Stellen Sie unter iCloud sicher, dass das Kontrollkästchen neben Kontakte aktiviert ist.

Wenn es bereits aktiviert ist, klicken Sie darauf, um es zu deaktivieren, und warten Sie einige Minuten, bevor Sie es erneut anklicken. Sie können Nachrichten auch beenden und erneut öffnen, um zu sehen, ob die Kontaktnamen aktualisiert wurden. Sie müssen auch sicherstellen, dass die Synchronisierung auf Ihrem iPhone aktiviert ist.
Zurück zum Anfang
Synchronisieren Sie Kontakte von Ihrem iPhone
Da Ihre Kontakte hauptsächlich auf Ihrem iPhone gespeichert sind, müssen Sie sicherstellen, dass sie auch von Ihrem Telefon mit iCloud synchronisiert werden.
- Öffnen Sie Einstellungen.

- Tippen Sie auf Ihren Namen.

- Tippen Sie auf iCloud.

- Stellen Sie sicher, dass Kontakte aktiviert ist.

Wenn es bereits eingeschaltet ist, schalten Sie es aus (stellen Sie sicher, dass Sie Auf meinem iPhone behalten auswählen) und schalten Sie es nach einigen Minuten wieder ein. Wenn Sie die Namen Ihrer Kontakte immer noch nicht sehen können, haben Sie ein Problem beim Synchronisieren Ihrer Kontakte über iCloud, das sich auf Nachrichten auswirkt. Möglicherweise müssen Sie die Kontakte von Ihrem iPhone per AirDrop von Ihrem iPhone auf Ihren Mac und laden Sie sie nacheinander in iCloud-Kontakte hoch.
Zurück zum Anfang
So funktioniert iMessage auf Ihrem Mac mit Android-Handys
Es kann vorkommen, dass iMessage auf Ihrem Mac keine Android-Telefone erkennt. Das ist mir passiert; Ich konnte anderen iPhone-Benutzern Nachrichten senden, aber alle meine Nachrichten an Android-Telefone erhielten eine Fehlermeldung.
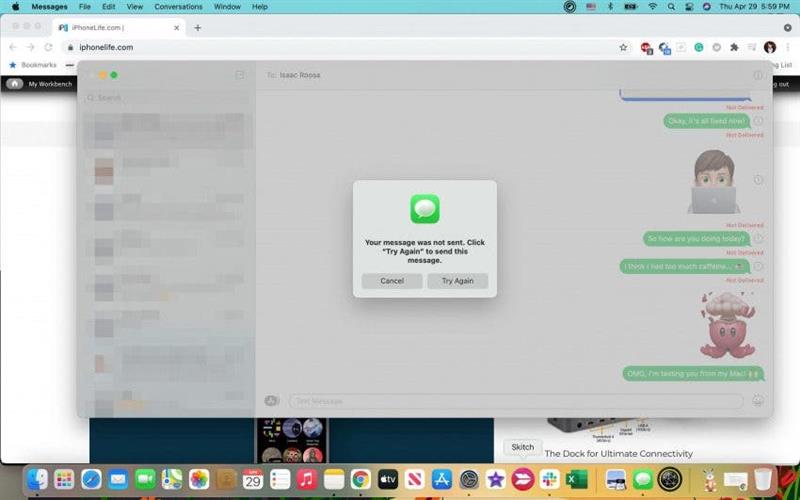
Um dies zu beheben, müssen Sie die SMS-Weiterleitung aktivieren:
- Öffnen Sie Einstellungen auf Ihrem iPhone.

- Tippen Sie auf Nachrichten.

- Tippen Sie auf SMS-Weiterleitung.

- Schalten Sie die Geräte um, von denen Sie Nachrichten senden und empfangen möchten.

Wenn dies immer noch nicht funktioniert, gehen Sie auf Ihrem iPhone in Ihre Nachrichten-Einstellungen und wählen Sie Senden und empfangen aus. Stellen Sie sicher, dass sowohl Ihre Telefonnummer als auch Ihre E-Mail-Adresse ein Häkchen haben. Dies sollte den Zweck erfüllen.
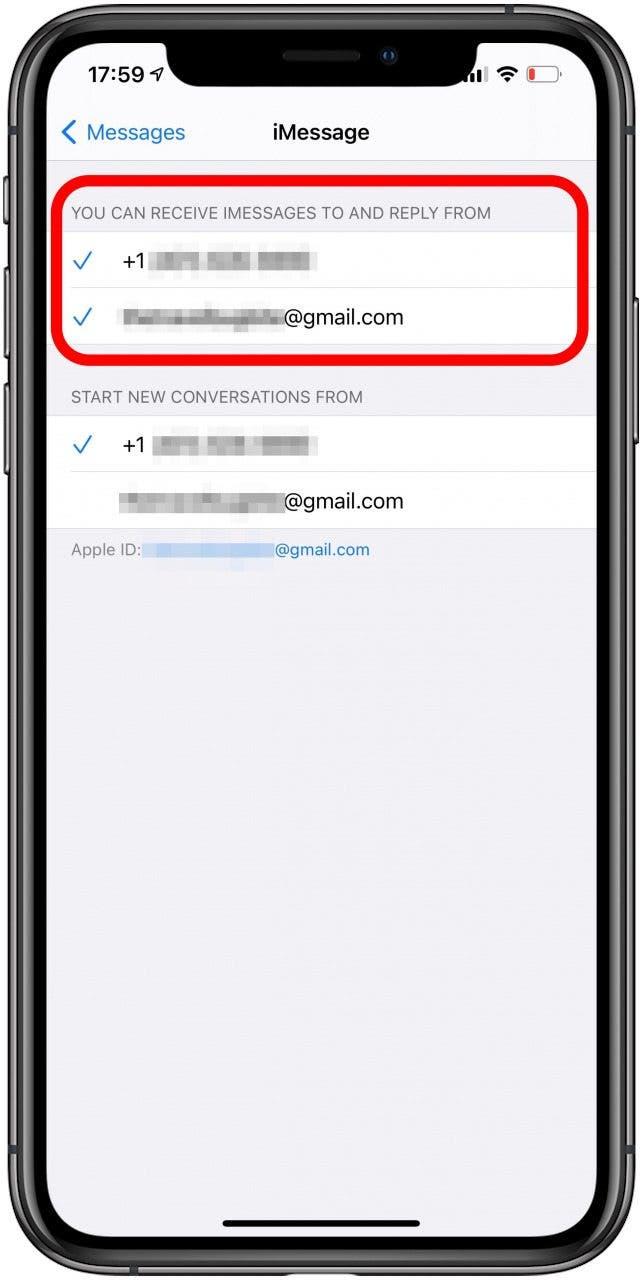
Zurück zum Anfang
Halten Sie Ihren Mac auf dem neuesten Stand
Damit alles korrekt funktioniert und synchronisiert wird, sollten Sie Ihre Geräte immer auf dem neuesten Stand halten. Erfahren Sie, warum es wichtig ist, Software-Updates immer zu installieren on alle Ihre Apple-Geräte.
Zurück zum Anfang
Überprüfen Sie Ihre Apple-ID
Wenn Sie immer noch Probleme damit haben, iMessage nicht mit Ihrem Mac zu synchronisieren, stellen Sie sicher, dass Sie auf beiden Geräten dieselbe Apple-ID verwenden. Damit die Synchronisierung funktioniert, müssen Sie sowohl auf Ihrem Mac als auch auf Ihrem iPhone dieselbe iMessage-Anmeldung verwenden. Sie können hier erfahren, wie Sie Ihre Apple-IDs verwalten.
Zurück zum Anfang
Sie sollten jetzt wissen, wie Sie iMessage mit Ihrem Mac verbinden und einige grundlegende Fehlerbehebungsoptionen kennen. Die häufigsten Probleme sind Nachrichten, die nicht auf Ihrem Mac synchronisiert werden, und fehlende Kontaktnamen. Sobald Sie wissen, wie Sie Nachrichten auf Ihrem Mac erhalten, werden Sie möglicherweise mit Benachrichtigungen überhäuft. Als Nächstes empfehlen wir Ihnen, zu lernen, wie Sie Nachrichten auf dem Mac stummschalten< /a> wenn du eine Pause von Ablenkungen brauchst!