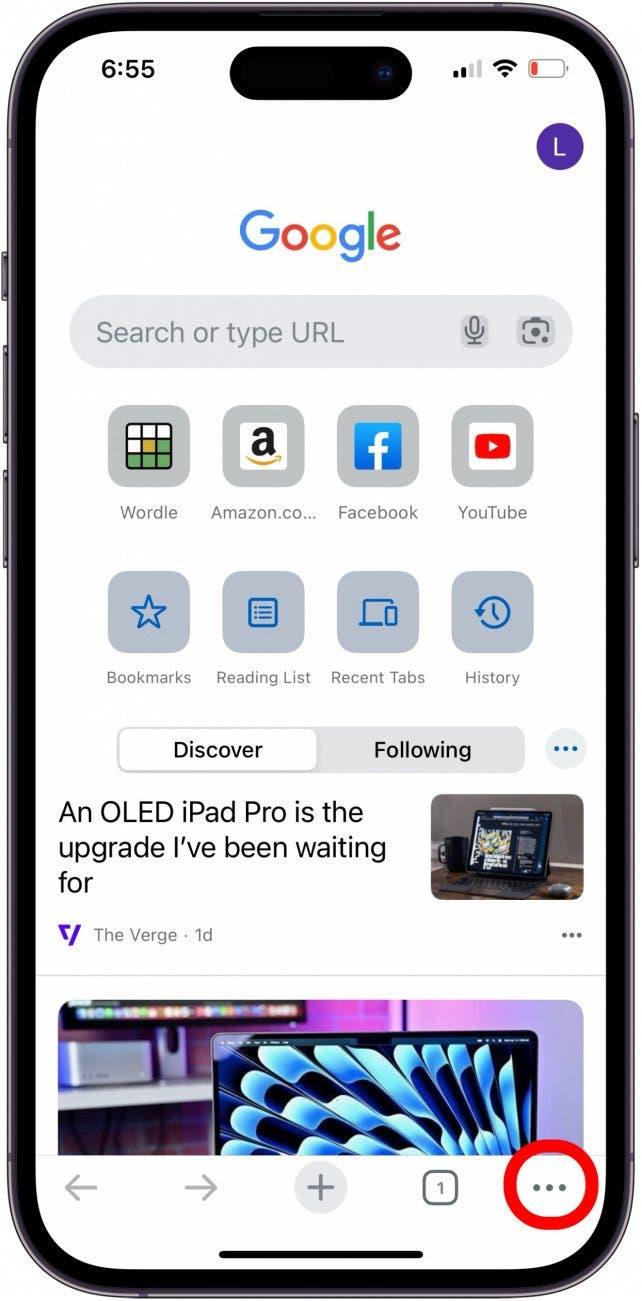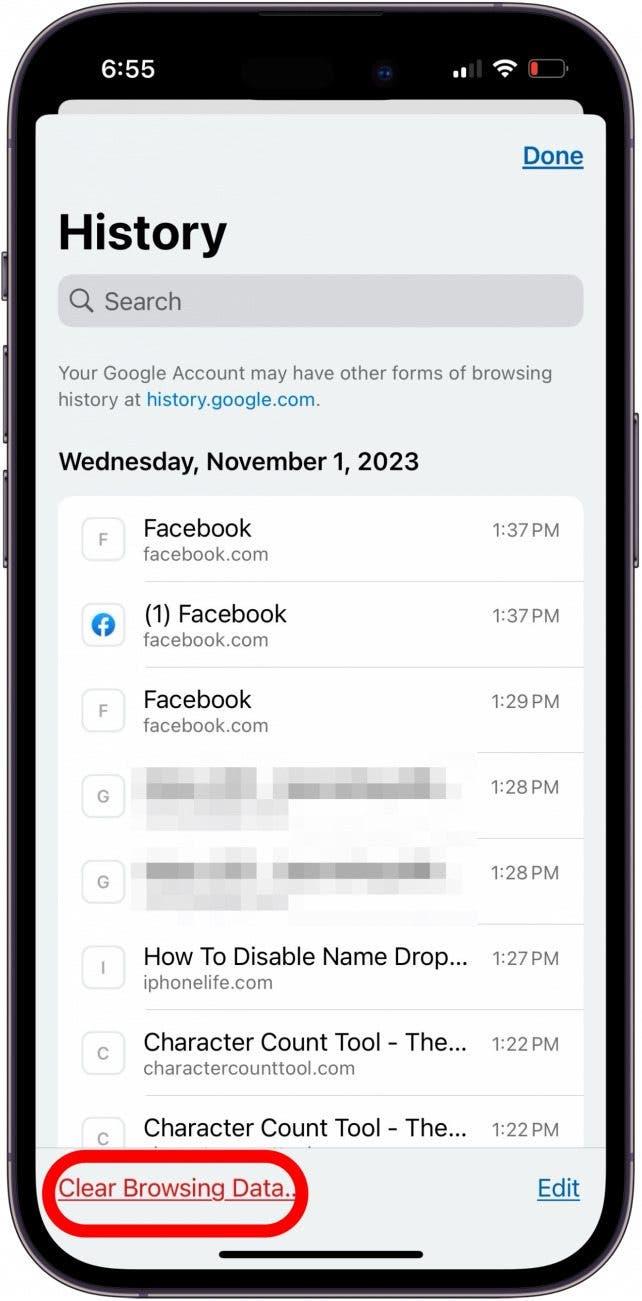Wenn eine Google-Suche in der Google-App oder der Google Chrome-App nicht funktioniert, erhalten Sie möglicherweise eine Fehlermeldung wie „Leider funktioniert die Google-Suche nicht mehr“ oder „Die Anfrage konnte nicht ausgeführt werden, da keine Konnektivität bestand“. Hier erfahren Sie, wie Sie das Problem beheben können, wenn Google keine Web-Ergebnisse anzeigt.
Springen Sie zu
- Ist der Flugzeugmodus aktiviert?
- Überprüfen Sie Ihre Wi-Fi- und Mobilfunk-Datenverbindung
- Löschen Sie den Google App-Cache
- Deinstallieren &; Neuinstallieren von Google Chrome
Funktioniert die Google-Suche nicht? Reparieren Sie es schnell auf dem iPhone & iPad
Wenn Google keine Suchergebnisse anzeigt, gibt es ein paar einfache Möglichkeiten, das Problem zu beheben. Schließen Sie zunächst die Google-App und öffnen Sie sie erneut, um zu sehen, ob die Google-Suche wieder funktioniert. Aktualisieren Sie als nächstes die Google-App und aktualisieren Sie iOS und iPadOS. Wenn diese Schritte die Google-Suche nicht zum Laufen gebracht haben, lesen Sie weiter. Melden Sie sich für unseren kostenlosen Tipp des Tages für weitere Anleitungen zur Google-Suche und zur Chrome-App.
Ist der Flugzeugmodus eingeschaltet?
Der Flugmodus deaktiviert alle drahtlosen und zellularen Signale von Ihrem iPad oder iPhone. So stellen Sie sicher, dass sich Ihr iPad oder iPhone nicht im Flugmodus befindet:
 Entdecken Sie die versteckten Funktionen Ihres iPhonesErhalten Sie täglich einen Tipp (mit Screenshots und klaren Anweisungen), damit Sie Ihr iPhone in nur einer Minute pro Tag beherrschen können.
Entdecken Sie die versteckten Funktionen Ihres iPhonesErhalten Sie täglich einen Tipp (mit Screenshots und klaren Anweisungen), damit Sie Ihr iPhone in nur einer Minute pro Tag beherrschen können.
Öffnen Sie das Kontrollzentrum und stellen Sie sicher, dass die Schaltfläche Flugzeugmodus grau und nicht orange ist. Sie können den Flugmodus auch einschalten, ihn ein paar Sekunden stehen lassen und dann wieder ausschalten, um zu sehen, ob Ihre Google-Suche funktioniert.
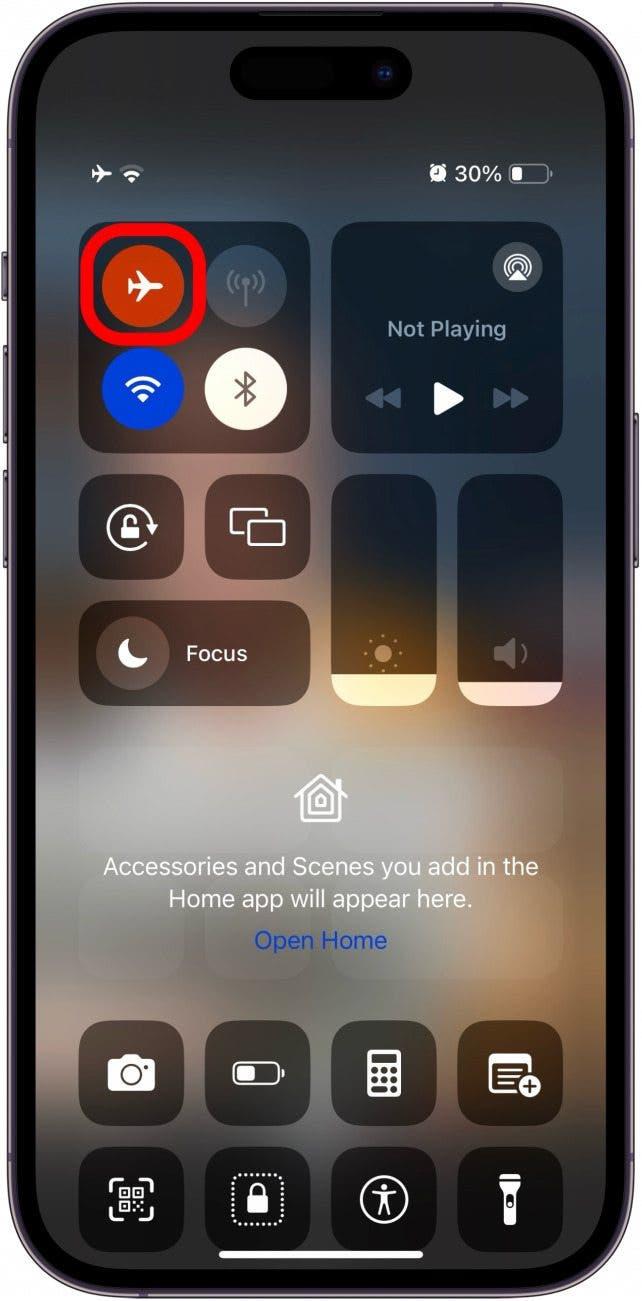
Überprüfen Sie Ihre Wi-Fi- und Mobilfunk-Datenverbindung
Sie benötigen eine Wi-Fi- oder Mobilfunkverbindung, um eine Google-Suche auf Ihrem iPhone durchzuführen. Vergewissern Sie sich also, dass Ihre Internetverbindung funktioniert, indem Sie eine andere App oder eine andere Funktion verwenden, um zu sehen, ob diese noch eine Verbindung herstellen können und wie gewohnt funktionieren. Sie können Ihre Verbindung auch anhand der iPhone-Symbole überprüfen.
Schauen Sie in die obere rechte Ecke Ihres Bildschirms. Das Symbol ganz rechts zeigt den Prozentsatz Ihrer Batterie an; links davon ist Ihre Wi-Fi-Verbindung und links vom Wi-Fi-Symbol ist Ihre Mobilfunkverbindung. Je mehr weiße Balken in Ihren Mobilfunk- und Wi-Fi-Symbolen zu sehen sind, desto stärker ist die Verbindung Ihres iPhones.
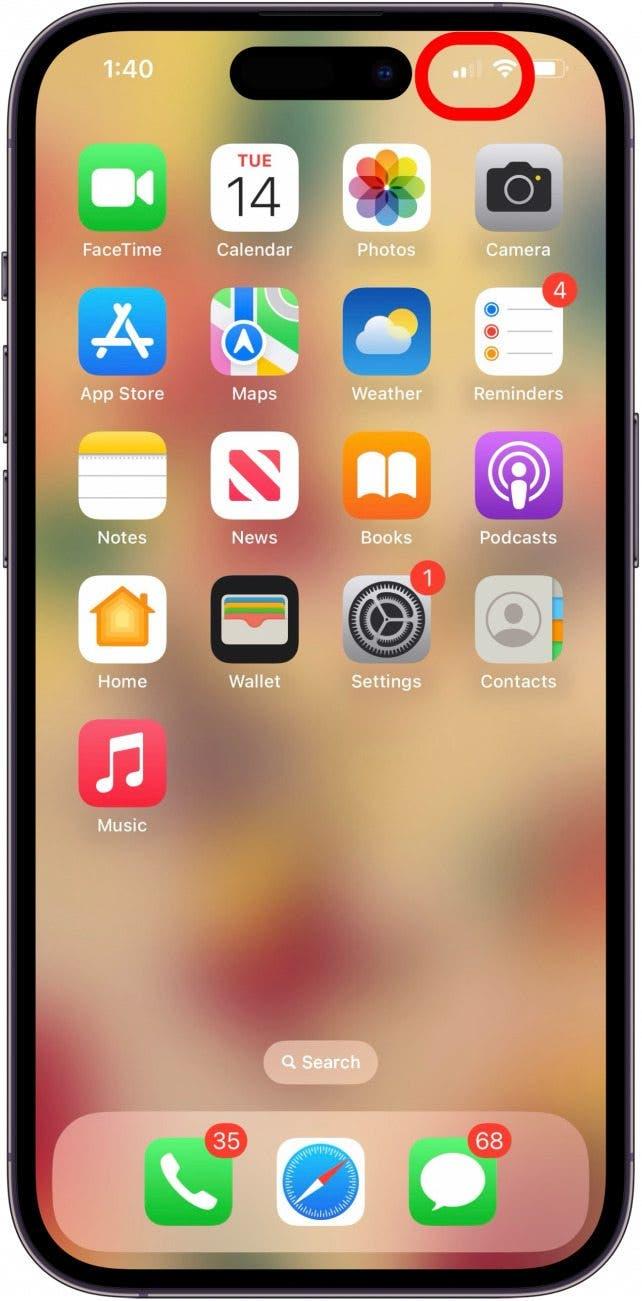
Löschen Sie den Cache der Google-App
Wenn die Google-App zu viele Daten im Cache gespeichert hat oder diese Daten beschädigt sind, kann es zu Störungen kommen, z. B. wenn Google-Suchergebnisse nicht angezeigt werden. Hier erfahren Sie, wie Sie den Datencache der Google-App oder der Google Chrome-App löschen können.
Hinweis: Dadurch werden alle Benutzernamen und Passwörter gelöscht, die nicht in Ihrem iCloud-Schlüsselbund gespeichert sind. Vergewissern Sie sich also, dass Sie diese Informationen aufgeschrieben oder in Ihrem iCloud-Schlüsselbund gespeichert haben, bevor Sie Ihren Google-Cache löschen.
- Öffnen Sie die Google oder Google Chrome App und tippen Sie auf das Symbol Mehr.

- Tippen Sie auf Browsing-Daten löschen.

- Tippen Sie zur Bestätigung auf Browsing-Daten löschen.

Google Chrome deinstallieren & neu installieren
Wenn Sie alle vorherigen Schritte ausprobiert haben und Google immer noch keine Ergebnisse anzeigt, ist es an der Zeit, die Google- oder Google Chrome-App zu deinstallieren und anschließend neu zu installieren.
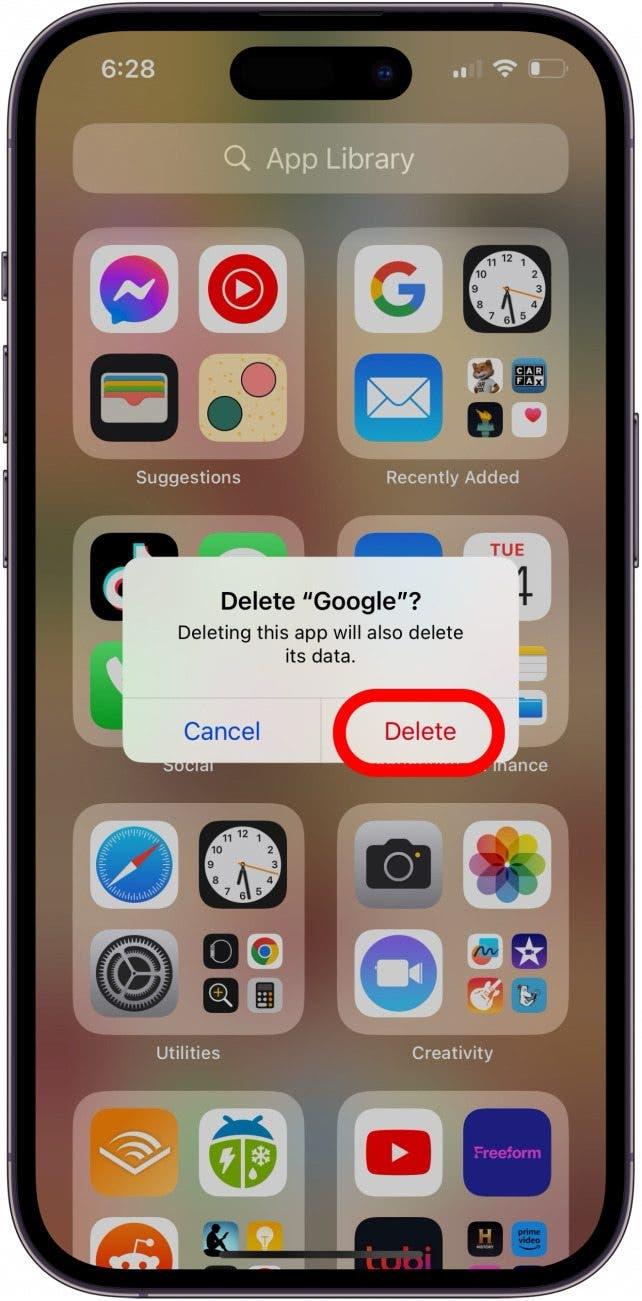
FAQ
- Warum funktioniert keine meiner Google-Suchen? Möglicherweise ist Ihre Internetverbindung gestört oder langsam, oder Sie müssen verschiedene iPad- oder iPhone-Einstellungen überprüfen, die
- Ist Google gerade nicht verfügbar? Wenn Sie den Chrome-Browser verwenden, überprüfen Sie das Google Workspace Status Dashboard, um sicher zu gehen.
Inzwischen sollte die Google-Suche für Sie wieder funktionieren. Wenn Sie diesen Artikel zur Fehlerbehebung hilfreich fanden, sollten Sie wieder hier bei iOSApple vorbeischauen.