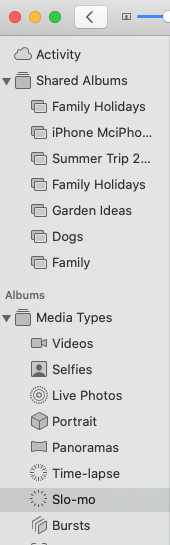Haben Sie sich schon einmal gefragt, wie man ein Zeitlupenvideo auf einem Mac bearbeitet? Nachdem Sie ein Video mit einem iPhone oder iPad aufgenommen haben, können Sie es in der App „Fotos“ auf einem Mac bearbeiten – so geht’s.
 Entdecke die versteckten Funktionen deines iPhonesErhalte täglich einen Tipp (mit Screenshots und klaren Anweisungen), damit du dein iPhone in nur einer Minute pro Tag beherrschst.
Entdecke die versteckten Funktionen deines iPhonesErhalte täglich einen Tipp (mit Screenshots und klaren Anweisungen), damit du dein iPhone in nur einer Minute pro Tag beherrschst.
Warum Sie diesen Tipp lieben werden
- **Sie haben mehr Platz und eine bessere Übersicht, wenn Sie iPhone-Videos auf dem Mac bearbeiten.
- **Sie können sekundengenau entscheiden, wann die Zeitlupe in Ihrem Video beginnen und enden soll.
Wie man Zeitlupenvideos auf dem Mac bearbeitet
Wir haben Ihnen gezeigt wie man Zeitlupenvideos auf einem iPhone oder iPad macht, aber wie kann man diese Videos bearbeiten? Hier erfahren Sie, wie Sie iPhone-Zeitlupenvideos auf einem Mac bearbeiten und festlegen, wann die Zeitlupe beginnen und enden soll. Sie können auch [Zeitlupenvideos auf einem iPhone bearbeiten] (https://www.iphonelife.com/content/how-to-edit-slow-motion-video-iphone). Weitere tolle Videoschnitt-Tutorials finden Sie in unserem kostenlosenTipp des Tages.
- Öffnen Sie die App Fotos, scrollen Sie unter Alben nach unten zu Medientypen und klicken Sie auf Zeitlupe.
- Doppelklicken Sie auf das Video, bewegen Sie den Mauszeiger darüber, und Sie sehen eine gepunktete Linie unter dem Symbol Wiedergeben.
- Um einzustellen, wann die Zeitlupe beginnt und endet, ziehen Sie die größeren vertikalen Linien nach rechts oder links, um den Zeitlupenbereich zu erweitern oder zu verkleinern (erkennbar an den größeren Abständen der Linien).

- Klicken Sie auf Bearbeiten, wenn Sie fertig sind.

- Klicken Sie auf Zurück zum Original, um Ihre Bearbeitungen zu löschen, oder tippen Sie auf Fertig, um sie zu behalten.

Wenn Sie Beleuchtung, Farbe, Kontrast und mehr bearbeiten möchten, finden Sie eine Anleitung zum [Bearbeiten von Videos auf einem Mac] (https://www.iphonelife.com/content/how-to-edit-photos-videos-mac).