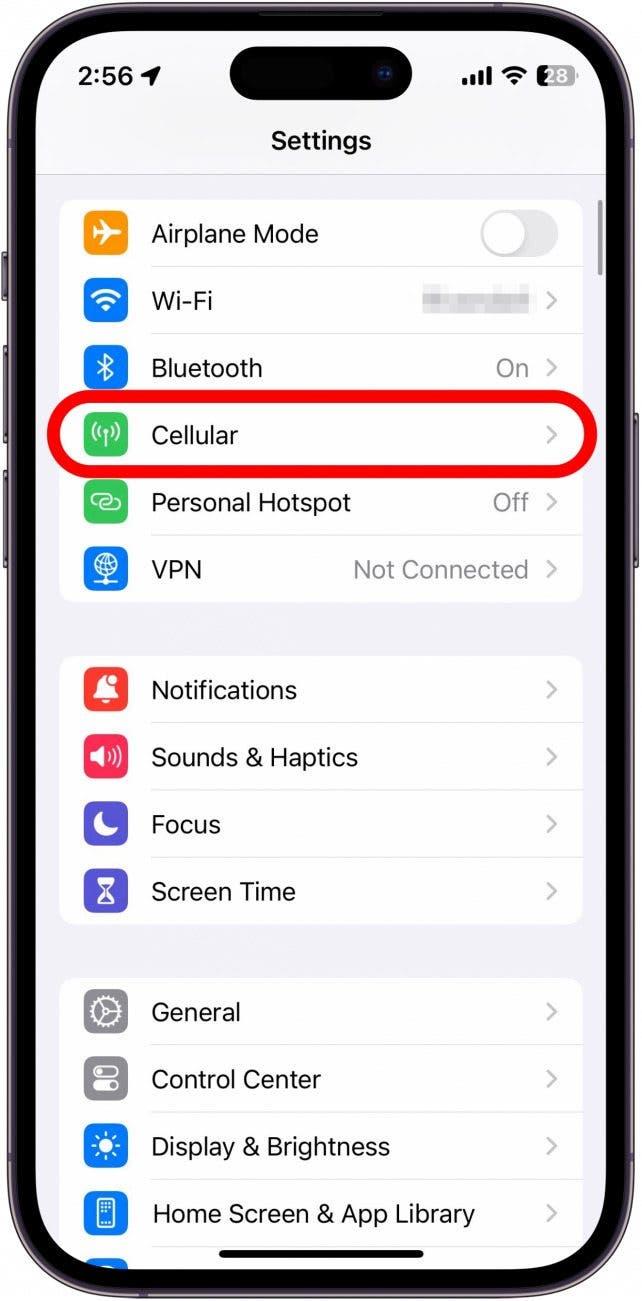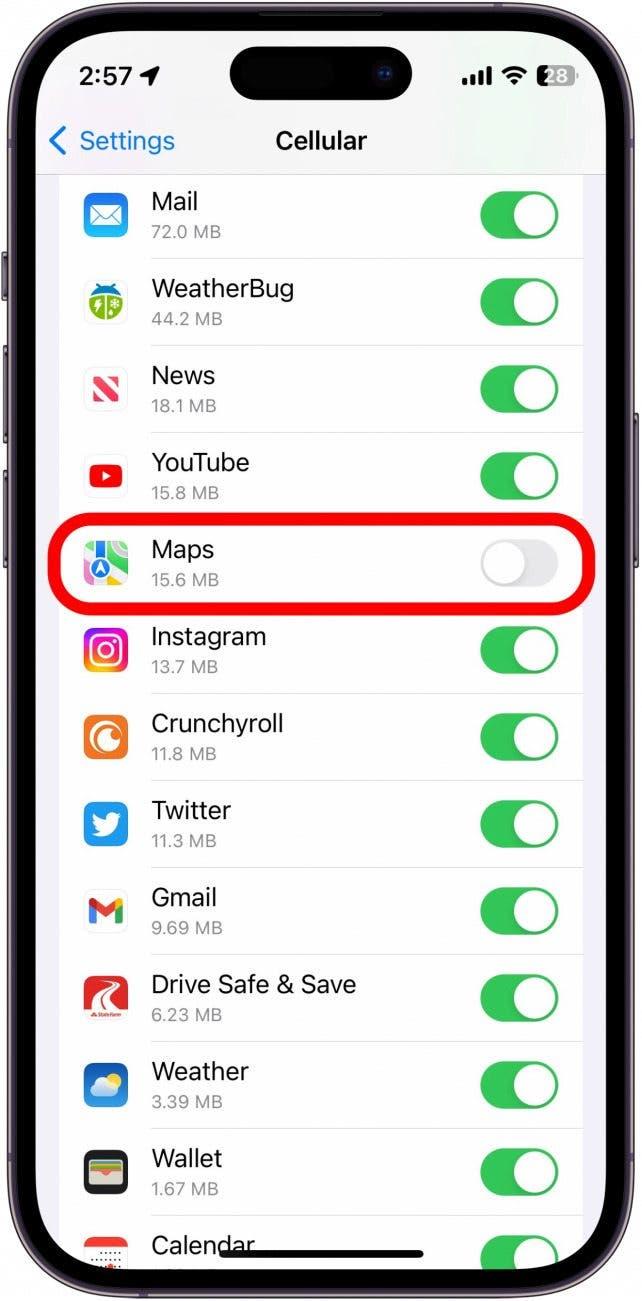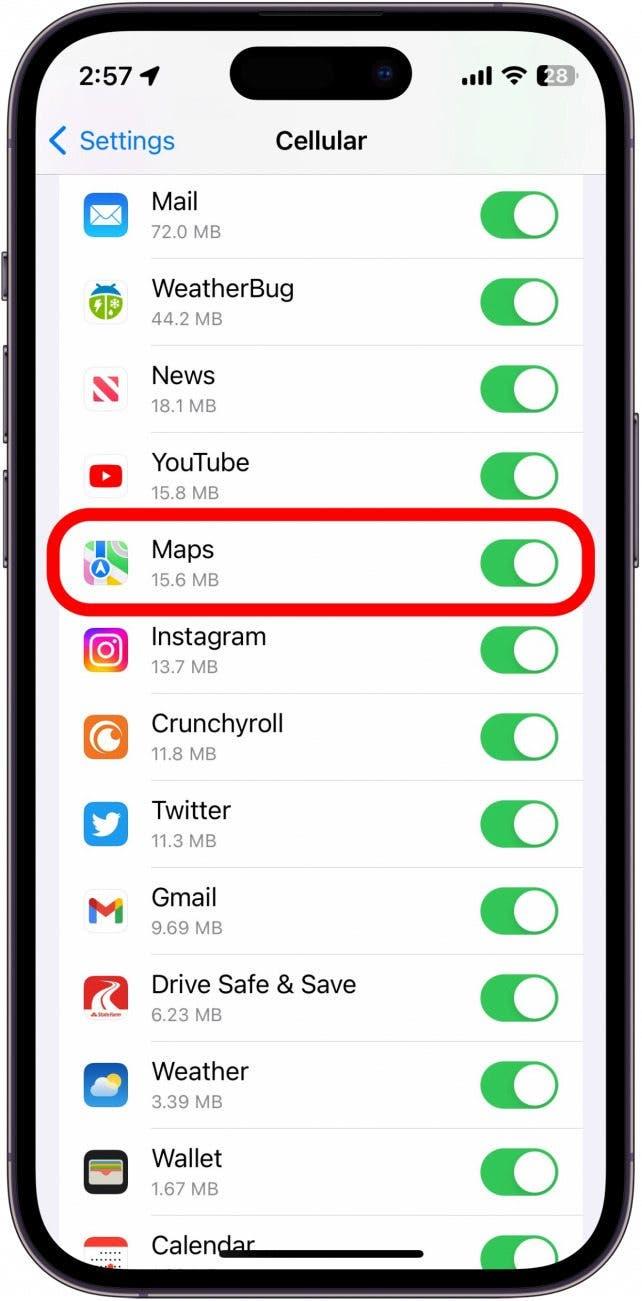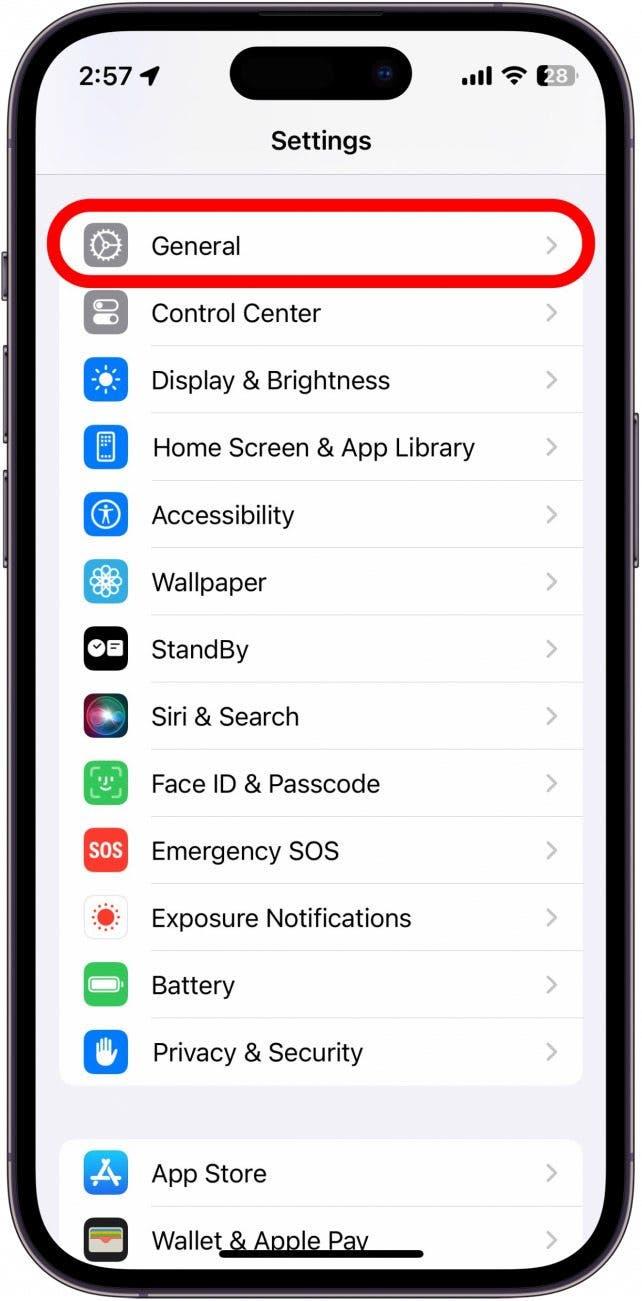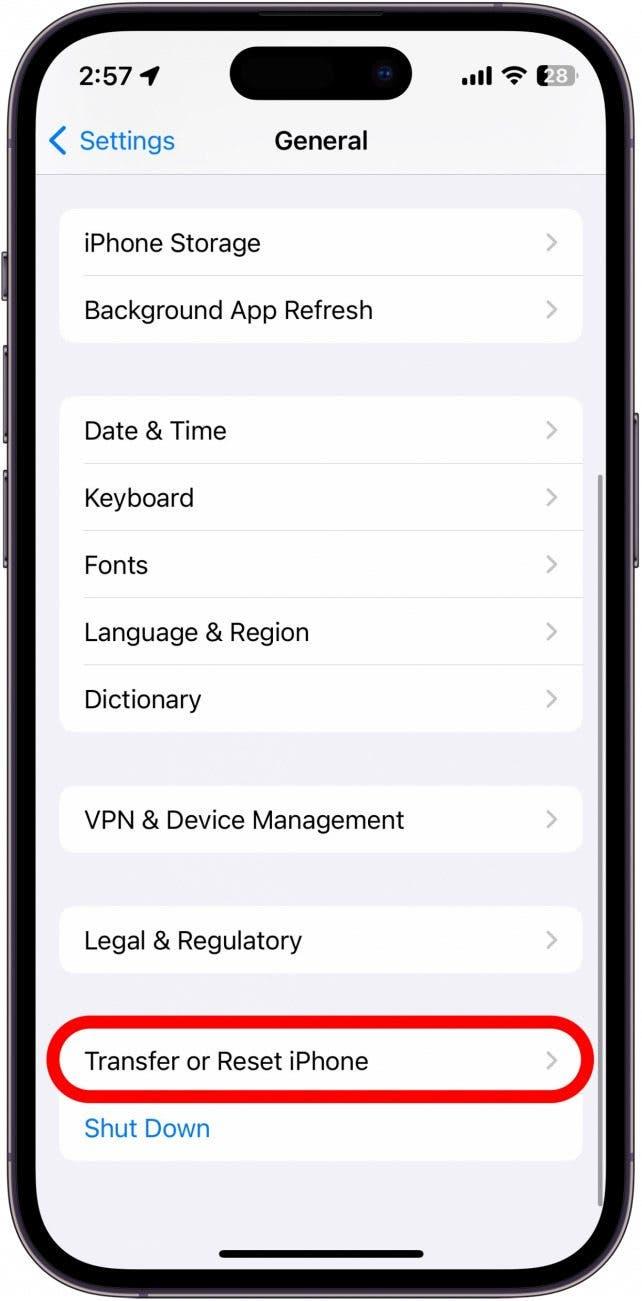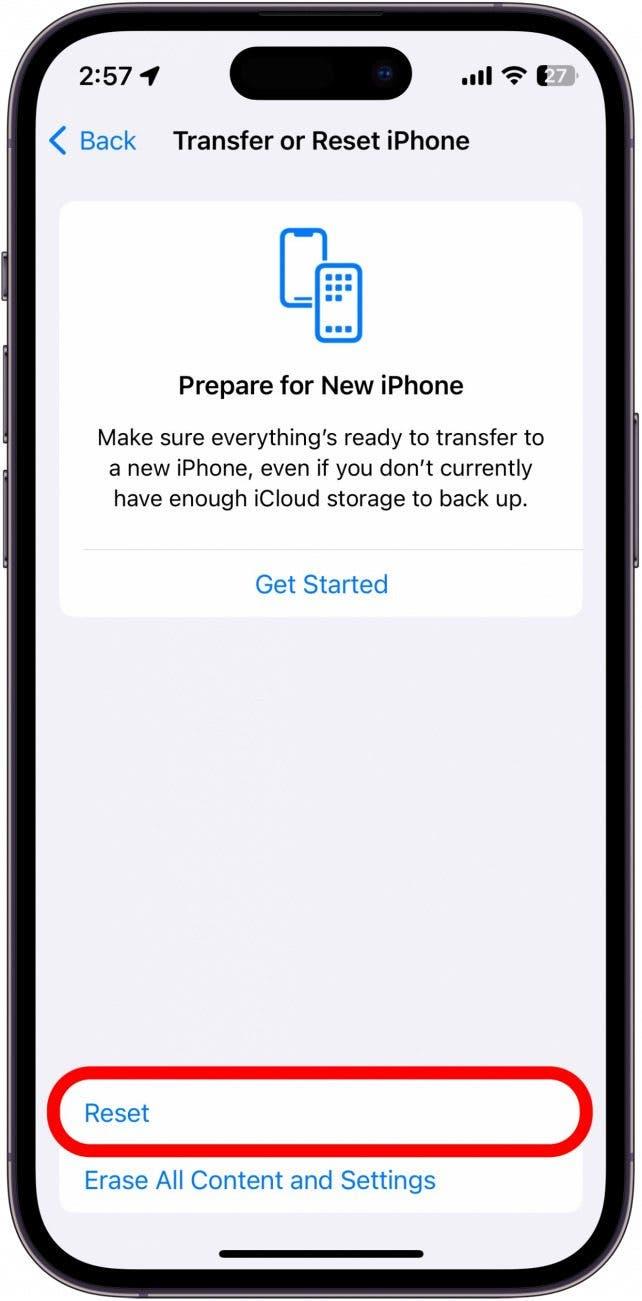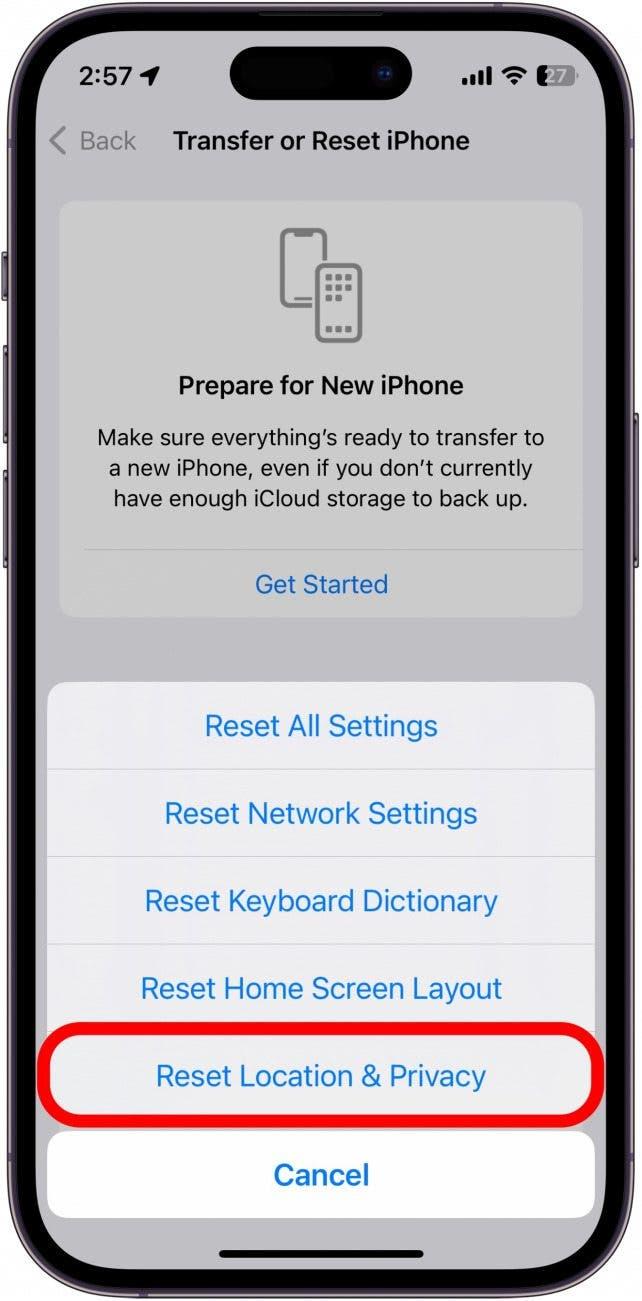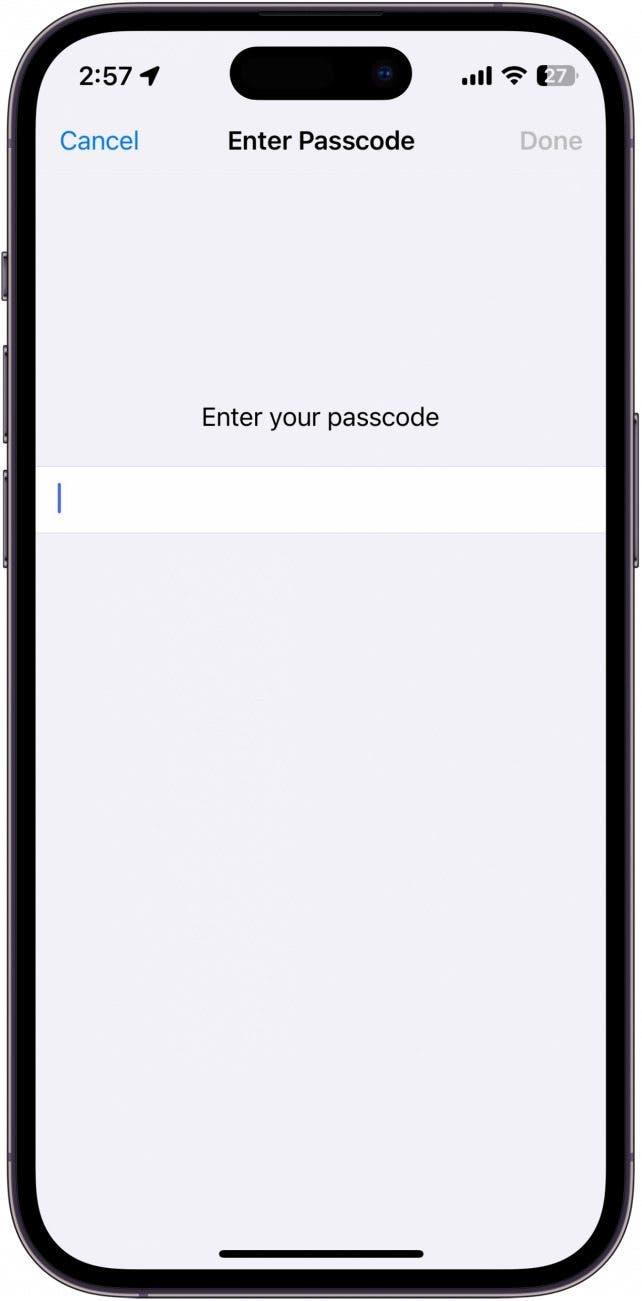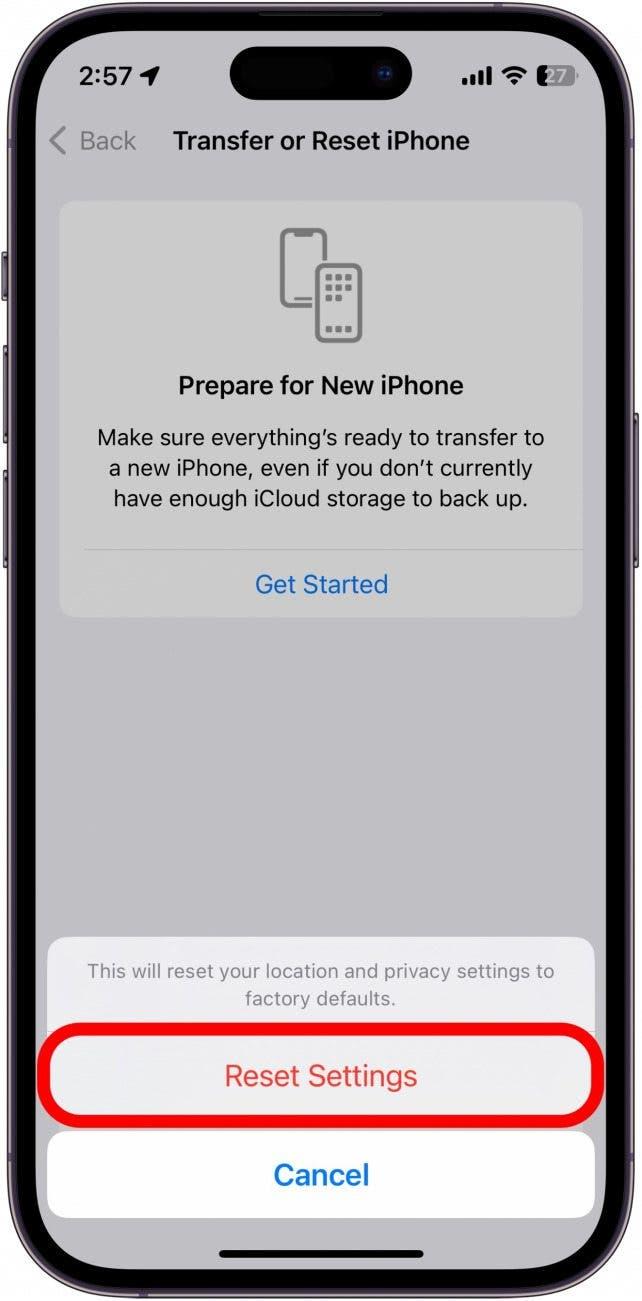Sie wollen eine lange Reise antreten, aber Apple Maps funktioniert nicht? Wir helfen Ihnen, im Handumdrehen wieder auf die Straße zu kommen. Nachfolgend finden Sie unsere besten Vorschläge zur Behebung von Apple Maps, das nicht funktioniert.
Was Sie tun können, wenn Apple Maps nicht funktioniert
Wenn Ihr iPhone nicht so funktioniert, wie es sollte, sollten Sie als erstes Ihr Gerät neu starten und nach Updates suchen. Apple veröffentlicht regelmäßig neue Versionen von iOS, um neue Funktionen hinzuzufügen und Fehler zu beheben. Es kann also sein, dass Sie einfach ein Software-Update benötigen, um Ihre Karten-App zu reparieren. Wenn das Problem dadurch nicht gelöst wird, sollten die folgenden Tipps helfen. Wenn Sie weitere Tipps zur Fehlerbehebung beim iPhone benötigen, sollten Sie abonnieren Sie unseren kostenlosen Newsletter Tipp des Tages. Beginnen wir nun mit der Fehlerbehebung für Apple Maps, das nicht funktioniert.
1. überprüfen Sie Ihre Netzwerkverbindung
Apple Maps benötigt eine Netzwerkverbindung, um Ihnen eine genaue Wegbeschreibung zu liefern. Wenn der Neustart und die Aktualisierung Ihres iPhones das Problem nicht behoben haben, können Sie Ihre Netzwerkverbindung überprüfen, indem Sie das Kontrollzentrum öffnen. Bei neueren iPhones können Sie dies tun, indem Sie von der rechten oberen Kante nach unten wischen, bei iPhones mit Home-Taste von der unteren Kante aus nach oben wischen.
Überprüfen Sie hier oben links, ob Sie mit dem Netz Ihres Anbieters verbunden sind und ob die Verbindung stabil ist:
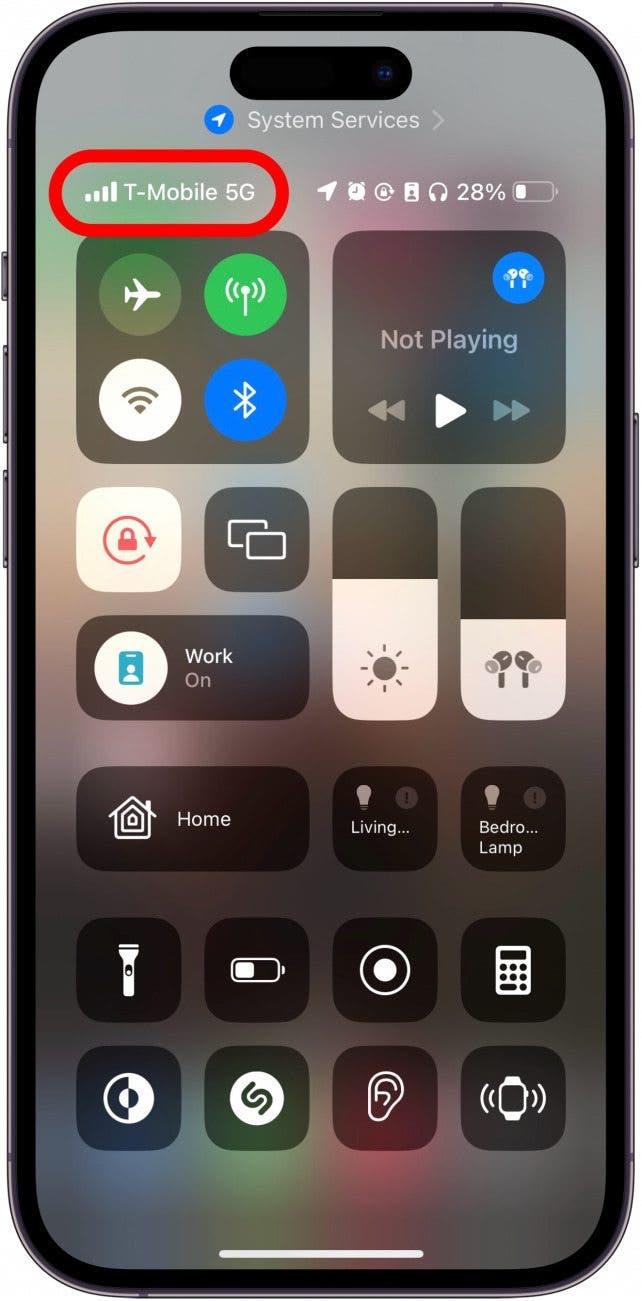
2. bestätigen Sie, dass Cellular aktiviert ist
Wenn Ihre Netzwerkverbindung stark ist, aber Ihr iPhone GPS nicht funktioniert, haben Sie möglicherweise versehentlich die Mobilfunkdaten für die Karten-App deaktiviert:
- Öffnen Sie die App Einstellungen und tippen Sie auf Mobilfunknetz.

- Scrollen Sie in der Liste der Apps nach unten und suchen Sie die Karten-App.

- Vergewissern Sie sich, dass der Kippschalter für Karten grün und rechts positioniert ist.

Sobald Sie bestätigt haben, dass Apple Maps Zugriff auf Mobilfunkdaten hat, überprüfen Sie, ob Sie die App verwenden können. Wenn Sie immer noch Probleme haben, können Sie mit dem nächsten Abschnitt fortfahren.
3. überprüfen Sie die Apple Maps Standort-Einstellungen
Wenn Apple Maps nicht geladen wird oder Ihnen nicht die korrekte Wegbeschreibung anzeigt, sollten Sie Ihre Standorteinstellungen überprüfen. Dazu können Sie die Schritte in diesem Artikel zum Ein- und Ausschalten der Standortdienste befolgen. Vergewissern Sie sich, dass die Karten-App Zugriff auf Ihren Standort hat, damit sie die richtigen Wegbeschreibungen anzeigen kann.
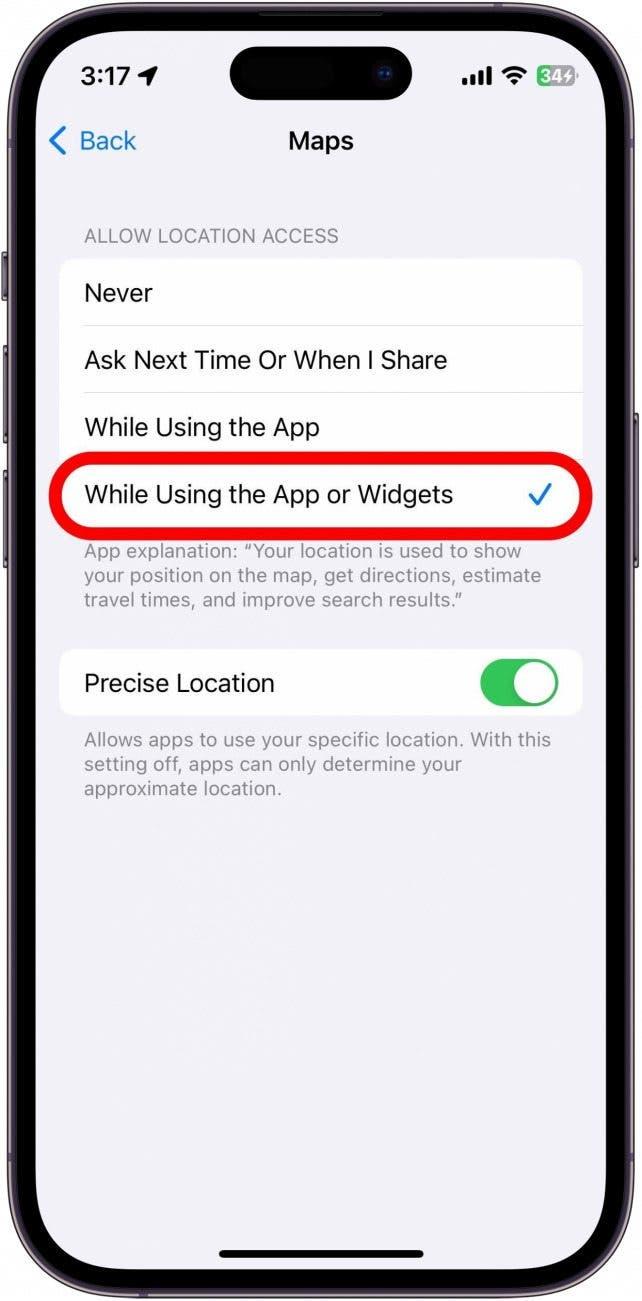
4. die Apple Maps Sprachlautstärke ändern
Vielleicht liegt das Problem, das Sie haben, nicht bei Maps oder den Wegbeschreibungen, sondern bei der Stimme. Wenn Sie diesen Artikel gefunden haben, weil Apple Maps nicht spricht, stellen Sie sicher, dass die Sprachlautstärke richtig eingestellt ist. Sie können die Sprachlautstärke von Apple Maps in der App Einstellungen anpassen. Sie können auch überprüfen, ob die Lautstärke auf Ihrem Telefon selbst erhöht ist, indem Sie die Lauter-Taste an der Seite Ihres Telefons drücken.
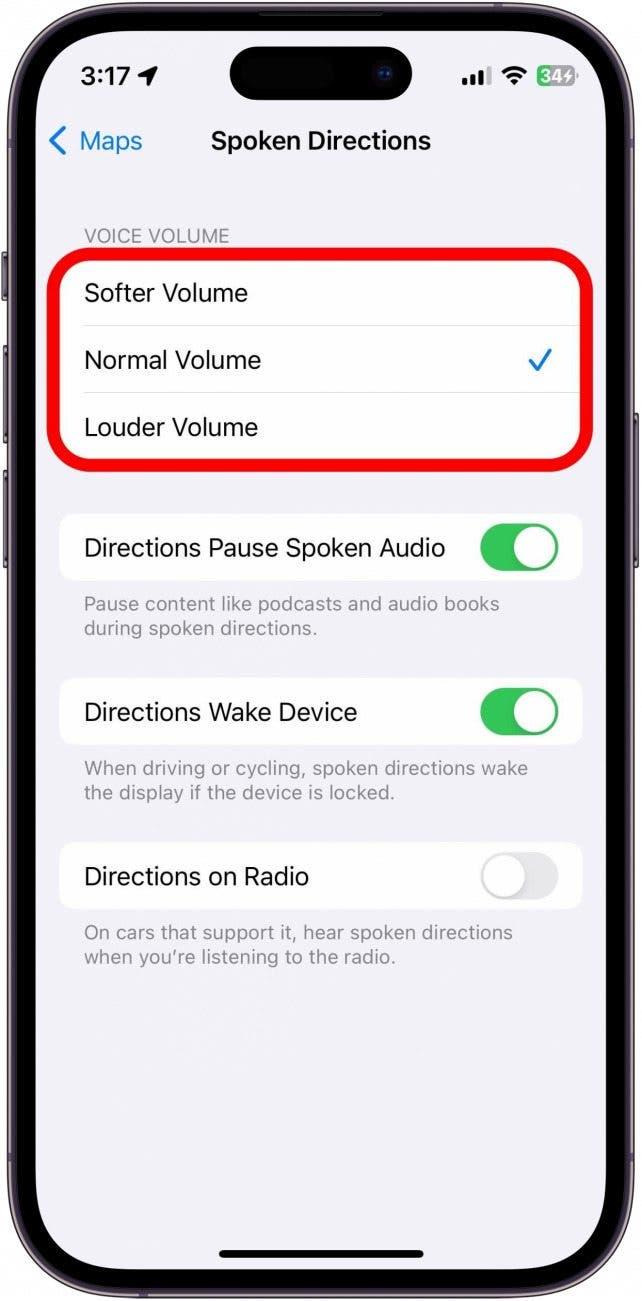
5. wie Sie die Einstellungen für Standort und Datenschutz zurücksetzen
Als letzte Möglichkeit, wenn Ihre iPhone-Karten nicht funktionieren, können Sie Ihre Standort- und Datenschutzeinstellungen zurücksetzen.
Warnung: Ich würde dies nur empfehlen, wenn nichts anderes zu funktionieren scheint, da dies, wie der Name schon sagt, alle Ihre Standort- und Datenschutzeinstellungen zurücksetzt. Apps haben dann keinen Zugriff mehr auf Ihre Standort- und Datenschutzeinstellungen, bis Sie ihnen beim ersten Öffnen wieder Zugriff gewähren.
So setzen Sie Ihre Standort- und Privatsphäre-Einstellungen zurück:
- Öffnen Sie die App Einstellungen und tippen Sie auf Allgemein.

- Scrollen Sie nach unten und tippen Sie auf iPhone übertragen oder zurücksetzen.

- Tippen Sie auf Zurücksetzen.

- Tippen Sie auf Standort & Datenschutz zurücksetzen.

- Geben Sie Ihren Gerätepasscode ein.

- Tippen Sie auf Einstellungen zurücksetzen.

Ihre Datenschutzeinstellungen werden nun auf die Werkseinstellungen zurückgesetzt. Wenn keine der oben genannten Lösungen funktioniert, liegt möglicherweise ein Problem mit Ihrem Gerät vor. In diesem Fall empfehle ich Ihnen, Ihr Gerät in einen Apple Store zu bringen oder sich an den Apple Support zu wenden, um weitere Unterstützung zu erhalten.