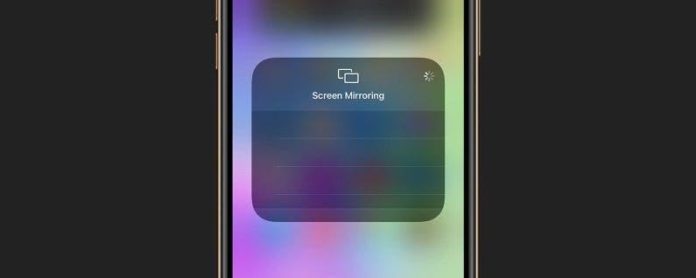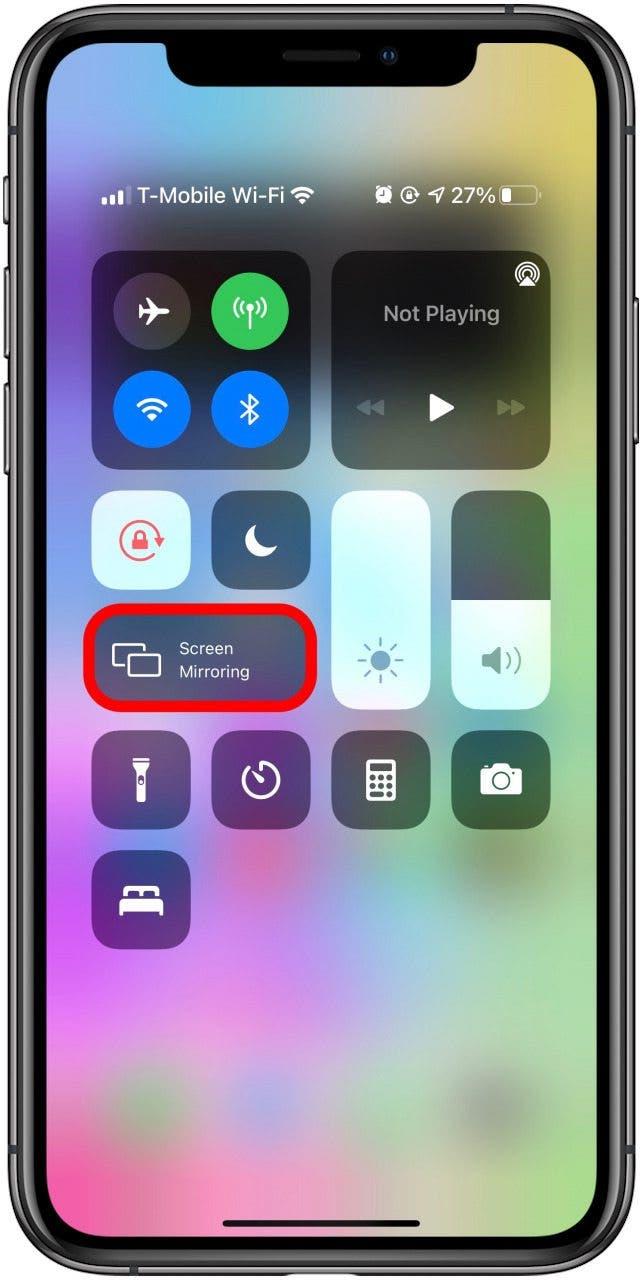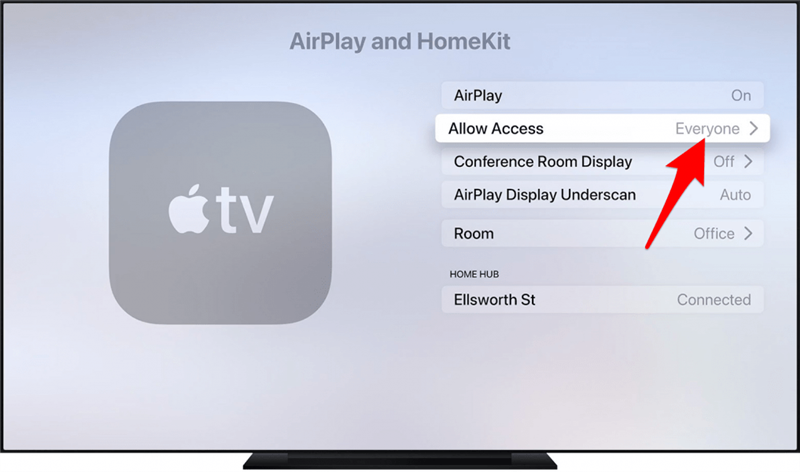Was ist AirPlay? Es ist Apples Lösung für Bildschirmspiegelung und drahtloses Streaming. Wie funktioniert es? Es verwendet Wi-Fi, um Audio, Video, Fotos und Gerätebildschirme zu teilen. Normalerweise funktioniert es sehr gut. Wenn dies jedoch nicht der Fall ist, sind häufige Probleme wie Geräte, die keine Verbindung herstellen können, AirPlay-Ausfälle und Streaming-Verzögerungen. Gehen Sie wie folgt vor, wenn AirPlay und die Bildschirmspiegelung nicht funktionieren.
Bezogen auf: Bluetooth, Wi -Fi & AirPlay: Streaming-Methoden im Vergleich
Schritte zur Fehlerbehebung
- Wie funktioniert AirPlay
- Schritt 1: Kompatibilität mit AirPlay-Geräten prüfen
- Schritt 2: Auf allen Geräten nach Software-Updates suchen
- Schritt 3: Starten Sie Ihre Geräte neu
- Schritt 4: Überprüfen Sie Ihre WLAN-Netzwerke
- Schritt 5: Überprüfen Sie Ihre AirPlay-Einstellungen
Wie funktioniert AirPlay?
Damit AirPlay funktioniert, müssen sich Ihre Geräte nahe beieinander befinden und eingeschaltet sein. Wenn Sie versuchen, AirPlay auf Ihr Apple TV zu übertragen, stellen Sie sicher, dass es wach ist und sich nicht im Ruhemodus befindet. Es ist unmöglich, die Spiegelung von AirPlay und Apple TV ohne das Internet zu genießen, es sei denn, Sie verwenden Peer-to-Peer-AirPlay.
AirPlay unterstützt nicht alle Medientypen, was zu einer Fehlermeldung mit der Meldung „Videoformat nicht unterstützt“ führen kann. Es ist nicht ganz klar, was die von AirPlay nicht unterstützten Videoformate sind, und manchmal kann ein schneller Neustart des Geräts dies beheben.
Denken Sie daran, dass einige Streaming-Dienste wie Netflix hat die Möglichkeit, AirPlay zu verwenden aus Gründen der Videoqualität eingestellt. Der Versuch, dies trotzdem zu tun, kann zu dieser Fehlermeldung führen.
Das Tolle an AirPlay ist, dass Sie verschiedene Medienformen gleichzeitig auf verschiedenen Geräten streamen können. Um zu erfahren, wie man AirPlay verwendet, sehen Sie sich diese an Tipps. Um mehr darüber zu erfahren, wie Sie Apple TV genießen können, melden Sie sich für unseren kostenlosen Tipp des Tages-Newsletter an.
Schritt 1: Überprüfen Sie die Kompatibilität von AirPlay-Geräten
Es scheint einige Verwirrung darüber zu geben, welche Geräte mit AirPlay kompatibel sind. Der erste Schritt zur Fehlerbehebung besteht darin, herauszufinden, ob Sie einen AirPlay-kompatiblen Fernseher, Lautsprecher oder andere Geräte haben. Auf der Apple-Website erfahren Sie, welche Geräte AirPlay 2 und AirPlay unterstützen. AirPlay funktioniert möglicherweise nicht, einfach weil das Gerät nicht kompatibel ist.
So überprüfen Sie schnell, ob Sie AirPlay auf Ihrem iPhone haben:
- Öffnen Sie das Kontrollzentrum, indem Sie auf Ihrem Startbildschirm von der rechten Ecke nach unten wischen. Bei älteren iPhone-Modellen mit Home-Tasten müssen Sie möglicherweise von unten nach oben wischen.
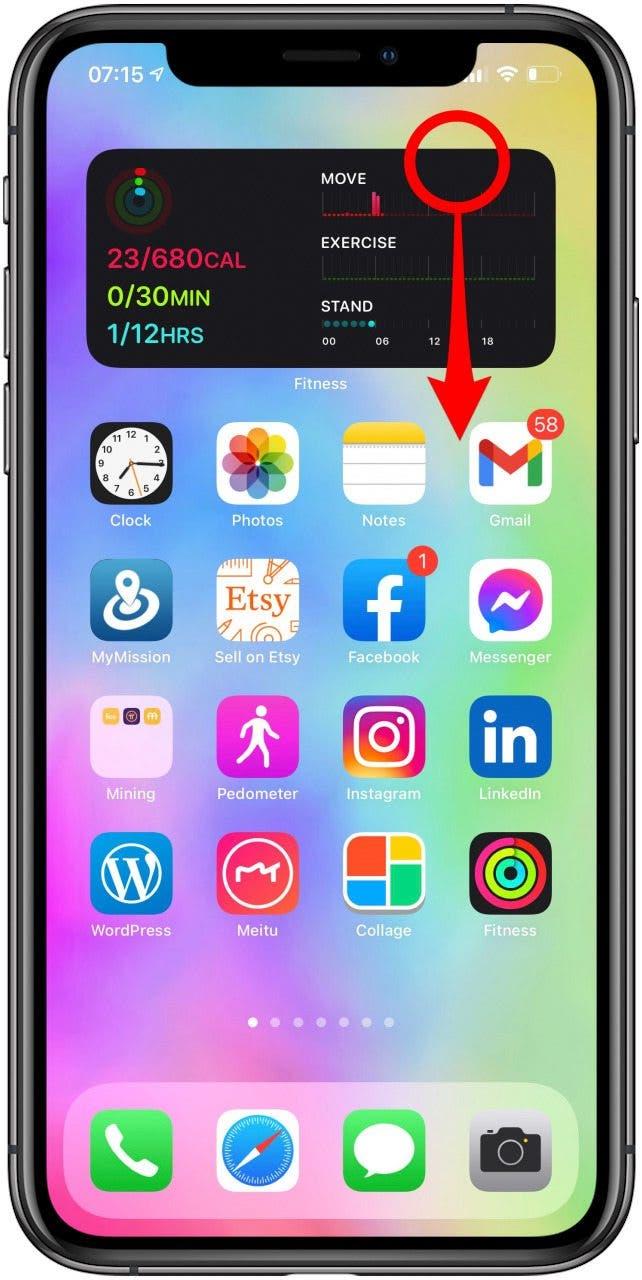
- Wenn Sie eine Option für Bildschirmspiegelung sehen, ist Ihr iPhone AirPlay-kompatibel.

Profi-Tipp: Sie können ganz einfach eine schnelle Audio-Übergabe vom iPhone zum HomePod aktivieren. Gehen Sie in Ihren iPhone-Einstellungen zu Allgemein, öffnen Sie AirPlay & Handoff und schalten Sie Übertragung auf HomePod ein.
Schritt 2: Auf allen Geräten nach Software-Updates suchen
Es ist wichtig, Ihre Geräte auf dem neuesten Stand zu halten, um zu helfen Beheben Sie allgemein bekannte Fehler oder führen Sie Ihrem Gerät wertvolle Funktionen ein. Wenn plötzlich Probleme mit AirPlay auftreten, stellen Sie sicher, dass die Software auf beiden Geräten auf dem neuesten Stand ist.
Schritt 3: Starten Sie Ihre Geräte neu
Wenn Ihre Geräte eingeschaltet und aktualisiert sind, ist der nächste Schritt ein schneller Neustart. Das Durchführen eines Neustarts scheint einfach zu sein, aber da es den RAM löscht und alle auf Ihrem Gerät ausgeführten Apps schließt, kann es helfen, technologische Störungen zu beheben. Schritt-für-Schritt-Anleitungen zum Neustart Ihrer Geräte:
- So starten Sie Ihr iPhone und/oder iPad neu
- So starten Sie Ihren Mac neu
- So starten Sie Ihr Apple TV neu
Profi-Tipp: Um Ihren HomePod neu zu starten, trennen Sie ihn einfach, warten Sie 10 Sekunden und schließen Sie ihn dann wieder an.
Schritt 4: Überprüfen Sie Ihre Wi-Fi-Netzwerke
Obwohl Apple sagt, dass Sie sicherstellen sollten, dass Ihr Bluetooth eingeschaltet ist, funktioniert AirPlay über Wi-Fi. Verbinden Sie zum AirPlay zwischen Geräten beide mit demselben Wi-Fi-Netzwerk. Wenn Sie feststellen, dass einer von ihnen in einem anderen Netzwerk angemeldet ist, melden Sie sich ab und verbinden Sie sich mit dem richtigen.
Profi-Tipp: Wenn Sie bei Freunden zu Hause sind und AirPlay von Ihrem iPhone auf ihren Fernseher übertragen möchten, können sie teilen Sie ihr WLAN-Passwort mit einem kurzen Fingertipp mit Ihnen!
Schritt 5: Überprüfen Sie Ihre AirPlay-Einstellungen
Ihre Einstellungen verhindern möglicherweise, dass Sie AirPlay auf Ihrem Apple TV oder HomePod senden.
So ermöglichen Sie jedem, AirPlay auf Ihrem Apple TV zu verwenden
- Gehen Sie zu Einstellungen.
- Öffnen Sie AirPlay und HomeKit.
- Wählen Sie unter Zugriff zulassen die Option Alle aus.

Jetzt kann jeder Ihr Apple TV verwenden, AirPlay darauf von seinem iPhone oder iPad! Wenn Sie eine Auffrischung zur Verwendung von AirPlay oder AirPlay 2, lesen Sie diese Artikel.
Sie sollten jetzt verstehen, wie Sie mit Ihrem Fernseher und HomePod AirPlay spielen können. Jetzt wissen Sie, wie Sie Ihre AirPlay TV-Einstellungen überprüfen und die grundlegenden Schritte zur Fehlerbehebung ausführen können, um Probleme zu beheben. Wenn Sie alle diese Schritte befolgt haben und weiterhin Probleme auftreten, wenden Sie sich direkt an Apple.