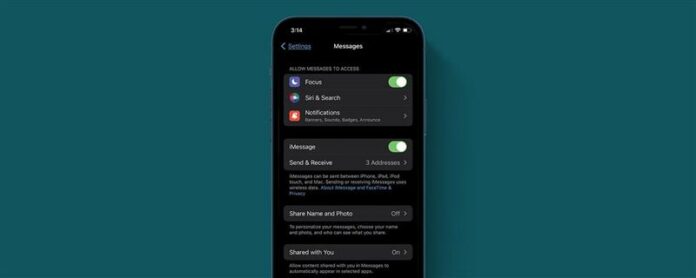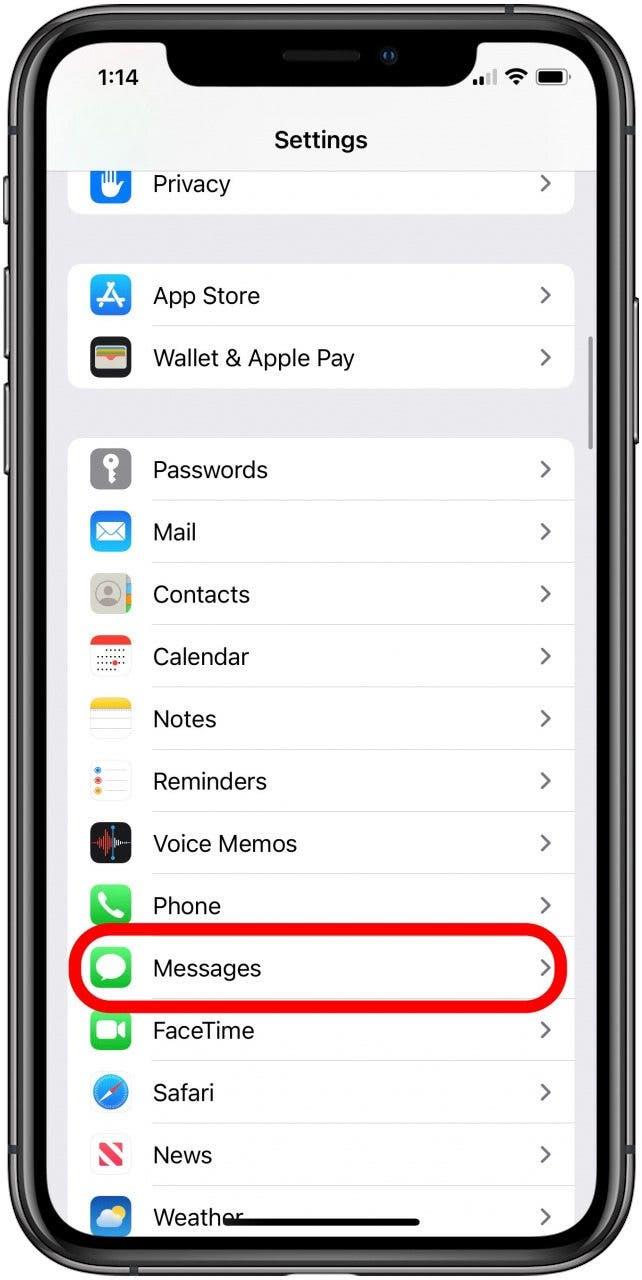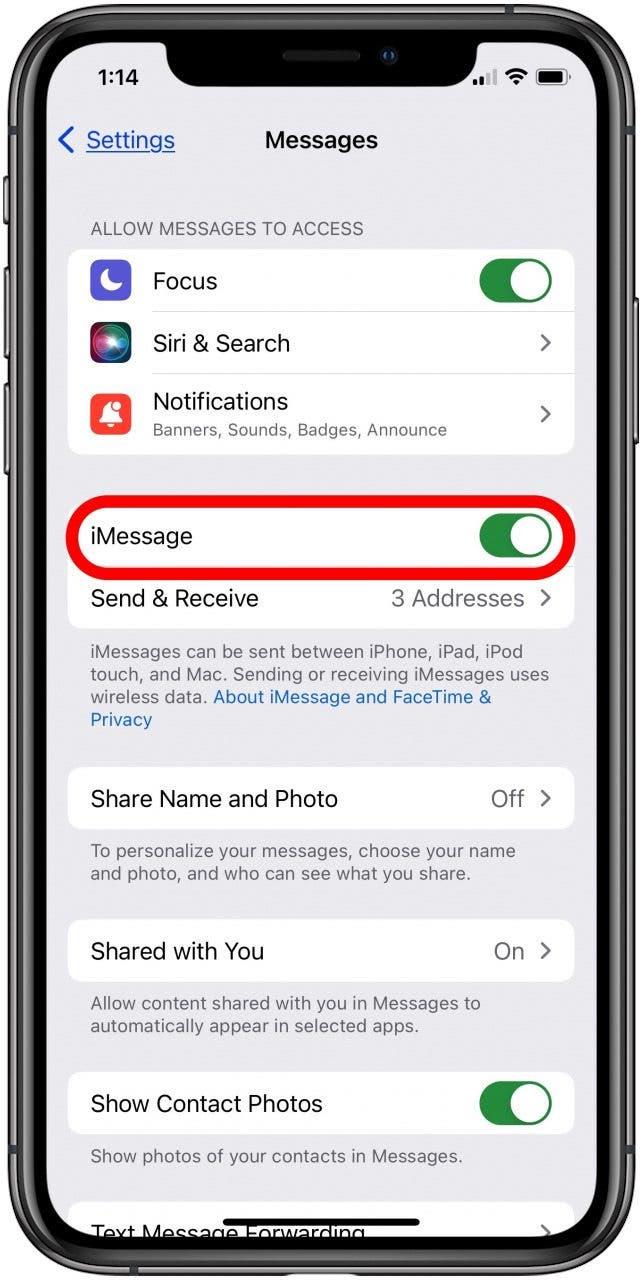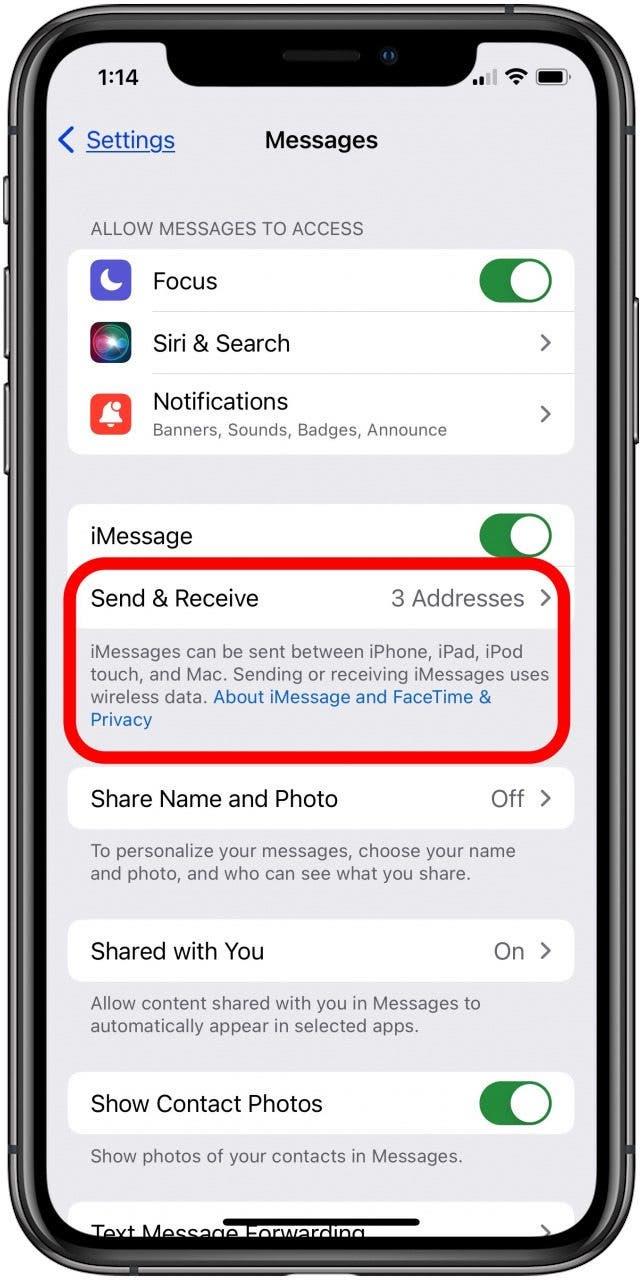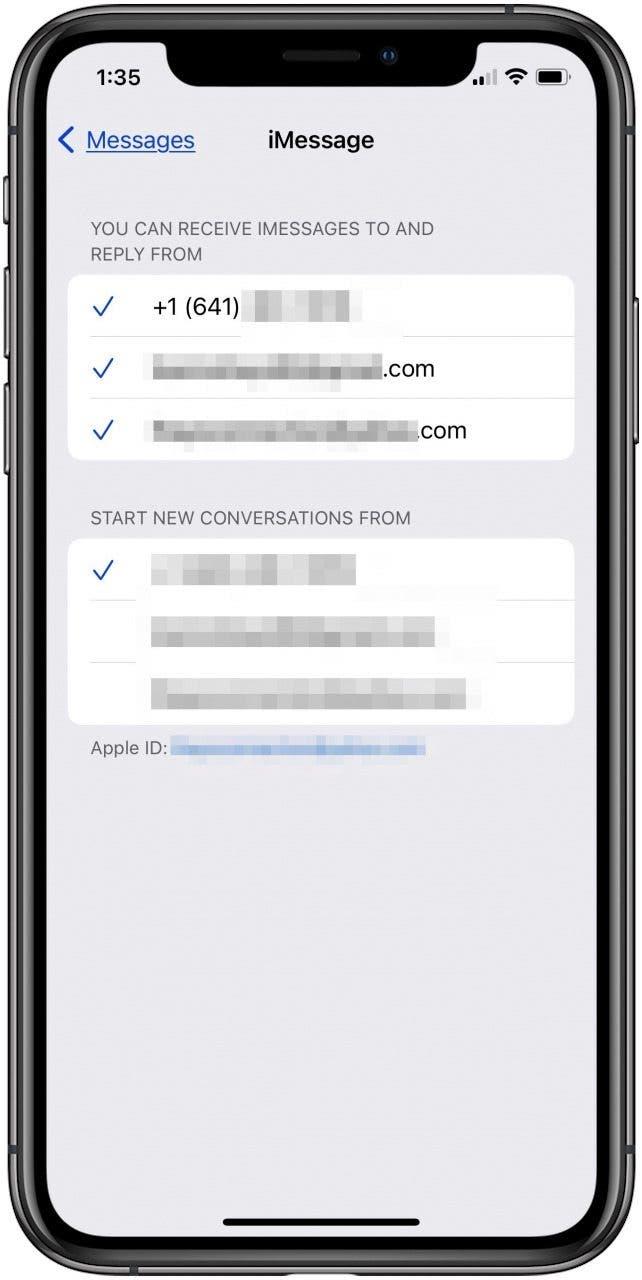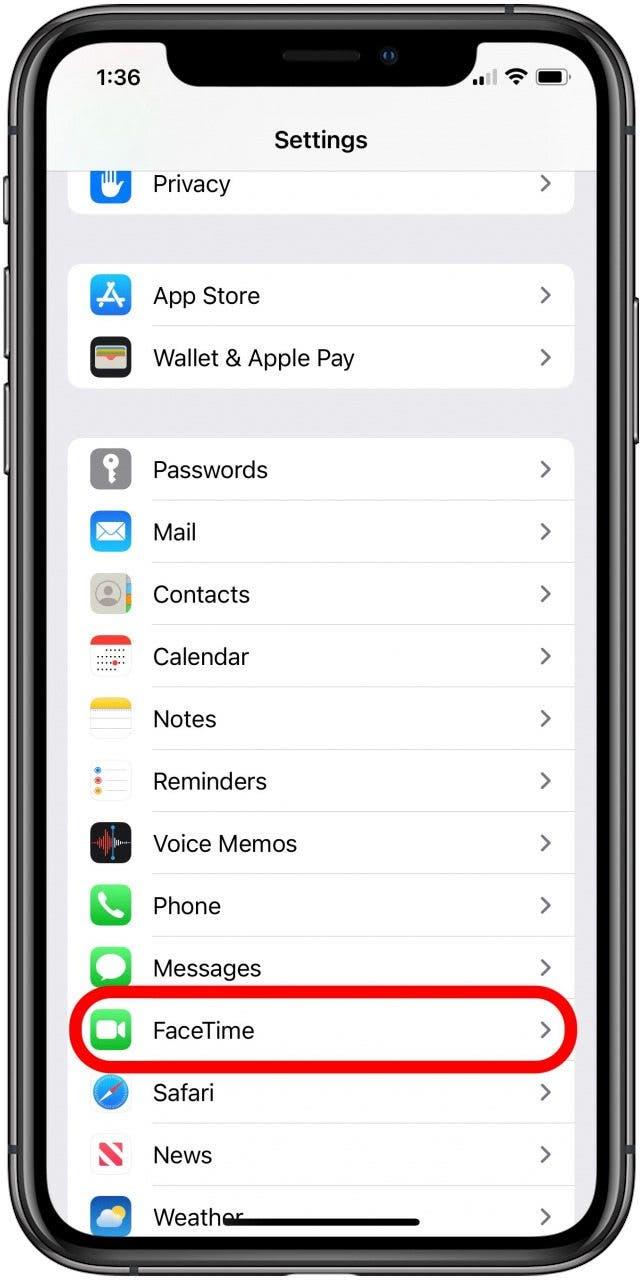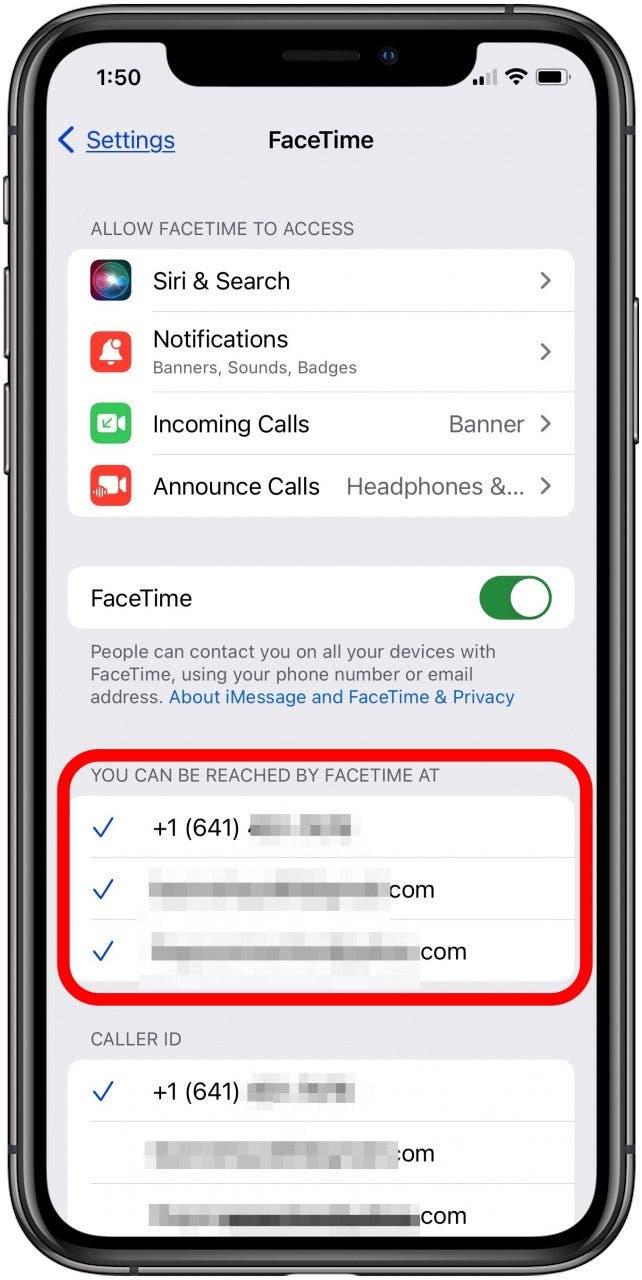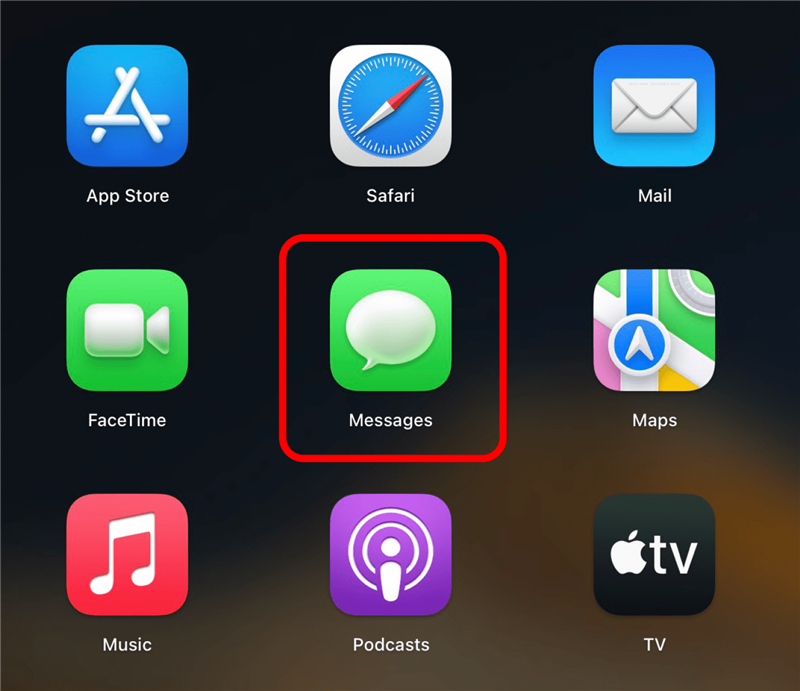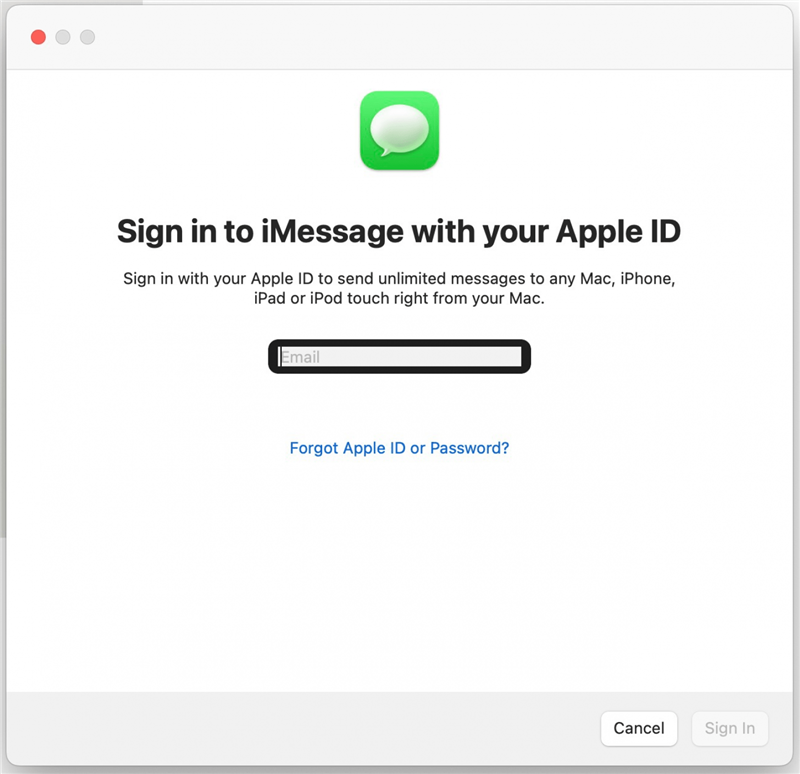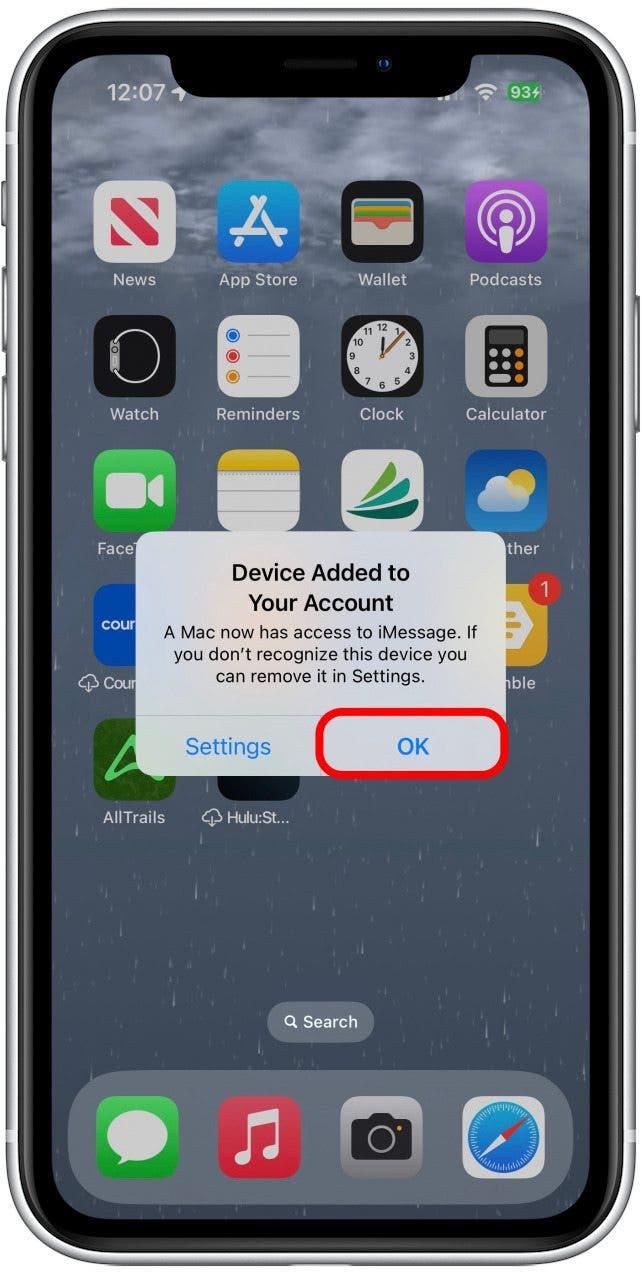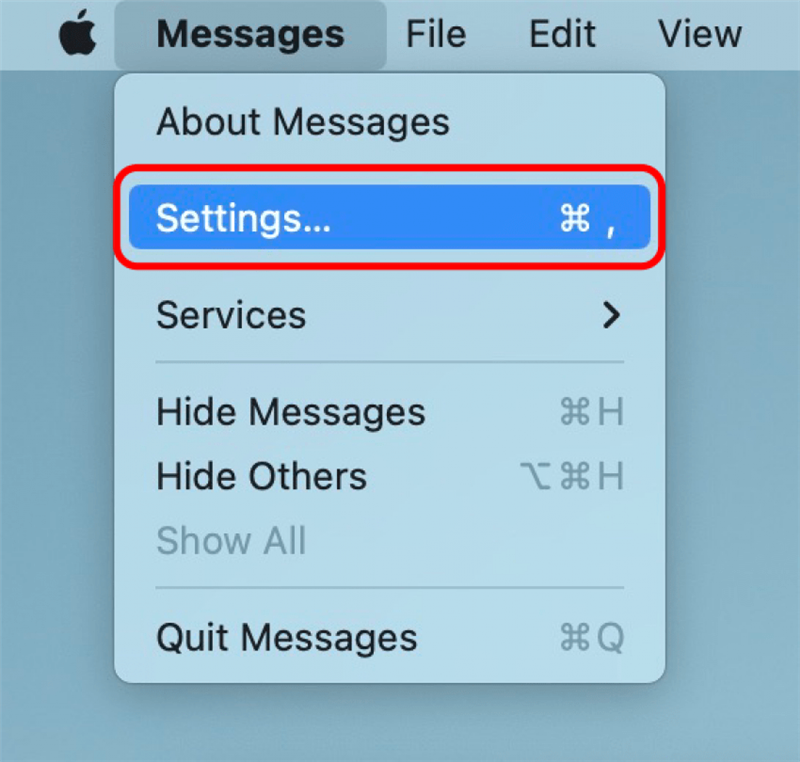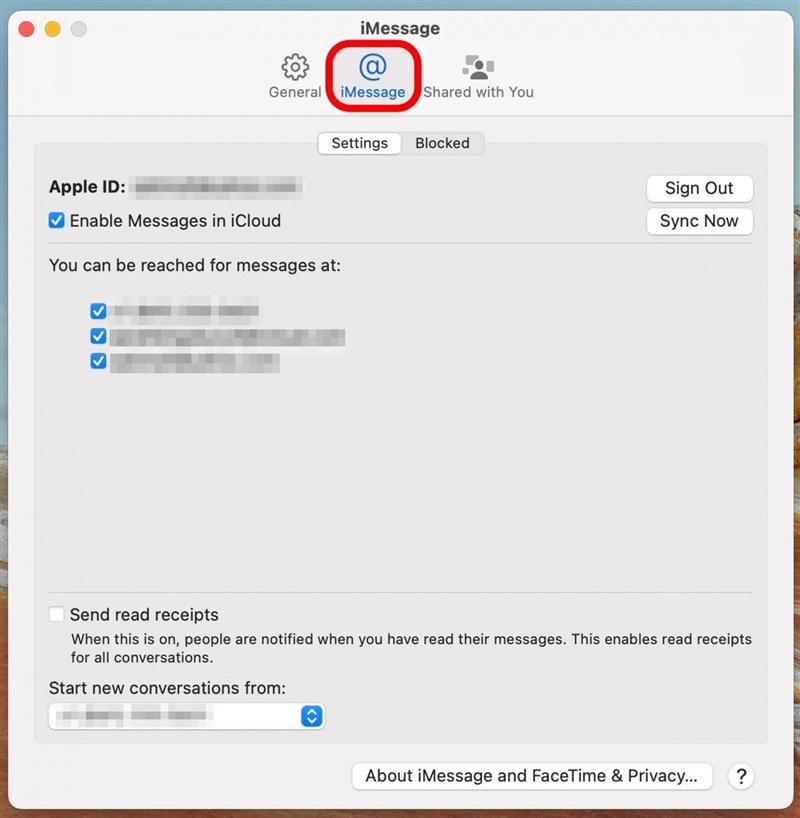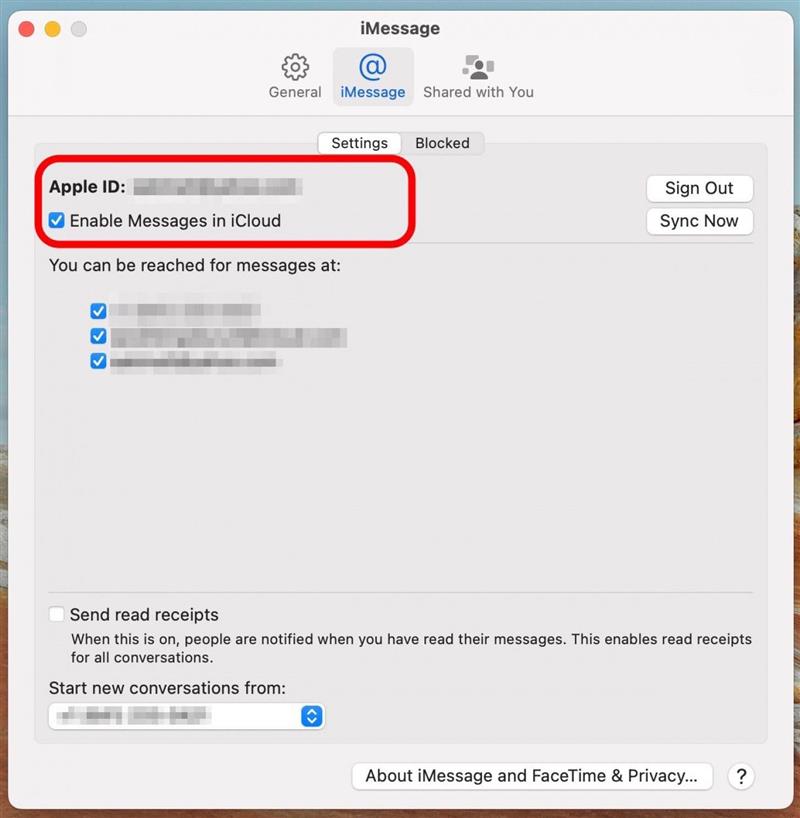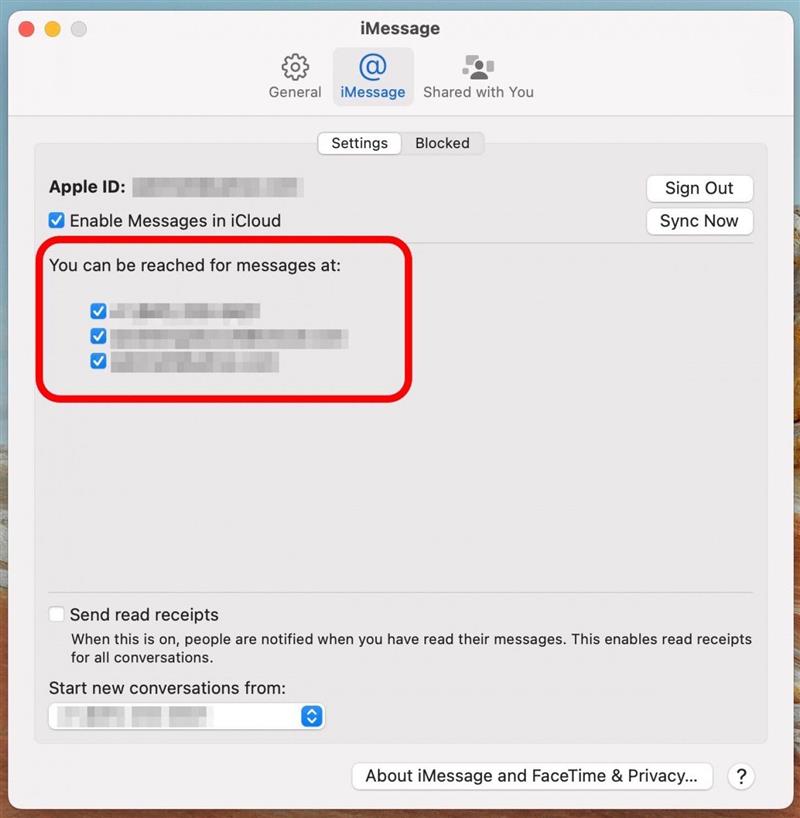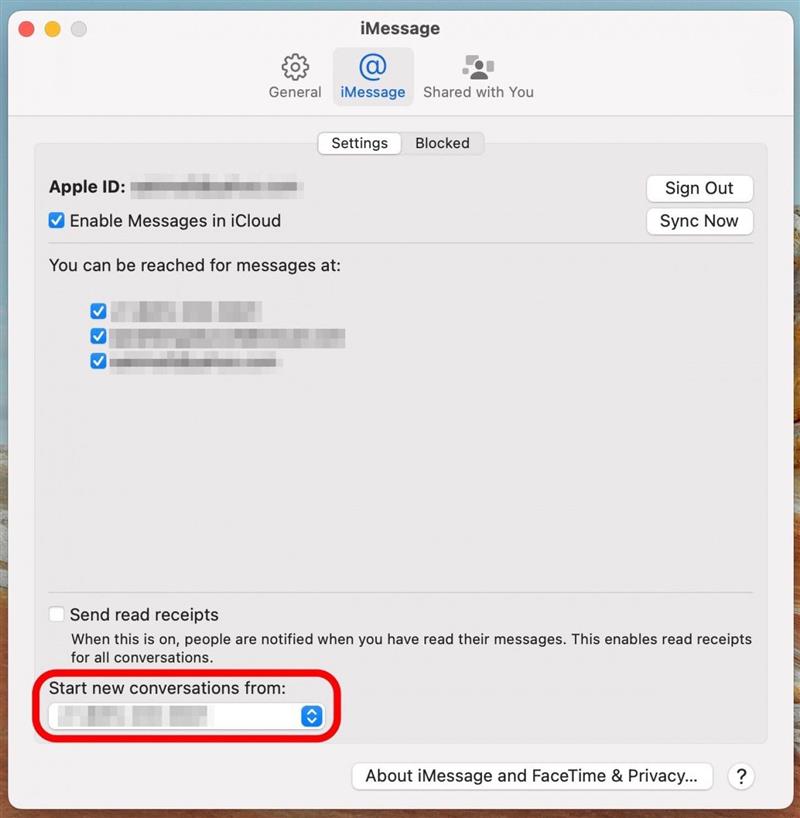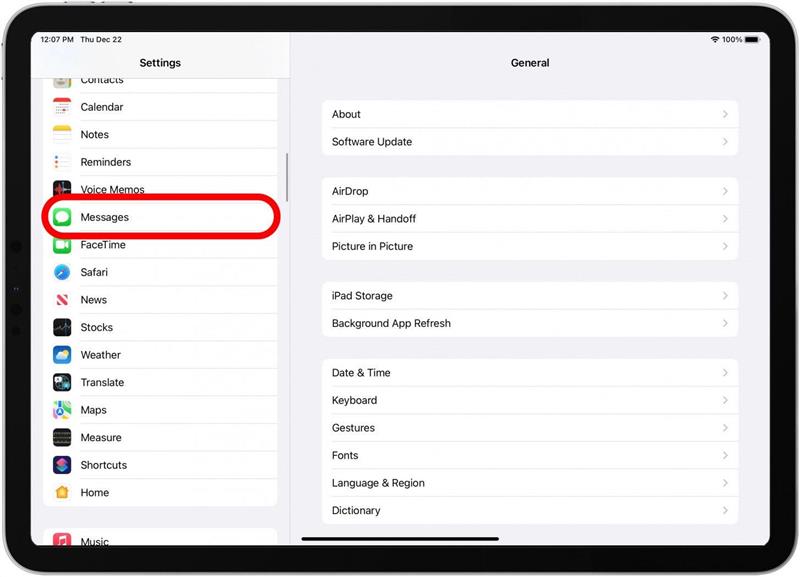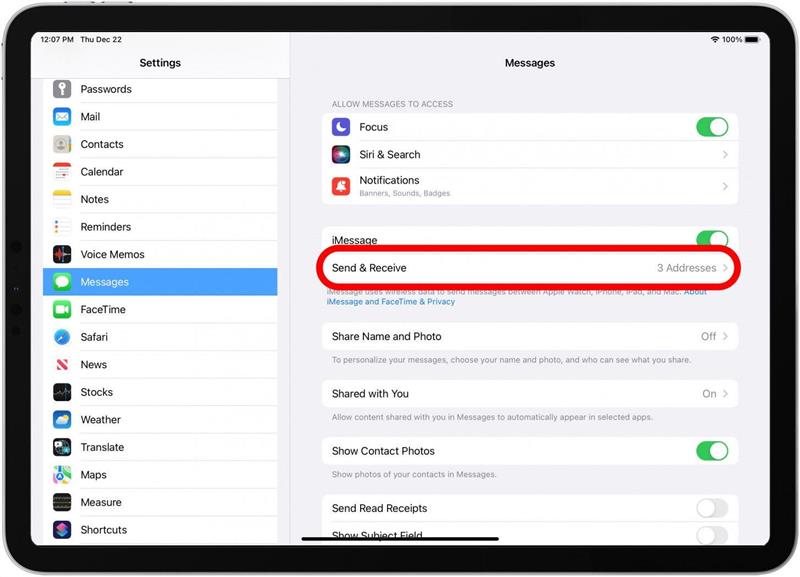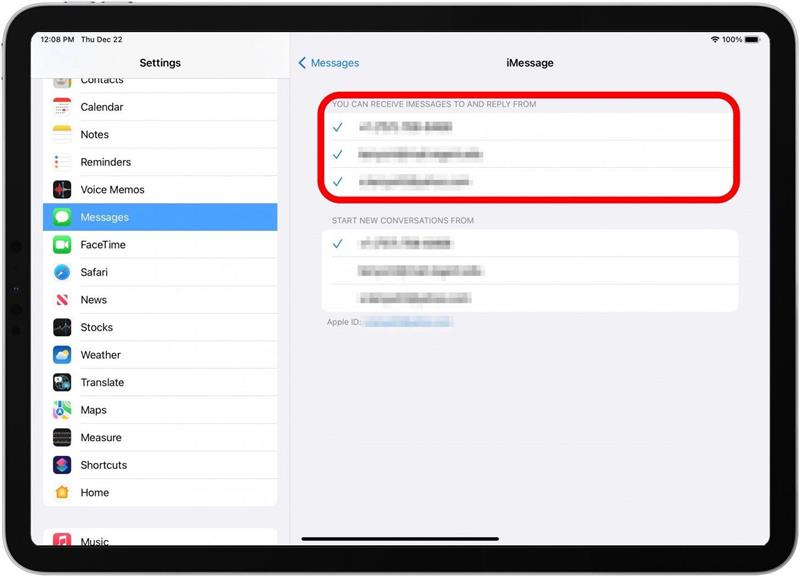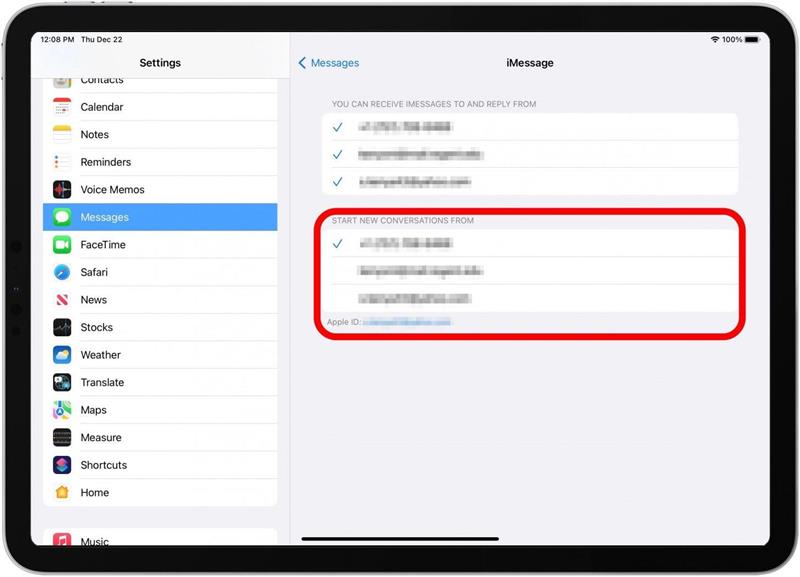Hier erfahren Sie, wie Sie die Apples Message App auf einem iPhone, Mac oder iPad einrichten. Sobald Sie dies getan haben, können Sie Textnachrichten anzeigen, die von allen von Ihnen synchronisierten Apple -Geräten gesendet und empfangen wurden. Lassen Sie uns lernen, wie Sie das iPhone mit Mac und iPad anschließen, um iMessage auf Mac, iPad und iPhone zu erhalten.
IMessage funktioniert nicht? So synchronisieren Sie Nachrichten von iPhone zu Mac & iPhone zum iPad
Ich habe kürzlich einen Artikel über wie man Nachrichten auf Mac erhalten Als ich meine Nachforschungen anstellte, fragten viele Leser nach iMessage, die nicht auf Mac synchronisieren. Viele Benutzer haben Probleme, herauszufinden, wie Nachrichten vom iPhone zum Mac synchronisiert werden können, was sich vom Lernen unterscheidet. -IPHone „> So leiten Sie einen Text an Ihren Mac oder iPad weiter.
Wenn iMessage nicht zwischen Ihren Geräten synchronisiert wird, handelt es sich normalerweise um ein Kommunikationsproblem in der Kontinuitätsfunktion von Apple. Dieses Problem kann behoben werden, indem sichergestellt wird, dass Ihr iPhone, Ihr iPad und Mac Ihre Telefonnummer und E -Mails als Möglichkeit zum Senden und Empfangen von Nachrichten ermöglicht haben. Durch das Einrichten und sicherstellen, dass alle Ihre Geräte dieselbe Apple -ID verwenden, können Sie Textnachrichten vom iPhone zum iPad und vom iPhone zum Mac synchronisieren. Weitere großartige Tutorials über Apples Nachrichten -App finden Sie in unserem kostenlosen Tipp des Tages .
iPhone vorbereiten, um Nachrichten auf Mac & iPad zu synchronisieren.
Hier erfahren Sie, wie Sie die iPhone -Einstellungen einstellen, damit Sie Nachrichten von iPhone an Mac und iPhone an das iPad synchronisieren können.
- Öffnen Sie die App Einstellungen.
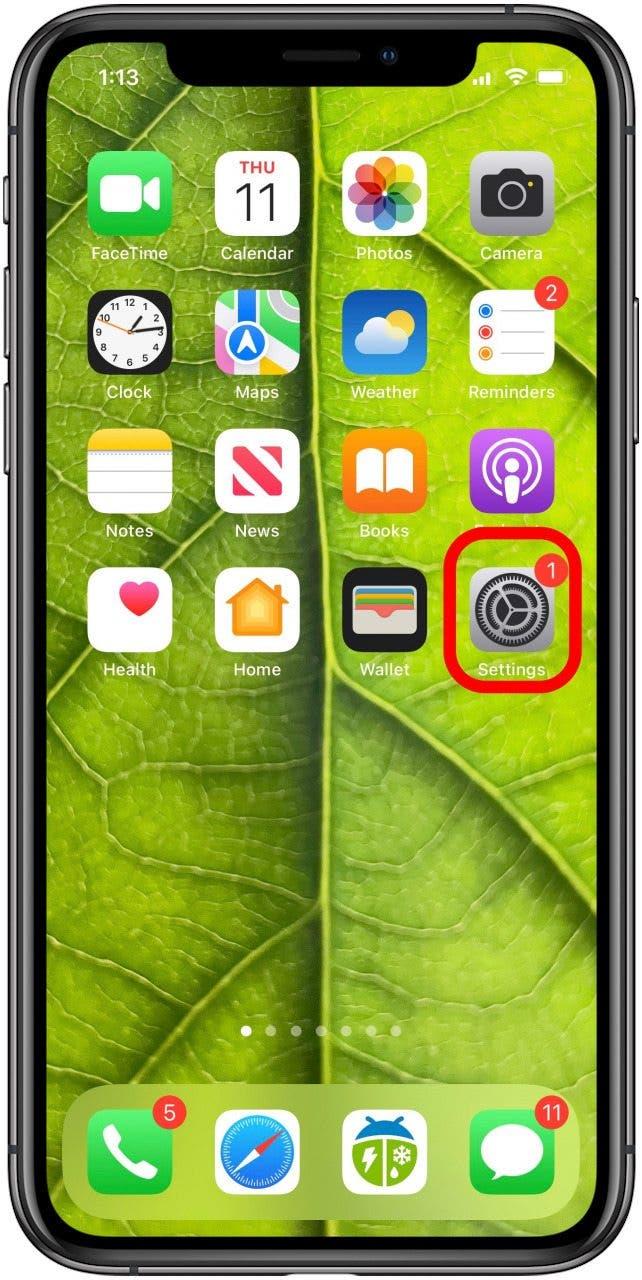
- Tippen Sie auf Nachrichten .

- Stellen Sie sicher, dass iMessage eingeschaltet ist (es kann einen Moment dauern, bis es aktiviert ist).

- Tippen Sie auf Senden & empfangen .

- Wenn Ihre Apple -ID für iMessage verwendet, tippen Sie auf und melden Sie sich mit der Apple -ID an, mit der Sie auf den Apple -Geräten synchronisieren möchten.
- Unter können Sie nach iMessages auf empfangen, um sicherzustellen, dass Ihre Telefonnummer, die Apple -ID und andere E -Mails, die Sie für iMessage verwenden, überprüft werden.
- Wählen Sie unter neue Konversationen aus aus, um Ihre Telefonnummer auszuwählen, es sei denn, Sie haben eine starke Präferenz für eine Ihrer E -Mail -Adressen.
- Sie sehen Ihre Apple -ID unten. Notieren Sie sich dies mental, da Sie sicherstellen müssen, dass Sie dasselbe auf dem iPad und Mac verwenden.

- Gehen Sie jetzt zurück zu Einstellungen und tippen Sie auf faceTime .

- Unter können Sie von FaceTime bei sicher sein, dass Ihre Telefonnummer und die Apple -ID überprüft werden.

So synchronisieren Sie Nachrichten vom iPhone an Mac
Hier erfahren Sie, wie Sie die Mac -Einstellungen einstellen, damit Sie Nachrichten von Mac an iPhone und Mac an das iPad synchronisieren können.
- Öffnen Sie auf dem Mac die Message App ; Es wird in Ihrem -Anwendungsordner sein.

- Wenn Sie noch nicht angemeldet sind, werden Sie dazu aufgefordert.

- Auf Ihrem iPhone wird eine Nachricht, die Ihnen zeigt, dass Ihr Mac zu Nachrichten hinzugefügt wird. Tippen Sie auf ok .

- Klicken Sie im Menü auf Nachrichten und klicken Sie dann auf Einstellungen .

- Klicken Sie auf iMessage oben im Popup-Box.

- In der Nähe der Oberseite sehen Sie Ihre Apple -ID. Stellen Sie sicher, dass es mit der Apple -ID, mit der Sie angemeldet sind, auf Ihrem iPhone entspricht.

- Unter können Sie für Nachrichten unter: sicherstellen, dass Sie Ihre Telefonnummer und alle E -Mails, die Sie für Nachrichten verwenden, einschließlich Ihrer Apple -ID -E -Mail, überprüft haben.

- Unter Starten Sie neue Konversationen von: auswählen dasselbe (Telefonnummer oder E -Mail), die Sie auf dem iPhone geführt haben.

Zum Beispiel habe ich meine Telefonnummer auf meinem iPhone ausgewählt, was bedeutet, dass ich auch meine Telefonnummer auf meinem Mac (und meinem iPad) auswählen werde.
So synchronisieren Sie Nachrichten vom iPhone zum iPad
Hier erfahren Sie, wie Sie die iPad -Einstellungen anpassen, damit Sie Nachrichten vom iPad an das iPhone und das iPad an Mac synchronisieren können. Diese Schritte sind die gleichen wie die, die Sie früher auf Ihrem iPhone unternommen haben, aber jetzt werden Sie sicherstellen, dass Ihr iPad synchronisiert ist.
- Öffnen Sie die App Einstellungen.
- Tippen Sie auf Nachrichten .

- Möglicherweise müssen Sie sich bei Ihrer Apple -ID anmelden. Stellen Sie sicher, dass es die gleiche Apple -ID ist, die Sie auf Ihrem iPhone und Mac verwenden.
- Tippen Sie auf Senden & empfangen .

- Finden Sie oben Ihre Apple -ID. Stellen Sie sicher, dass es mit der Apple -ID auf Ihrem iPhone und Ihrem Mac übereinstimmt, wenn Ihre Textnachrichten zwischen allen Geräten synchronisiert werden sollen.
- Unter können Sie nach iMessages erhalten und von beantworten, und überprüfen Sie Ihre Telefonnummer und die E -Mails, die Sie für iMessages verwenden, einschließlich Ihrer Apple -ID -E -Mail.

- Starten Sie unter neue Gespräche mit aus derselben Nummer oder E -Mail, die Sie auf Ihrem iPhone und Ihrem Mac ausgewählt haben.

Nachdem Sie diesen Schritten befolgt haben, sollten Sie keine weiteren Probleme mit Nachrichten haben, die nicht zwischen Geräten synchronisieren. Wenn es jemals wieder funktioniert, sollten Sie in der Lage sein, zu diesem Artikel zurückzukehren, um daran zu erinnern, wie Nachrichten von Ihrem iPhone mit Ihrem Mac oder Ihrem iPhone auf Ihr iPad synchronisiert werden können. Auch wenn Ihr iPhone nicht im Finder angezeigt wird Wenn Sie es mit Ihrem Mac verbinden, können wir Ihnen zeigen, wie Sie es beheben können!
iMessages nicht zwischen iPhone & mac synchronisieren
Normalerweise stoßen Sie keine Probleme mit der Synchronisierung von Textnachrichten zwischen iPhone und Mac oder iPad, aber Meldungen können manchmal nicht synchronisiert werden. Wenn Sie mit der falschen Apple -ID singen, können Sie SMS -Synchronisierungen verhindern. Stellen Sie sich also sicher, dass Sie sich mit derselben Apple -ID auf Ihrem iPhone und Mac anmelden. Eine andere Sache, die Sie überprüfen sollten, ist, ob alle Ihre Telefonnummern und E -Mail -Adressen aktiviert sind, damit IMessages mit allen Ihren Apple -Geräten synchronisiert werden können. Deaktivierte Telefonnummern und E -Mail -Adressen können Textnachrichten daran hindern, auf andere Geräte zu synchronisieren. Zuletzt synchronisieren IMESSAGES nicht von Ihrem iPhone mit Ihrem Mac, wenn Sie eine SMS-App von Drittanbietern anstelle der Nachrichten-App auf beiden Geräten verwenden. Verwenden Sie daher die native Apple-Nachrichten-App.
FAQ
- Kann jemand meine IMessages von einem anderen Gerät aus sehen?
Andere Personen können Ihre IMessages auf verschiedenen Geräten anzeigen, wenn sie dieselbe Apple -ID wie Sie verwenden. Es ist jedoch selten, eine Apple -ID mit jemand anderem zu teilen, daher ist die Chance, dass jemand Ihre Nachrichten anzeigt. Wenn Sie jedoch sicherstellen möchten, dass andere Personen Ihre Textnachrichten auf anderen Geräten nicht sehen Messages-iPhone „> So blenden Sie Textnachrichten . - Warum kann ich keine SMS -Nachrichten von meinem Mac senden?
Ein Grund, warum Sie SMS -Nachrichten nicht von Ihrem Mac senden können, ist, dass Sie möglicherweise Nachrichten auf Ihrem Mac deaktivieren lassen. Sie sollten in der Lage sein, Nachrichten zu aktivieren, indem Sie sich bei Ihrer Apple -ID anmelden. Weitere Informationen finden Sie in unserem Artikel darüber, was zu tun ist, wenn iMessage funktioniert nicht auf Mac .