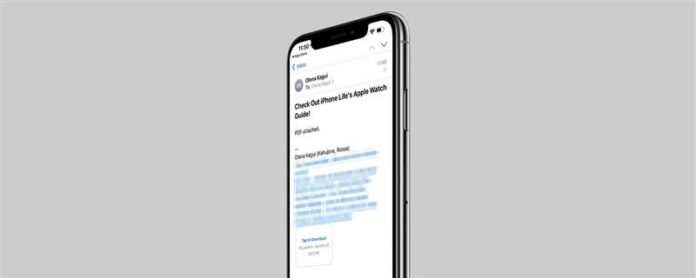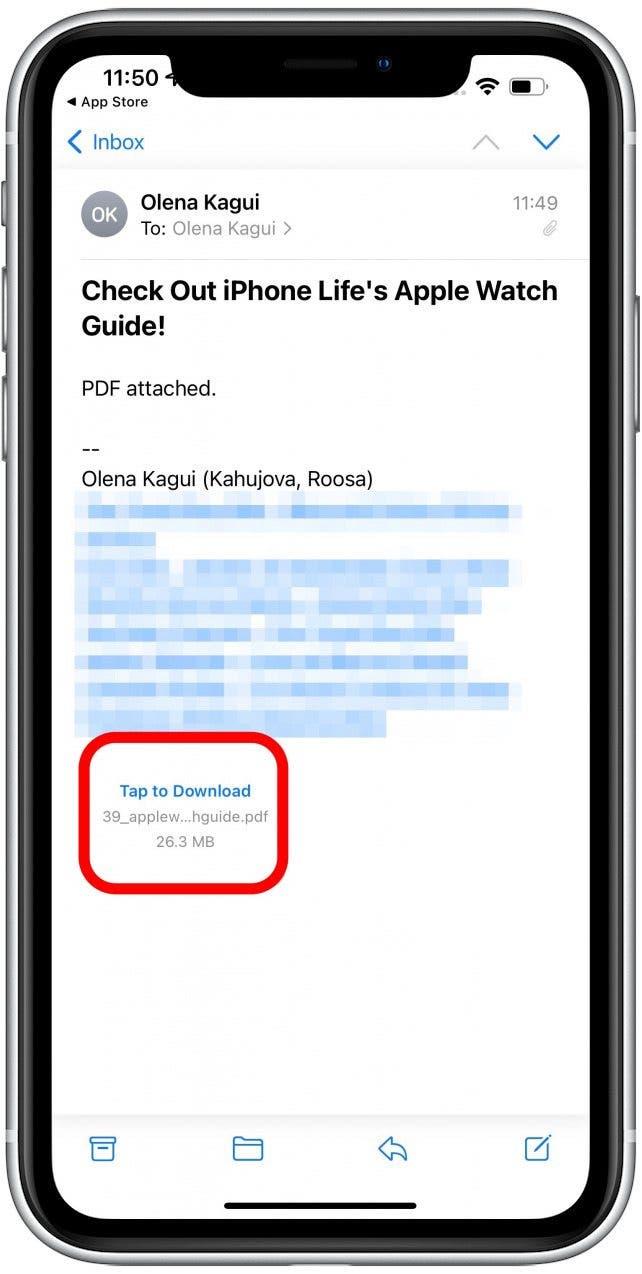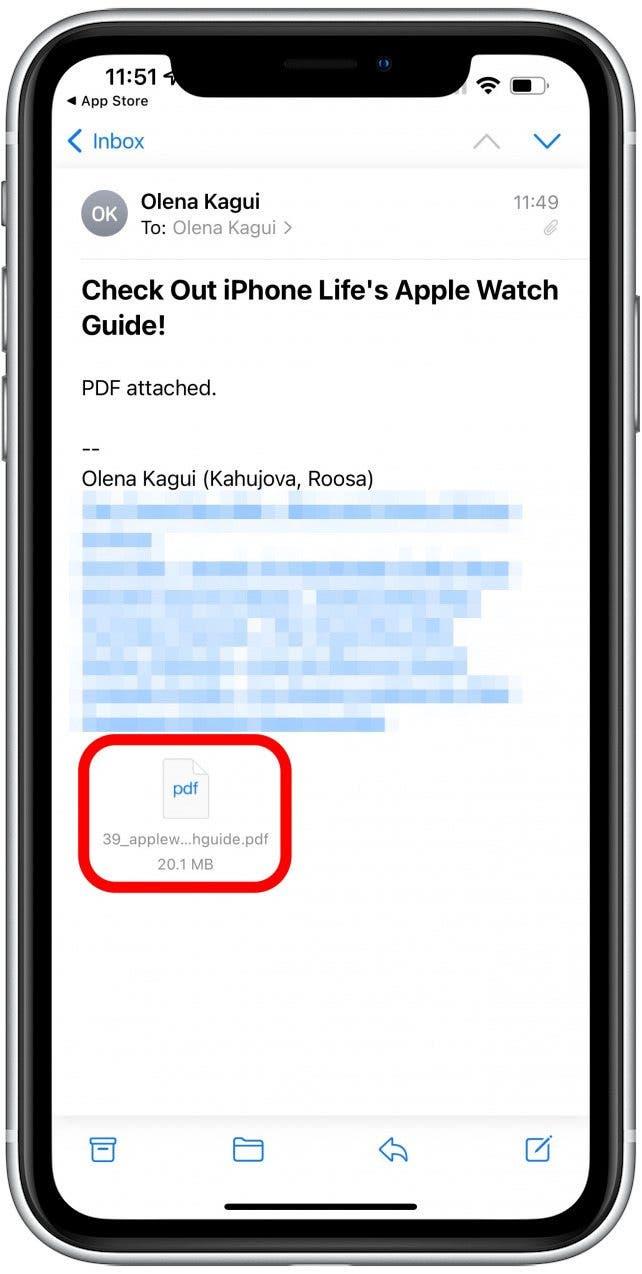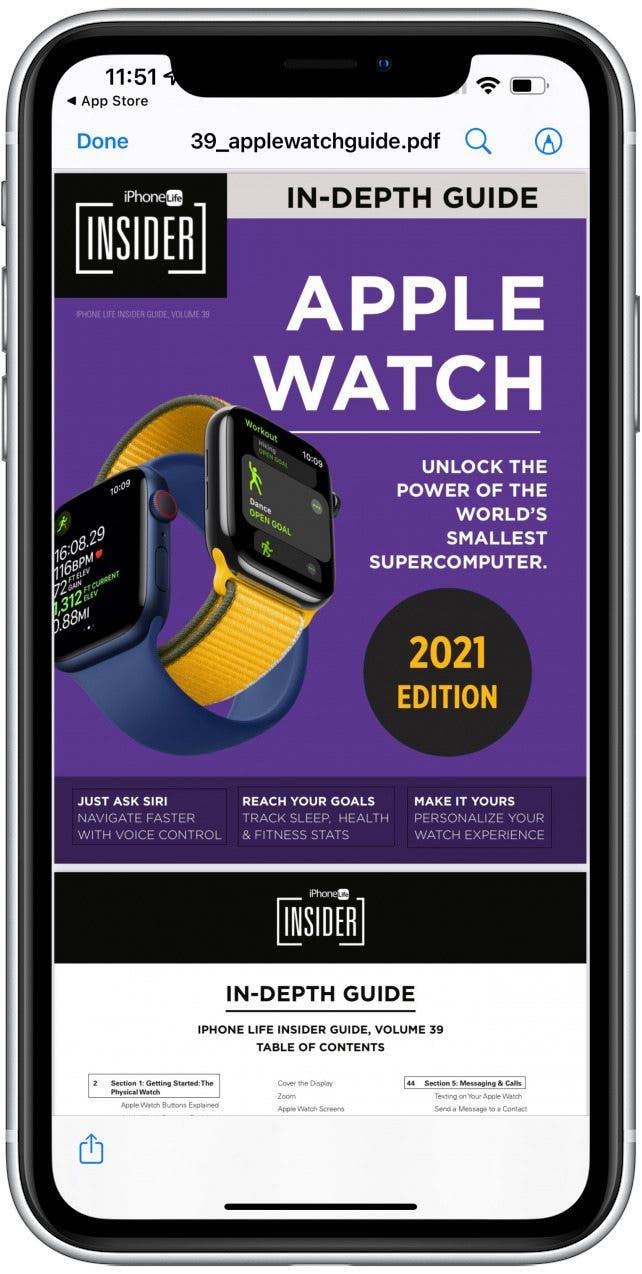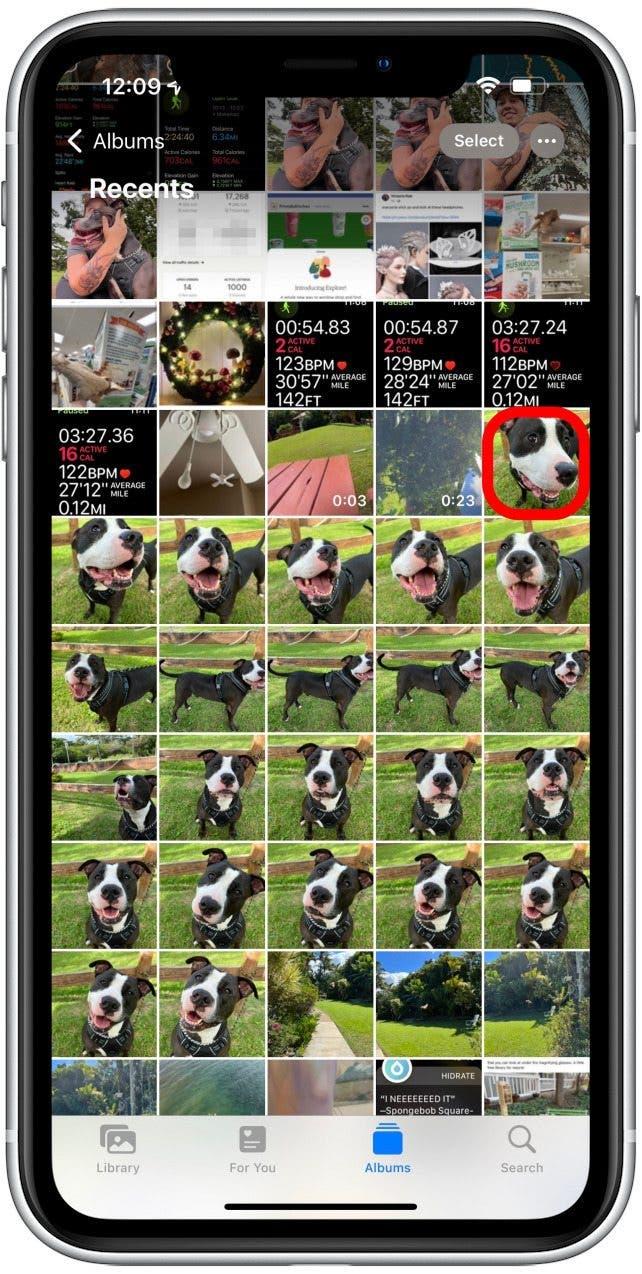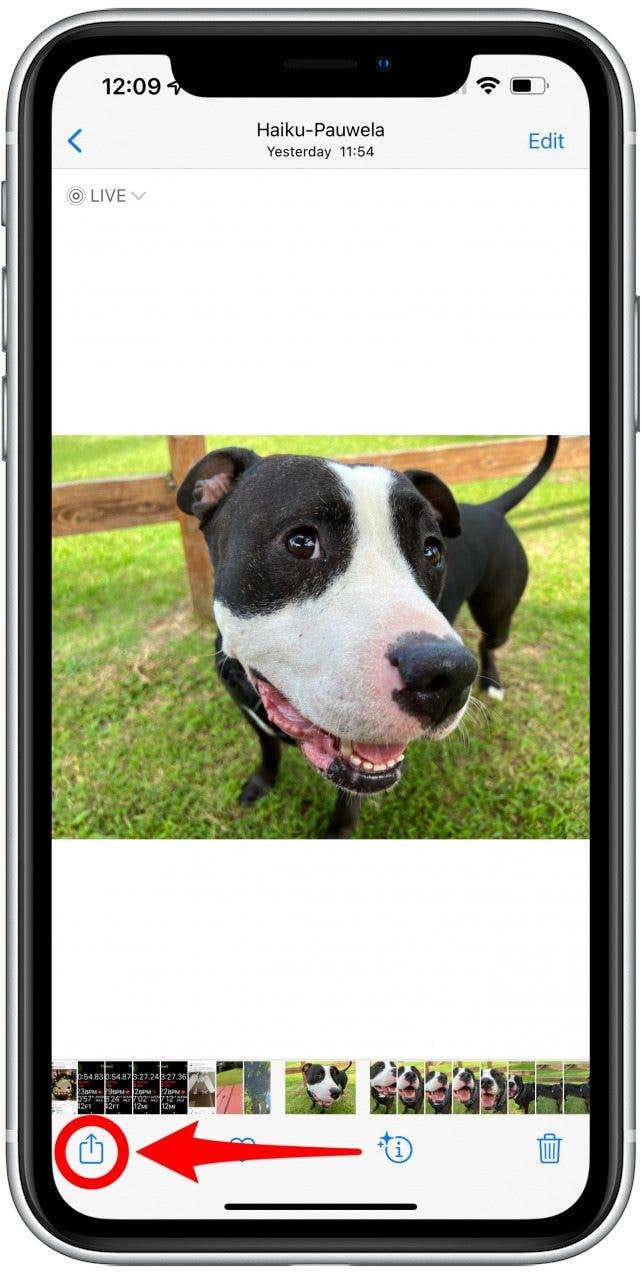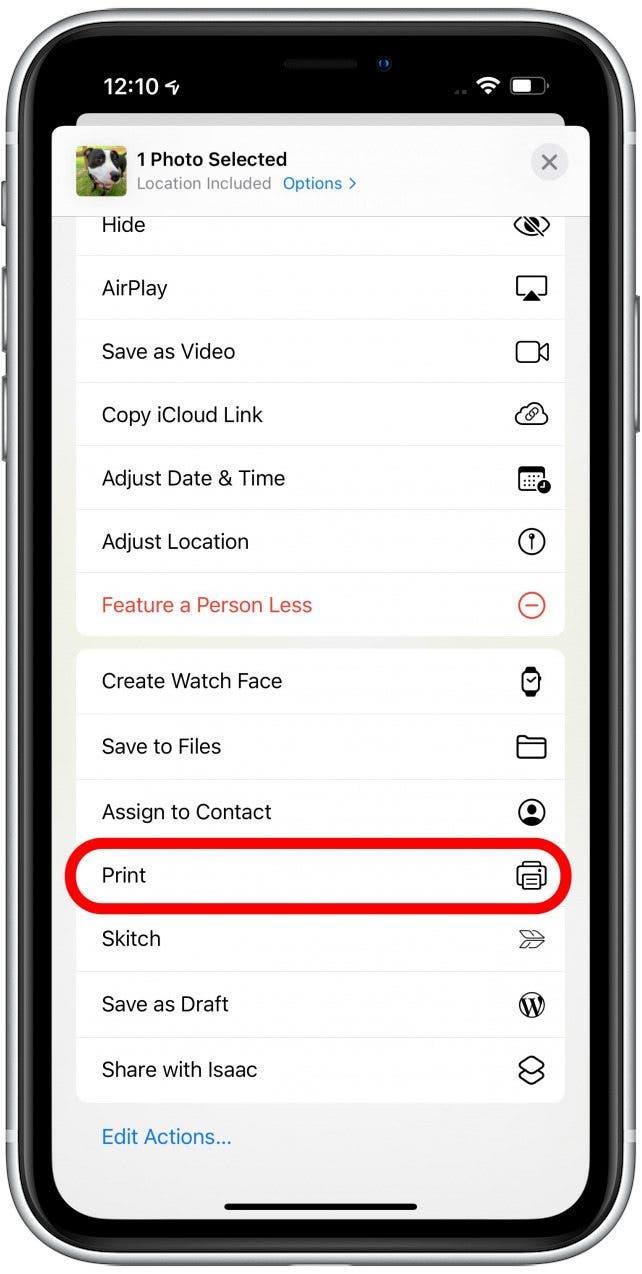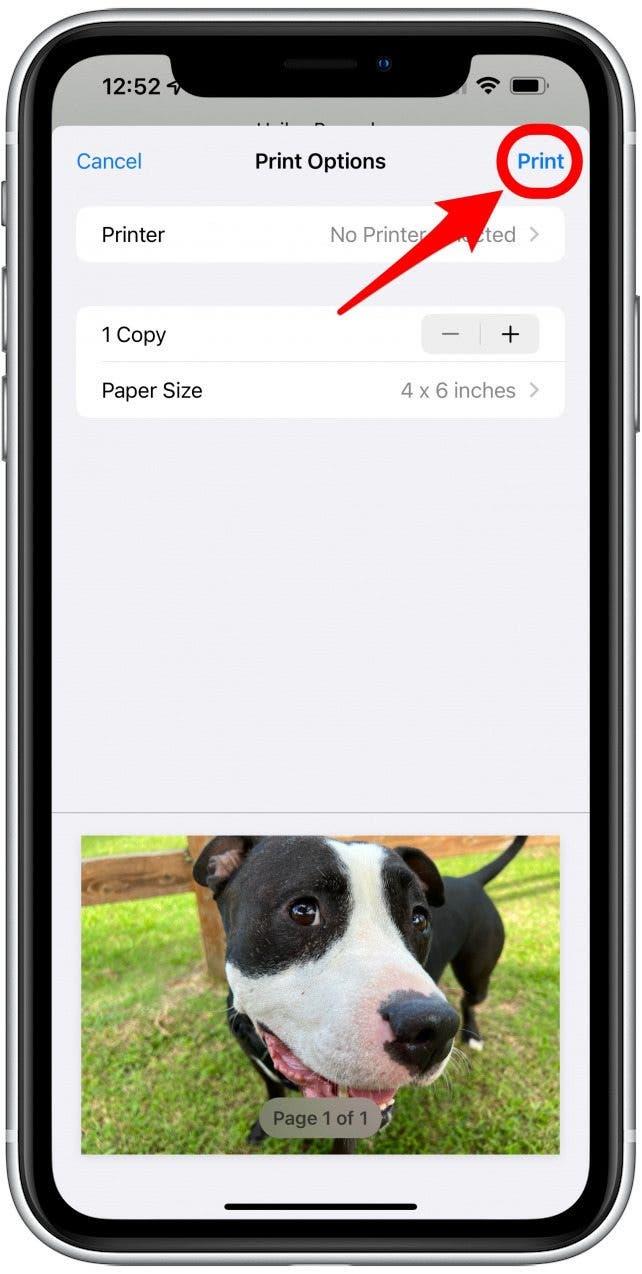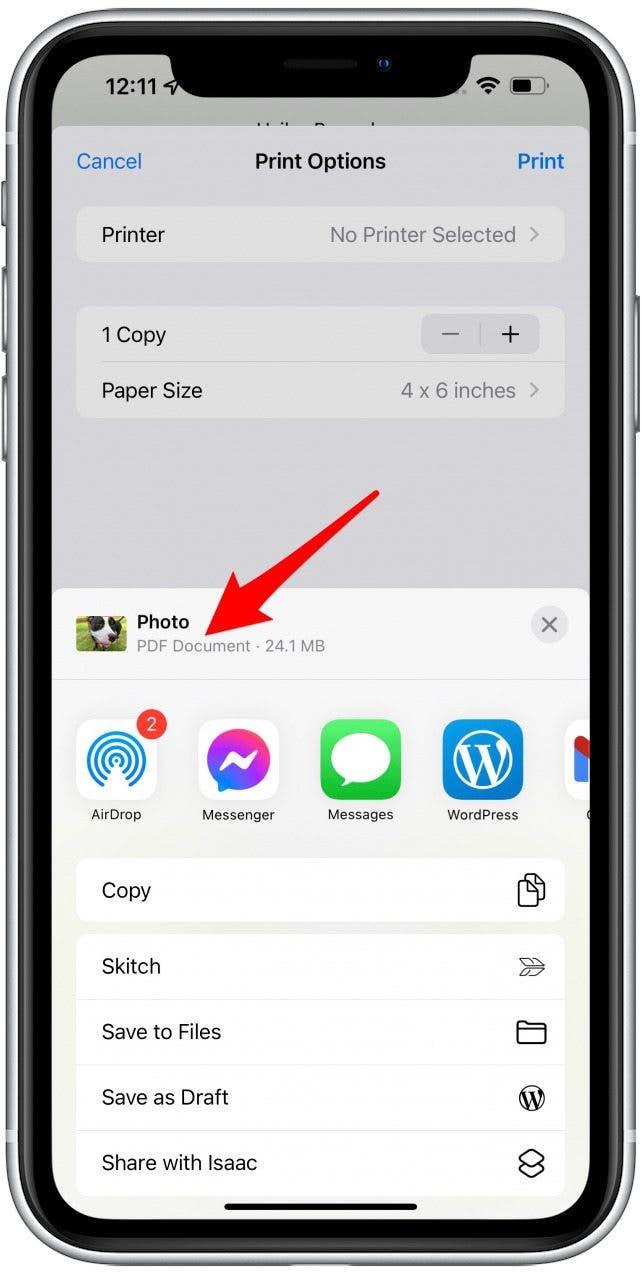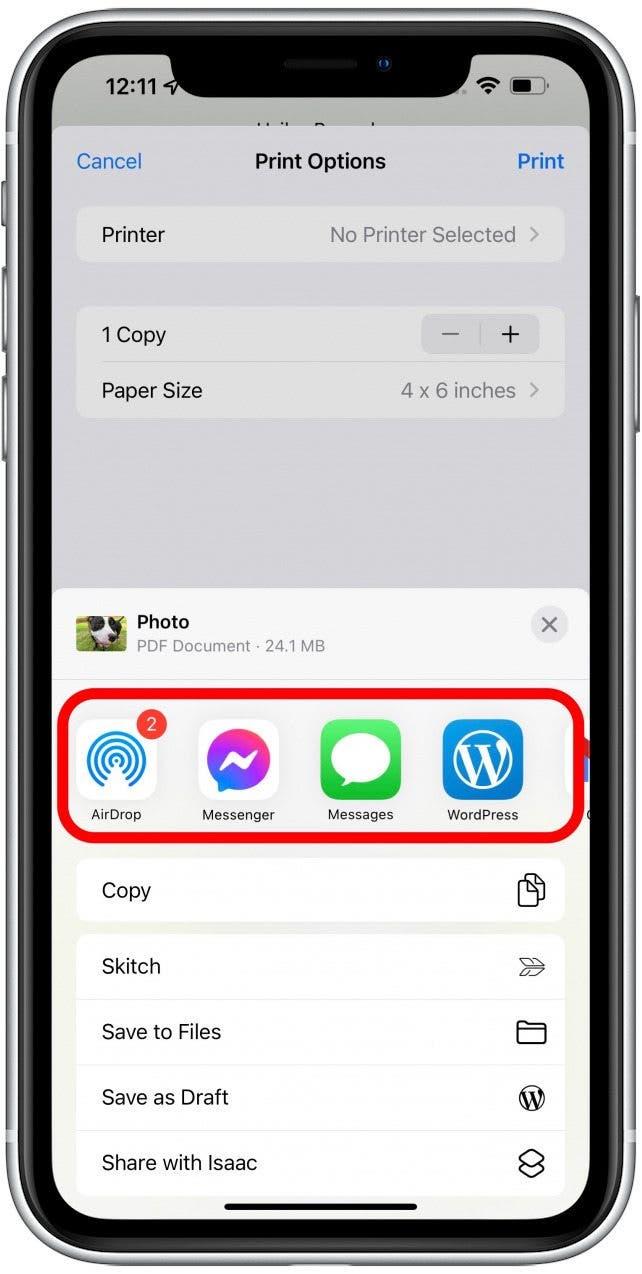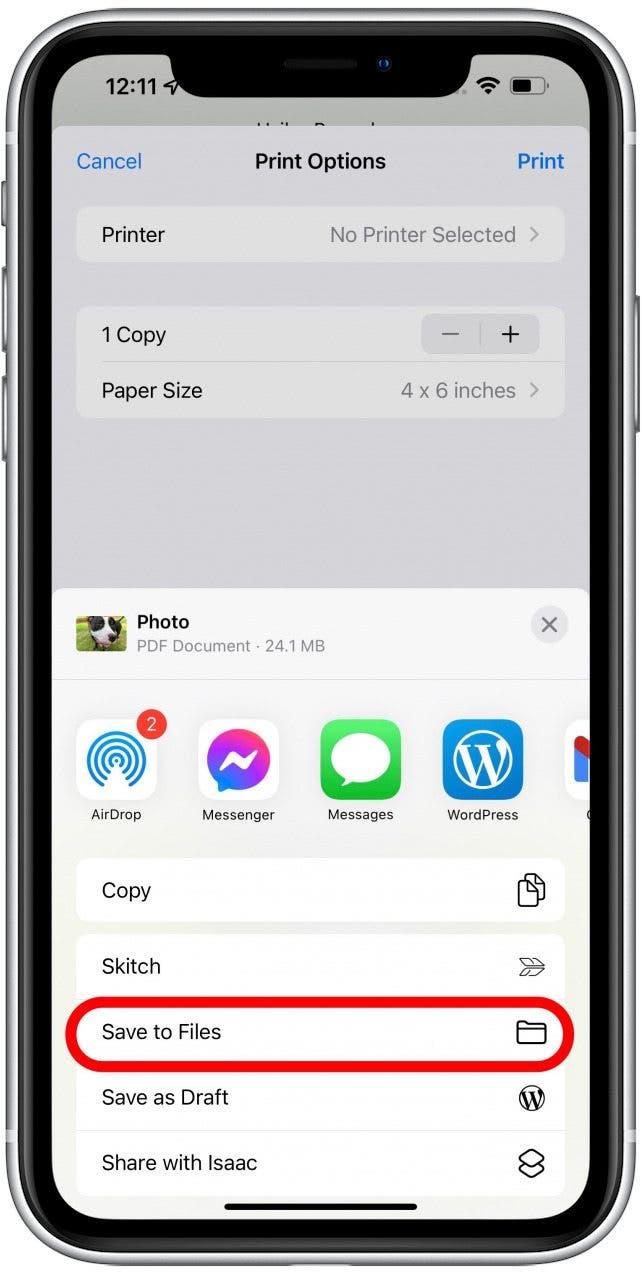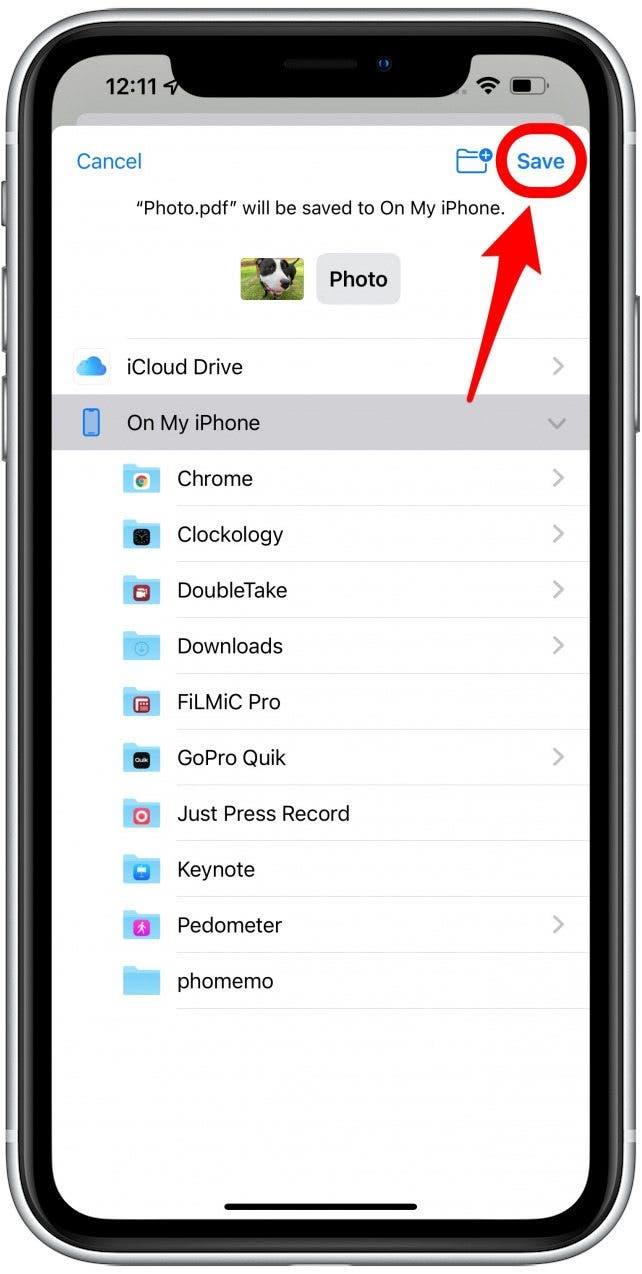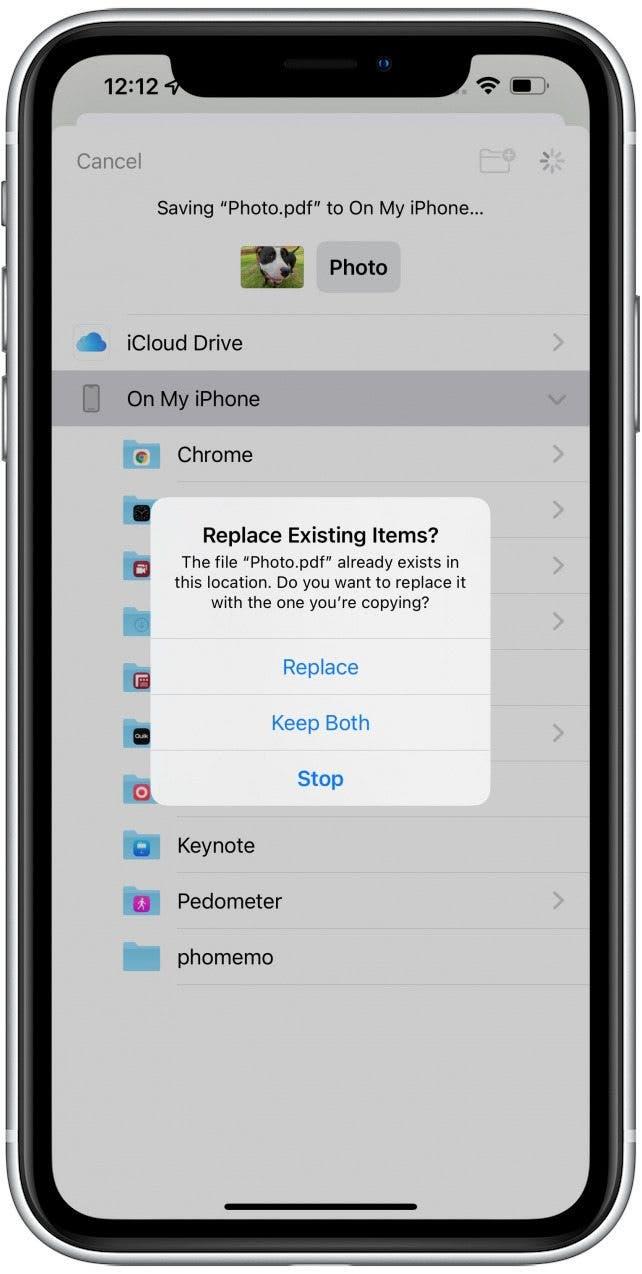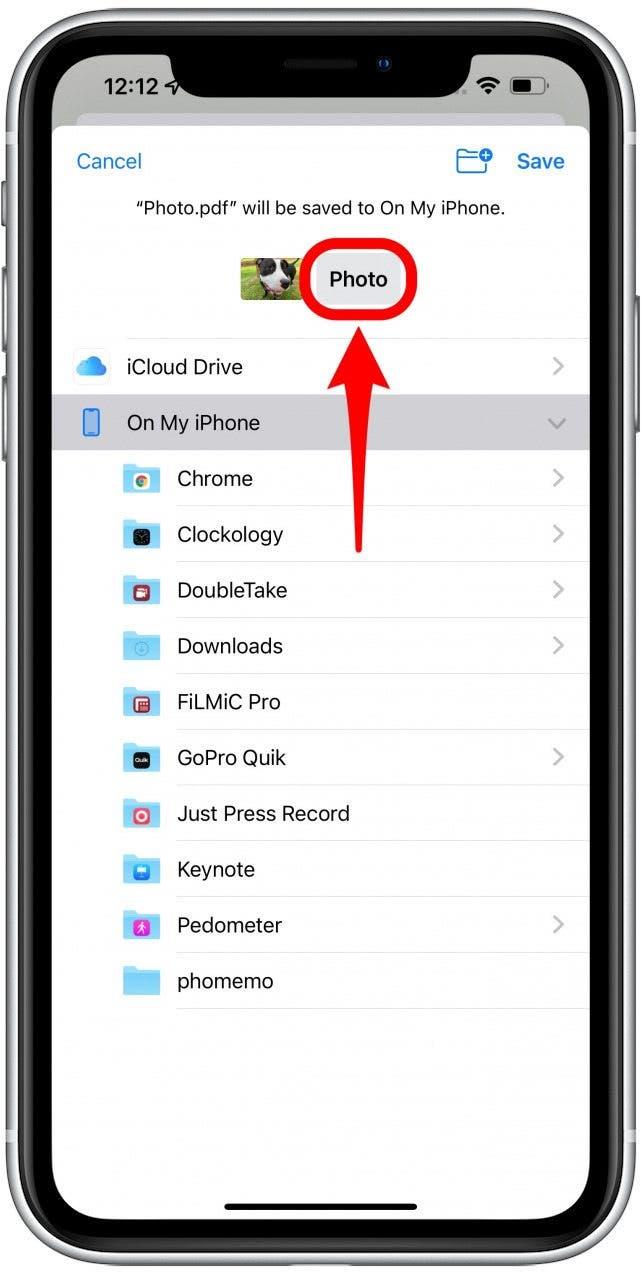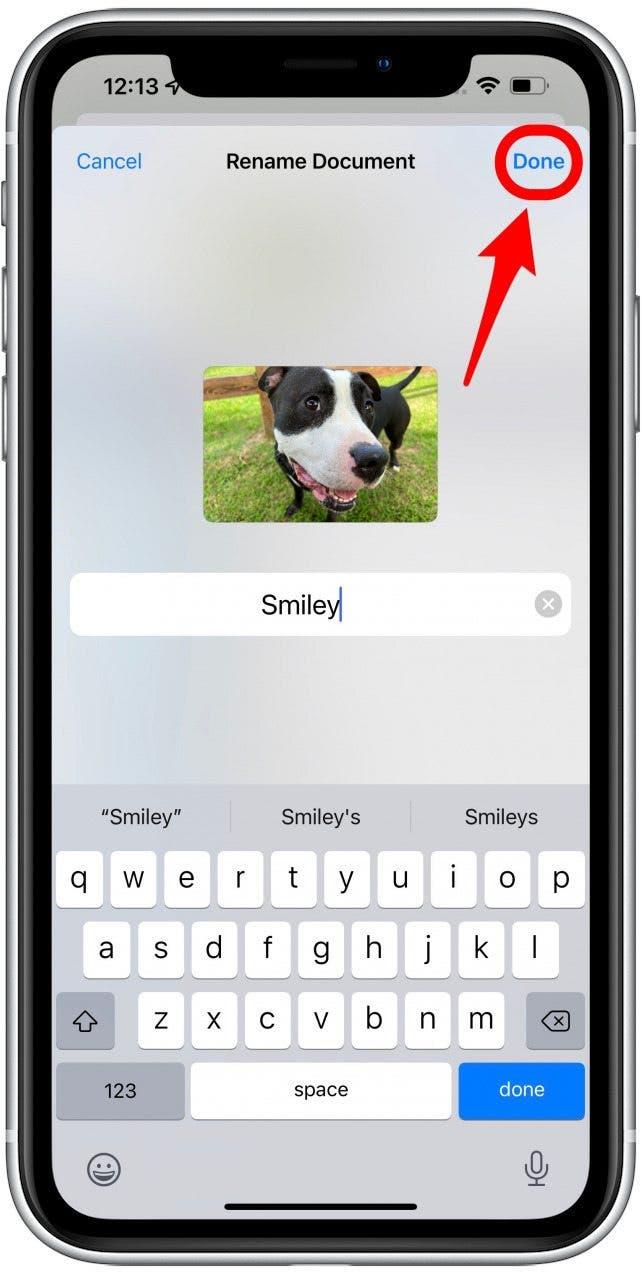Es gibt viele überraschende Möglichkeiten, mit PDFs auf einem iPhone und iPad zu arbeiten. Der erste Schritt besteht darin, zu erfahren, wie Sie PDFs auf Ihrem Gerät erhalten und Dateien in PDF -Dokumente konvertieren. Es ist nicht so intuitiv, wie es sein sollte, also werde ich Sie durch die Schritte führen, um PDFs auf Ihrem iPhone und iPad zu speichern.
Was ist in diesem Artikel?
- wie man PDF auf iPhone & iPad herunterlädt
- So speichern Sie Datei als PDF auf iPhone & iPad
- Wie speichern Sie PDF auf iPad
So laden Sie PDF auf iPhone & iPad herunter
Bevor Sie sich ansehen, teilen oder Bearbeiten Sie ein PDF auf Ihrem iPhone Oder iPad Sie müssen sicherstellen, dass sich das Dokument auf Ihrem Gerät befindet. Ich werde Ihnen auch beibringen, wie Sie als PDF -Dokumente Fotos und andere Dateien auf Ihrem Telefon speichern können. Möglicherweise möchten Sie sie auch auf einem USB -Laufwerk speichern. Wenn ja, lesen Sie unseren Artikel darüber, wie Sie sicher einen USB von Ihnen Mac ausgeben. Um ein PDF auf iPhone oder iPad zu speichern:
- Öffnen Sie die App, die das PDF -Dokument enthält. In diesem Beispiel werde ich eine E -Mail aus der Mail -App verwenden. Wenn Sie die Google Mail-App verwenden, können Sie möglicherweise keine PDFs herunterladen und Sie müssen Einrichten Sie Ihre E-Mail-Adresse in der Mail-App , um dies zu tun.
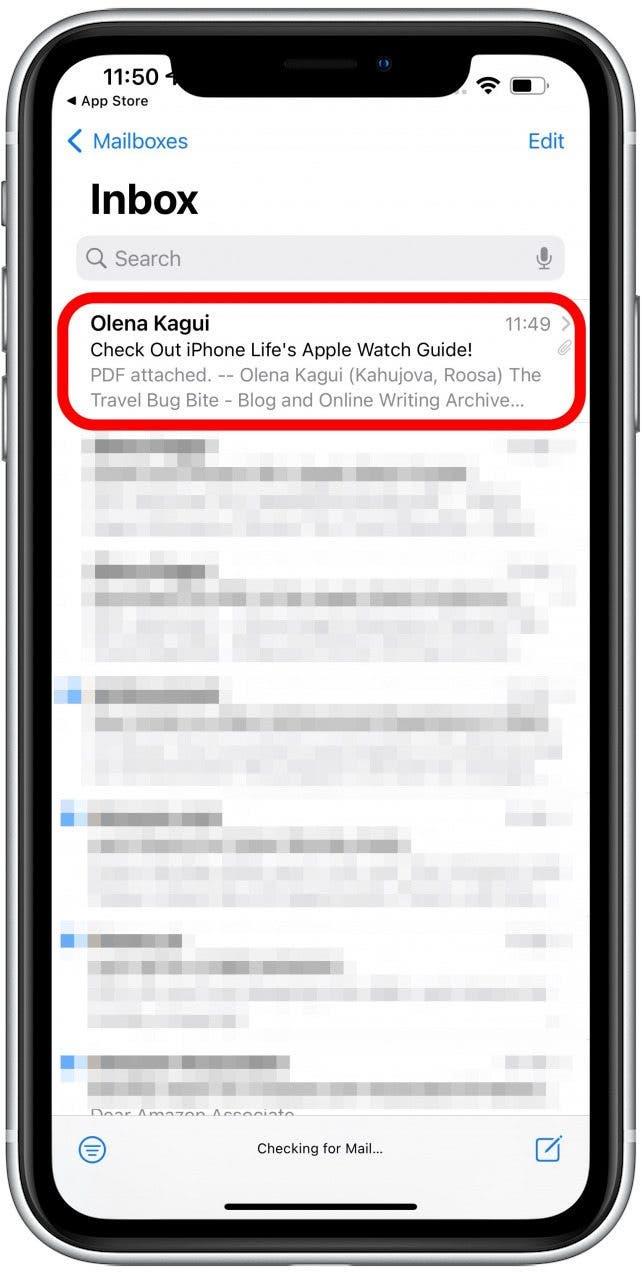
- Tippen Sie auf Download den Anhang.

- Sobald Sie das PDF -Logo gesehen haben, können Sie es erneut tippen, um es zu öffnen.

- Die Datei wird direkt in der Dateien -App geöffnet.

So speichern Sie Datei als PFD auf iPhone & iPad
Die meisten Dateien in der Dateien -App können als PDF -Dateien gespeichert werden, unabhängig davon, ob es sich um Textdokumente oder Bilder handelt. Sie können auch jedes Foto von Ihrer Fotos -App als PDF speichern. Um dies zu tun:
- Öffnen Sie die Datei, die Sie in ein PDF -Dokument konvertieren möchten. In diesem Beispiel werde ich ein Foto aus der Fotos -App auswählen, aber die Schritte sind für jede Datei gleich.

- Tippen Sie auf das Share -Symbol .

- Wählen Sie Print .

- Tippen Sie erneut Druck .

- Sie werden sehen, dass die Datei jetzt ein PDF -Dokument ist.

- Von hier aus können Sie es direkt über eine andere App teilen.

- Tippen Sie auf Speichern in Dateien , um es in Ihrem iPhone oder iPad als PDF -Dokument zu speichern.

- Sie können einen Ordner auswählen oder einen neuen erstellen oder einfach auf speichern tippen. Er speichert im Standardspeicherort in der Dateien -App.

- Wenn Sie dies bereits getan haben, müssen Sie möglicherweise den Namen ändern, um eine Überschreibung einer vorhandenen Datei zu vermeiden.

- Tippen Sie auf den Text auf das Bild.

- Tippen Sie auf fertig , sobald Sie es benannt haben.

- Tippen Sie auf Save . Sie werden sich wieder in der App befinden, in der Sie das Bild ursprünglich ausgewählt haben.

Jetzt wissen Sie, wie Sie ein Foto ein PDF auf dem iPhone machen. Fragen Sie sich, wie Sie PDF auf dem iPad erstellen? Die Schritte oben funktionieren gleich auf einem iPad. Um eine PDF mit der Dateien-App von Grund auf neu zu erstellen, müssen Sie ein Bild- oder Textdatei mit weißer Seitengröße konvertieren. Es gibt Apps von Drittanbietern, mit denen Sie mit PDF auf Ihrem Apple-Gerät noch mehr tun können.
Pro -Tipp: Es gibt viele andere Möglichkeiten, die Dateien -App zu verwenden. Lernen Sie So scannen und bearbeiten Sie ein Dokument auf dem iPhone mithilfe der Dateien-App hier .
So speichern Sie ein PDF auf dem iPad
Das Herunterladen und Speichern von PDFs ist auf dem iPad gleich wie auf dem iPhone. Auf einem iPad ist es jedoch viel einfacher, mit PDFs auf einem iPad zu arbeiten. Außerdem können Sie einen Apple Bleistift verwenden, um ein PDF auf Ihrem iPad zu markieren.
Pro-Tipp: Wenn Sie in der Regel viel mit PDFs auf einem iPhone oder iPad arbeiten, sollten Sie eine App-App herunterladen. Obwohl die Dateien -App für die grundlegende Bearbeitung hervorragend geeignet ist, kann PDF -Experte (kostenlos mit Abonnementoptionen) mehr Auswahlmöglichkeiten bieten und wird mit Blick auf PDFs erstellt.
Jetzt haben Sie PDF -Dateien auf Ihrem iPhone oder iPad! Was nun? Erfahren Sie verschiedene „How-to-PDF auf iPhone- und iPad“ -Tipps wie das Bearbeiten von PDFs. /a>