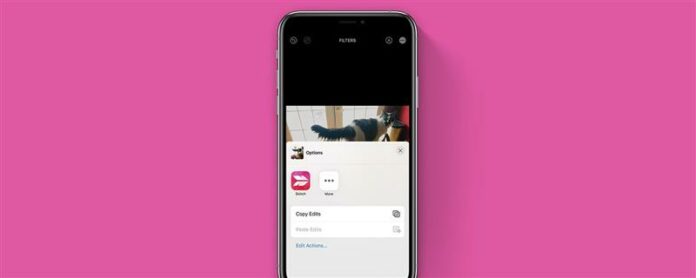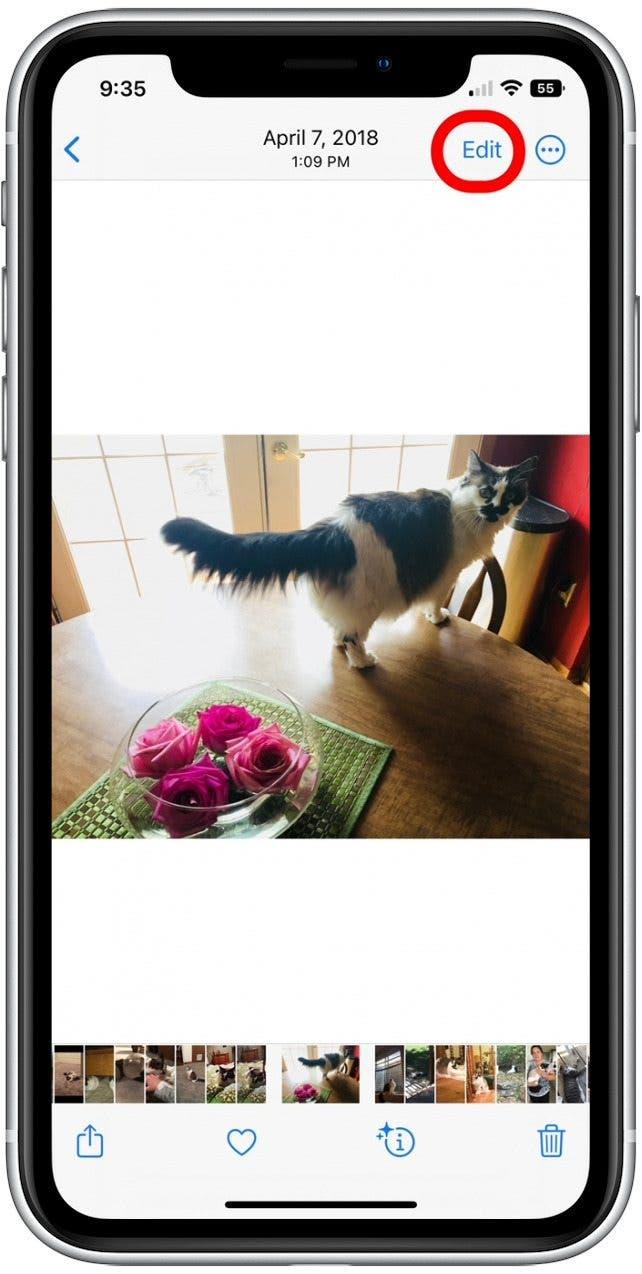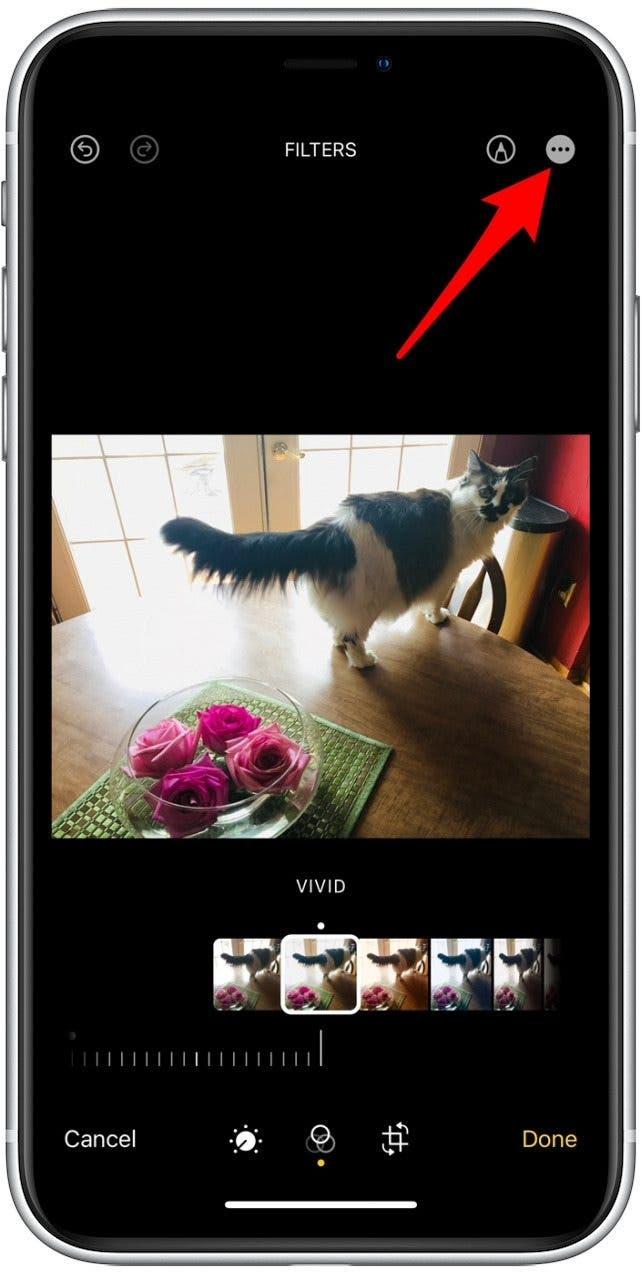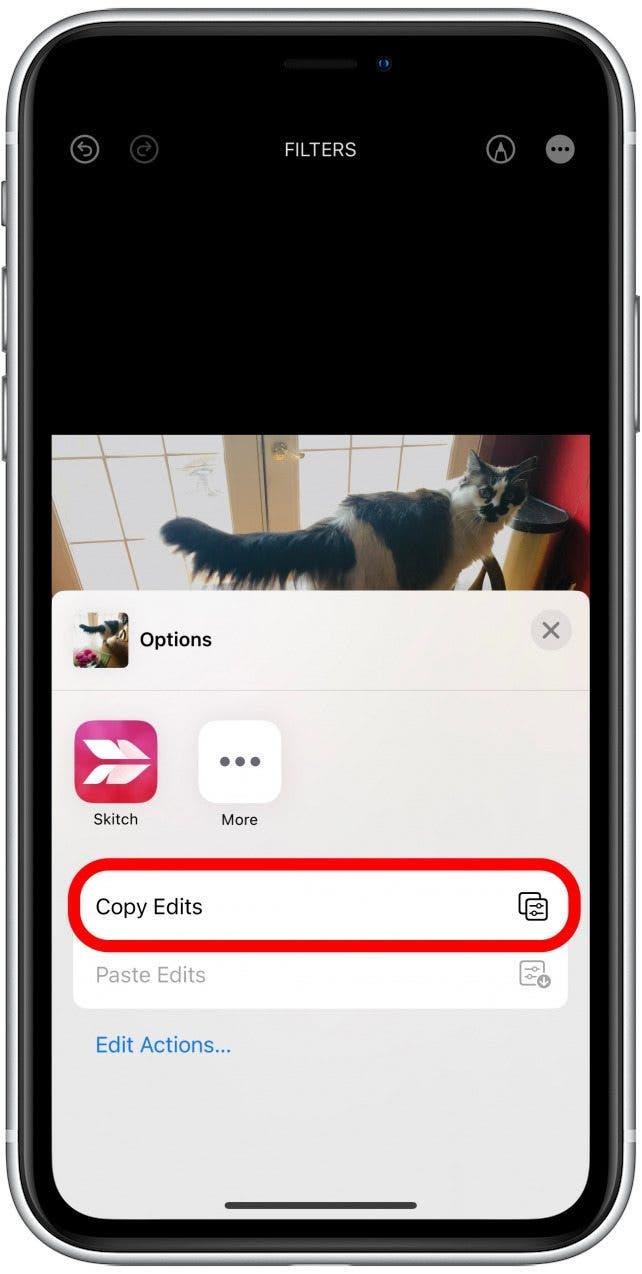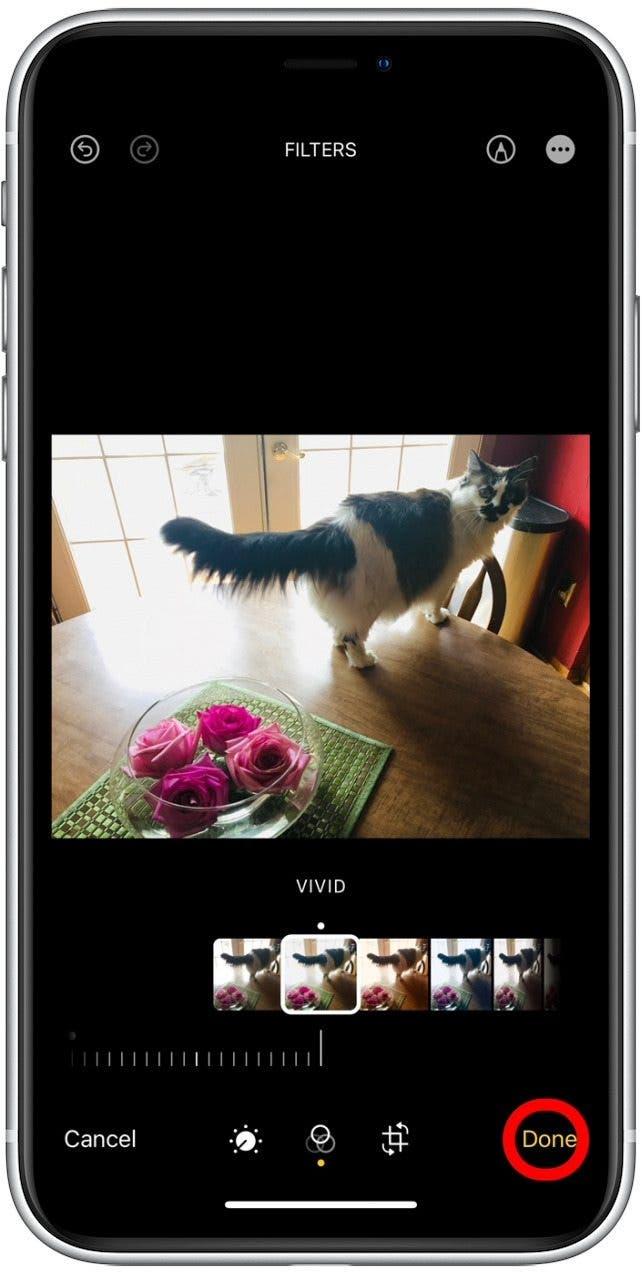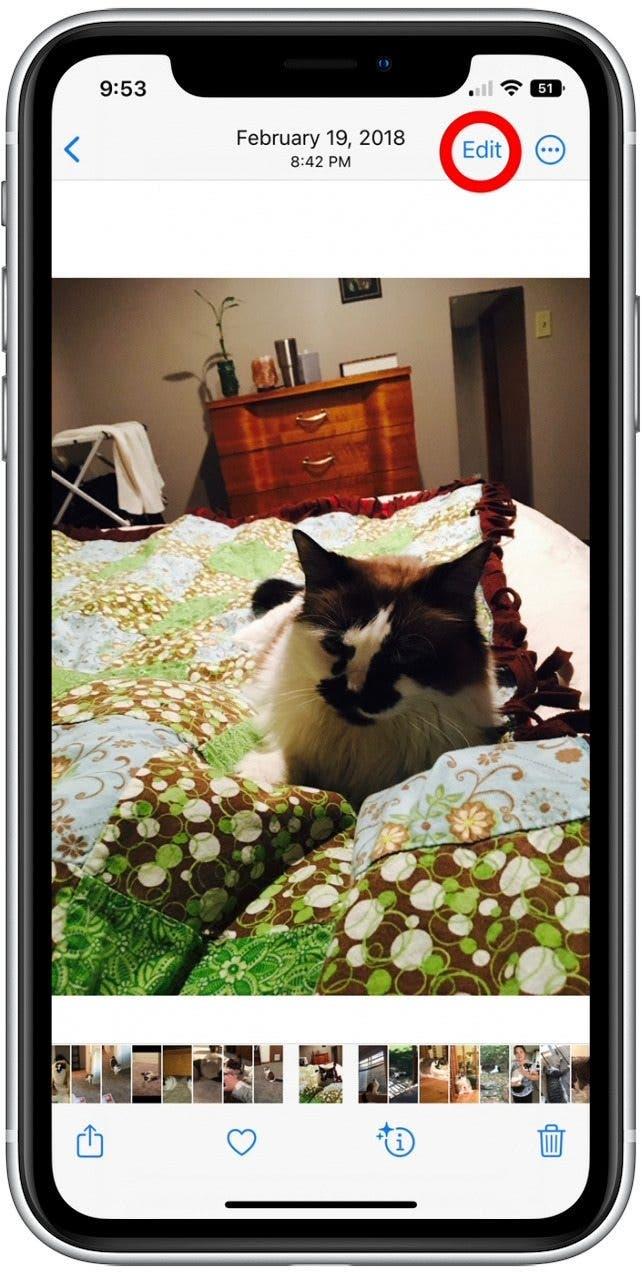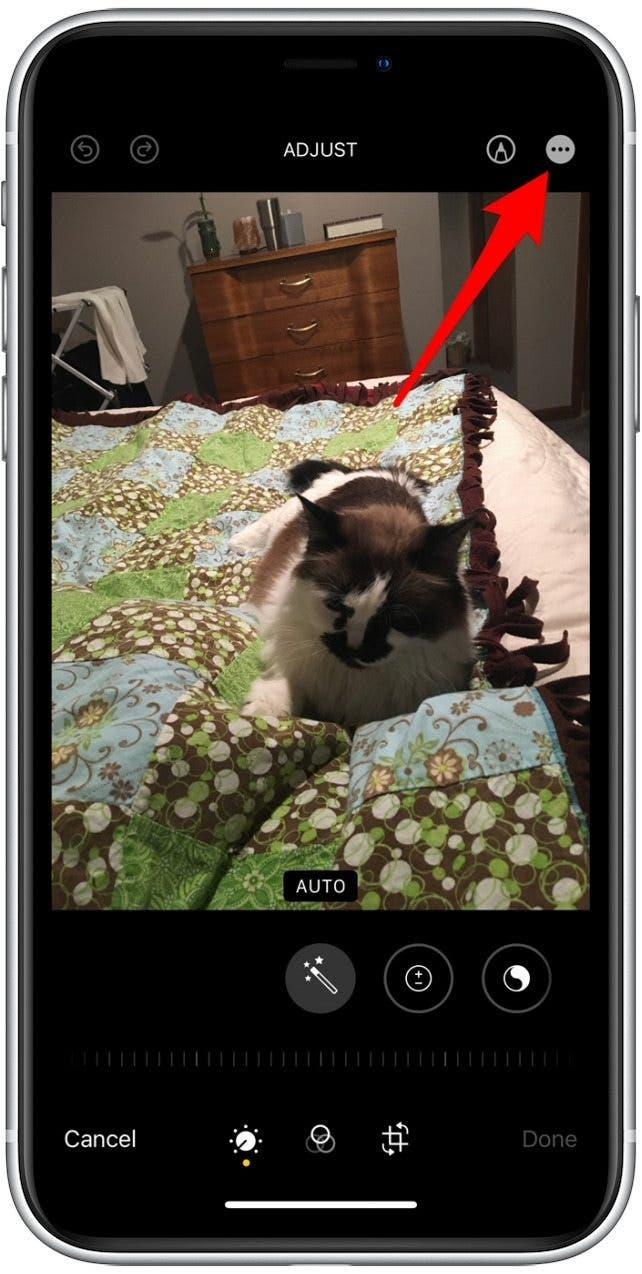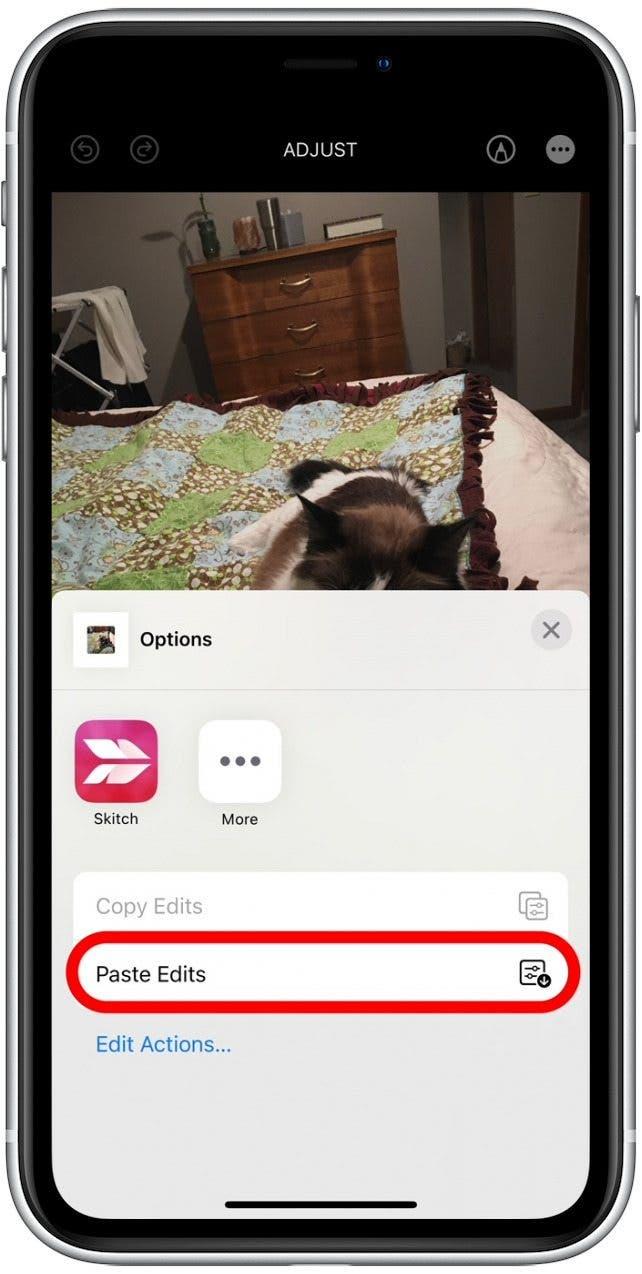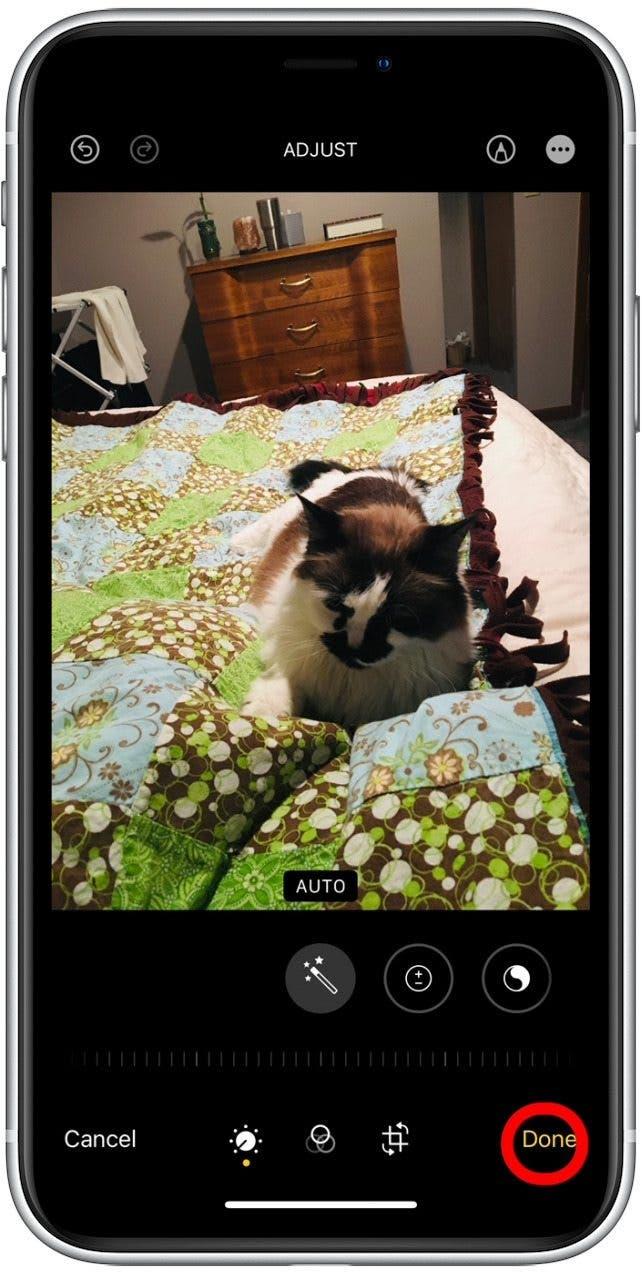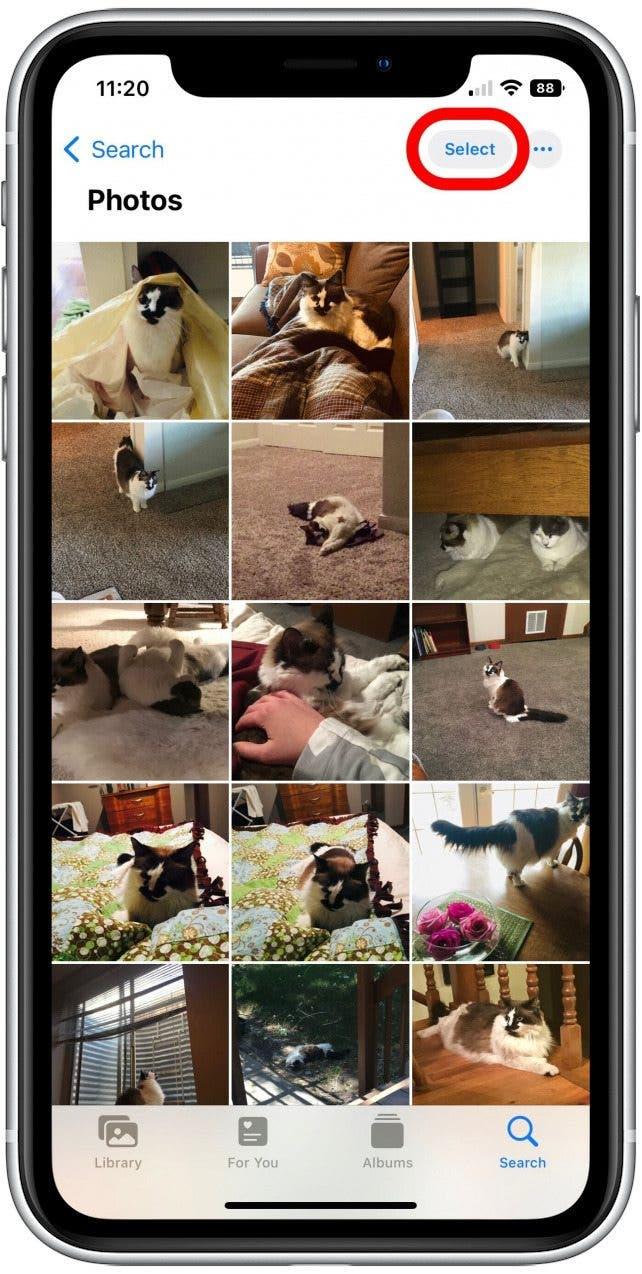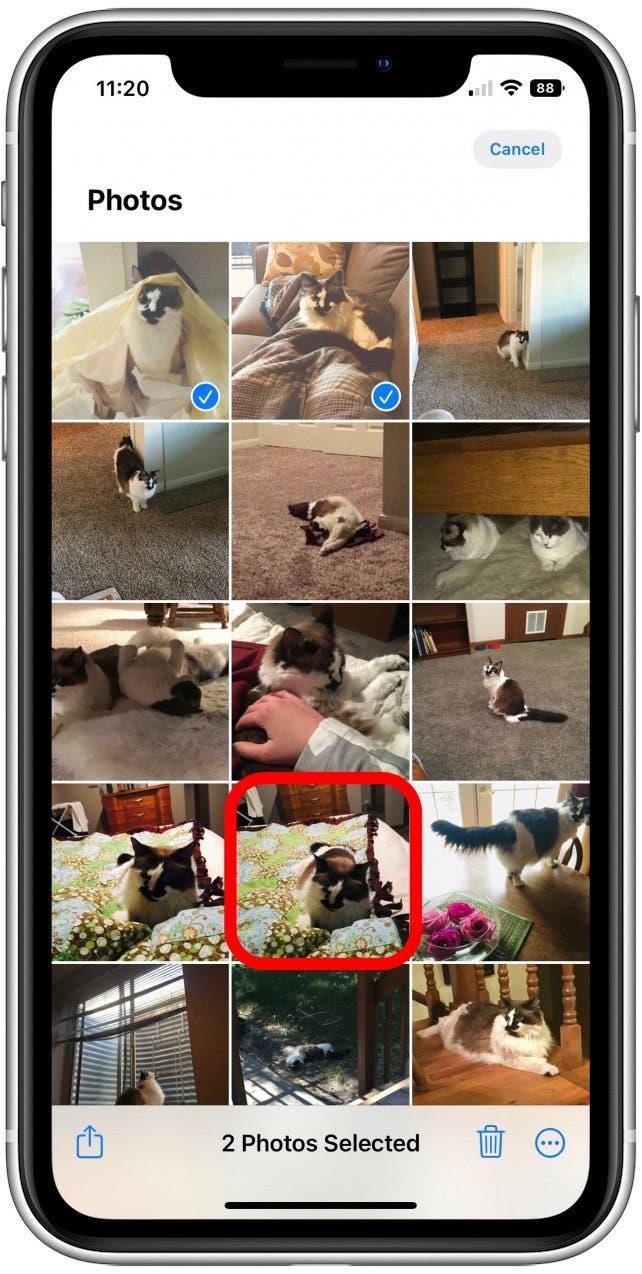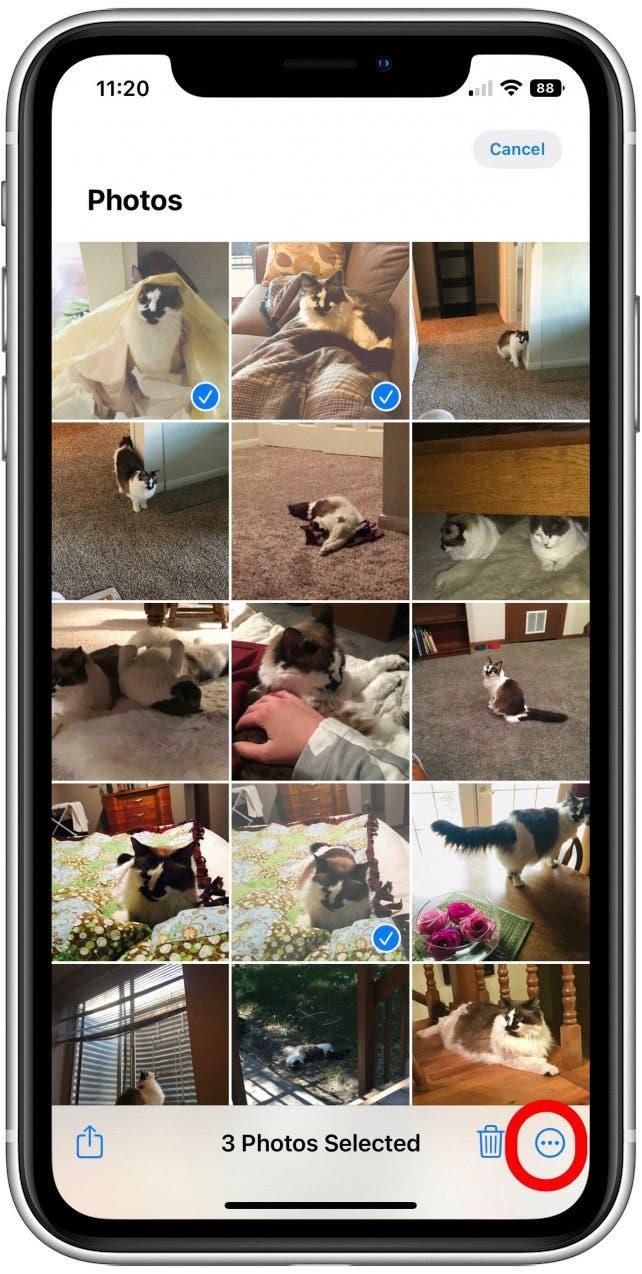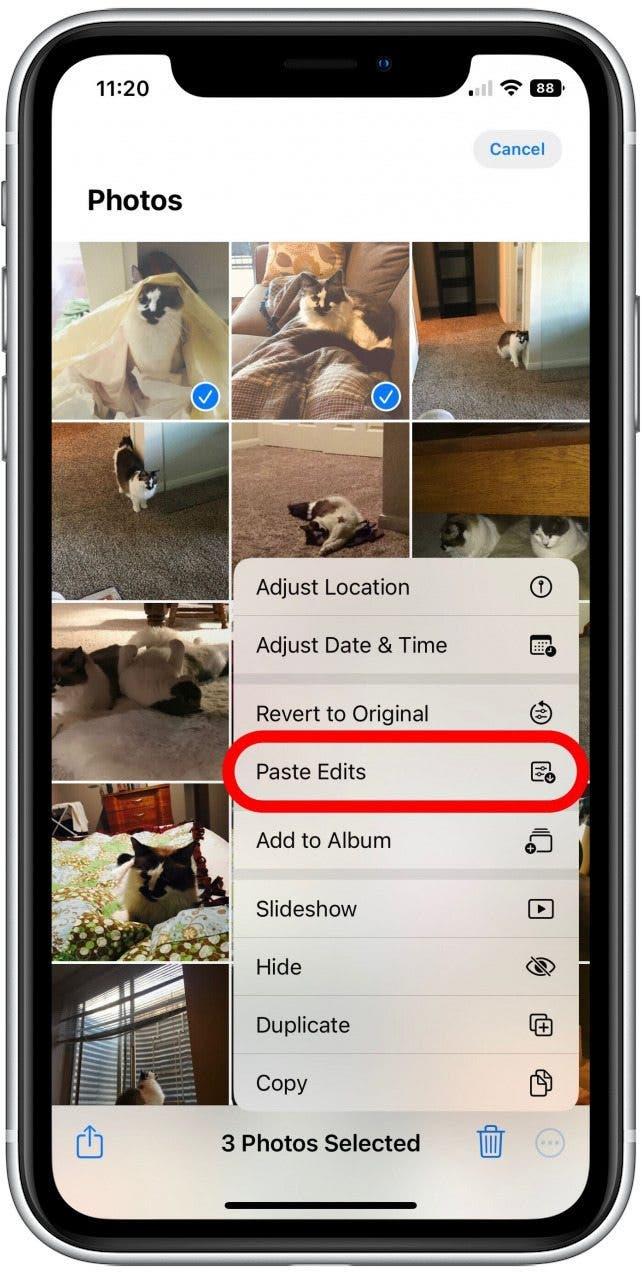Lieben Sie es, Fotos zu machen? Egal, ob Sie ein Casual Photography -Fan oder ein professioneller Inhaltsersteller sind, Sie möchten wahrscheinlich Konsistenz in Ihrer Fotobearbeitung. Vor dem iOS 16 -Update mussten Sie die gleichen Änderungen an jedem Ihrer Bilder vornehmen. Jetzt können Sie die Änderungen an einem Bild vornehmen und dann diese Änderungen auf ein anderes Bild kopieren. Lassen Sie uns mit dem Kopieren Ihrer Bildbearbeitungen in der iPhone -Fotos -App abdecken.
Warum du diesen Tipp lieben wirst
- Zeit sparen, indem Sie Ihre Foto -Änderungen automatisch von einem Bild auf ein anderes kopieren und einfügen.
- leicht die gleichen Effekte und Beleuchtung über mehrere Fotos nachzubilden.
So kopieren und einfügen Sie Fotomitits auf dem iPhone
Für unsere kostenlosen tägliche Tipps des Tages Newsletter melden Sie sich für unsere kostenlosere Fotobearbeitungs- und Kamera -Tipps für fotografische. Wenn Sie Änderungen an einem Foto vornehmen, können Sie alle Bearbeitungen in den Einstellungen für Einstell- und Filtereinstellungen kopieren. Mit anderen Worten, Auto, Exposition, Brillanz und andere Filter, die Sie in diesen Bereichen sehen. Sie können jedoch keine Markups oder Winkeleinstellungen auf ein Foto kopieren. Leider bedeutet dies, dass Sie mit dieser Funktion nicht eine Menge Fotos auf einmal drehen können.
Bevor Sie diesen Tipp probieren, stellen Sie sicher, dass Ihr iPhone auf iOS 16 < /a>. Hier erfahren Sie, wie Sie Foto -Änderungen in der Fotos -App auf Ihrem iPhone kopieren.
- Öffnen Sie die Fotos -App und wählen Sie das Foto aus, das Sie bearbeiten möchten.
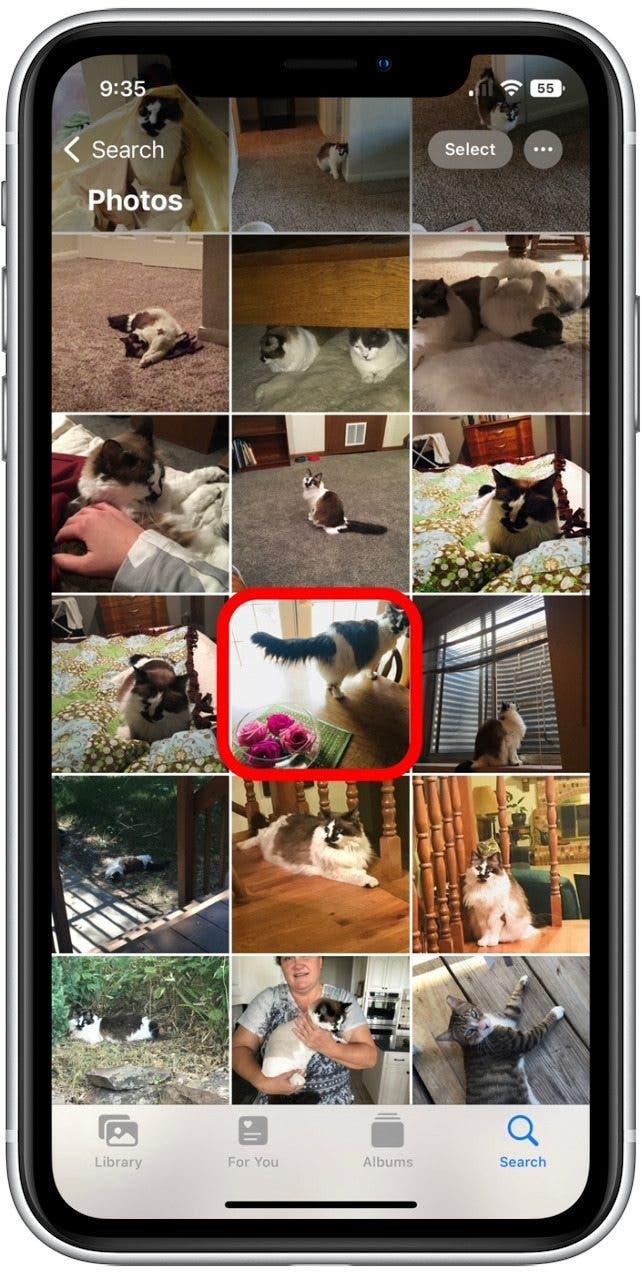
- Tippen Sie auf Bearbeiten .

- Anwenden Sie Ihre Änderungen an , Tippen Sie dann in der oberen rechten Ecke auf das mehr Symbol .

- Tippen Sie auf Änderungen .

- Tippen Sie auf erledigt , um Ihre Änderungen auf dem aktuellen Foto zu speichern.

- Öffnen Sie ein weiteres Foto, auf das Sie die Änderungen anwenden möchten. Tippen Sie auf Bearbeiten .

- Tippen Sie in der oberen rechten Ecke auf das mehr Symbol .

- Tippen Sie auf Paste Bearbeitungen .

- Tippen Sie auf fertig , um Ihre Änderungen zu speichern.

So kopieren und einfügen Sie Änderungen auf mehrere Fotos
Wenn Sie dieselben Änderungen in eine Reihe von Fotos einfügen möchten, wie folgt:
- Füllen Sie die Schritte 1-5 oben aus.
- Tippen Sie in Ihrer Fotobibliothek SELECT.

- Tippen Sie auf, um mindestens ein Foto auszuwählen, auf das Sie dieselben Änderungen anwenden möchten. (Ausgewählte Fotos werden in der unteren linken Ecke ein Checkmark angezeigt.)

- Tippen Sie in der unteren rechten Ecke auf die mehr Symbol .

- Tippen Sie auf Paste Bearbeitungen .

Wenn Sie die vorgelegten Änderungen nicht mögen, können Sie dieselben Fotos erneut auswählen, auf das mehr Symbol tippen und nach Originalen zurückkehren.
Das Bearbeiten von Fotos ist mit dieser neuen Fotos -App -Funktion einfacher als je zuvor. Haben Sie einen nahtlosen Bearbeitungsprozess mit dem neuen iOS 16 -Update! Wenn Sie Ihre Fotos sichern müssen, können Sie auch wie Sie Fotos von Ihrem iPhone übertragen auf Ihren Computer .