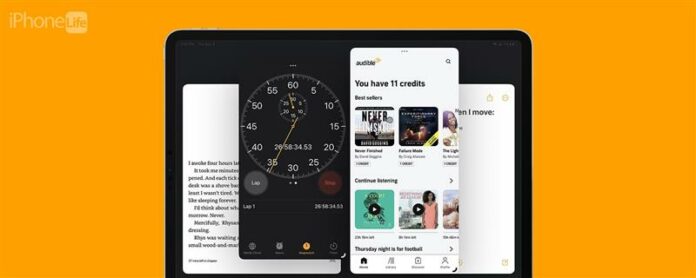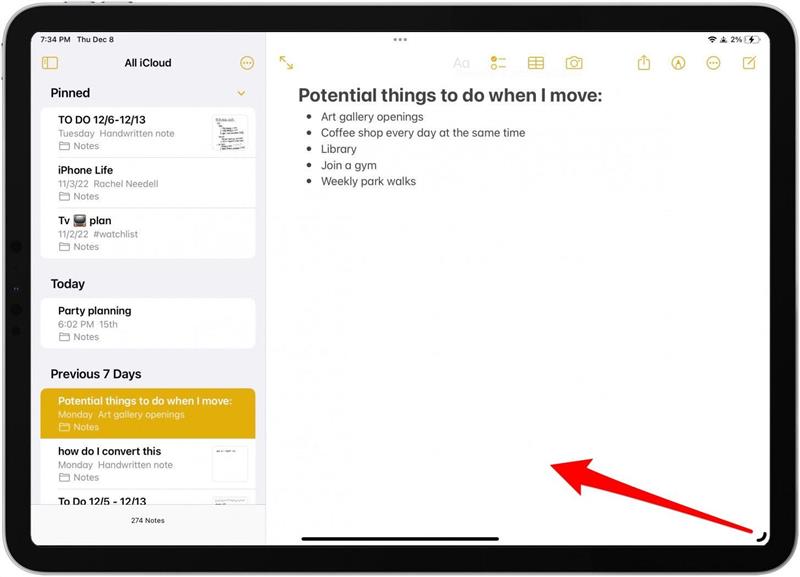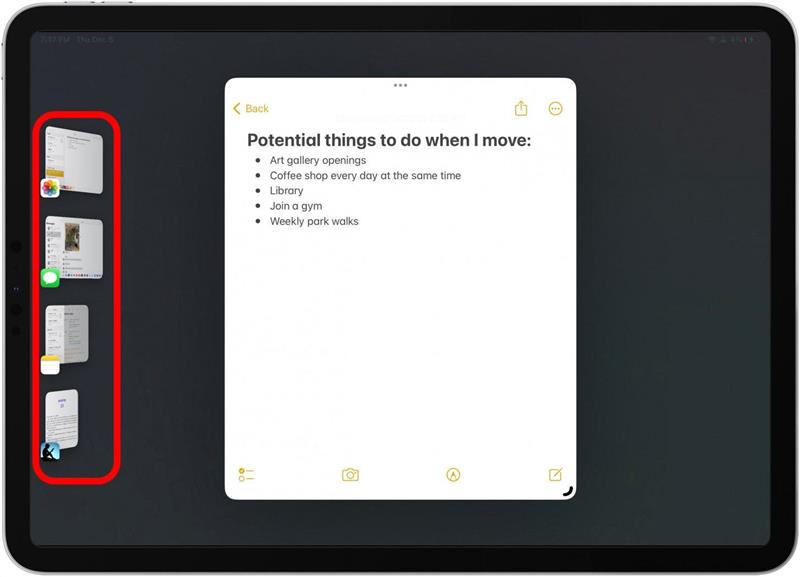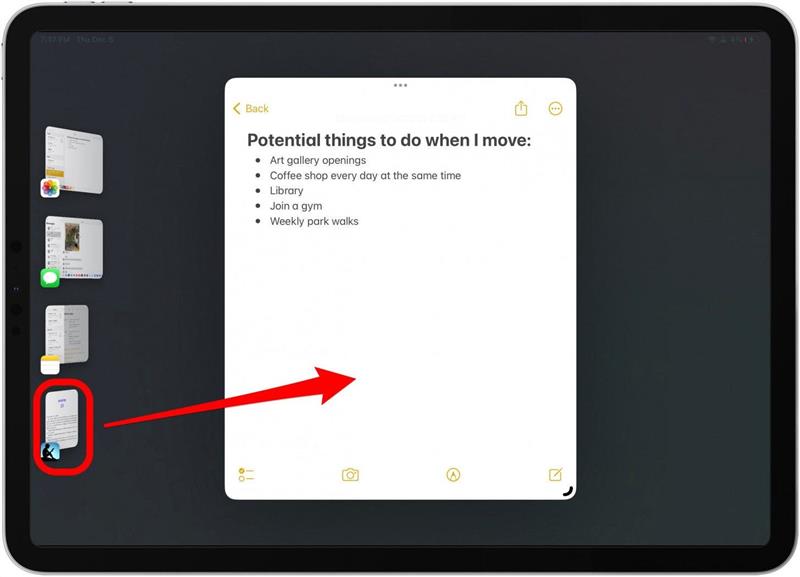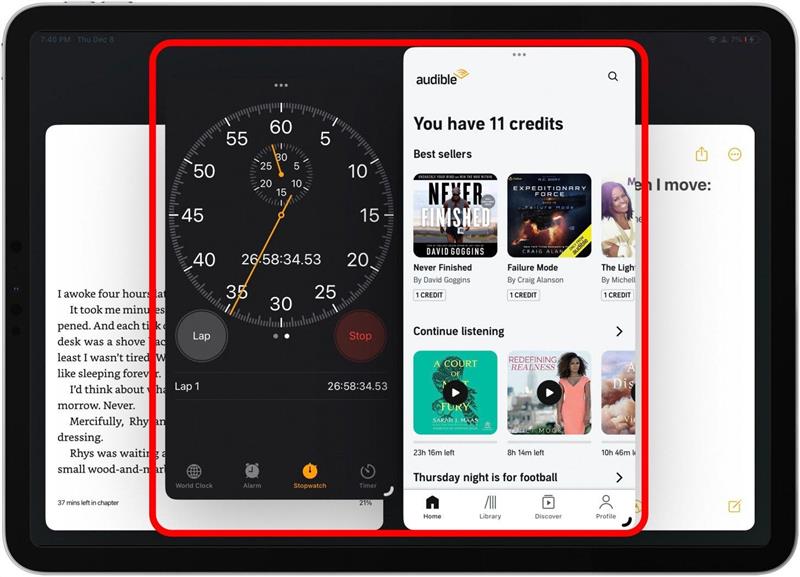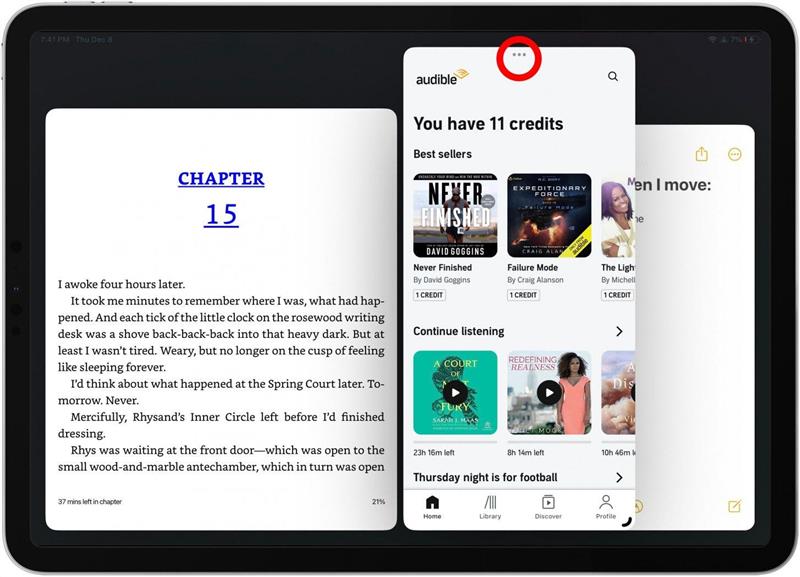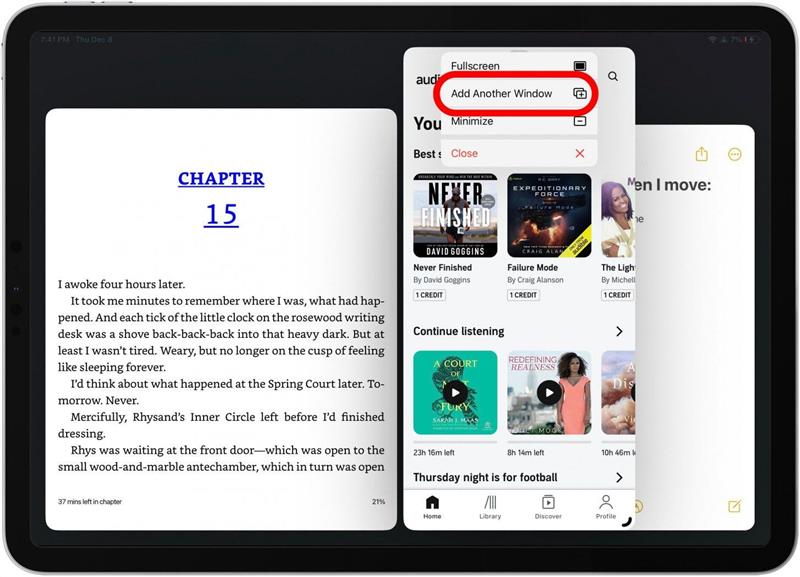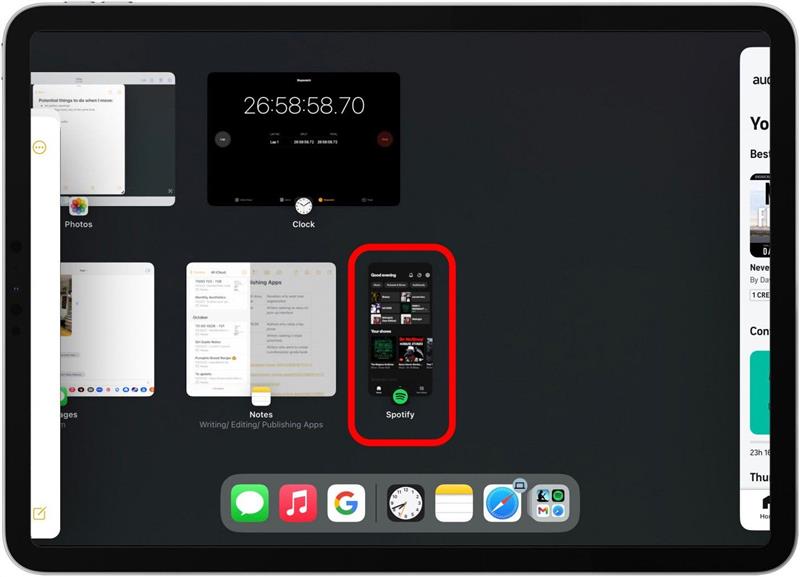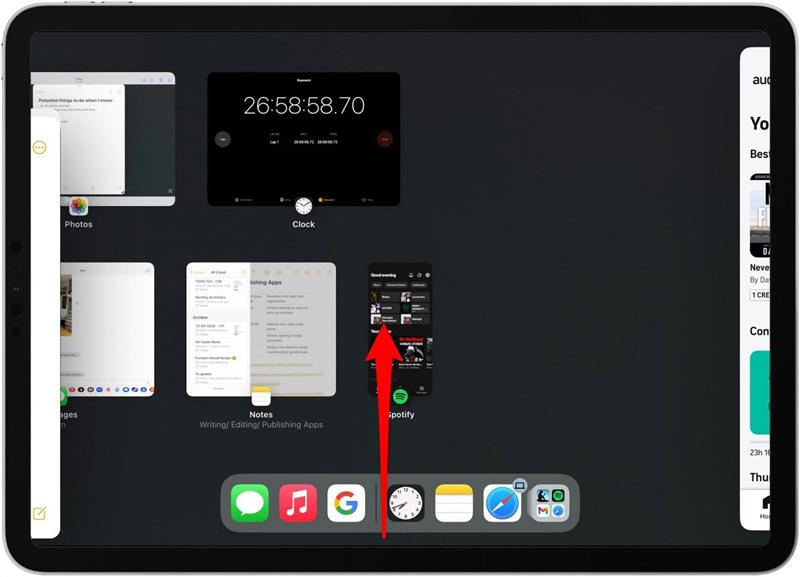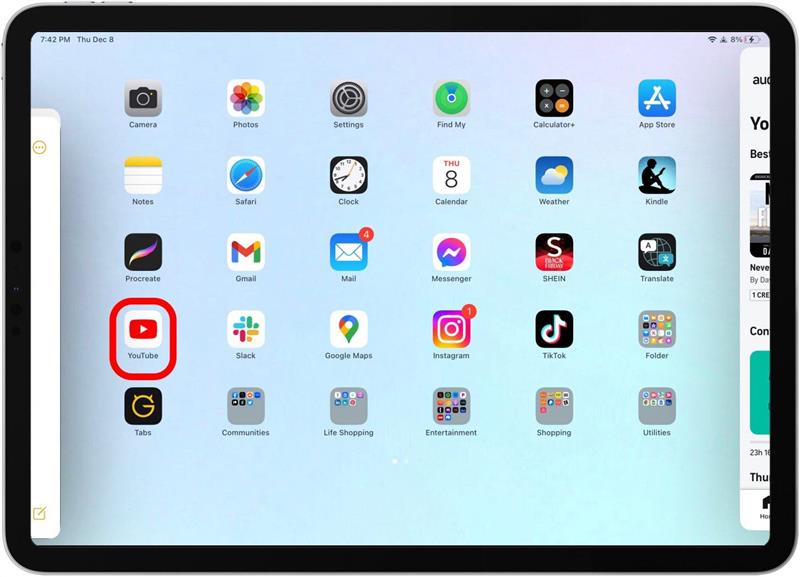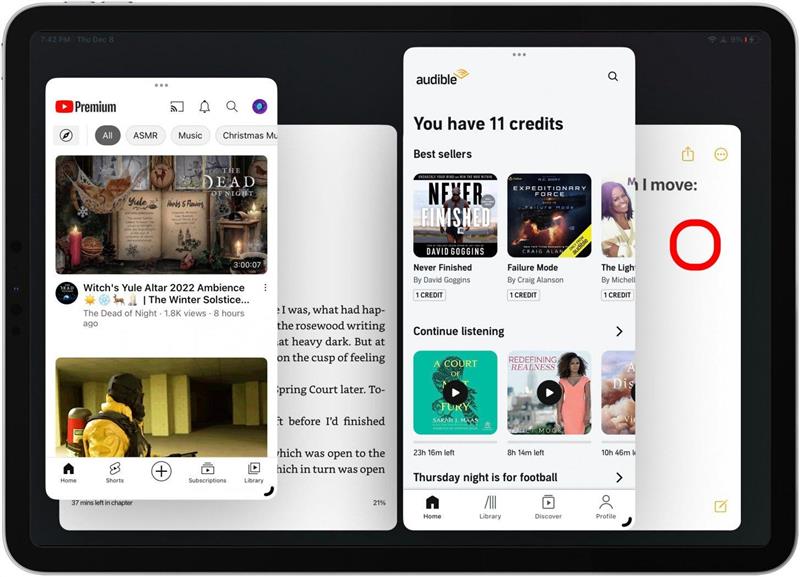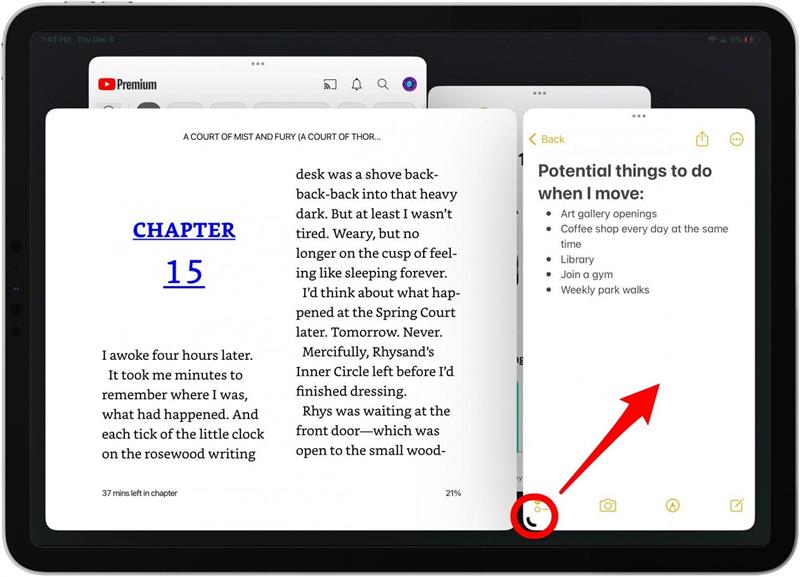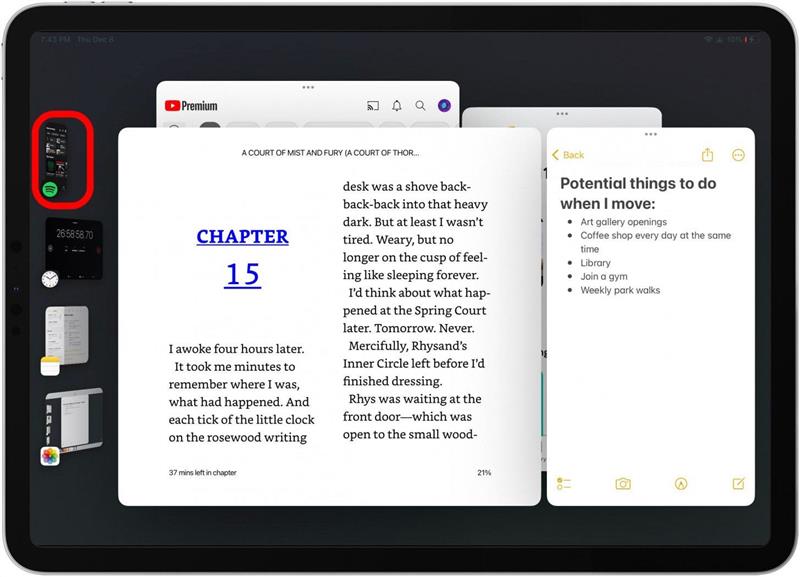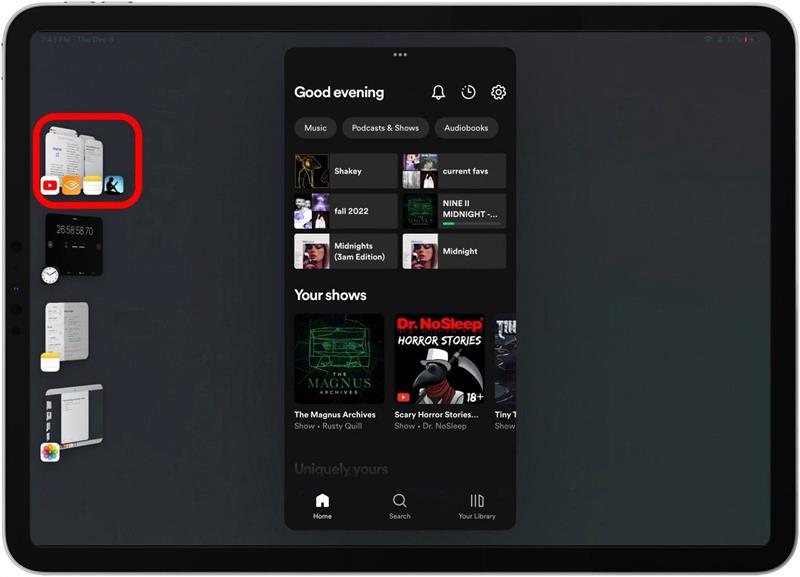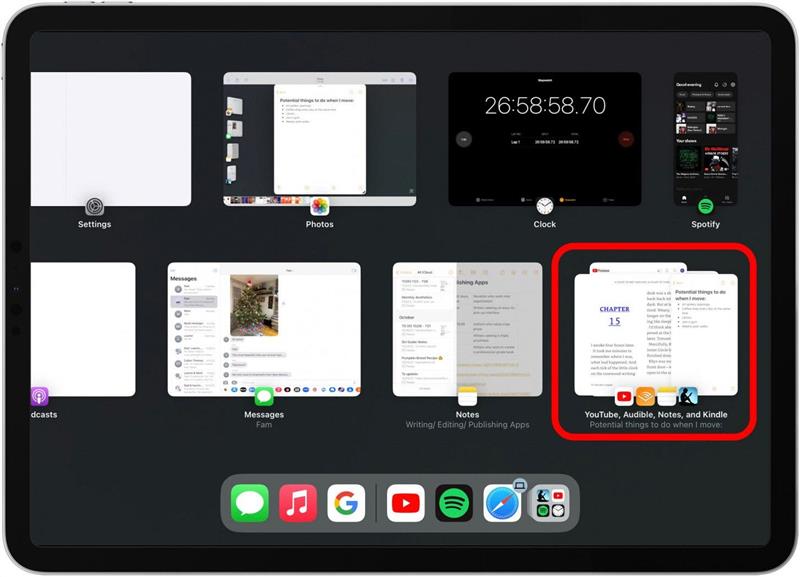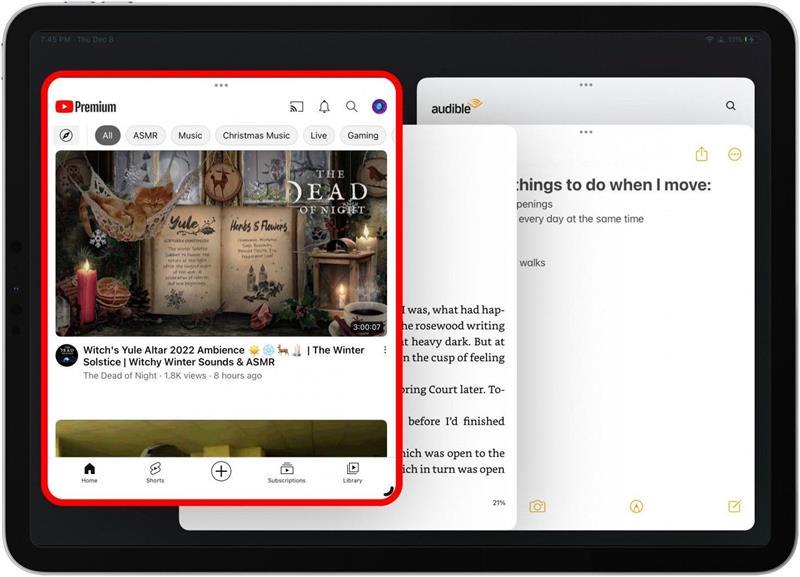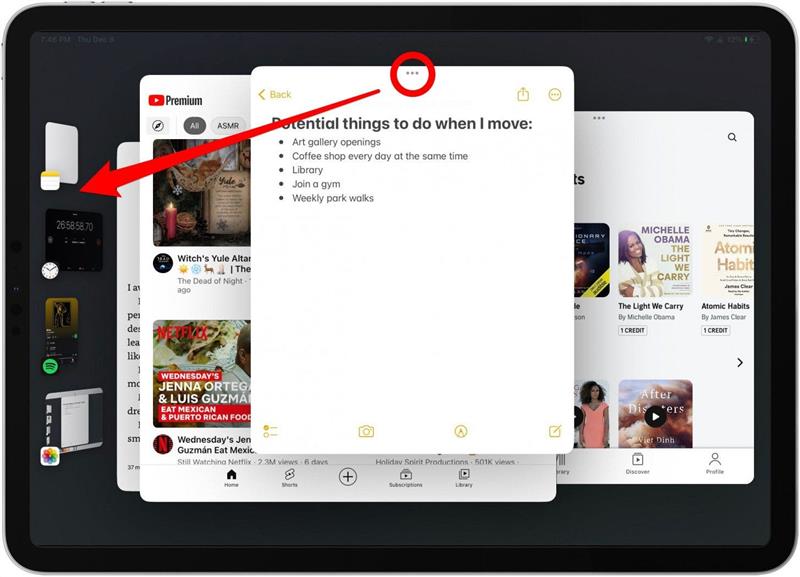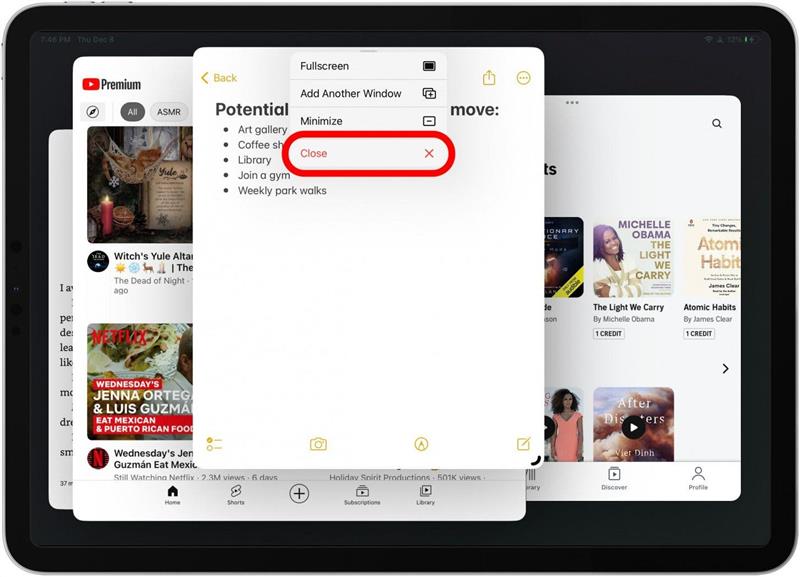Stage Manager, die auf M1 iPads verfügbare Multitasking-Benutzeroberfläche, wird Ihr iPad mehr wie ein Computer als je zuvor. Einer der wichtigsten Vorteile von Stage Manager ist die Art und Weise, wie ein Benutzer mühelos zwischen mehreren App -Fenstern wechseln kann. Das Gruppieren von Apps im Stage Manager ist eine erstaunliche Möglichkeit, Ihre Multitasking -Fähigkeiten auf dem iPad auf die nächste Ebene zu bringen. Lassen Sie mich Ihnen meine Lieblingsmethode zeigen, um am iPad zu arbeiten!
So gruppieren Sie Apps mit dem Bühnenmanager
Es ist wichtig, sich daran zu erinnern, dass Bühnenmanager nur mit iPad Pro 12,9-in (3. Generation oder später), iPad Pro 11-in (1. Generation oder später) und iPad Air (5. Generation oder später) kompatibel ist.
Bevor wir anfangen, stellen Sie sicher, dass Sie aktiviertes Bühnenmanager durch Wischen von der Bühnenmanagerin haben Die Oberseite links, um auf das Steuerzentrum zuzugreifen und auf die Bühnenmanager -Taste zu tippen, die wie drei Punkte neben einem Rechteck aussieht. Es wird weiß, wenn es aktiviert ist. Darüber hinaus stellen Sie sicher iPados 16 oder später, damit dies funktioniert. Wenn Sie Tipps wie diese über die Verwendung Ihrer Apple -Geräte mögen, melden Sie sich unbedingt für unseren kostenlosen Tipp des Tages ! Tauchen wir in App -Gruppen im Stage Manager ein:
- Öffnen Sie auf Ihrem iPad eine App, in der Sie arbeiten möchten.
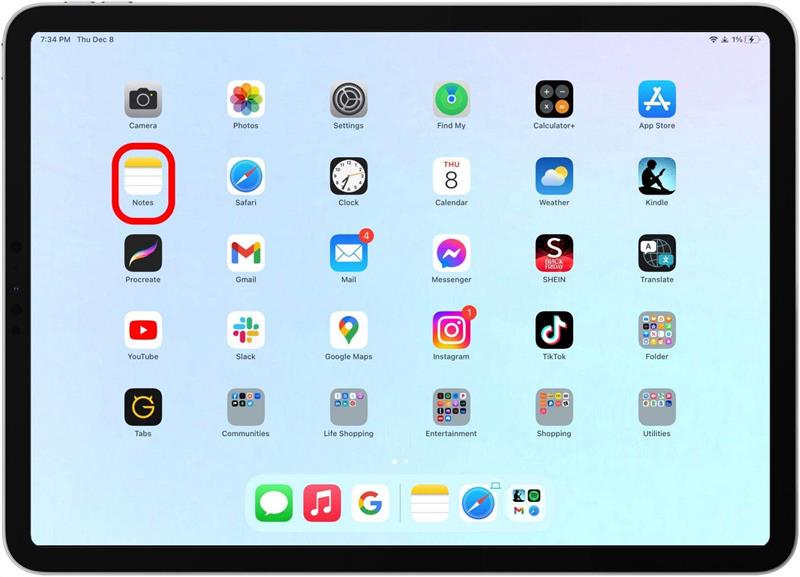
- Wenn es sich im Vollbildmodus öffnet, tippen Sie auf und ziehen Sie die gekrümmte Linie in die Ecke, um die Größe zu ändern.

- Die Seitenleiste wird automatisch mit all Ihren kürzlich gebrauchten Apps auftauchen.

- Um ein weiteres App -Fenster aus den Apps in der Seitenleiste hinzuzufügen, tippen Sie auf die App in die Mitte.

- Fügen Sie weiterhin Apps aus der Seitenleiste hinzu, wie Sie es für richtig halten. Es gibt jedoch eine Grenze von bis zu vier. Wenn die Seitenleiste verschwindet, wischen Sie langsam von der linken Seite des Bildschirms und es wird erneut angezeigt.

- Um eine App hinzuzufügen, die der App -Gruppe nicht in der Seitenleiste befindet, tippen Sie auf die drei Punkte in der oberen Mitte eines App -Fensters.

- Tippen Sie auf ein anderes Fenster .

- Ihr Bildschirm wird automatisch für alle Ihre letzten Apps geöffnet. Tippen Sie auf eine App, um sie der App -Gruppe hinzuzufügen.

- Um stattdessen eine App vom Startbildschirm hinzuzufügen, wischen Sie nach oben, um zu Ihrem Startbildschirm zu gehen.

- Von Ihrem Startbildschirm aus können Sie der Gruppe jede App hinzufügen. Wenn Sie eine App bereits in einer App -Gruppe auswählen, wird das alte für die neue aufgegeben.

- Sobald Sie mehrere App -Windows geöffnet haben, tippen Sie auf eine App, um sie voranzutreiben.

- Die Größen Sie die Änderung von Apps weiter, um den besten Workflow für Sie zu erhalten. Ich finde mich häufig an, die Fenster häufig zu ändern, während ich arbeite.

- Um die Gruppe, die Sie gerade erstellt haben, zu erhalten, können Sie ein anderes Fenster in der Seitenleiste tippen oder einfach auf den Startbildschirm gehen.

- Sie werden sehen, wie Ihre neue App -Gruppe zusammen in der Seitenleiste minimiert wird. Das ist deine App -Gruppe!

- Wenn Sie langsam auf halbem Weg nach oben wechseln, um auf alle aktuellen Apps zuzugreifen, bleiben die von Ihnen gruppierten Apps zusammen, solange Sie Bühnenmanager aktiviert haben.

- Wenn Sie zum Startbildschirm zurückkehren und eine der Apps in der App -Gruppe öffnen, wird die gesamte App -Gruppe zusammen mit dieser spezifischen App oben geöffnet.

- Um Apps aus der App -Gruppe zu entfernen, tippen Sie auf die App aus den drei Punkten in der oberen Mitte jedes App -Fensters zurück zur Seitenleiste.

- Um eine App innerhalb der App -Gruppe zu schließen, tippen Sie auf die drei Punkte in der oberen Mitte und tippen Sie auf close .

Und so gruppieren Sie Apps mit Bühnenmanager auf dem iPad! Ich habe mich mit der Veröffentlichung von Stage Manager wirklich in einen solchen iPad -Nerd verwandelt. Und um fair zu sein, obwohl diese neue Multitasking -Benutzeroberfläche eine gewisse Lernkurve hat, können Sie, sobald Sie ein wenig Übung erhalten, den Dreh raus. Viel Glück!