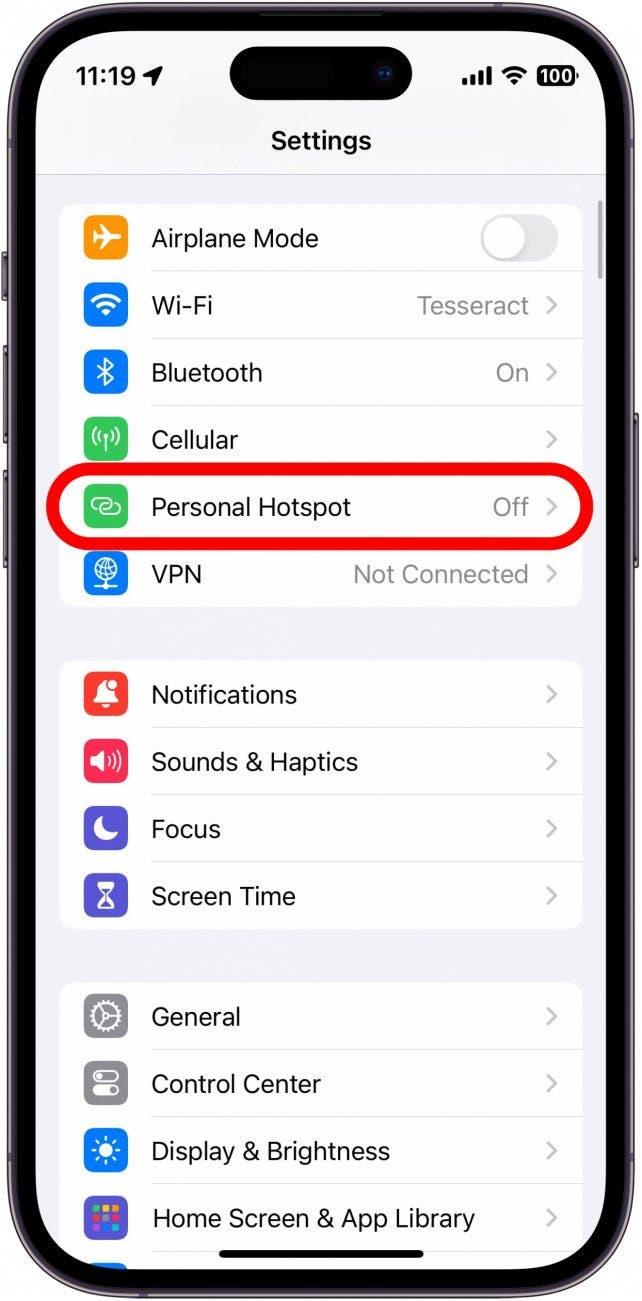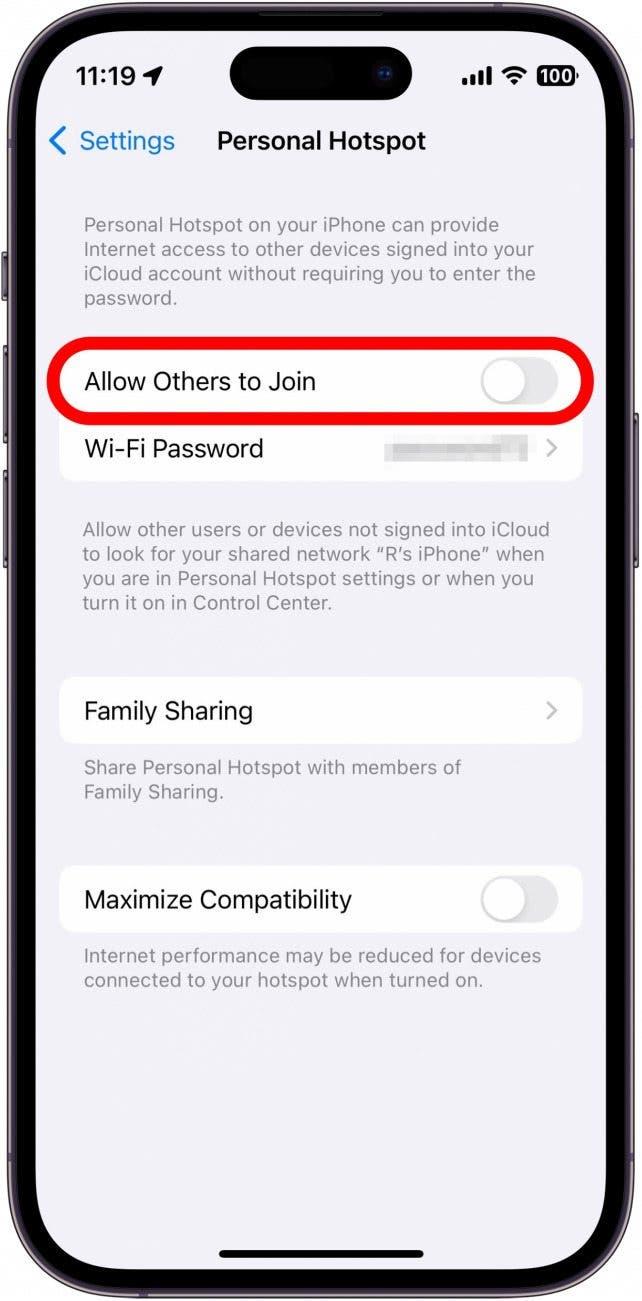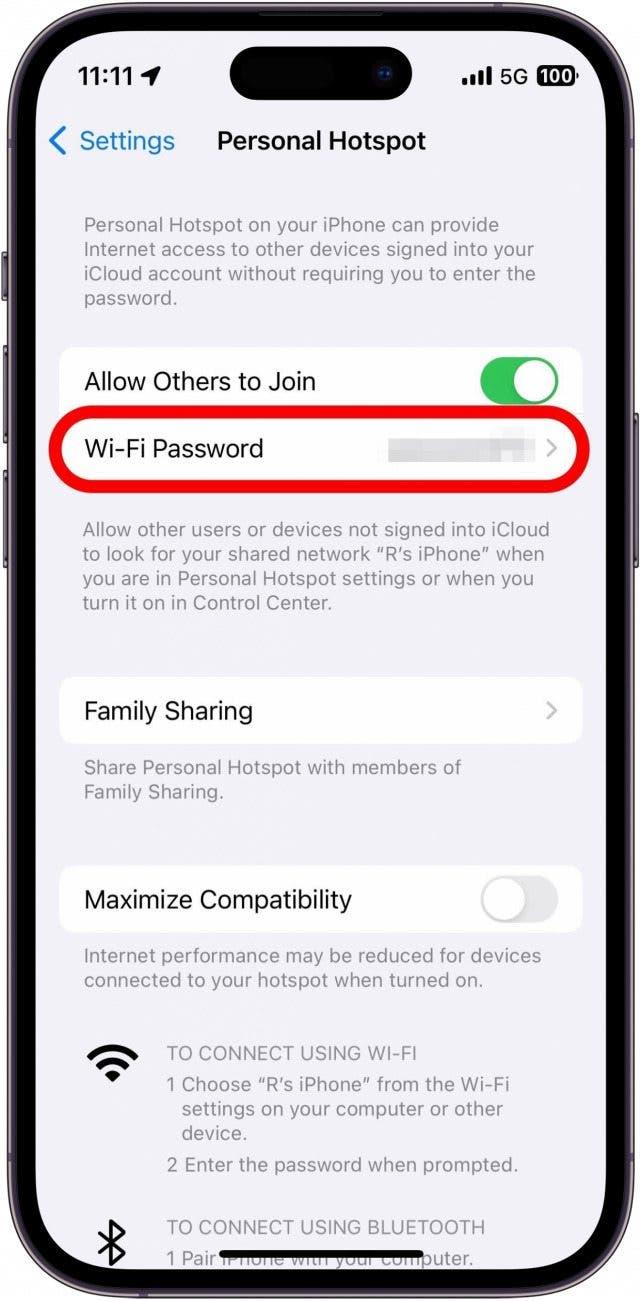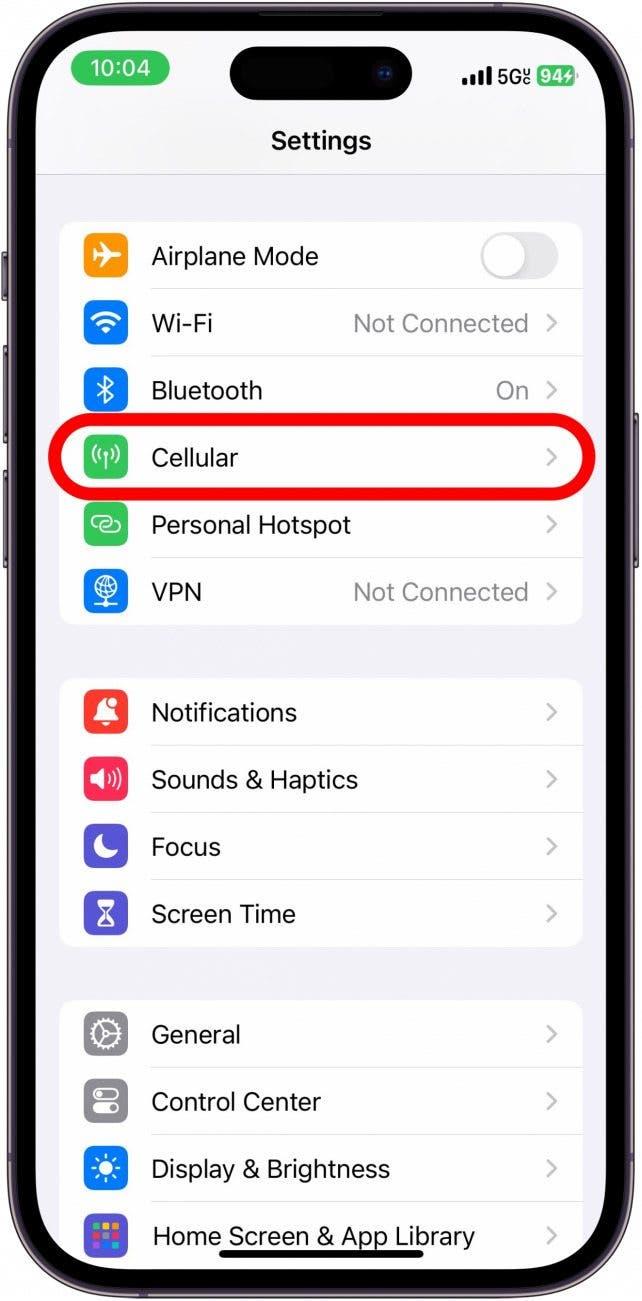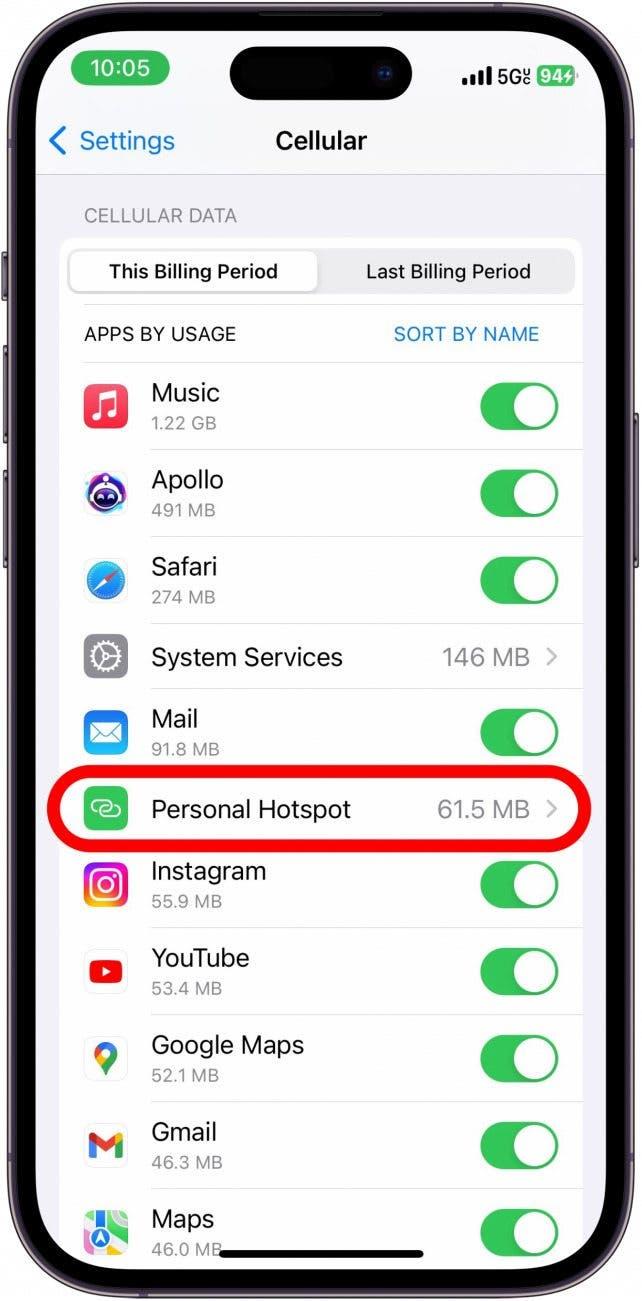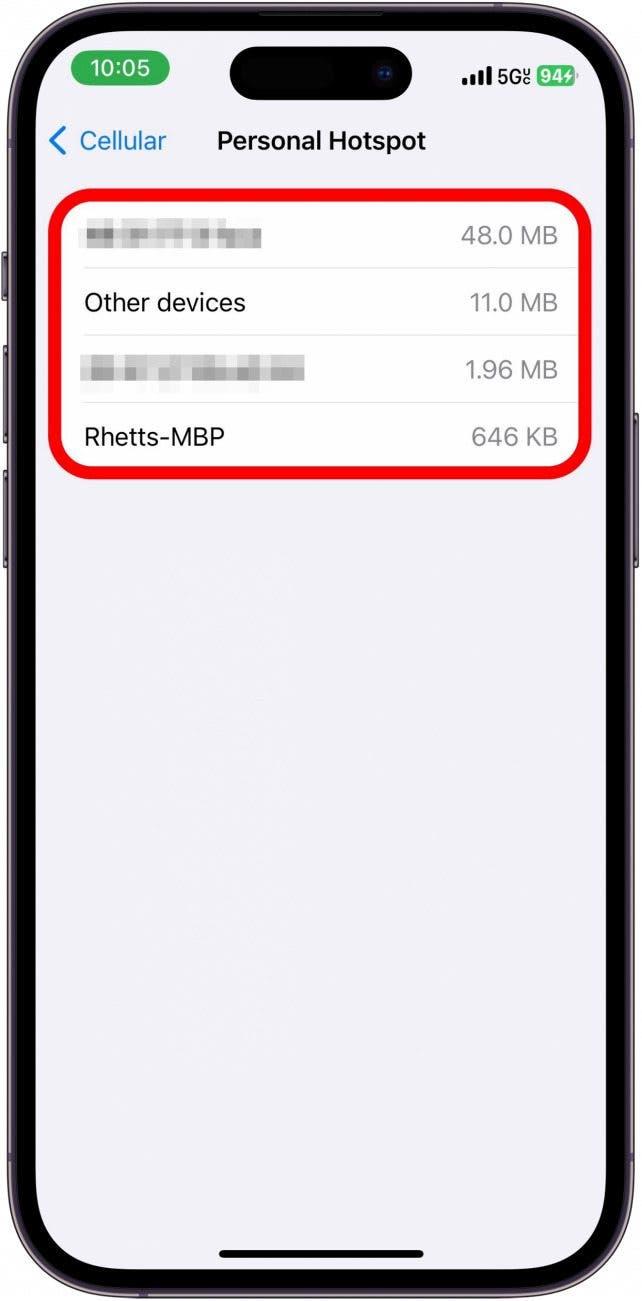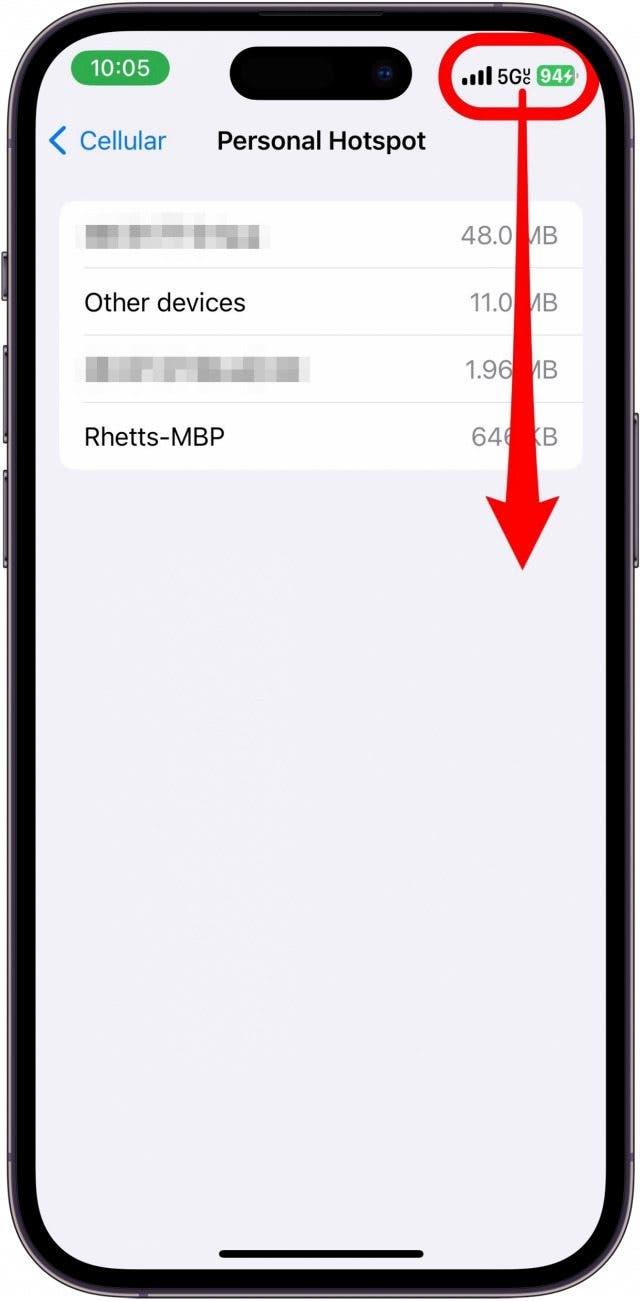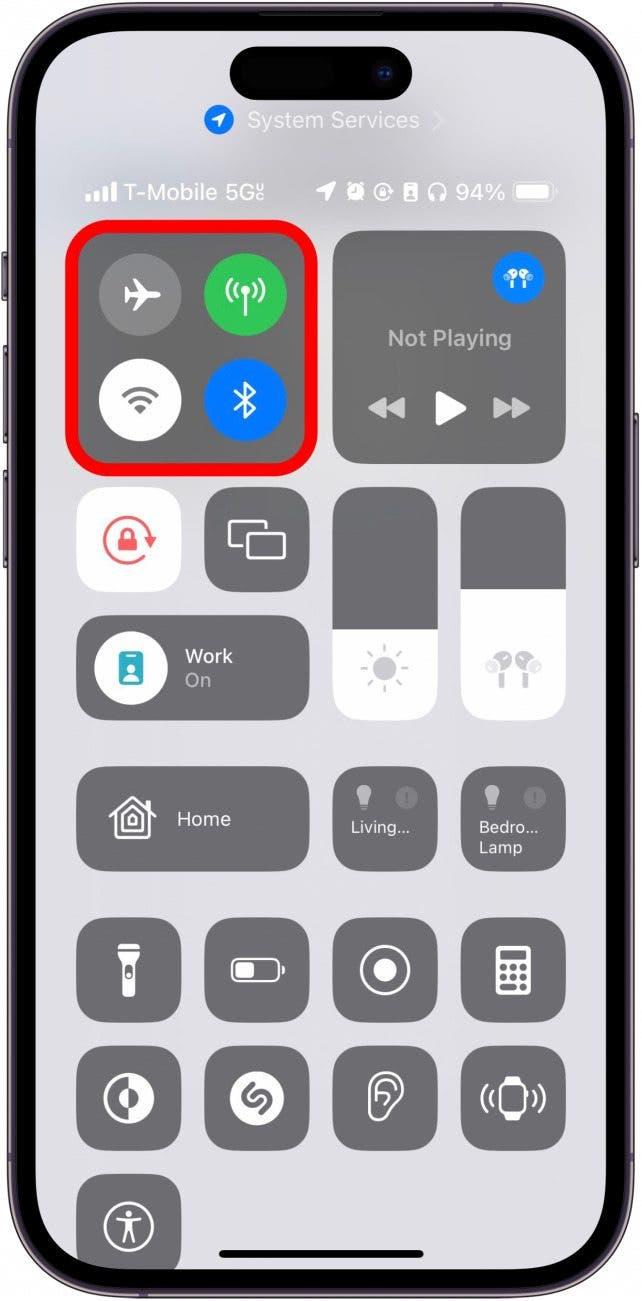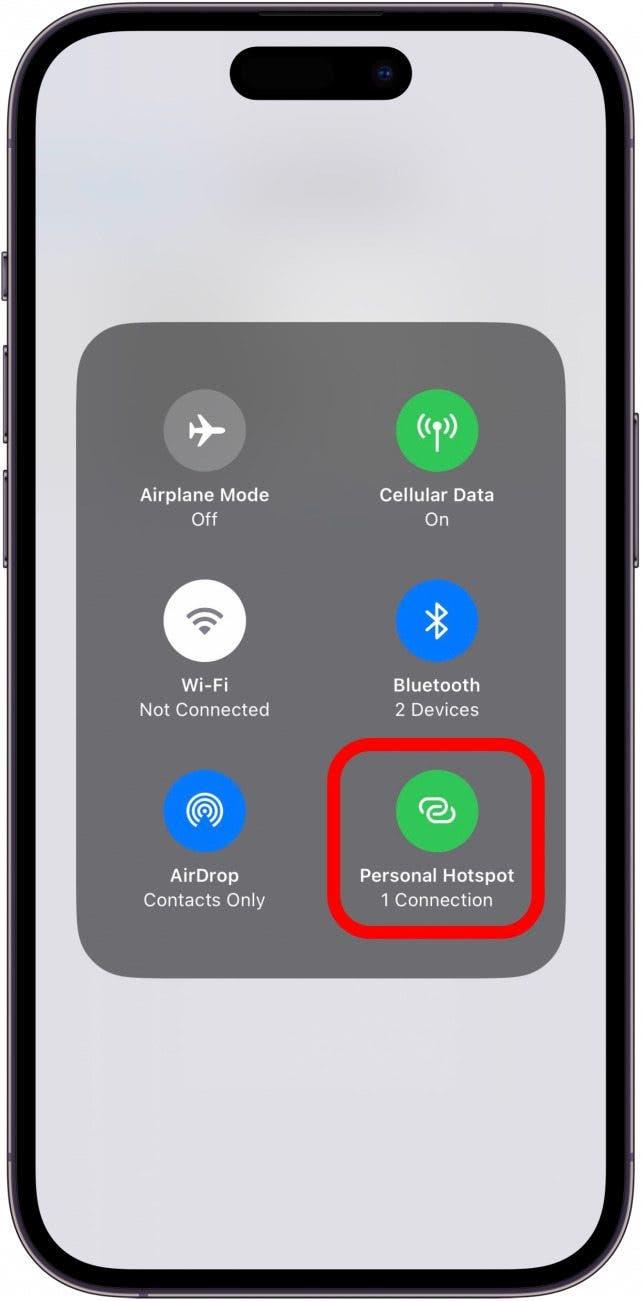Waren Sie schon einmal in einer Situation, in der Sie eine Wi-Fi-Verbindung brauchten, sich aber nicht in der Nähe eines drahtlosen Routers befanden? Sie können Ihr iPhone verwenden, um eine Wi-Fi-Verbindung für Ihre anderen Geräte herzustellen. Was aber, wenn sich jemand mit Ihrem Hotspot verbindet, von dem Sie nicht wollen, dass er ihn benutzt? Hier erfahren Sie, wie Sie jemanden vom persönlichen Hotspot Ihres iPhones ausschließen können.
Warum Sie diesen Tipp lieben werden:
- Sehen Sie nach, wer den persönlichen Hotspot Ihres iPhone in der Vergangenheit genutzt hat.
- Entfernen Sie alle Geräte, die Sie nicht mit Ihrem Hotspot verbunden haben möchten.
Wie Sie den Hotspot auf Ihrem iPhone verwenden & Geräte entfernen
Systemvoraussetzungen
Dieser Tipp funktioniert auf iPhones mit iOS 15 oder höher. Erfahren Sie, wie Sie auf die neueste Version von iOS aktualisieren können.
Wenn andere Ihren Hotspot nutzen, können Sie deren Verbindungen nicht in Echtzeit sehen. Sie können jedoch sehen, welche Geräte sich in der Vergangenheit mit Ihrem Hotspot verbunden haben. Weitere iPhone Tipps und Tricks finden Sie in unserem kostenlosen Tipp des Tages-Newsletter. Hier erfahren Sie, wie Sie Personen aus dem persönlichen Hotspot Ihres iPhones sehen und entfernen können:
 Entdecken Sie die versteckten Funktionen Ihres iPhonesErhalten Sie täglich einen Tipp (mit Screenshots und klaren Anweisungen), damit Sie Ihr iPhone in nur einer Minute pro Tag beherrschen.
Entdecken Sie die versteckten Funktionen Ihres iPhonesErhalten Sie täglich einen Tipp (mit Screenshots und klaren Anweisungen), damit Sie Ihr iPhone in nur einer Minute pro Tag beherrschen.
- Öffnen Sie die App Einstellungen und tippen Sie auf Persönlicher Hotspot.

- Tippen Sie auf den Kippschalter neben Anderen die Verbindung erlauben, um ihn einzuschalten und Ihren Hotspot zu aktivieren.

- Tippen Sie auf Wi-Fi-Passwort, um das Passwort zu ändern, falls Sie dies noch nicht getan haben. Dies ist nicht nur eine gute Praxis, sondern verhindert auch, dass Personen, die Sie nicht wollen, Ihrem Hotspot beitreten, nachdem Sie sie rausgeworfen haben.

- Sobald ein Gerät mit Ihrem Hotspot verbunden ist, gehen Sie zu Einstellungen und tippen Sie auf Mobilfunk.

- Scrollen Sie nach unten zum Abschnitt Mobilfunkdaten und tippen Sie auf Persönlicher Hotspot.

- Hier sehen Sie eine Liste der Geräte, die sich mit Ihrem Hotspot verbunden und Ihre mobile Datenverbindung genutzt haben.

- Um jemanden von Ihrem Hotspot zu entfernen, müssen Sie den Hotspot ausschalten. Wischen Sie dazu von oben rechts nach unten, um das Kontrollzentrum zu öffnen.

- Drücken Sie lange auf das Quadrat oben links.

- Unter dem Hotspot-Symbol können Sie sehen, wie viele Geräte mit Ihrem Hotspot verbunden sind. Tippen Sie auf das Symbol, um Ihren Hotspot zu deaktivieren und die Verbindung zu allen Personen zu trennen, die ihn gerade nutzen.

So sehen Sie, wer den persönlichen Hotspot Ihres iPhones genutzt hat und wie Sie ihn entfernen können. Als nächstes erfahren Sie, wie Sie den Namen Ihres Hotspots auf dem iPhone ändern können.