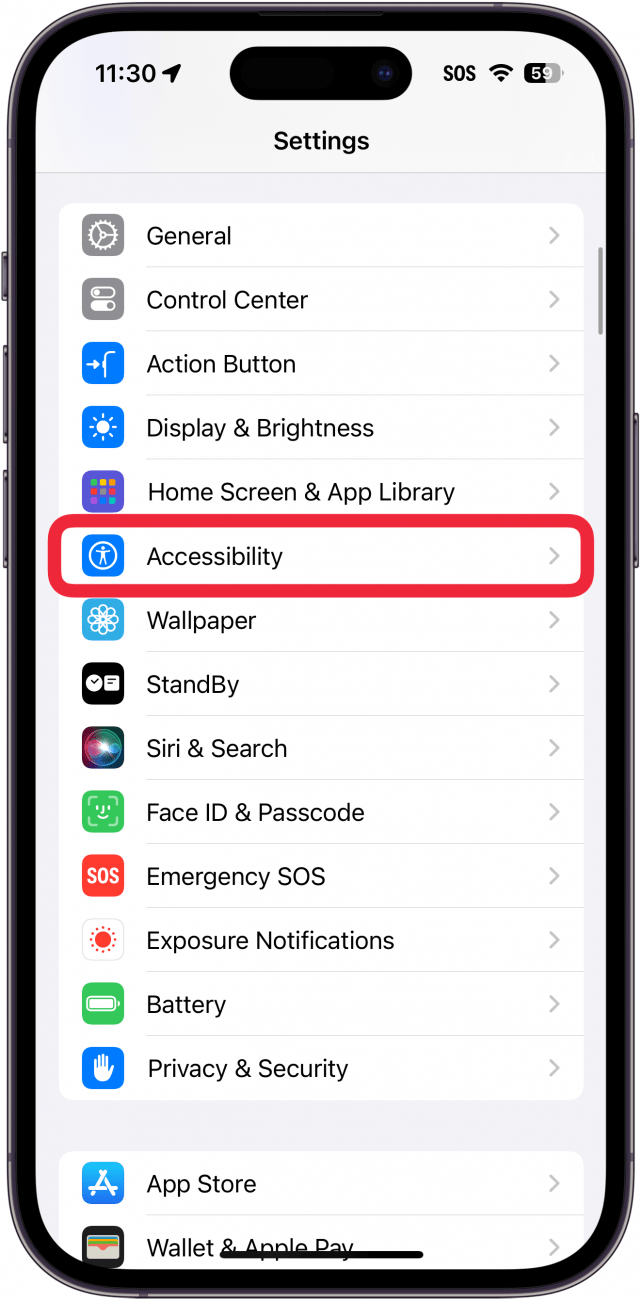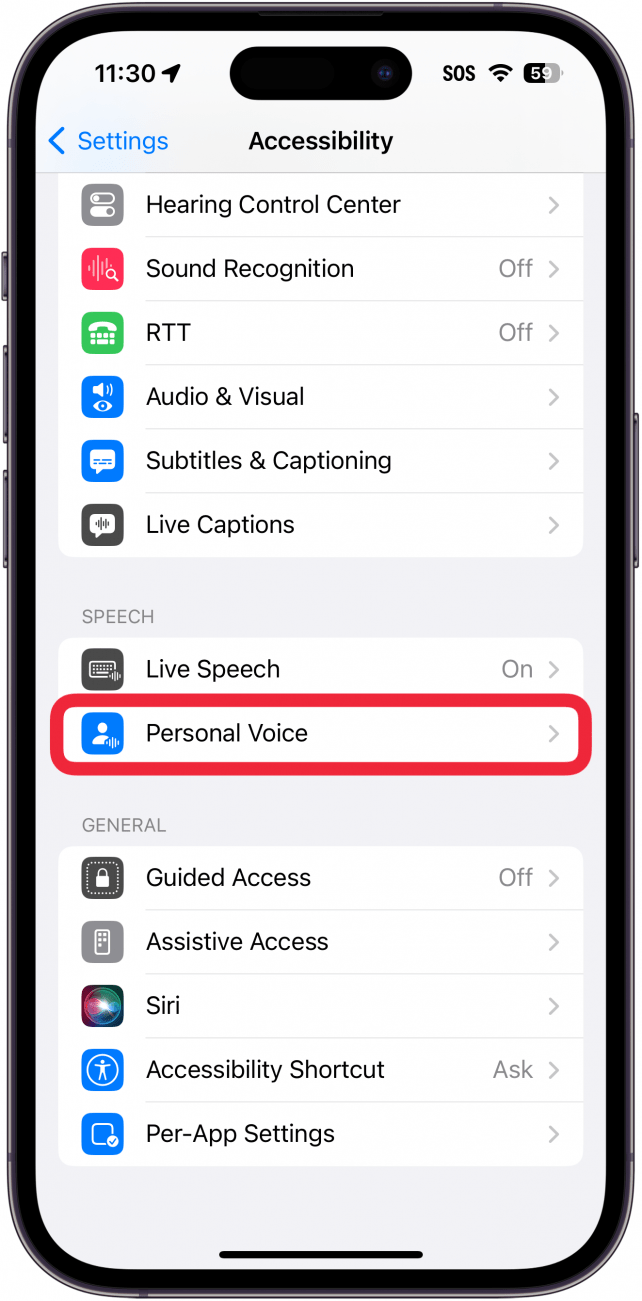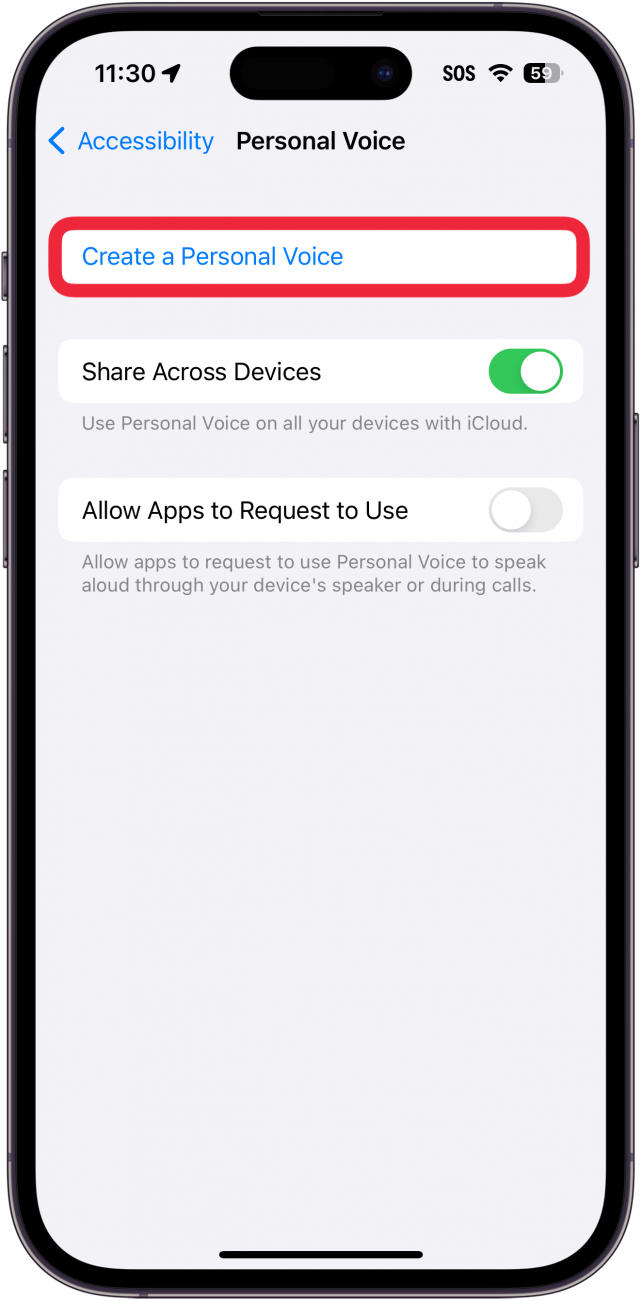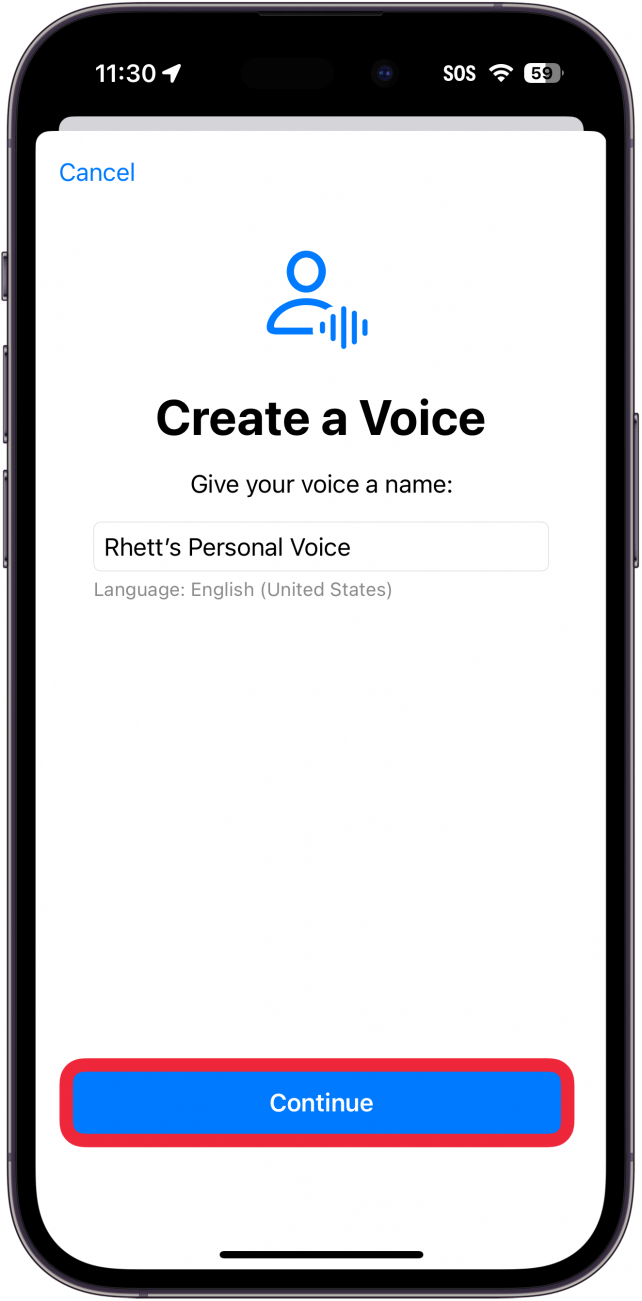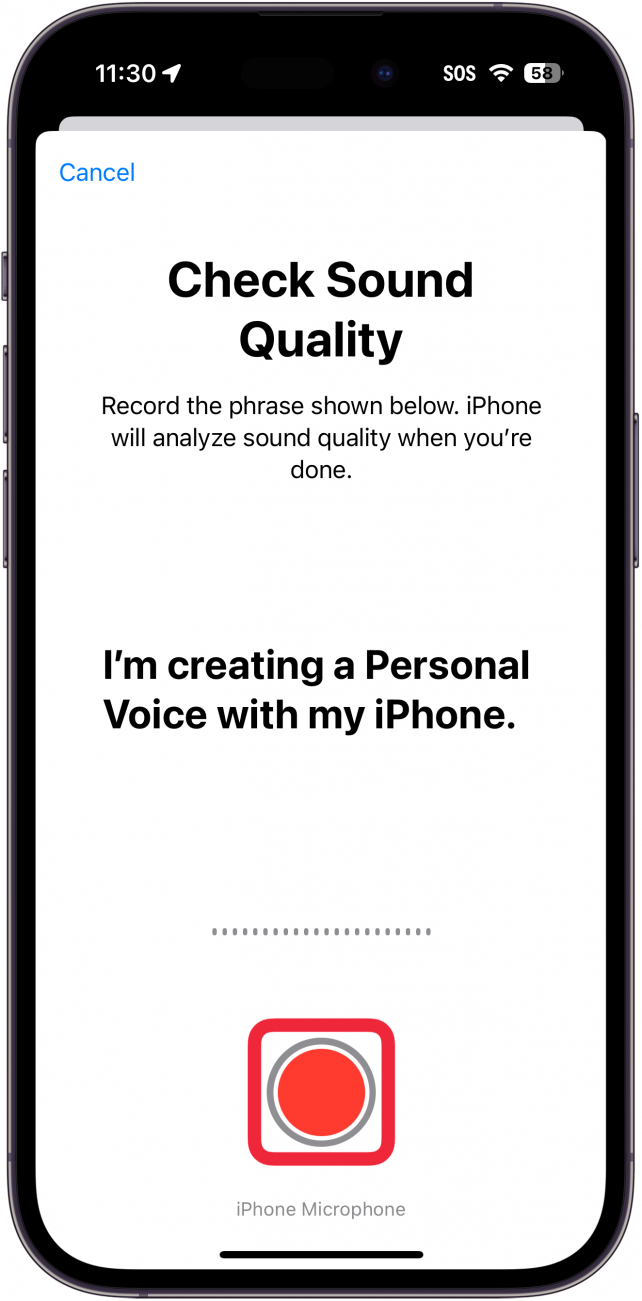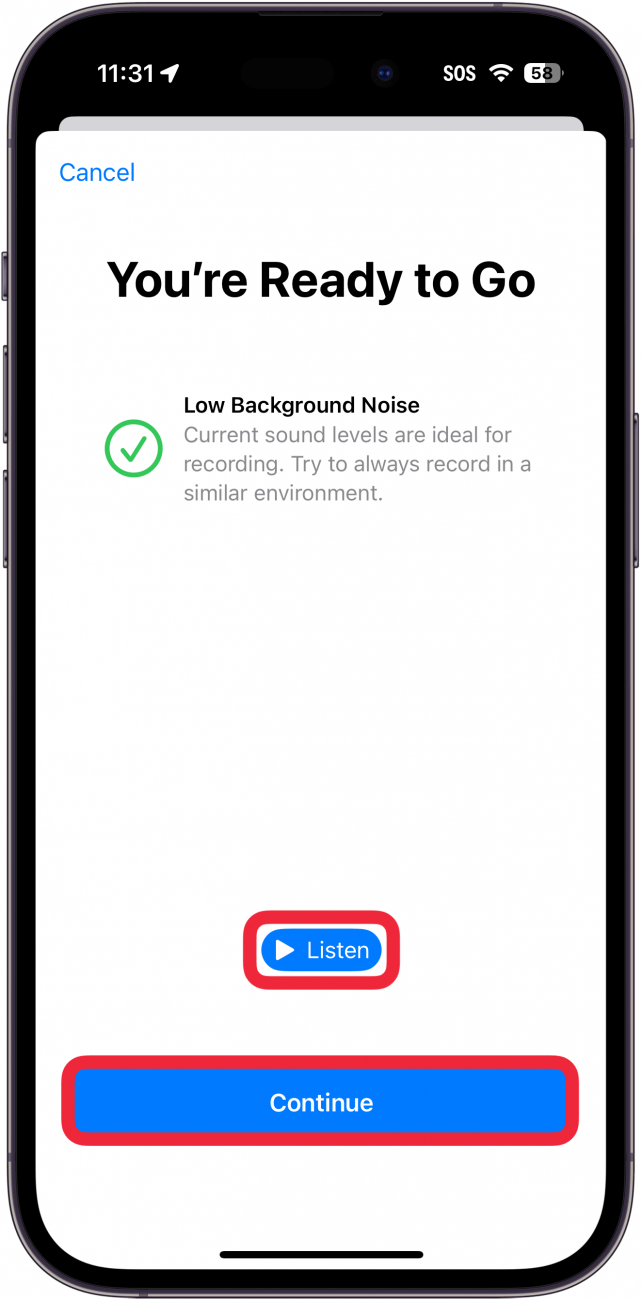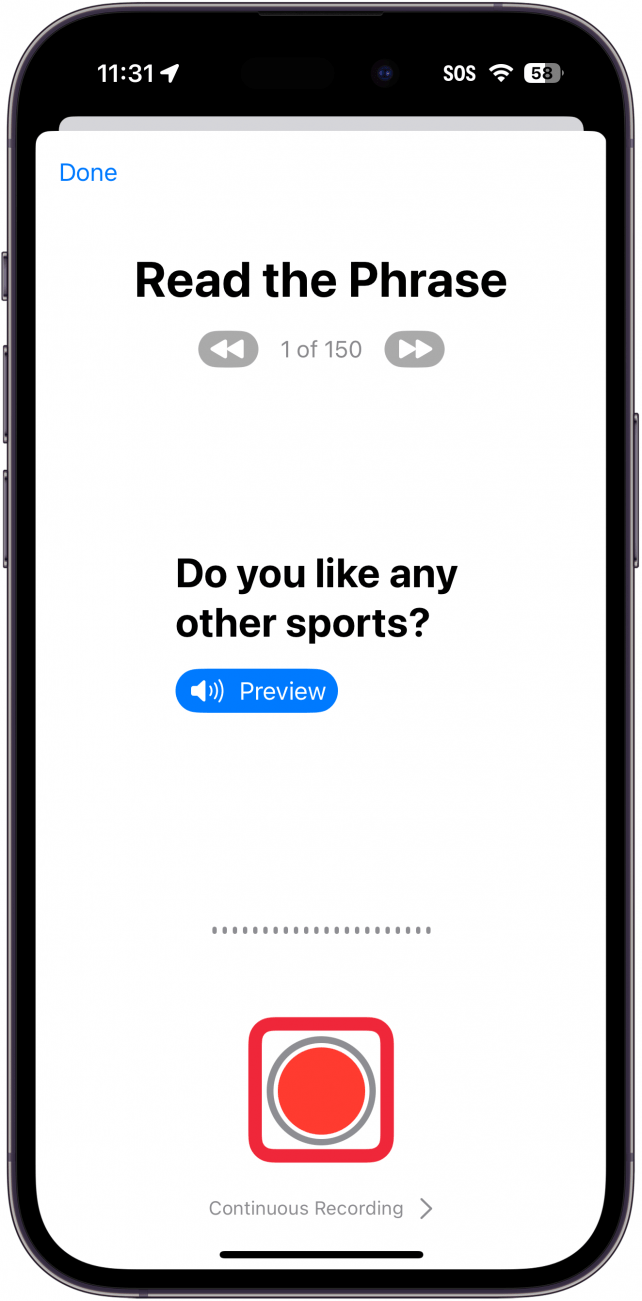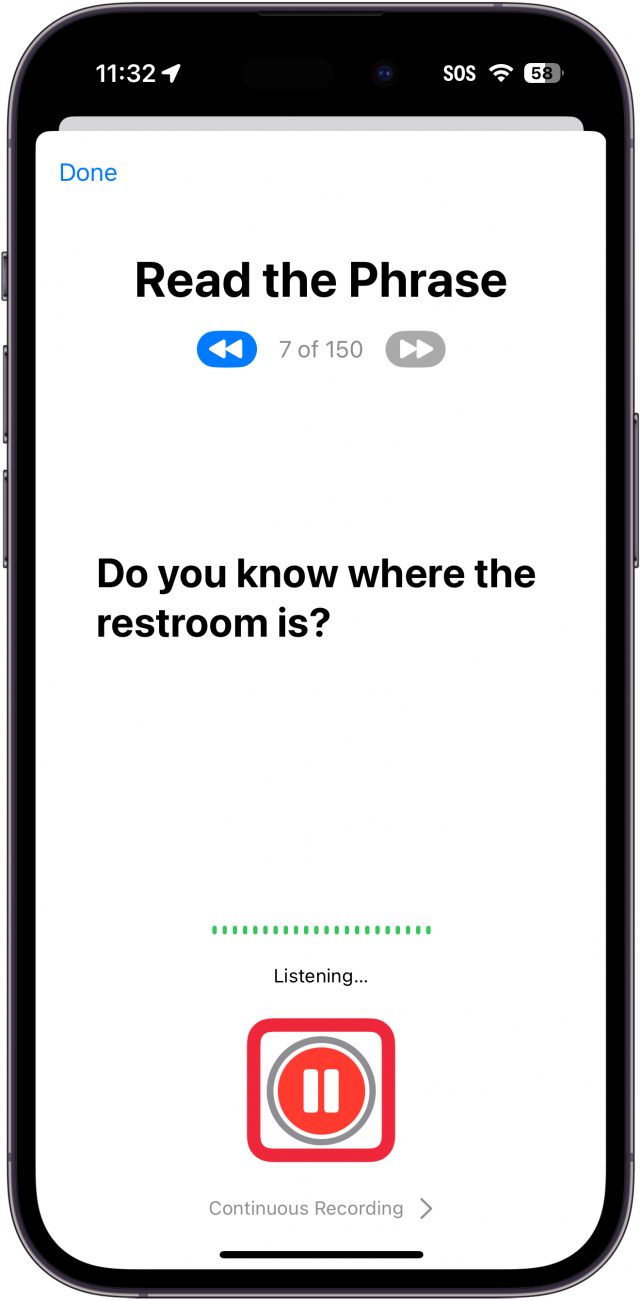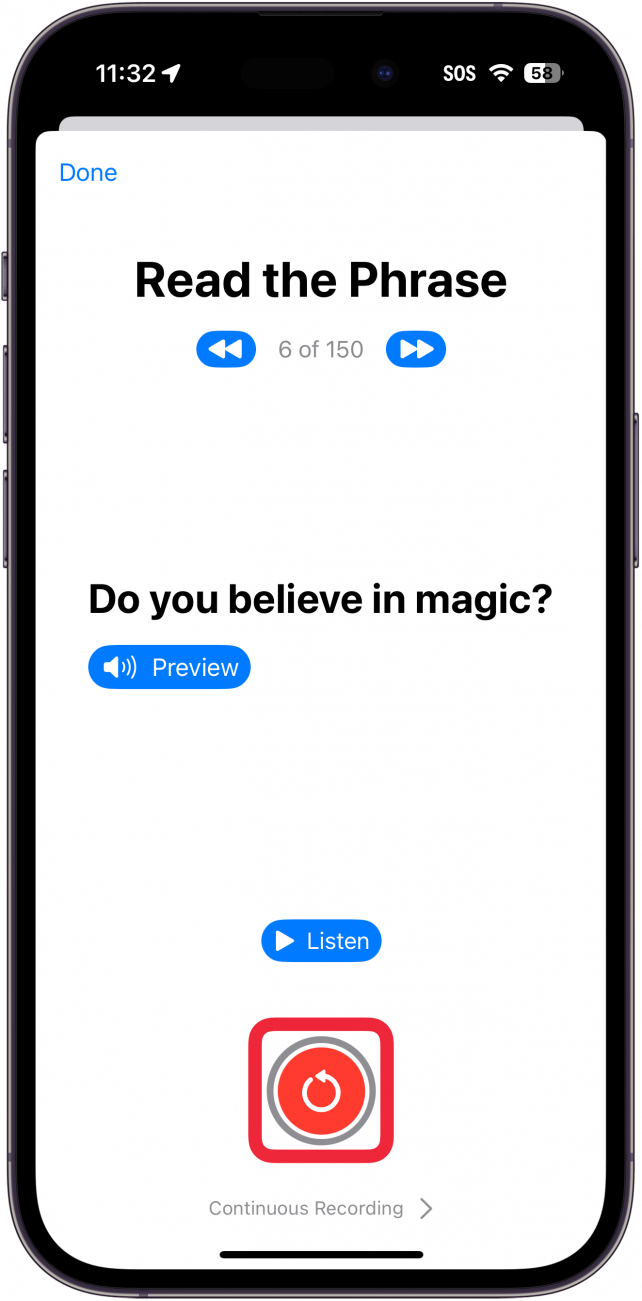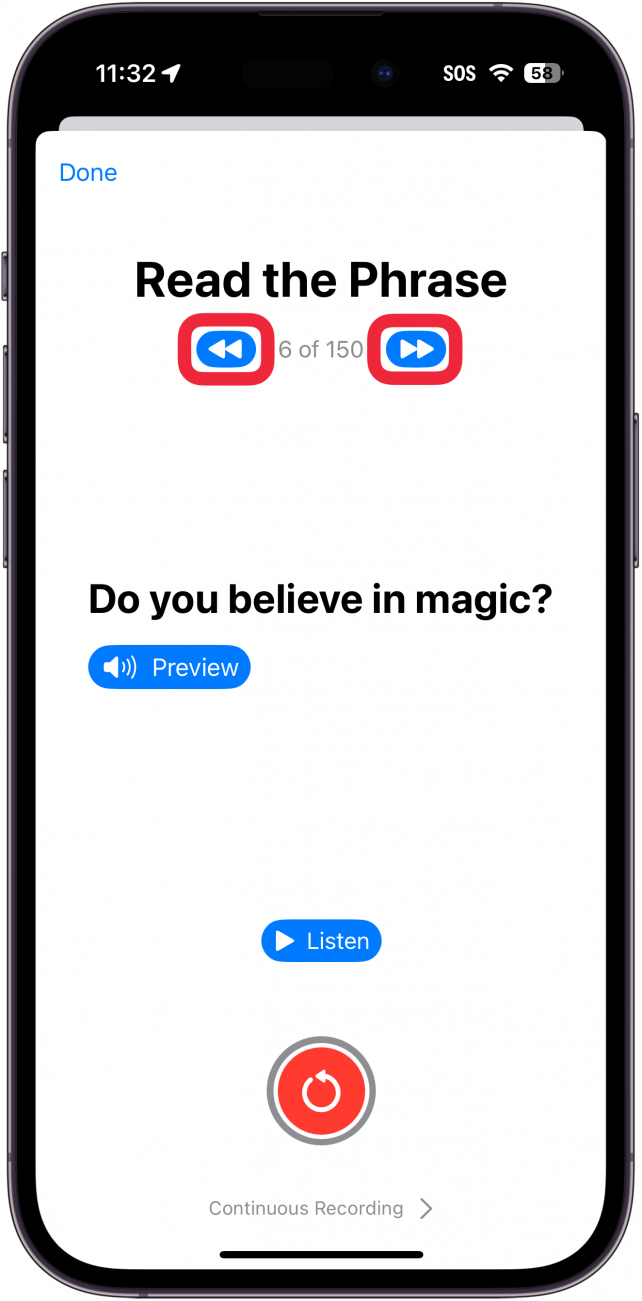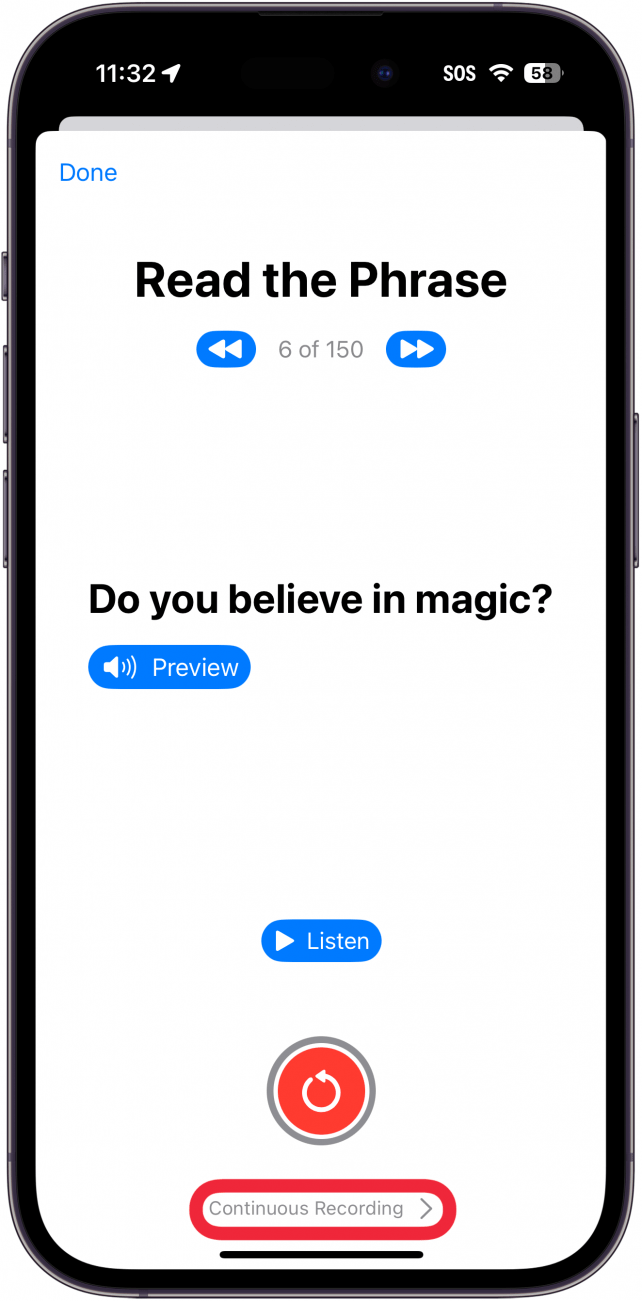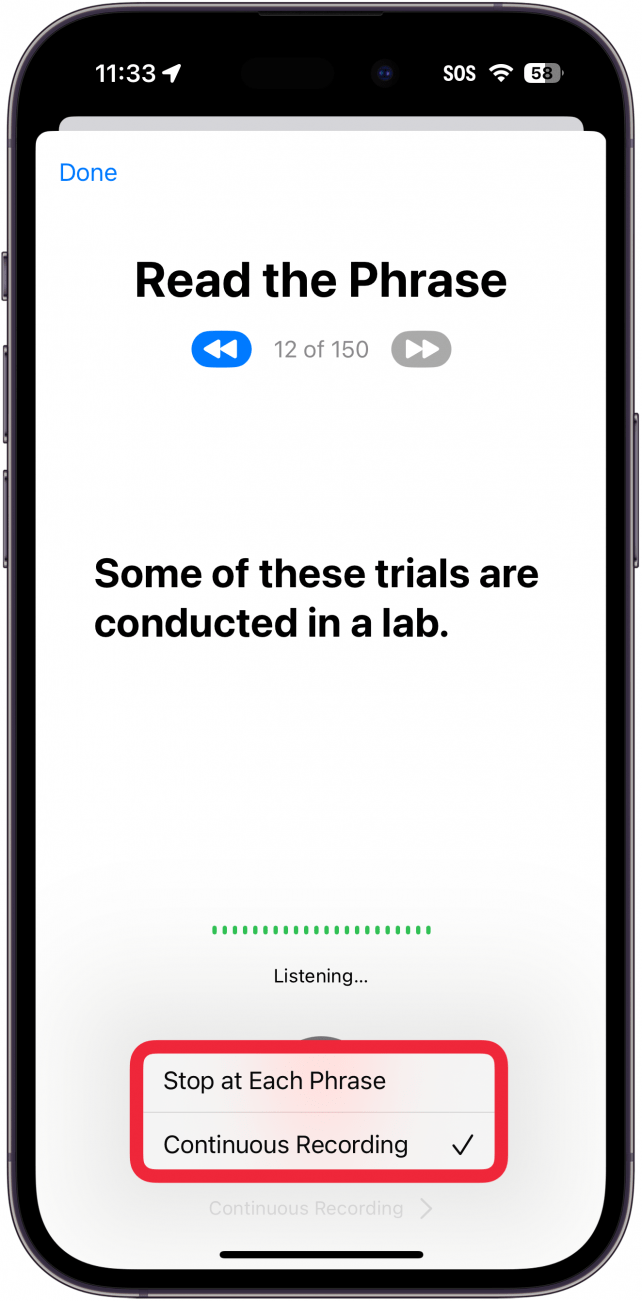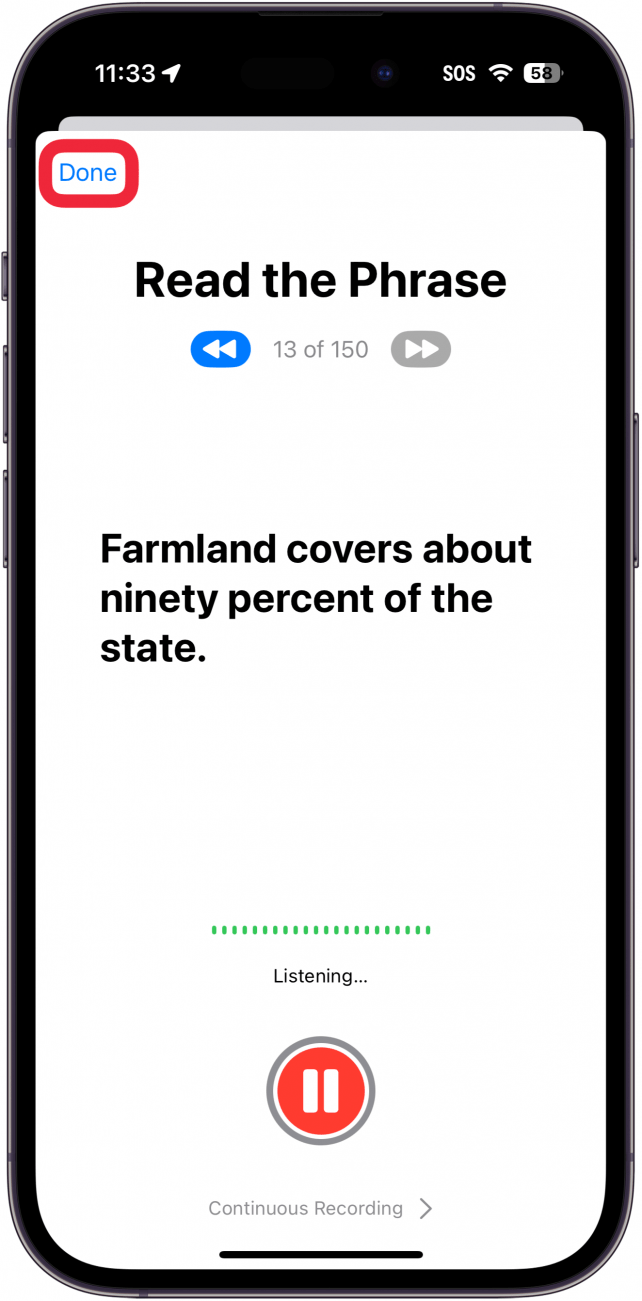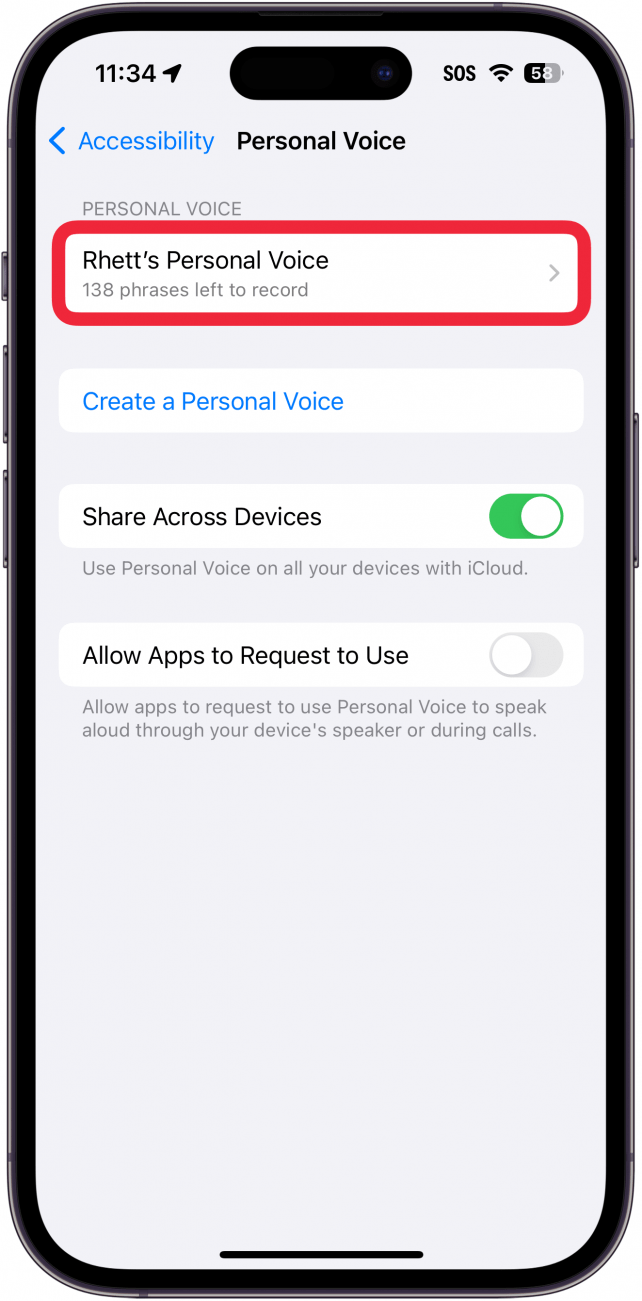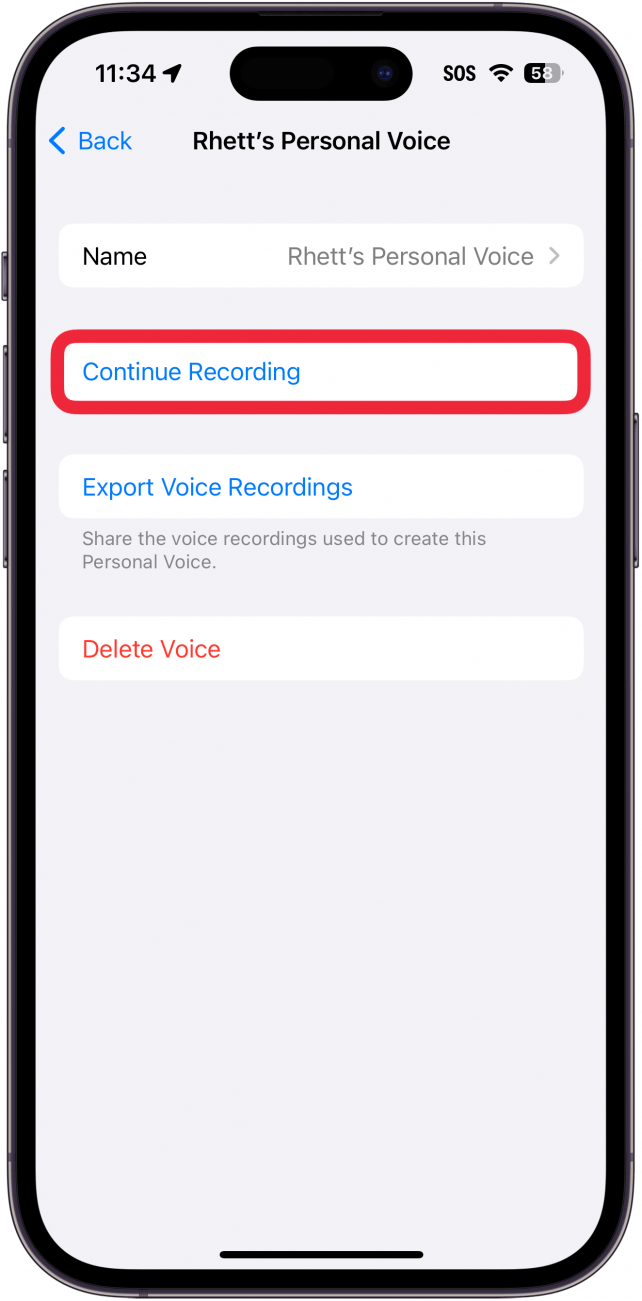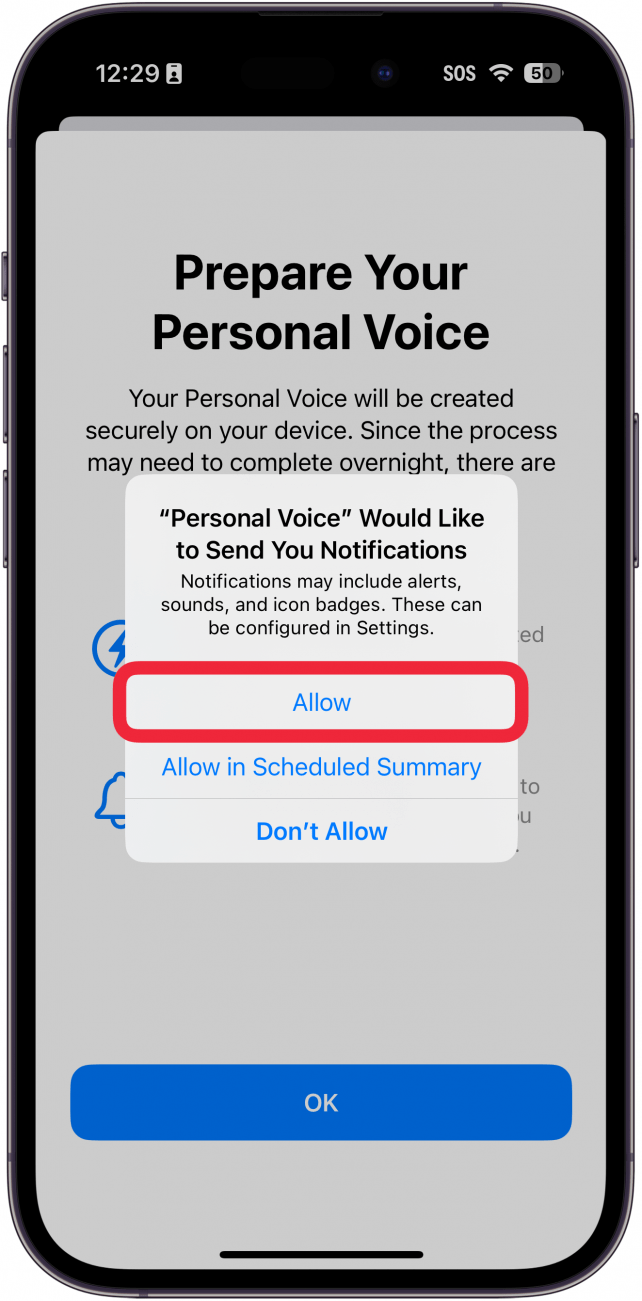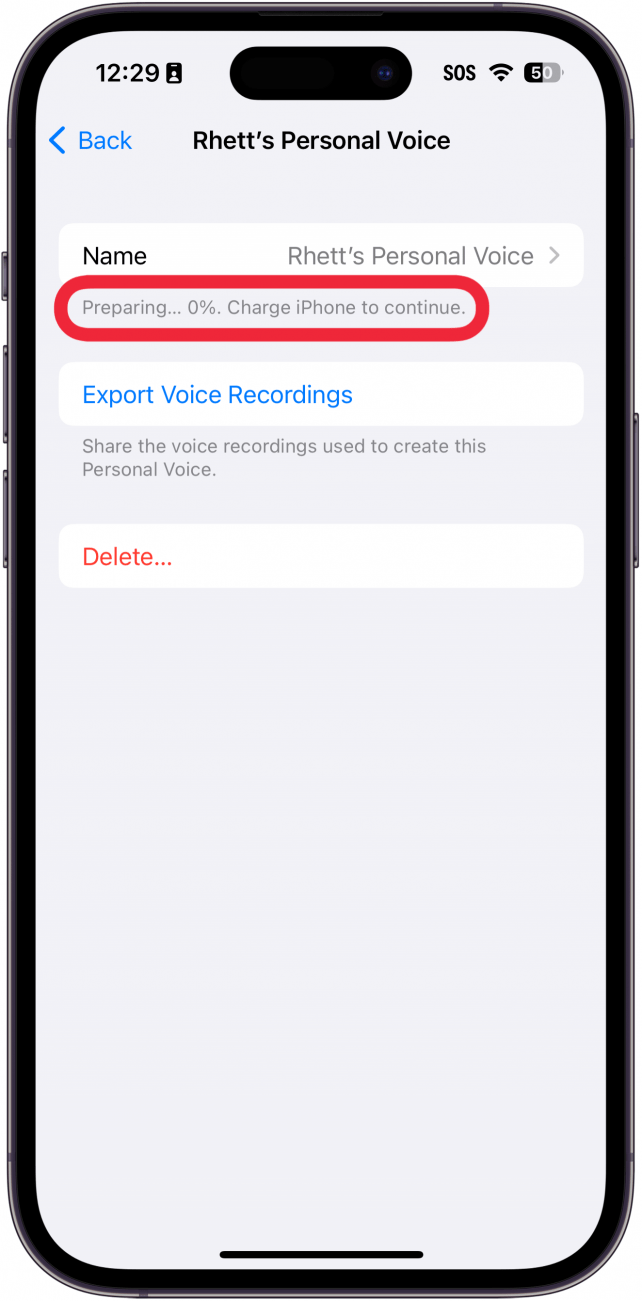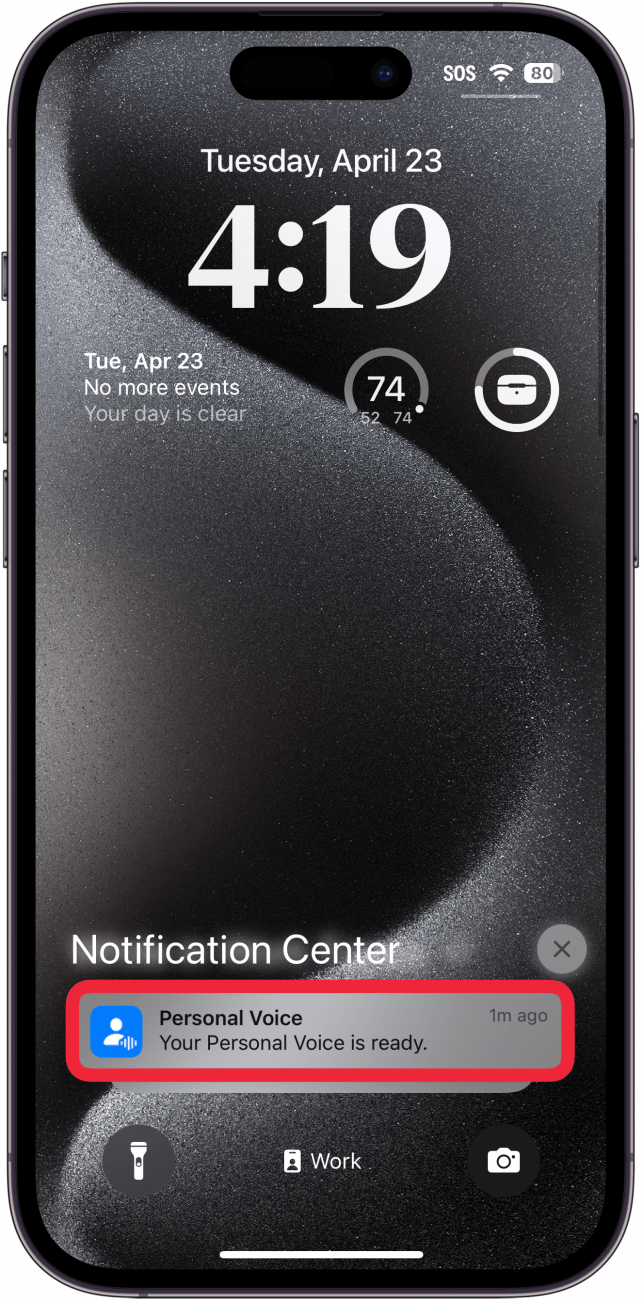Wollten Sie schon immer eine vom Computer erzeugte Version Ihrer eigenen Stimme? Mit der Funktion „Persönliche Stimme“ des iPhone können Sie genau das tun. Diese barrierefreie Option ist ein großartiges Hilfsmittel für Menschen, die ihre Stimme verlieren könnten, kann aber von jedem genutzt werden. Im Folgenden erfahren Sie, wie Sie eine persönliche Stimme auf Ihrem iPhone erstellen können.
Was ist Personal Voice auf dem iPhone?
Mit Personal Voice kannst du eine digitalisierte Version deiner Stimme erstellen, die deinen gesamten Live Speech Text vorliest. Das ist eine coole Funktion und macht einen ziemlich überzeugenden Eindruck, aber es handelt sich ganz offensichtlich um eine computergenerierte Stimme. Dennoch ist es eine nette Funktion, mit der man herumspielen kann, und sie ist ein großer Gewinn für alle, die Gefahr laufen, ihre Stimme zu verlieren. Wenn du eine persönliche Stimme erstellst, kannst du das iPhone mit deiner eigenen Stimme für dich sprechen lassen.
Diese Funktion unterscheidet sich von der [iPhone Text-to-Speech]-Funktion (https://www.iphonelife.com/blog/5/tip-day-have-your-iphone-or-ipad-read-you) insofern, als dass Personal Voice für die Verwendung mit Live Speech gedacht ist, damit du dein iPhone zum Sprechen für dich nutzen kannst. Die Funktion „Text-to-Speech“ liest einfach den Text auf dem Bildschirm vor.
 Entdecke die versteckten Funktionen deines iPhonesErhalte täglich einen Tipp (mit Screenshots und klaren Anweisungen), damit du dein iPhone in nur einer Minute pro Tag beherrschst.
Entdecke die versteckten Funktionen deines iPhonesErhalte täglich einen Tipp (mit Screenshots und klaren Anweisungen), damit du dein iPhone in nur einer Minute pro Tag beherrschst.
Anmerkung:
Personal Voice kann nur mit der Funktion „Live Speech“ verwendet werden. Sie können Ihre Persönliche Stimme nicht als Siri-Stimme verwenden. Sie können jedoch [Siri Nachrichten] (https://www.iphonelife.com/content/how-to-get-siri-to-read-your-messages-aloud) für sich vorlesen lassen.
So verwenden Sie die persönliche Stimme
Persönliche Stimme ist eine Eingabehilfenfunktion, die in der App Einstellungen eingerichtet werden kann. Denken Sie daran, dass die Einrichtung etwa 15 Minuten dauert und dass Ihr iPhone wahrscheinlich einige Zeit braucht, um die Audiodateien Ihrer Stimme zu verarbeiten, was einen ganzen Tag dauern kann. Weitere versteckte Funktionen und Einstellungen für die Barrierefreiheit des iPhone finden Sie in unserem kostenlosenTipp des Tages Newsletter. Im Folgenden erfahren Sie, wie Sie die persönliche Stimme Ihres iPhones einrichten:
- Öffnen Sie die App Einstellungen und tippen Sie auf Zugänglichkeit.

- Scrollen Sie nach unten und tippen Sie auf Persönliche Stimme.

- Tippen Sie auf Persönliche Stimme einrichten.

- Auf dem Bildschirm werden Informationen zur persönlichen Stimme angezeigt, z. B. wie Sie sich auf die Aufnahme Ihrer Stimme vorbereiten und wie Sie Ihrer Stimme einen Namen geben können. Tippen Sie auf die Schaltfläche Fortfahren auf jedem Bildschirm.

- Nachdem Sie Ihrer Stimme einen Namen gegeben haben, fordert Ihr iPhone Sie auf, die Klangqualität Ihrer Umgebung zu überprüfen. Tippen Sie auf die Aufnahmetaste und sagen Sie den auf dem Bildschirm angezeigten Satz.

- Wollten Sie schon immer eine vom Computer erzeugte Version Ihrer eigenen Stimme? Mit der Funktion „Persönliche Stimme“ des iPhone können Sie genau das tun. Diese barrierefreie Option ist ein großartiges Hilfsmittel für Menschen, die ihre Stimme verlieren könnten, kann aber von jedem genutzt werden. Im Folgenden erfahren Sie, wie Sie eine persönliche Stimme auf Ihrem iPhone erstellen können.

- Was ist Personal Voice auf dem iPhone?

- Mit Personal Voice kannst du eine digitalisierte Version deiner Stimme erstellen, die deinen gesamten Live Speech Text vorliest. Das ist eine coole Funktion und macht einen ziemlich überzeugenden Eindruck, aber es handelt sich ganz offensichtlich um eine computergenerierte Stimme. Dennoch ist es eine nette Funktion, mit der man herumspielen kann, und sie ist ein großer Gewinn für alle, die Gefahr laufen, ihre Stimme zu verlieren. Wenn du eine persönliche Stimme erstellst, kannst du das iPhone mit deiner eigenen Stimme für dich sprechen lassen.

- Diese Funktion unterscheidet sich von der [iPhone Text-to-Speech]-Funktion (https://www.iphonelife.com/blog/5/tip-day-have-your-iphone-or-ipad-read-you) insofern, als dass Personal Voice für die Verwendung mit Live Speech gedacht ist, damit du dein iPhone zum Sprechen für dich nutzen kannst. Die Funktion „Text-to-Speech“ liest einfach den Text auf dem Bildschirm vor.

- Entdecke die versteckten Funktionen deines iPhonesErhalte täglich einen Tipp (mit Screenshots und klaren Anweisungen), damit du dein iPhone in nur einer Minute pro Tag beherrschst.

- Anmerkung:

- Personal Voice kann nur mit der Funktion „Live Speech“ verwendet werden. Sie können Ihre Persönliche Stimme nicht als Siri-Stimme verwenden. Sie können jedoch [Siri Nachrichten] (https://www.iphonelife.com/content/how-to-get-siri-to-read-your-messages-aloud) für sich vorlesen lassen.

- So verwenden Sie die persönliche Stimme

- Persönliche Stimme ist eine Eingabehilfenfunktion, die in der App Einstellungen eingerichtet werden kann. Denken Sie daran, dass die Einrichtung etwa 15 Minuten dauert und dass Ihr iPhone wahrscheinlich einige Zeit braucht, um die Audiodateien Ihrer Stimme zu verarbeiten, was einen ganzen Tag dauern kann. Weitere versteckte Funktionen und Einstellungen für die Barrierefreiheit des iPhone finden Sie in unserem kostenlosen

- Tipp des Tages Newsletter. Im Folgenden erfahren Sie, wie Sie die persönliche Stimme Ihres iPhones einrichten:

- Öffnen Sie die App Einstellungen und tippen Sie auf Zugänglichkeit.

- Scrollen Sie nach unten und tippen Sie auf Persönliche Stimme.

- Tippen Sie auf Persönliche Stimme einrichten.

Auf dem Bildschirm werden Informationen zur persönlichen Stimme angezeigt, z. B. wie Sie sich auf die Aufnahme Ihrer Stimme vorbereiten und wie Sie Ihrer Stimme einen Namen geben können. Tippen Sie auf die Schaltfläche Fortfahren auf jedem Bildschirm.
Nachdem Sie Ihrer Stimme einen Namen gegeben haben, fordert Ihr iPhone Sie auf, die Klangqualität Ihrer Umgebung zu überprüfen. Tippen Sie auf die Aufnahmetaste und sagen Sie den auf dem Bildschirm angezeigten Satz.
- Tippen Sie auf Hören, um die soeben gemachte Aufnahme anzuhören, oder auf Fortfahren, um mit der Einrichtung Ihrer persönlichen Stimme zu beginnen.
- Ihnen werden dann 150 zufällig ausgewählte Sätze angezeigt, die Sie aufnehmen müssen. Tippen Sie auf die Schaltfläche Aufnehmen, um zu beginnen.
- Während des Vorgangs können Sie auf die Schaltfläche Pause tippen, um die Aufnahme zu stoppen.