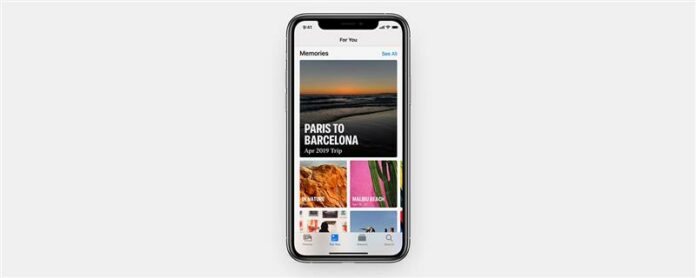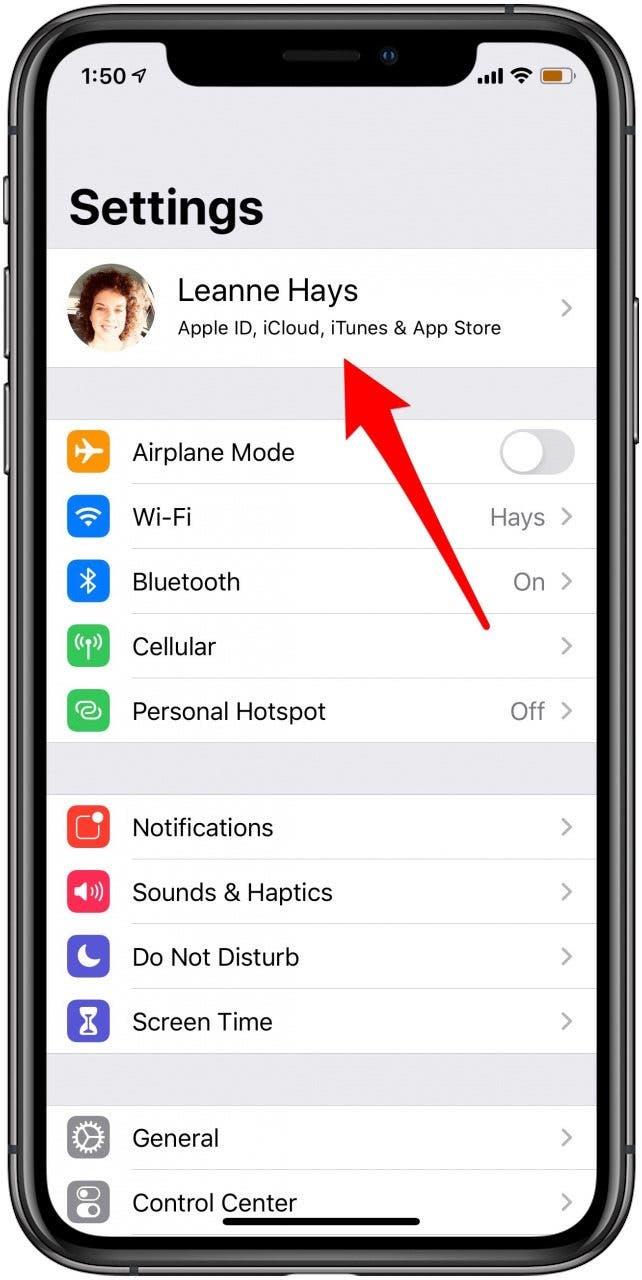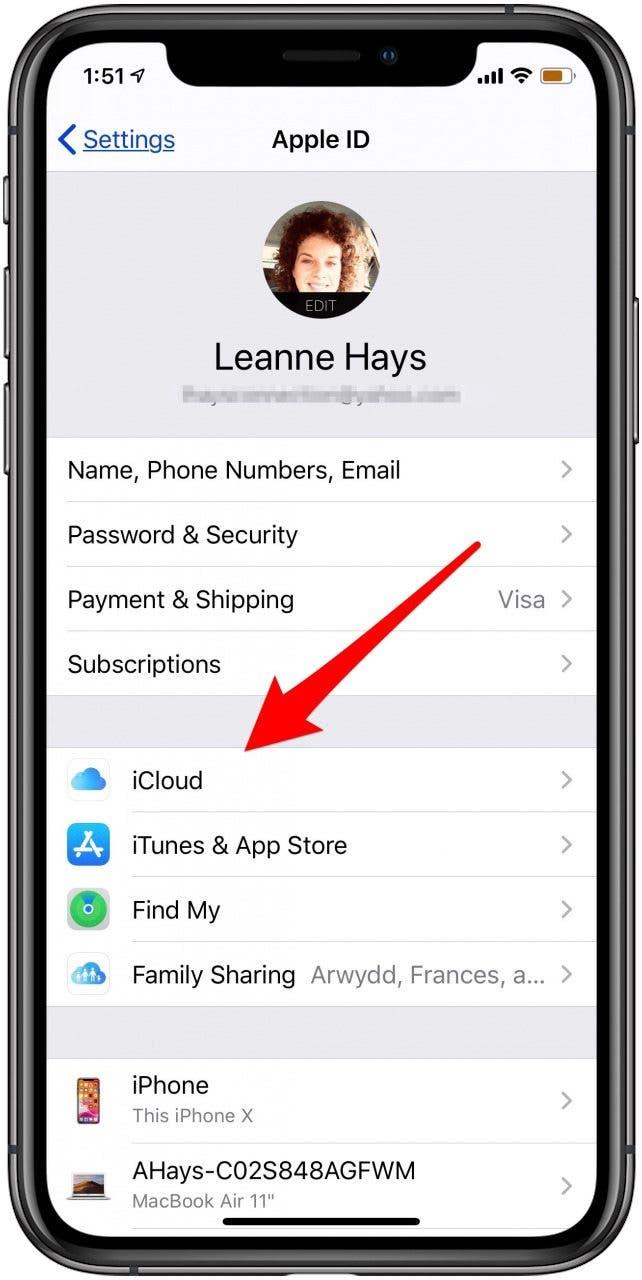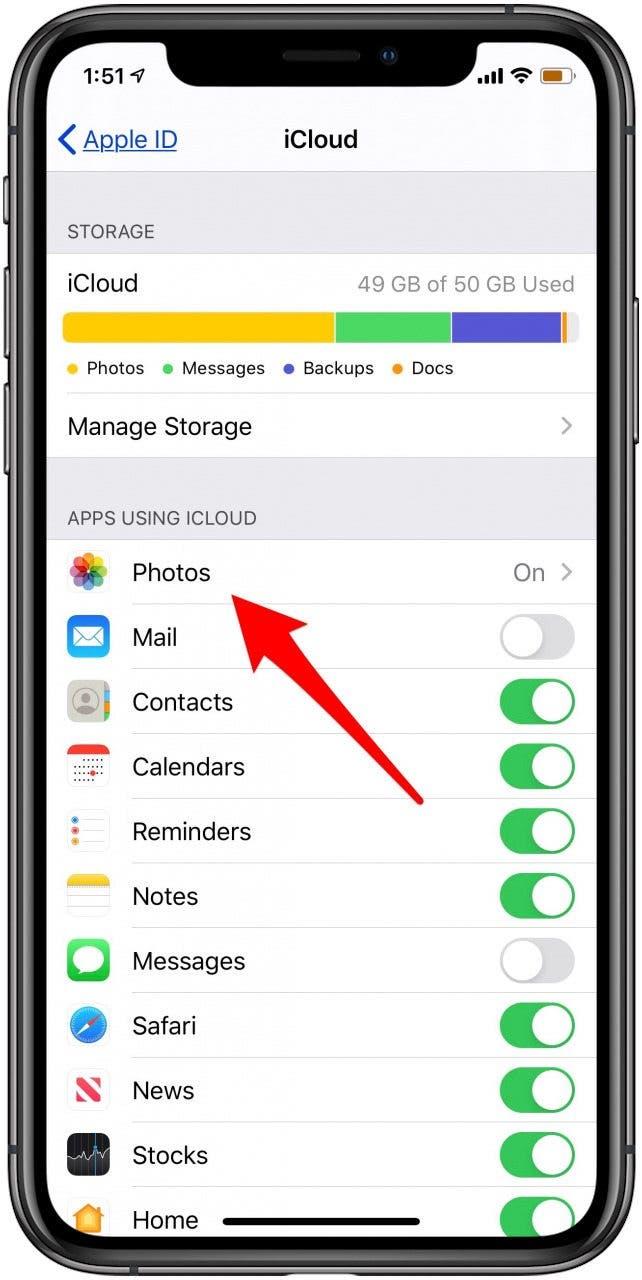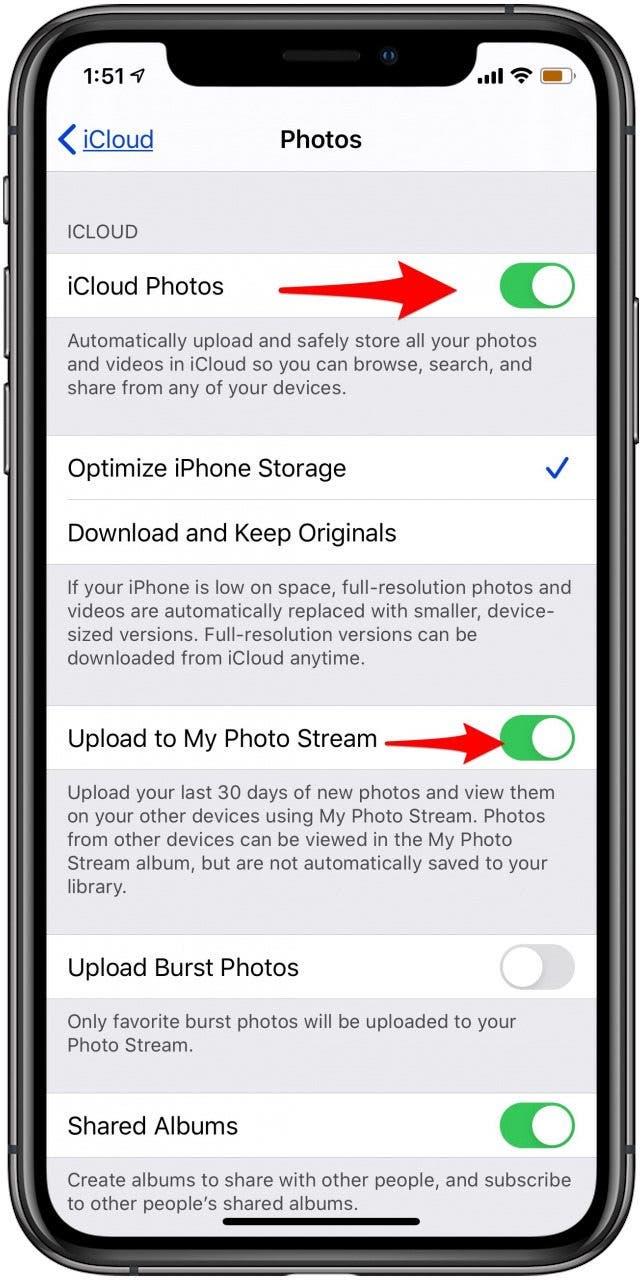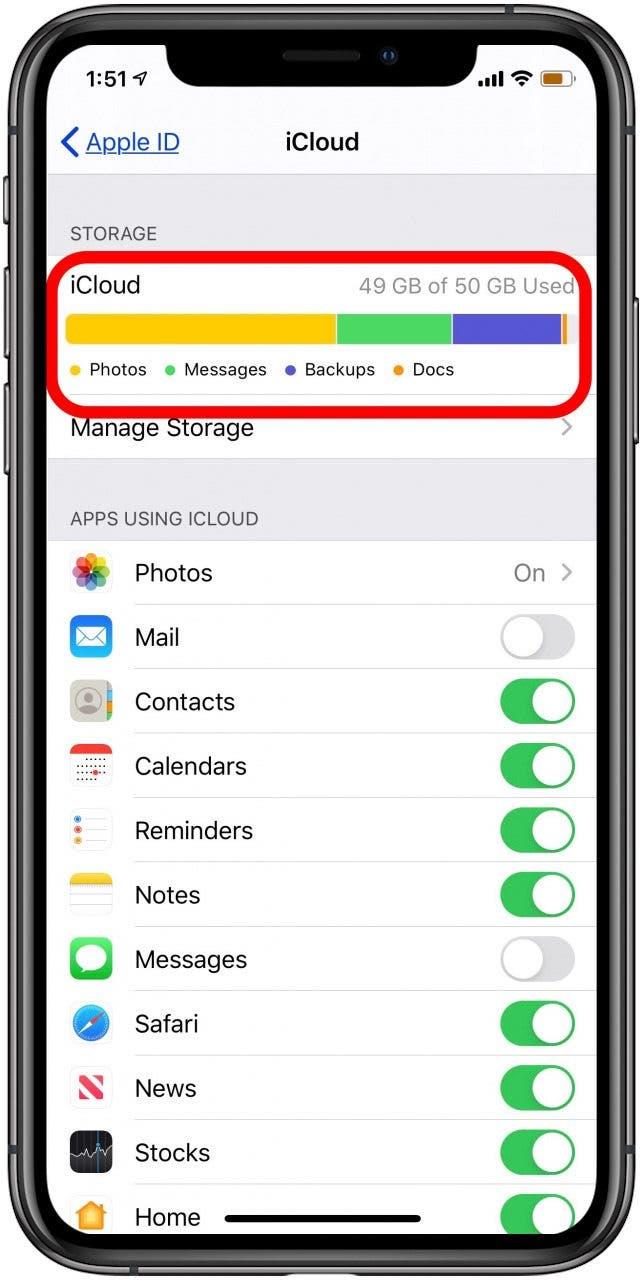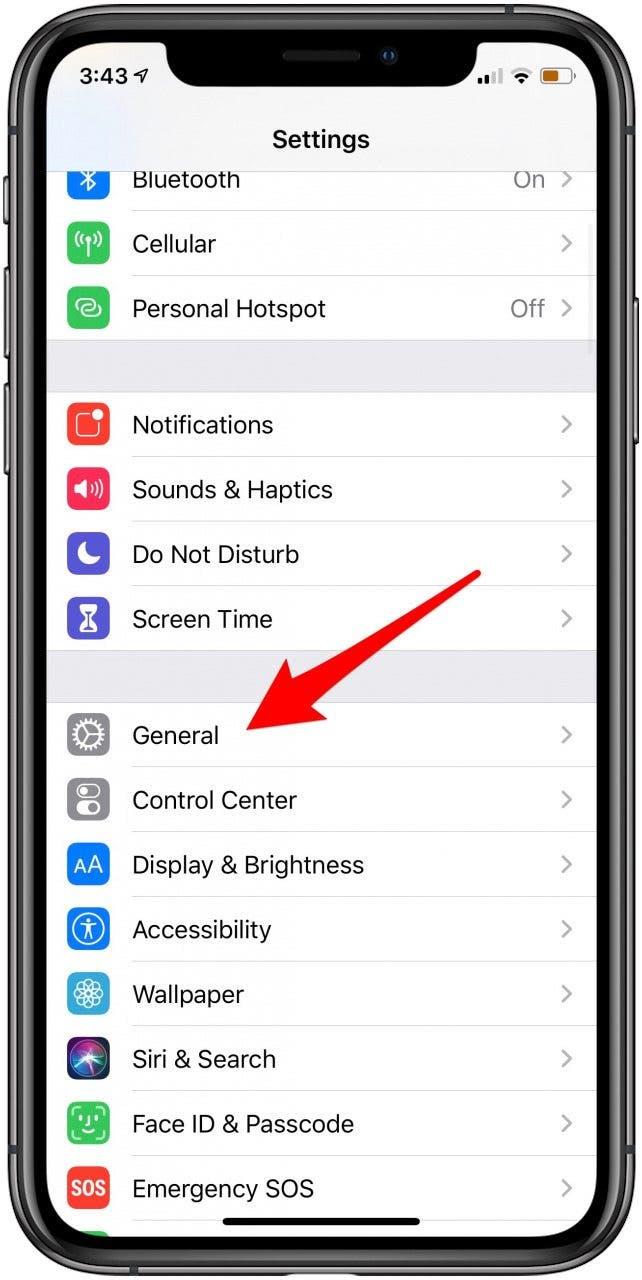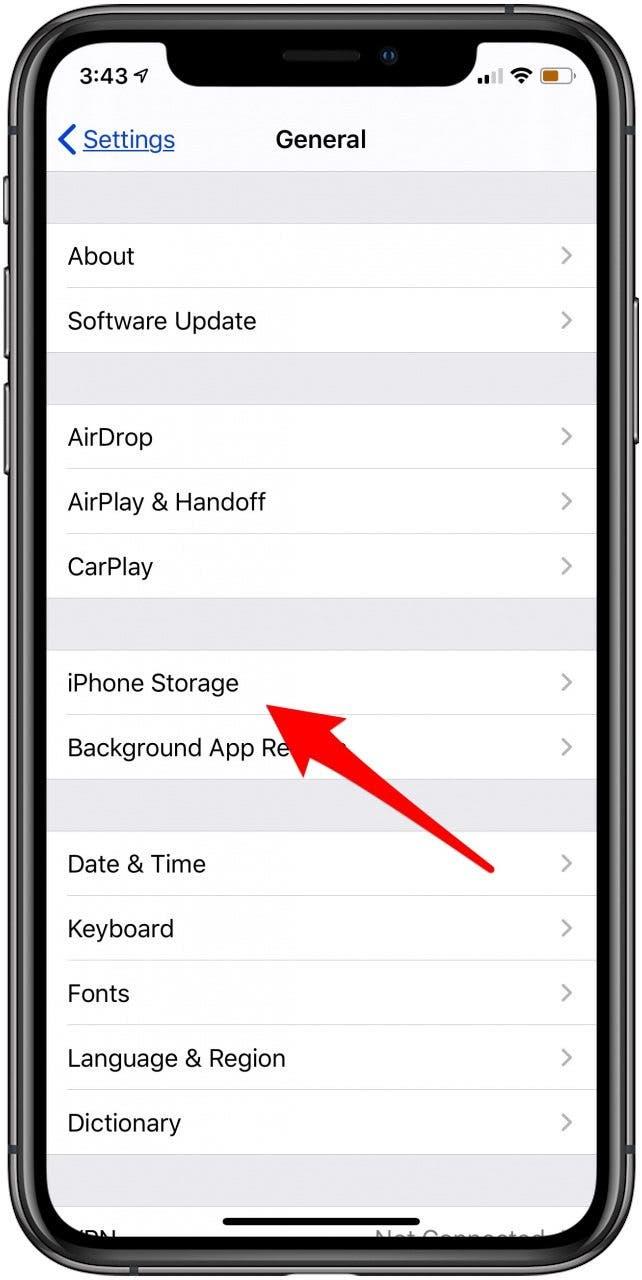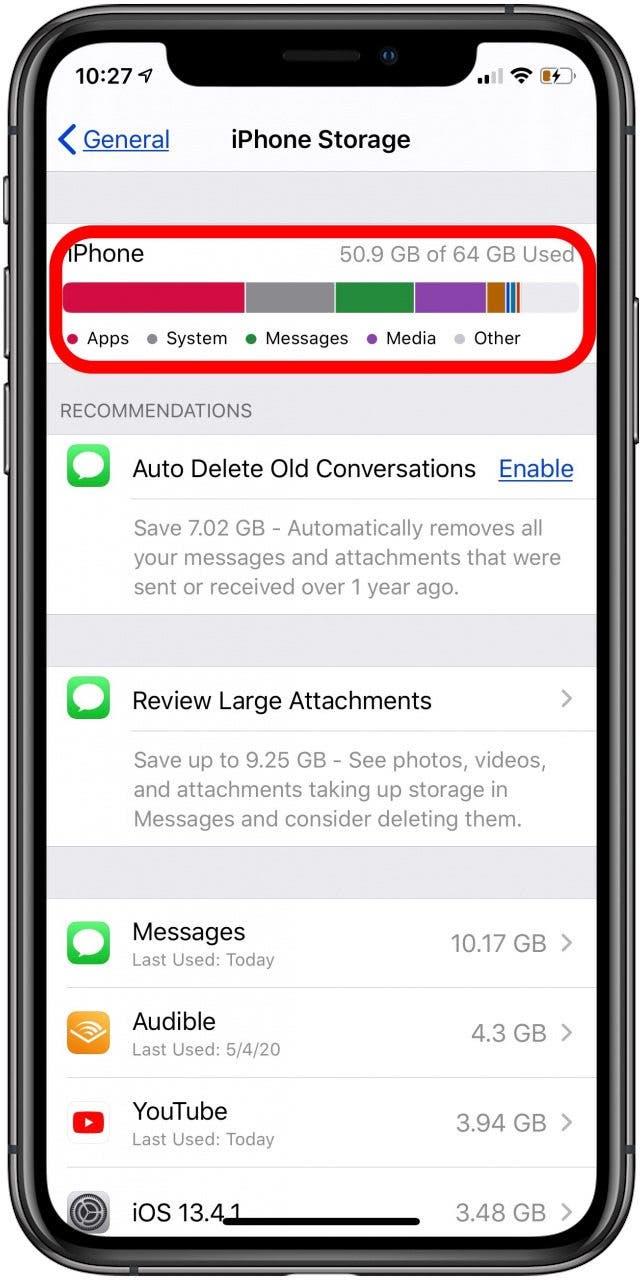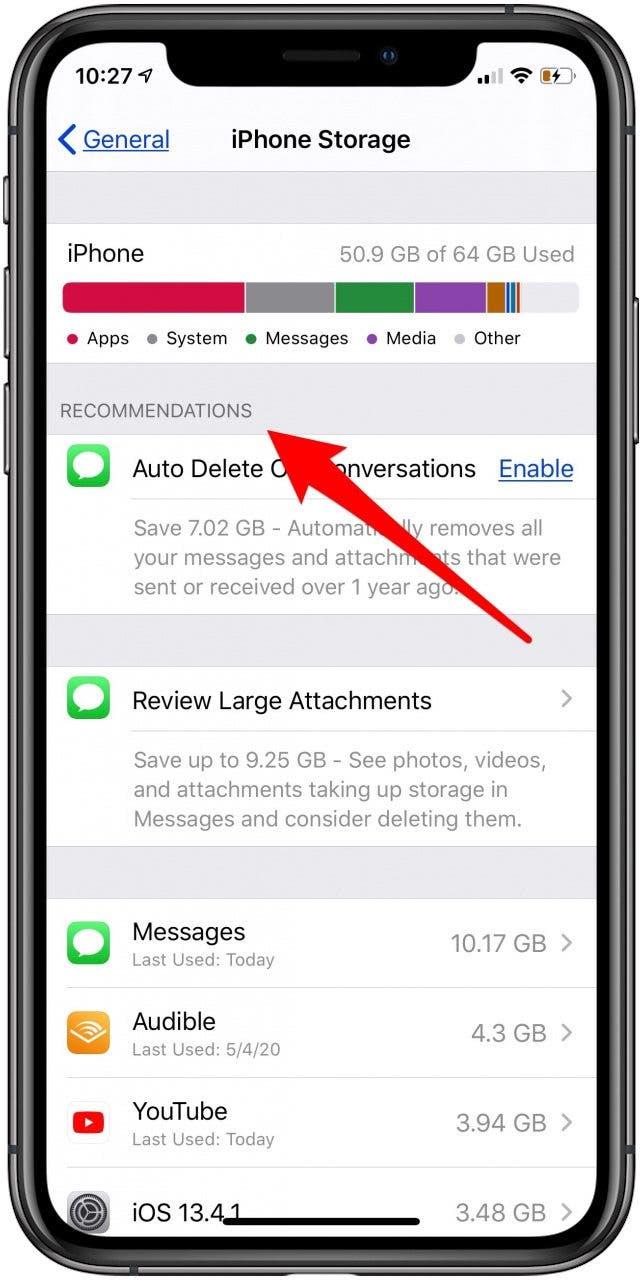Wir haben viele Anleitungen und Tipps zu iCloud-Fotos geschrieben, darunter Wie man Fotos in iCloud hochlädt und wie man Fotos von iCloud herunterlädt. Was aber, wenn etwas schief geht und Sie keine Bilder von Ihrem iPad oder iPhone in Ihre iCloud-Fotomediathek hochladen können? Wenn Sie fragen: „Warum werden meine Fotos nicht in iCloud hochgeladen?“ du bist nicht allein. Wir werden mit Ihnen Fehler beheben und herausfinden, wie Sie Fotos in iCloud hochladen. Hier sind sechs Ideen zur Fehlerbehebung, um Ihr Problem beim iCloud-Upload zu beheben. Folgen Sie ihnen Schritt für Schritt, damit Ihre Fotos wieder in die Cloud hochgeladen werden können!
Inhalt dieses Artikels:
- Starten Sie Ihr iPhone oder iPad neu
- Sind Sie mit dem Internet verbunden?
- iPadOS 14 & iOS 14 Update: Holen Sie sich das neueste Apple Software-Update
- Überprüfen Sie Ihre iPhone-Einstellungen
- iCloud-Speicher: Haben Sie genug?
- iPad- und iPhone-Speicher: Prüfen Sie, wie viel Sie haben
- Haben Sie Ihre Fotos zum Hochladen in die iCloud erhalten?
So funktioniert das Hochladen von Fotos in iCloud wieder
iCloud wurde als der Klebstoff beschrieben, der unsere Apple-Geräte zusammenhält. Mit iCloud Photos können Benutzer Fotos und Videos von jedem ihrer Apple-Geräte speichern, suchen und teilen. Wir haben einen vollständigen iCloud-Leitfaden, der die wie man auf iCloud zugreift , wie man iCloud-Fotos anzeigt und viele andere iCloud-Fragen . Sehen wir uns nun an, wie Sie Fotos erneut in iCloud hochladen, wenn Ihre iCloud-Fotos nicht synchronisiert werden. Für weitere Tipps und Tricks zum Navigieren in iCloud abonnieren Sie unseren kostenlosen Tipp des Tages.
1. Starten Sie Ihr iPhone oder iPad neu
Dies ist einer der grundlegendsten und dennoch hilfreichsten Schritte, unabhängig davon, mit welcher Art von iPad- oder iPhone-Fehler Sie zu kämpfen haben. Durch den Neustart Ihres Geräts werden keine Ihrer Daten oder gespeicherten Elemente gelöscht, sondern nur der Datencache gelöscht und Probleme wie das Abstürzen von Apps, ein eingefrorenes Gerät oder in diesem Fall ein iCloud-Problem behoben. So starten Sie ein iPhone oder iPad neu.
2. Sind Sie mit dem Internet verbunden?
Wenn Ihr iPhone oder iPad nicht mit dem Internet verbunden ist, können Ihre Fotos nicht in die iCloud hochgeladen werden. Stellen Sie sicher, dass Ihr Gerät über ein stabiles WLAN oder Mobilfunknetz mit dem Internet verbunden ist. Wenn Sie vermuten, dass Ihre Verbindung langsam ist, versuchen Sie einen Internet-Geschwindigkeitstest.
3. iPadOS 14 & iOS 14 Update: Holen Sie sich das neueste Apple Software-Update
Apple veröffentlicht seit Jahren jährlich aktualisierte iPhone-Software. Die Installation des neuesten iOS-Updates verbessert die Gerätesicherheit und verhindert Störungen und Es besteht also eine gute Chance, dass die Aktualisierung dazu beiträgt, Ihre Probleme mit Fotos zu lösen, die nicht in die iCloud hochgeladen werden. Apple hat iPadOS 14 . vorgestellt im Jahr 2020 und iOS 14 ist ebenfalls verfügbar. Wenn Ihre Fotos nicht in die Cloud hochgeladen werden, müssen Sie zunächst sicherstellen, dass die Software für Ihr Gerät aktualisiert wird. Wenn das Problem dadurch nicht behoben wird, fahren Sie mit dem nächsten Schritt auf unserer Liste fort.
4. Überprüfen Sie Ihre iPhone-Einstellungen
Stellen Sie zunächst sicher, dass die richtigen Einstellungen aktiviert sind, damit Ihre Fotos in die iCloud hochgeladen werden können. Um dies zu tun:
- Öffnen Sie die Einstellungs-App.
- Tippen Sie oben auf der Seite auf Ihr Apple-ID-Profil.
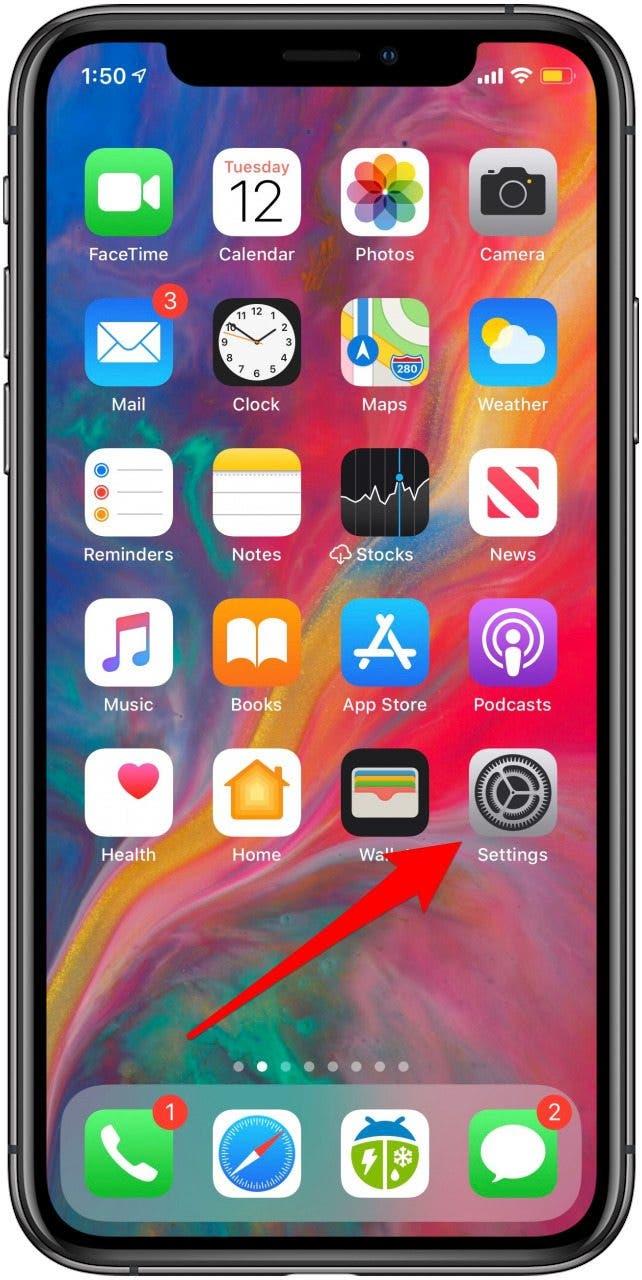

- Tippen Sie auf iCloud.
- Tippen Sie auf Fotos.


- Stellen Sie sicher, dass iCloud-Fotos und In meinen Fotostream hochladen aktiviert sind.

5. iCloud-Speicher: Haben Sie genug?
Wenn nicht genügend iCloud-Speicher vorhanden ist, kann Ihr iPhone oder iPad einige wichtige Funktionen nicht ausführen, einschließlich des Hochladens von Bildern und Videos in iCloud-Fotos. Wir haben mehrere Tipps zum wie Sie den iCloud-Speicher löschen und wenn Ihr iCloud-Speicher voll ist und Sie nichts löschen möchten, um Speicherplatz freizugeben, wie Sie mehr kaufen können Apple iCloud-Speicher. So finden Sie heraus, wie viel iCloud-Speicher Sie verwenden:
- Öffnen Sie die Einstellungs-App.
- Tippen Sie oben auf der Seite auf Ihr Apple-ID-Profil .
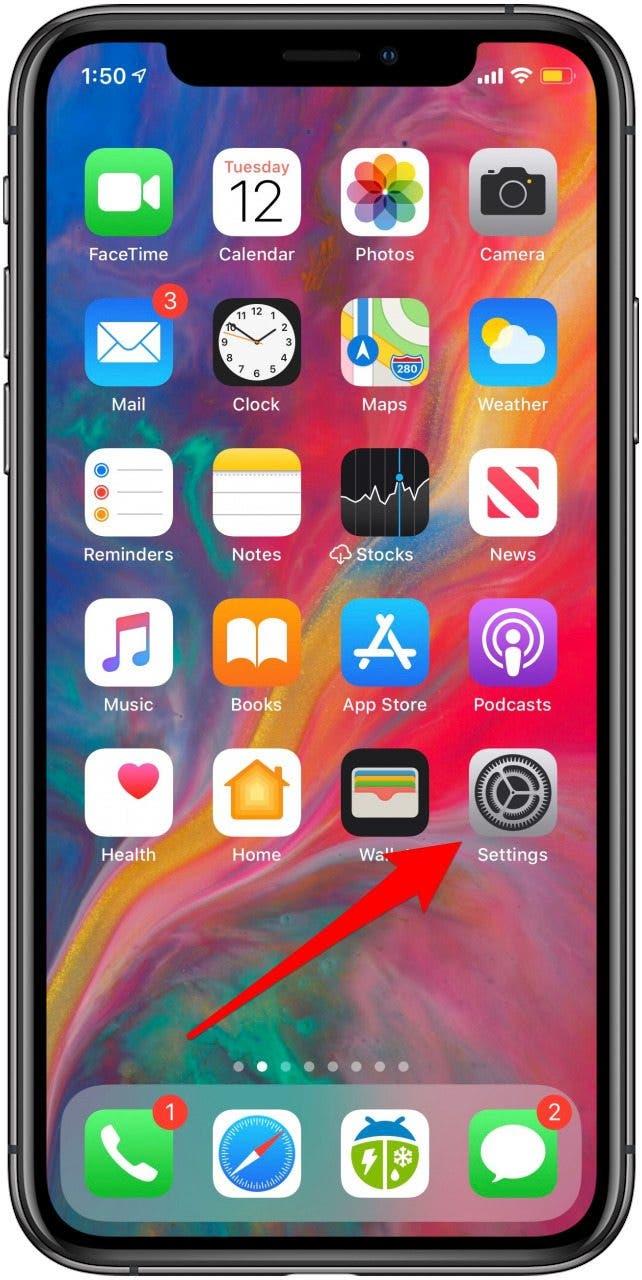

- Tippen Sie auf iCloud.
- Sehen Sie in der oberen Leiste nach, wie viel von Ihrem iCloud-Speicher Sie verwendet haben.


Sie sehen, welche Apps den meisten Speicherplatz verbrauchen, und wenn Ihnen der Speicher ausgeht, sehen Sie einen Abschnitt namens Empfehlungen zum Speichern von Daten.
6. iPad- und iPhone-Speicher: Überprüfen Sie, wie viel Sie haben
Ihr iPad oder iPhone benötigt nicht nur ausreichend iCloud-Speicher, sondern auch einen bestimmten freien Speicherplatz, um Ihre Fotos und Videos in die Cloud hochzuladen. Überprüfen Sie, wie viel Speicherplatz Ihr Gerät hat, und unternehmen Sie, wenn Sie fast ausgeschöpft sind, Schritte, um den Speicherplatz Ihres iPhones oder iPads zu optimieren. Wenn Sie sich fragen, „was bedeutet „Andere“ im iPhone-Speicher? ?“ Wir haben die Antwort auf diese Frage und sagen Ihnen, wie Sie sie löschen können.
- Öffnen Sie die Einstellungs-App und tippen Sie auf Allgemein.
- Tippen Sie auf iPhone-Speicher.


- Sehen Sie sich die obere Leiste an, um zu sehen, wie viel von Ihrem iPhone-Speicher Sie verwendet haben. Es kann etwa eine Minute dauern, bis Ihr iPhone die Speichernutzung in jeder Kategorie berechnet hat. Seien Sie also dabei geduldig.
- Wie bei iCloud-Speicher bietet Ihr Gerät bei Bedarf Empfehlungen zur Optimierung Ihres Speichers. Diese finden Sie im Abschnitt Empfehlungen.


Haben Sie Ihre Fotos zum Hochladen in iCloud erhalten?
Lassen Sie mich in den Kommentaren wissen, ob diese Schritte funktioniert haben, damit Ihre Fotos und Videos wieder in iCloud hochgeladen werden. Wenn Sie etwas anderes versucht haben, das funktioniert hat, lassen Sie es mich bitte wissen!