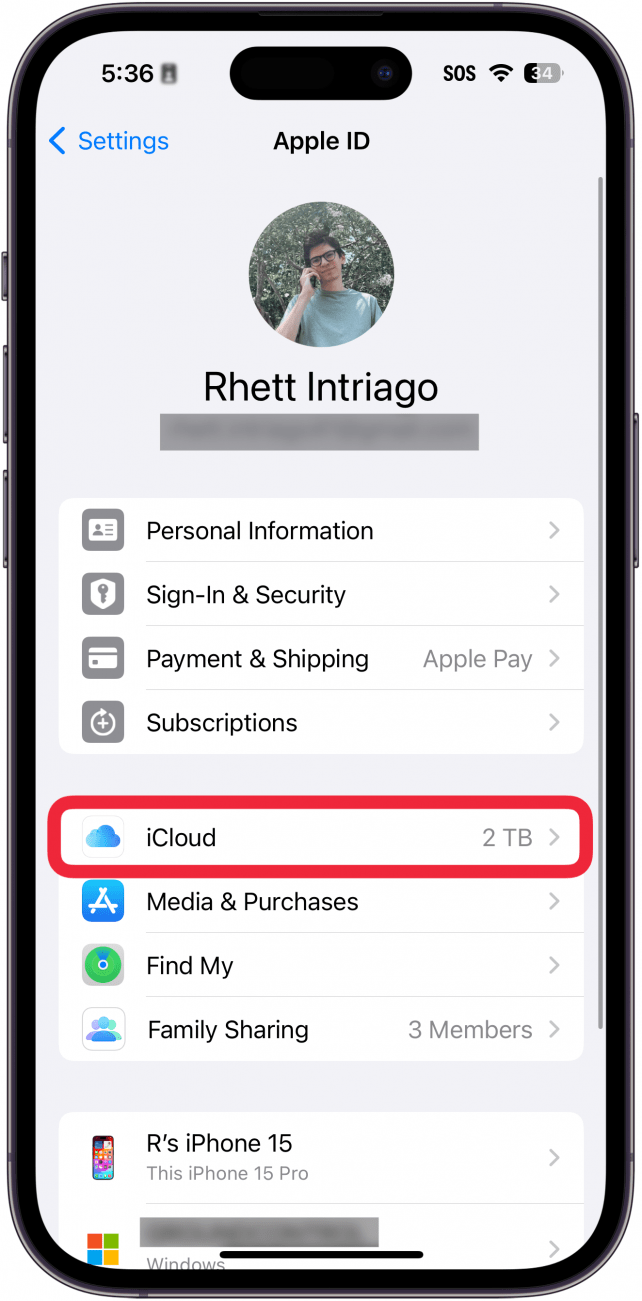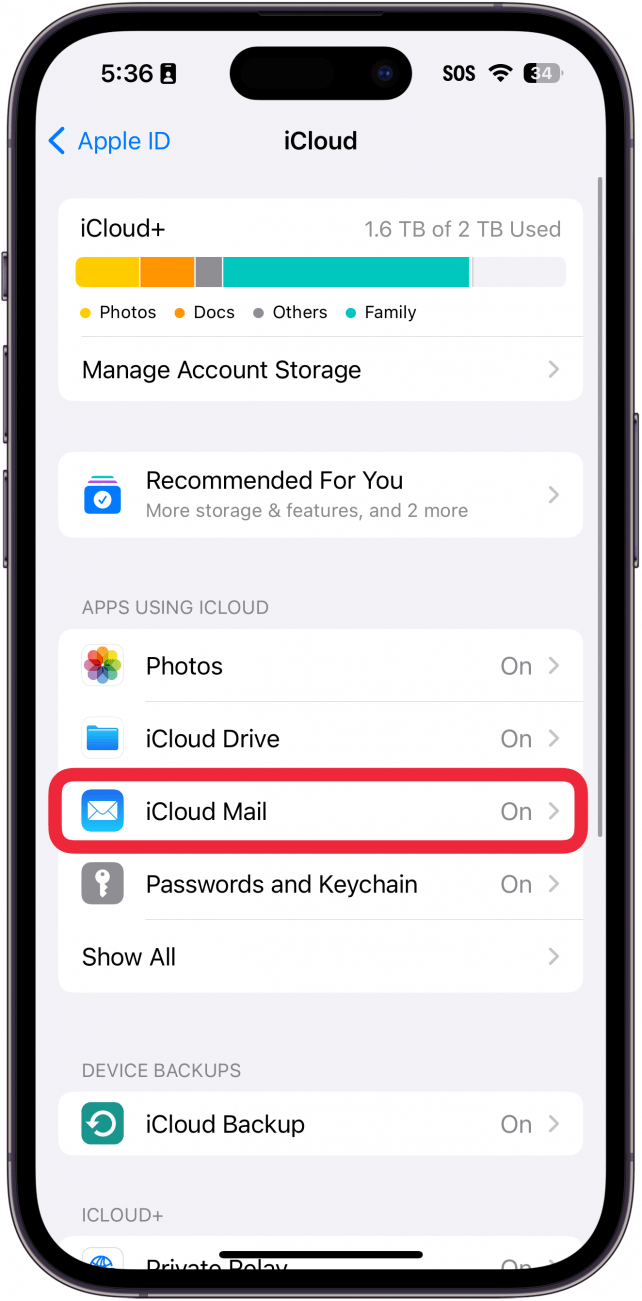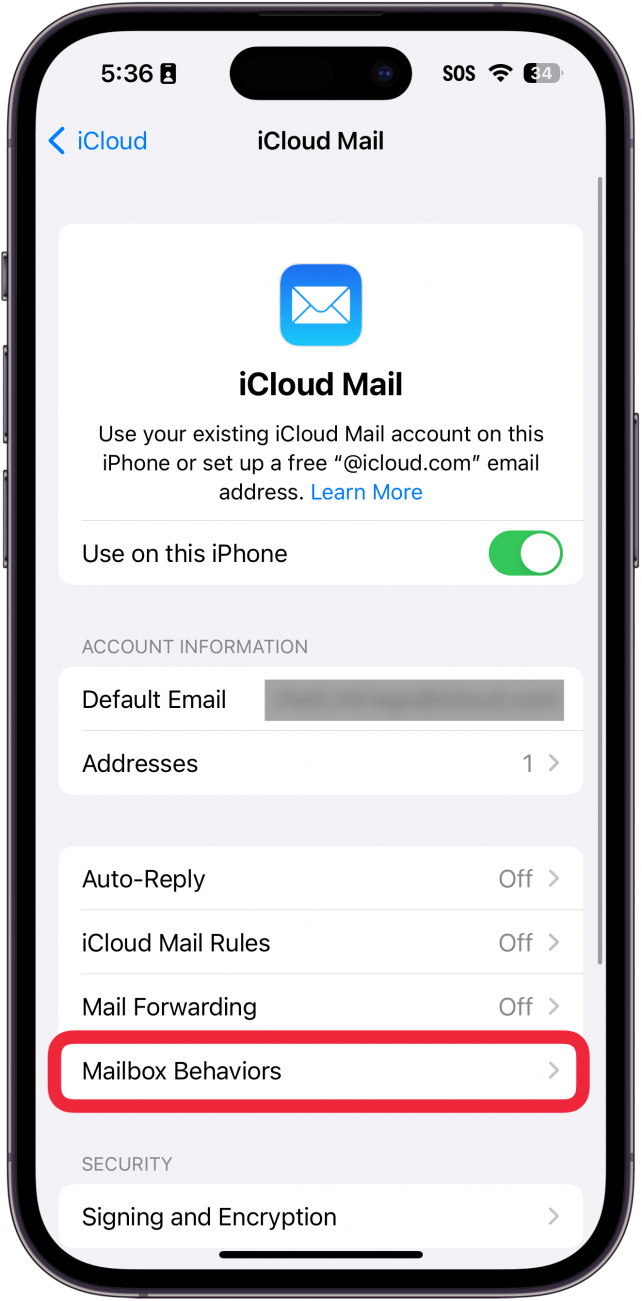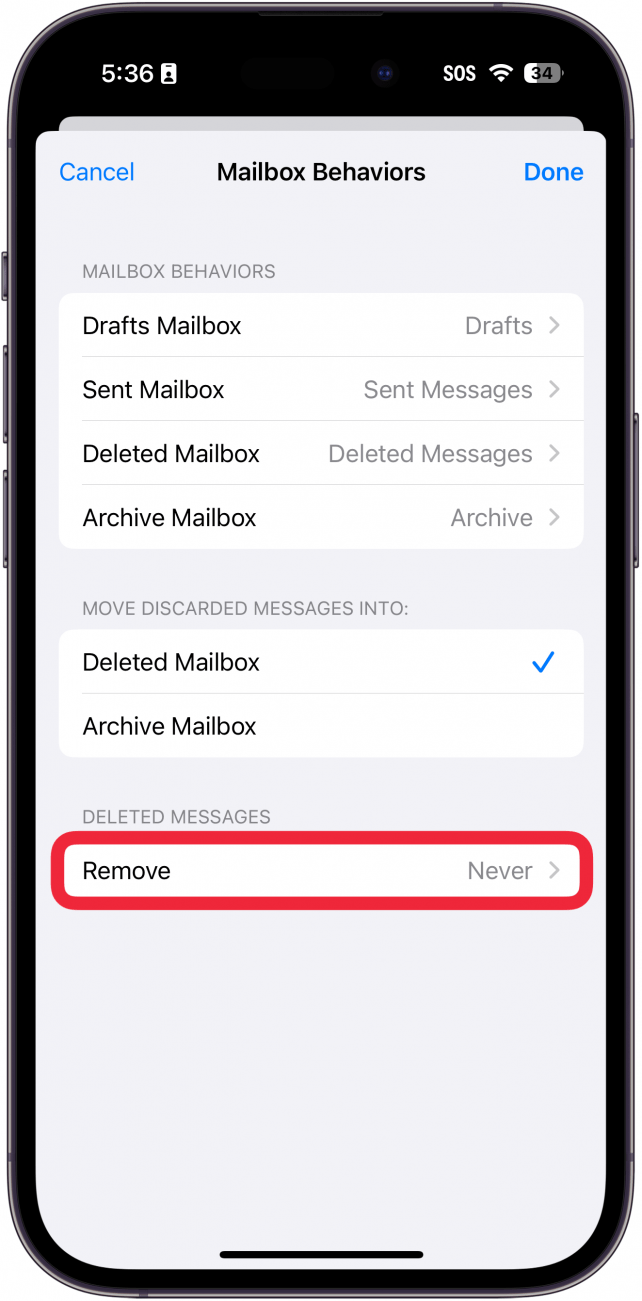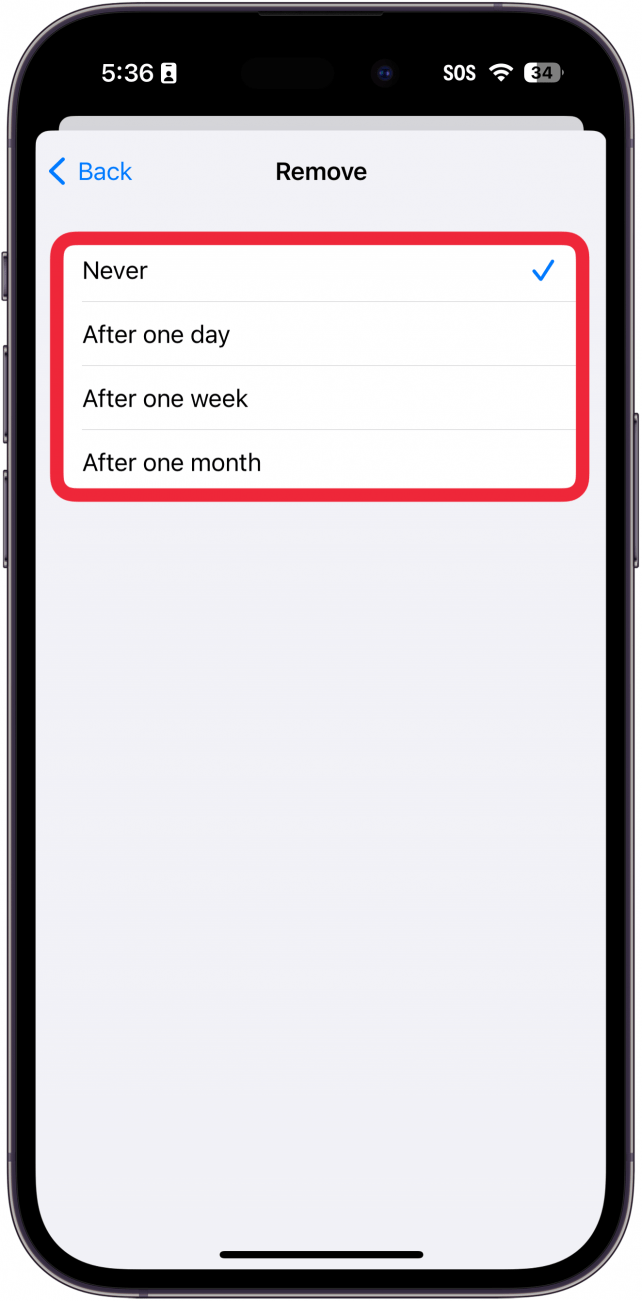Vielleicht brauchen Sie mehr iCloud-Speicherplatz auf Ihrem Gerät, oder Sie möchten sicherstellen, dass Sie keine E-Mails verlieren, die Sie später noch brauchen könnten. In jedem Fall können Sie einstellen, wie lange gelöschte iCloud-E-Mails auf Ihrem iOS-Gerät im Papierkorb bleiben. Hier erfahren Sie, wie Sie festlegen, wie lange gelöschte iCloud-E-Mails auf einem iPhone oder iPad im Papierkorb verbleiben.
Warum Sie diesen Tipp lieben werden:
- **Lassen Sie Ihre gelöschten E-Mails noch eine Weile im Papierkorb.
- **Stellen Sie eine gelöschte E-Mail einfach wieder her, wenn Sie merken, dass Sie sie brauchen.
So legen Sie fest, wie lange E-Mails im Papierkorb bleiben
Systemvoraussetzungen
*Dieser Tipp funktioniert auf iPhones mit iOS 16 oder höher. Erfahren Sie, wie Sie auf die [neueste Version von iOS] aktualisieren können (https://www.iphonelife.com/content/how-to-update-to-ios-11-iphone-ipad).
Die Einstellung, wie lange Ihre E-Mails im Papierkorb verbleiben, kann hilfreich sein, wenn Sie einmal wissen möchten, wie Sie gelöschte E-Mails auf Ihrem iPhone wiederherstellen können. Sobald Ihre E-Mails jedoch den Papierkorb verlassen haben, sind sie für immer verschwunden. Berücksichtigen Sie das also bei der Auswahl Ihrer Zeit; ansonsten ist dies eine fantastische Funktion. Weitere versteckte iPhone-Tipps und -Tricks finden Sie, wenn Sie sich für unseren kostenlosenTipp des Tages Newsletter. Hier erfahren Sie, wie Sie einstellen, wie lange E-Mails auf Ihrem iPhone im Papierkorb bleiben:
 Entdecke die versteckten Funktionen deines iPhonesErhalte täglich einen Tipp (mit Screenshots und klaren Anweisungen), damit du dein iPhone in nur einer Minute pro Tag beherrschen kannst.
Entdecke die versteckten Funktionen deines iPhonesErhalte täglich einen Tipp (mit Screenshots und klaren Anweisungen), damit du dein iPhone in nur einer Minute pro Tag beherrschen kannst.
- Öffnen Sie Einstellungen, und tippen Sie oben auf Ihre Apple ID.

- Tippen Sie auf iCloud.

- Tippen Sie auf iCloud Mail.

- Tippen Sie auf Mailbox-Verhalten.

- Tippen Sie auf Löschen.

- Hier können Sie festlegen, wann gelöschte Nachrichten vollständig gelöscht werden, indem Sie Nie, Nach einem Tag, Nach einer Woche und Nach einem Monat auswählen.

So legen Sie fest, wie lange E-Mails im Papierkorb verbleiben, bevor sie endgültig gelöscht werden. Als Nächstes erfahren Sie [wie man E-Mails auf dem iPhone löscht] (https://www.iphonelife.com/content/how-to-delete-emails-stop-default-archive-iphone).