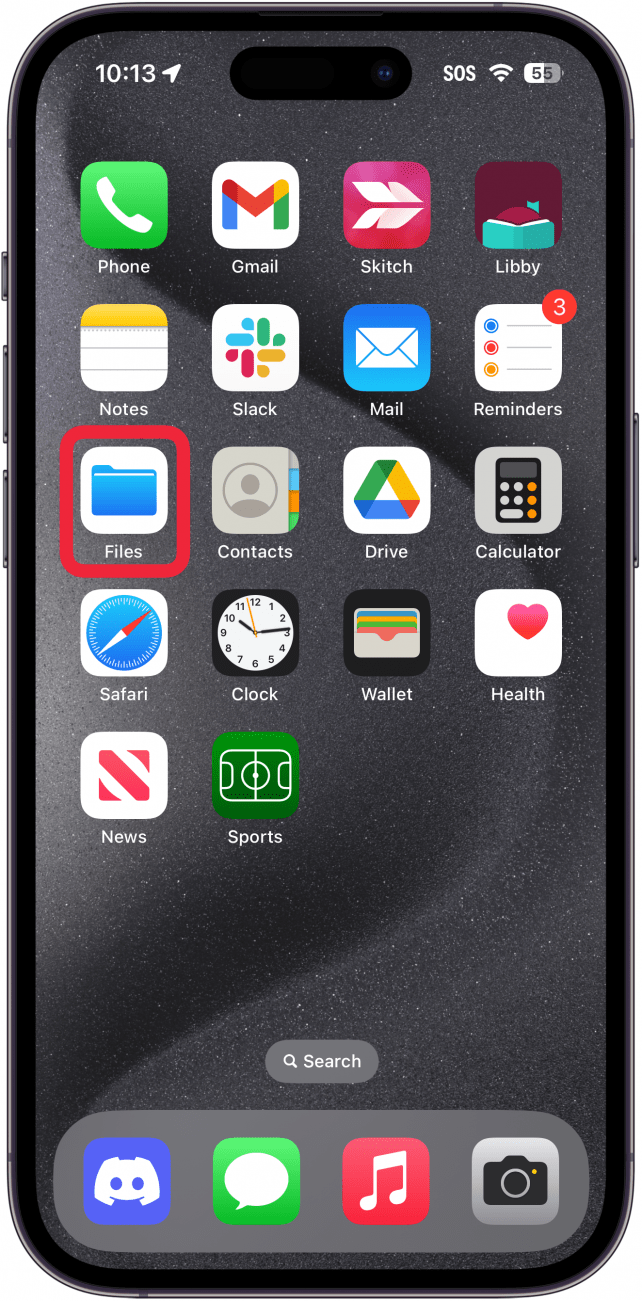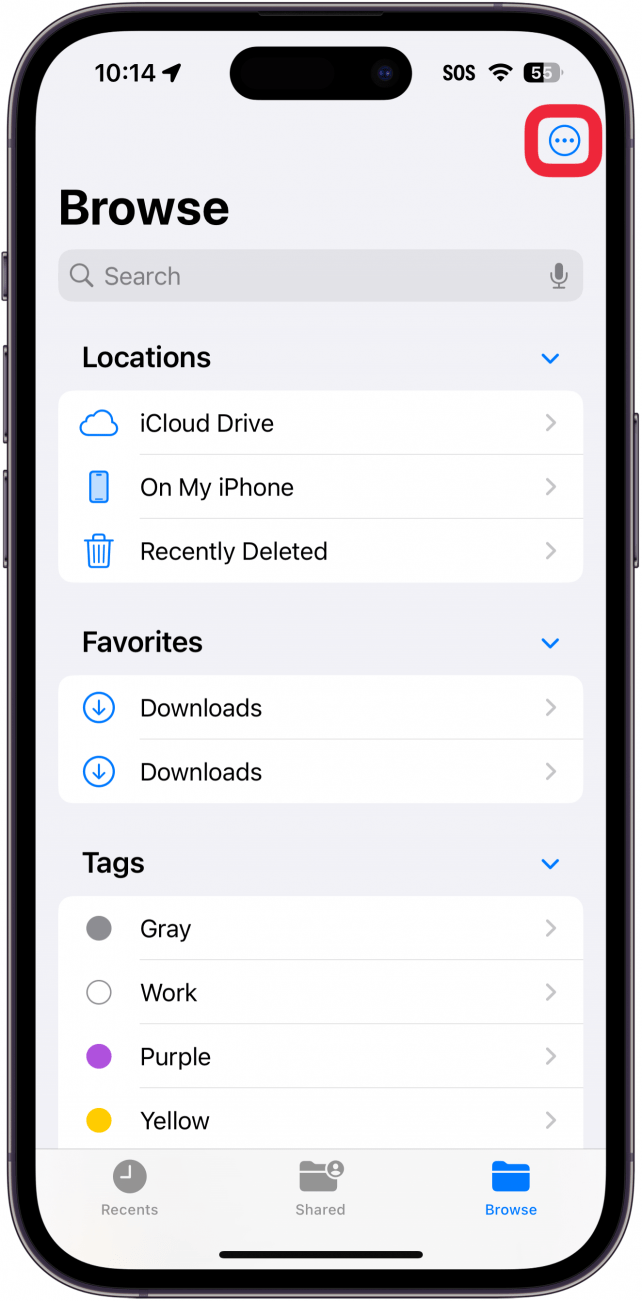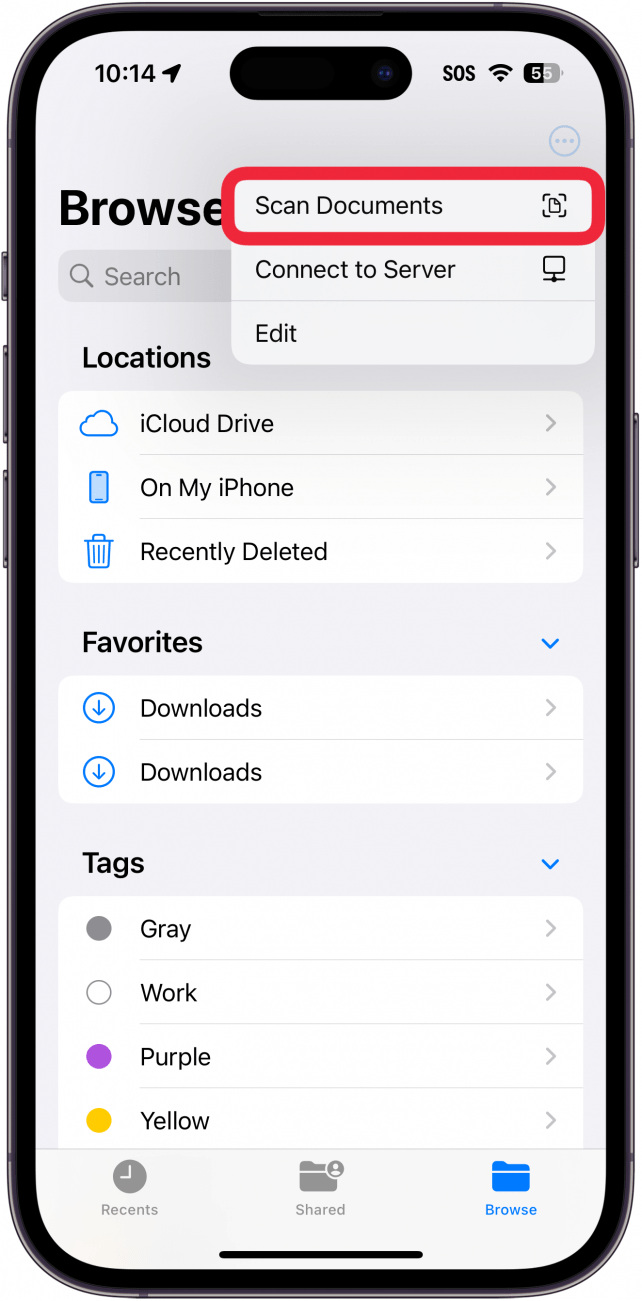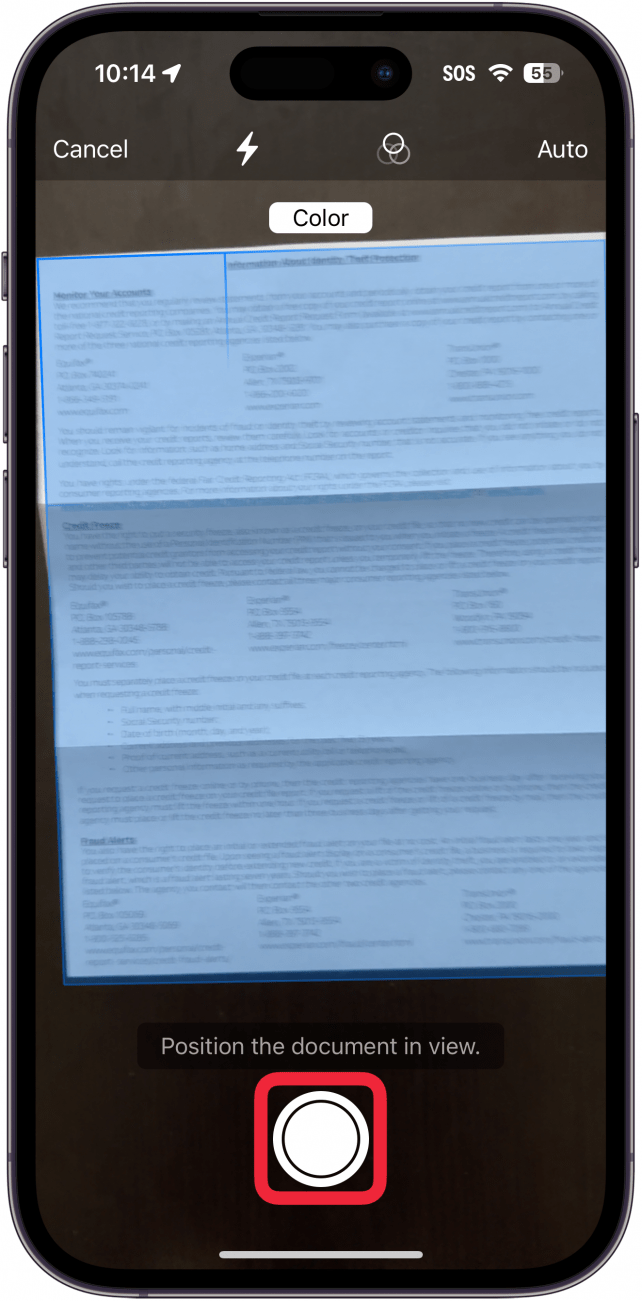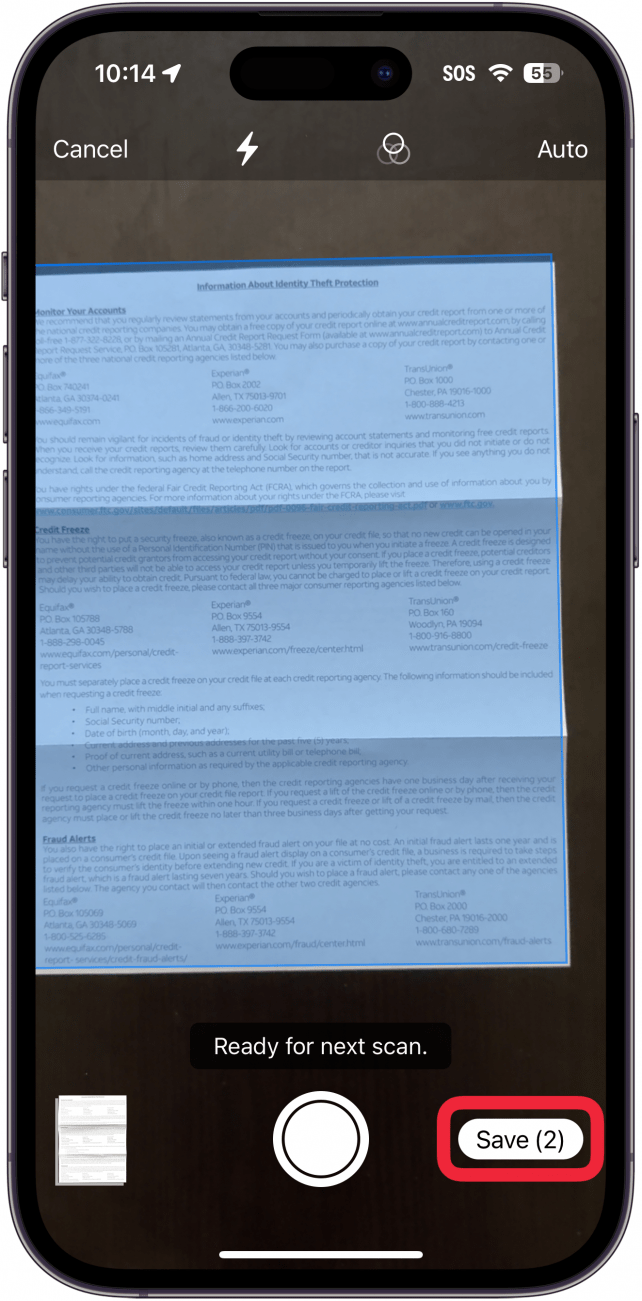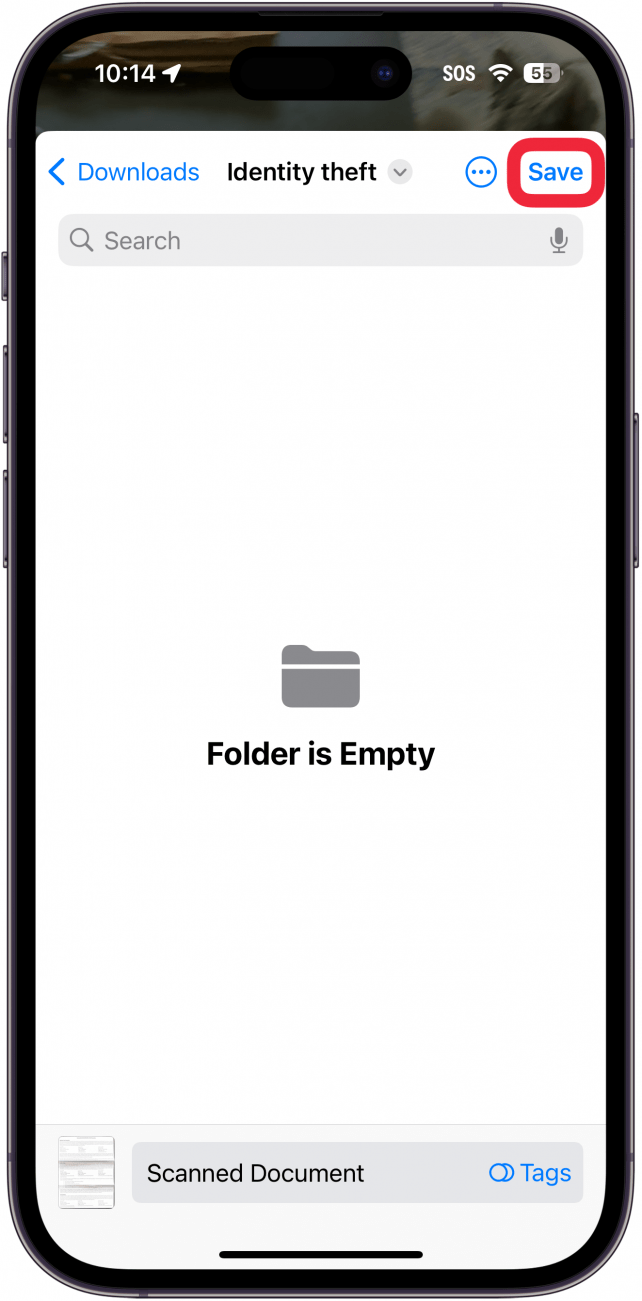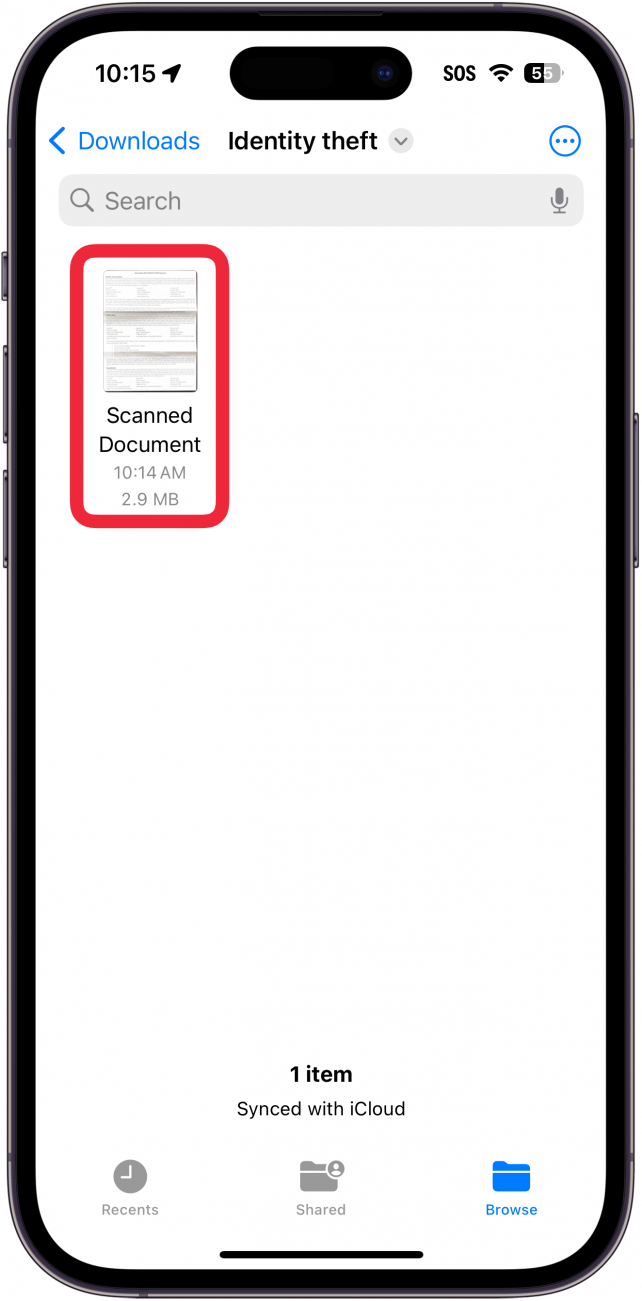Sie möchten ein Dokument mit dem iPhone scannen? Die App „Dateien“ kann als Dokumentenscanner verwendet werden, mit dem Sie Dokumente scannen und als PDF-Dateien auf Ihrem iPhone und in der iCloud speichern können. Wenn Sie die App „Dateien“ zum Scannen eines Dokuments auf dem iPhone verwenden, können Sie Dokumente von einem Ort aus scannen, speichern und markieren. Hier erfahren Sie, wie Sie ein Dokument mit der App „Dateien“ auf dem iPhone scannen können.
Warum Sie diesen Tipp lieben werden:
- **Scannen Sie Dokumente und speichern Sie sie direkt auf Ihrem iPhone.
- **Speichern Sie gescannte Dokumente als PDF in der App „Dateien“.
So scannen Sie ein Dokument auf dem iPhone mit der Dateien-App
Systemvoraussetzungen
Dieser Tipp funktioniert auf iPhones mit iOS 16 oder neuer. Finden Sie heraus, wie Sie auf die [neueste Version von iOS] aktualisieren können (https://www.iphonelife.com/content/how-to-update-to-ios-11-iphone-ipad).
Während Sie Dokumente auf Ihrem iPhone mit der Notizen-App scannen können, wird der Scan mit der Dateien-App als PDF gespeichert, das Sie an E-Mails oder Textnachrichten anhängen können. Weitere Tipps und Tricks zur iPhone-Produktivität finden Sie in unserem kostenlosenTipp des Tages Newsletter. Im Folgenden erfahren Sie, wie Sie mit der App „Dateien“ Dokumente auf dem iPhone scannen können:
 Entdecke die versteckten Funktionen deines iPhonesErhalte täglich einen Tipp (mit Screenshots und klaren Anweisungen), damit du dein iPhone in nur einer Minute pro Tag beherrschst.
Entdecke die versteckten Funktionen deines iPhonesErhalte täglich einen Tipp (mit Screenshots und klaren Anweisungen), damit du dein iPhone in nur einer Minute pro Tag beherrschst.
- Öffnen Sie die Akten App.

- Tippen Sie auf die Schaltfläche Drei-Punkte-Menü in der oberen rechten Ecke.

- Wählen Sie Dokumente scannen.

- Sobald die App ein Dokument erkennt, macht sie automatisch ein Foto, aber Sie können auch auf den Auslöser tippen.

- Wenn Sie alle Dokumente gescannt haben, tippen Sie auf Speichern.

- Möglicherweise müssen Sie den Ordner auswählen, in dem Sie das gescannte Dokument speichern möchten. Wählen Sie in diesem Fall den Ordner aus, und tippen Sie auf Speichern in der oberen rechten Ecke.

- Tippen Sie auf , um Ihr gescanntes Dokument zu sehen.

So scannen Sie mit Ihrem iPhone ein Dokument. Jetzt können Sie zu diesem Ort navigieren, um Ihr Dokument anzuzeigen. Wenn Sie [in Dateien auf Ihrem iPhone speichern] (https://www.iphonelife.com/content/how-to-save-items-to-files-app-iphone), können Sie Ihr Dokument auch auf Ihrem iPad oder Mac anzeigen. Sie können auch Fotos mit Ihrem iPhone scannen, indem Sie die Notizen-App oder andere Apps zum Scannen von Fotos verwenden.