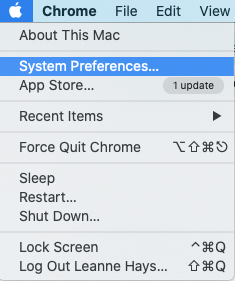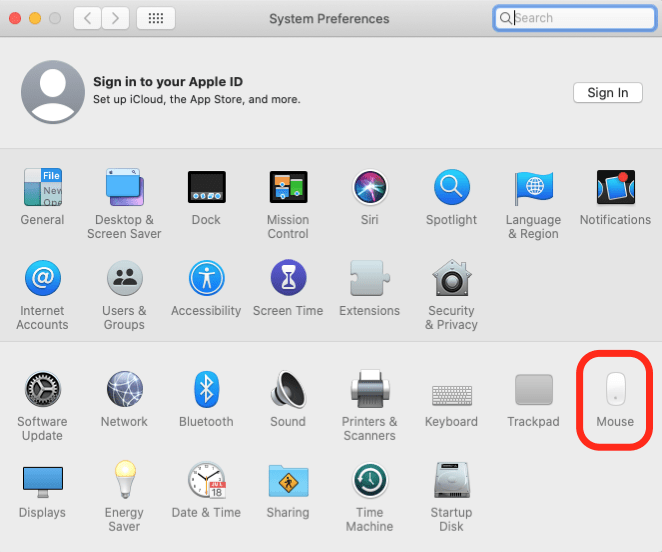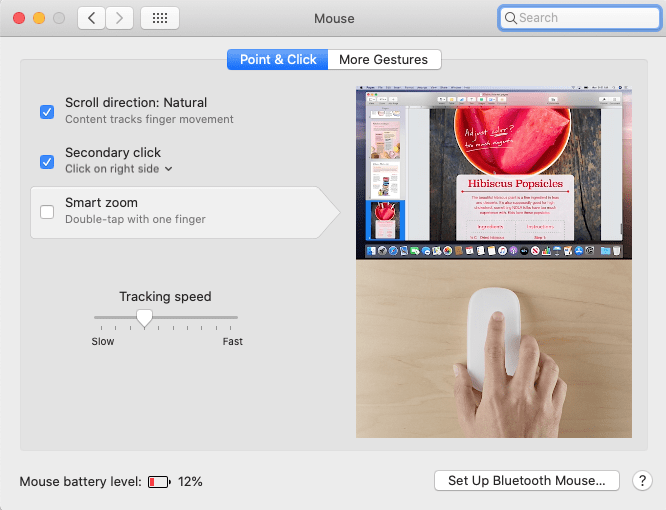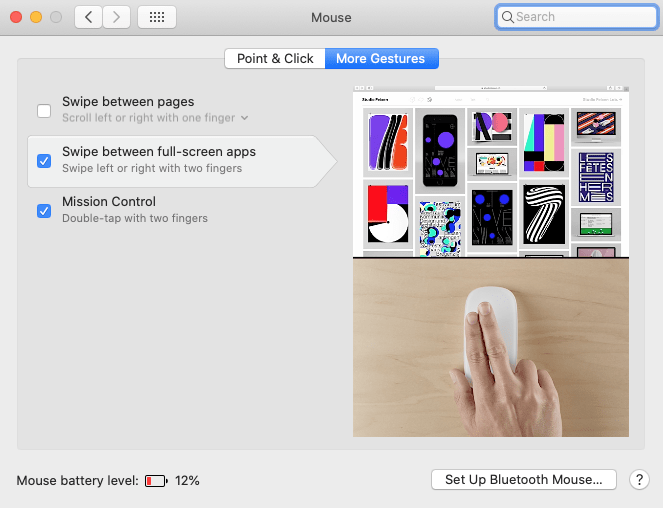Wie klicken Sie mit der rechten Maustaste auf eine Maus für einen Mac- oder MacBook Pro? Was ist mit der anderen Magic Mouse 2 und Magic Mouse Gesten mit einer Apfel -Maus? Hier erfahren Sie, wie Sie die Apple Magic Mouse verwenden.
Apples Magic Mouse und Magic Mouse 2 sind leicht zu Paar zu Ihr Mac über Bluetooth, kann aber etwas schwer zu lernen sein, da sie keine separate Taste mit der rechten Klick haben. Lassen Sie uns übergehen, wie Sie eine magische Maus verwenden, einschließlich der rechten Maustaste auf eine Mac-Maus und verwenden Sie Magic Mouse Zoom-Geste und -Swische. Weitere großartige magische Maus und Tastaturverknüpfungen Tutorials finden Sie in unserem kostenlosen tip des tages .
Wie man mit der linken Maustaste auf eine magische Maus und magische Maus klickt
Dies ist wahrscheinlich der einfachste Weg, eine magische Maus zu verwenden. Um mit der linken Mäuse mit der linken Maus zu klicken, bewegen Sie den Mauszeiger, auf den Sie klicken möchten, und klicken Sie dann einmal auf die obere linke Seite.
Wie man mit der rechten Maustaste auf eine Magic Mouse & Magic Mouse 2 klickt
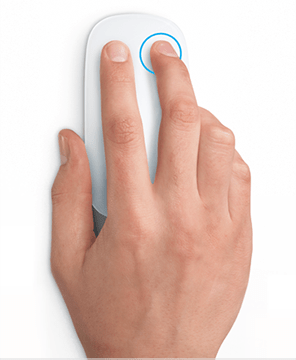
Sie müssen wissen, wie Sie mit der rechten Maustaste auf einen Mac-Laptop oder Desktop klicken, um Menüs aufzurufen und wichtige Funktionen wie kopieren und einfügen , Speichern, Löschen und mehr. Wie klicken Sie mit der rechten Maustaste auf eine magische Maus? Sie können überall in den oberen zwei Dritteln einer magischen Maus auf der rechten Seite klicken, und es wird sich registrieren.
So ändern Sie Magic Mouse mit der rechten Maustaste und mit der linken Klicksteuerung
Sie können sogar ändern, welche Funktionen von einem linken oder rechten Klicken gesteuert werden. Um dies zu tun:
- Klicken Sie auf das Apple -Menü und klicken Sie dann Systemeinstellungen .
- Wählen Sie Maus .
- Mit dem Punkt & Klick-Abschnitt können Sie die Bildlaufrichtung, den Befehl mit der rechten Maustaste, die Smart-Zoom-Funktion und die Verfolgung der Magic Mouse-Gesten der Geschwindigkeit ändern.
- Im Abschnitt Weitere Gesten können Sie den Wisch zwischen Seiten, Wischen zwischen Vollbild-Apps und Mission Control Magic Mouse Gesten wechseln.
Wenn eine der folgenden Tipps nicht so funktioniert, wie sie sollten, überprüfen Sie die Schritte drei und vier oben, um sicherzustellen, dass diese Wischen und Gesten aktiviert sind.
Wie man mit einer magischen Mausgeste scrollt
Diese magische Maus -Swipe -Geste hilft Ihnen dabei, Webseiten, Dokumente und mehr zu navigieren, indem Sie auf und ab zum Scrollen auf und ab wischen. Um die Bildlaufrichtung in Ihre Präferenz zu ändern, besuchen Sie die Magic Mouse und Magic Mouse 2 Scrolling-Einstellungen <!– Abschnitt.
So verwenden Sie die Zoom -Geste der Magic Mouse

Die Magic Mouse Zoom-Geste, die Apple Smart Zoom nennt, ist einfach ein Doppelauftakt mit einem Finger zum Zoomen und dem gleichen Doppelschiff zum Zoomen. Dies funktioniert sowohl auf Webseiten als auch auf PDFs.
Wie man Missionskontrolle mit einer magischen Mausgeste eröffnet

Es ist einfach, Tonnen von Apps auf Ihrem Mac zu öffnen und den Überblick zu verlieren, wie viele Fenster Sie arbeiten. Die Missionskontrolle hilft, dieses Chaos zu bestellen. Was ist die Missionskontrolle auf einem Mac ? Wenn Sie die Missionskontrolle öffnen, zeigen Sie Ihre Desktop -Räume oben auf Ihrem Bildschirm sowie alle Ihre offenen Registerkarten. Sie können eine Tastaturkombination zum Öffnen der Missionskontrolle oder doppelt mit zwei Fingern oben auf Ihrer magischen Maus.
So wischen Sie zwischen Vollbild-Apps

Eine weitere großartige Möglichkeit, mehrere Mac-Apps gleichzeitig zu lernen, besteht darin, diese magische Maus zu lernen Geste. Alles, was Sie tun müssen, ist mit zwei Fingern an der Oberseite der Maus nach rechts oder links zu wischen, um sich zwischen Vollbild-Apps und Desktops zu bewegen.
Wie man zwischen Seiten wischt

Schließlich hilft Ihnen diese magische Maus -Geste, schnell zwischen Seiten zu wischen, wie die Tasten hinten und vorwärts in Ihrem Browser. Wischen Sie einfach mit einem Finger nach rechts oder nach links über Ihre magische Maus, um zur nächsten Seite oder zurück zum vorherigen zu gehen.
Top Image Credit: Antonius Sulistyo / Shutterstock.com < / em>