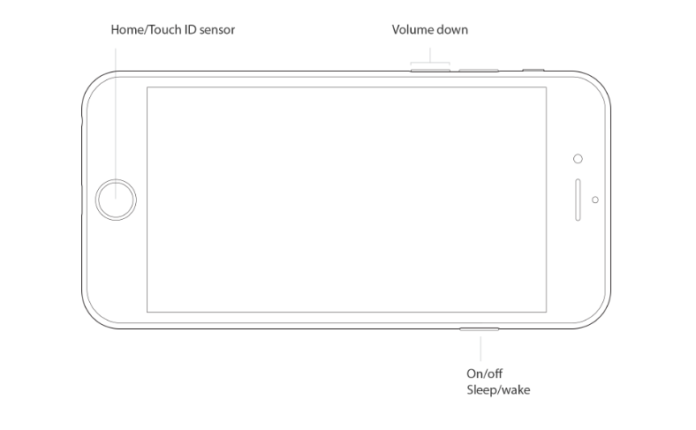Wenn Sie festgestellt haben, dass Ihr iPhone seit der Aktualisierung Ihres Geräts langsamer geworden ist, liegt das möglicherweise an Speicherproblemen.
Verwandte: 7 wenig bekannte Tricks für die Beschleunigung Ihres iPhone
So aktualisieren Sie den iPhone-Speicher ohne Neustart
Wie oben erwähnt, wird Ihr Speicher gelöscht, wenn Sie Ihr iPhone ein- und ausschalten.
So aktualisieren Sie iPhone 7 & älteres iPhone
-
Drücken Sie bei entsperrtem iPhone die Seitentaste (Sleep / Wake-Taste), bis ein Bildschirm angezeigt wird, in dem Sie zum Ausschalten mit einer Abbrechen-Schaltfläche am unteren Bildschirmrand aufgefordert werden.
-
* Hinweis: Die Sleep / Wake-Taste befindet sich möglicherweise an einem anderen Ort als auf dem Bild, wenn Sie ein älteres iPhone verwenden.
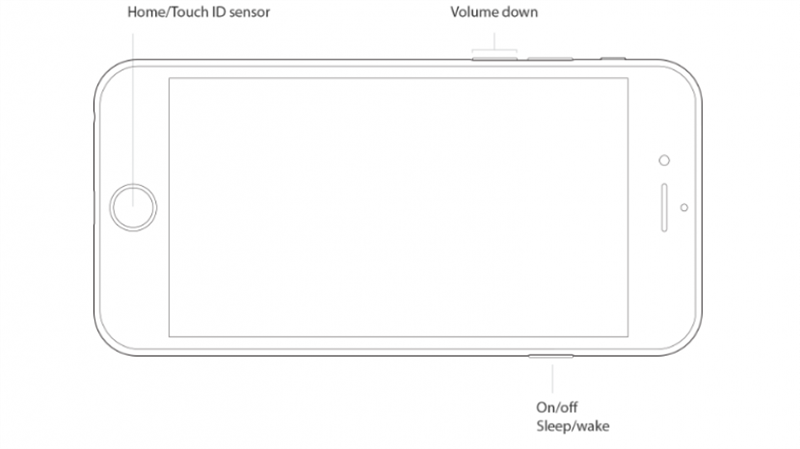
-
Halten Sie von hier aus die Home-Taste gedrückt, bis das Gerät zum Startbildschirm zurückkehrt.
-
Dann lassen Sie Ihre Home-Taste los, starten Sie die App neu und spüren Sie den Unterschied zwischen Reaktionszeit und Geschwindigkeit.
Wenn dein iPhone immer noch abstürzt, führe einen Neustart durch, indem du die Standby-Taste gedrückt hältst und zum Ausschalten herunterfährst.
So aktualisieren Sie iPhone 8 & iPhone X
Apple hat mit dem Home-Button angefangen, beginnend mit dem iPhone X, was bedeutet, dass die obigen Anweisungen auf dem iPhone X oder dem iPhone 8 und 8 Plus nicht funktionieren werden, obwohl die iPhone 8-Modelle noch eine Home-Taste haben.
- Zuerst müssen Sie Assistive Touch aktivieren. Allgemein>Zugänglichkeit>Assistive Berühren Sie und aktivieren Sie Assistive Touch.
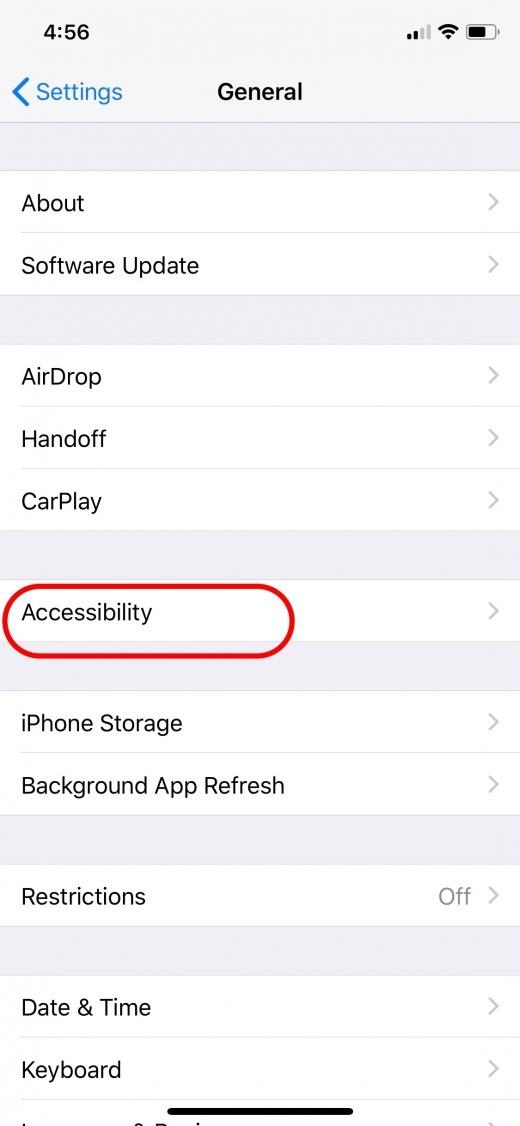
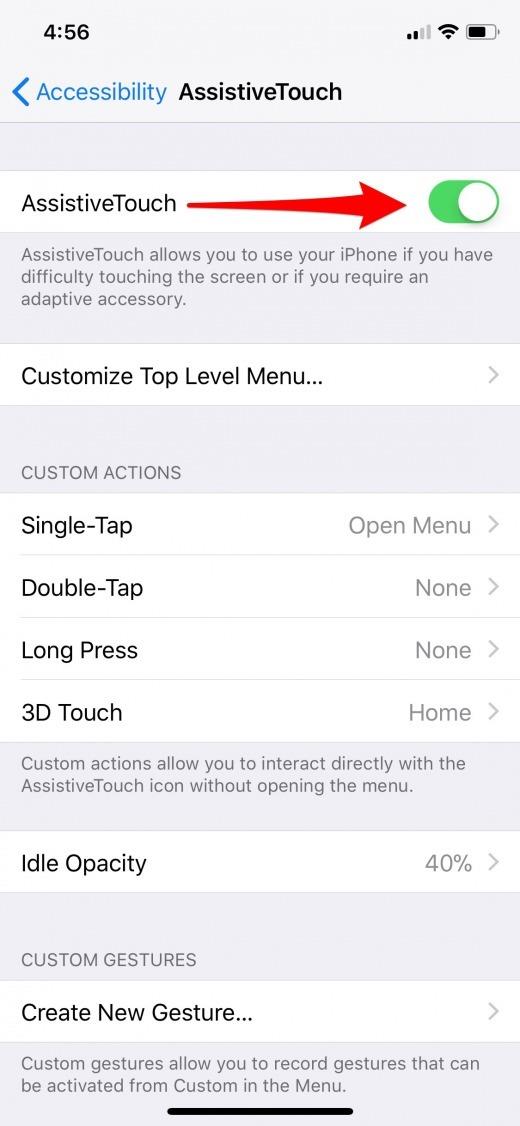
- Als Nächstes kehren Sie zur Seite „Allgemein“ in Ihrer App „Einstellungen“ zurück.
- Scrollen Sie bis zum Ende des Menüs „Allgemein“ und tippen Sie auf „Herunterfahren“.
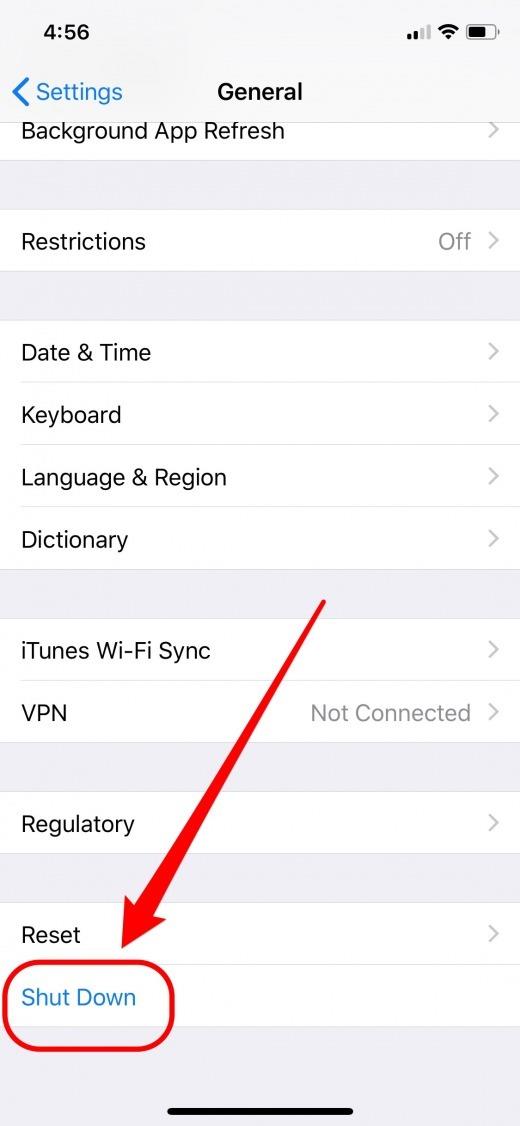
- Ein Bildschirm sollte eingeblendet werden, in dem Sie zum Ausschalten mit einer Abbrechen-Schaltfläche am unteren Rand aufgefordert werden.
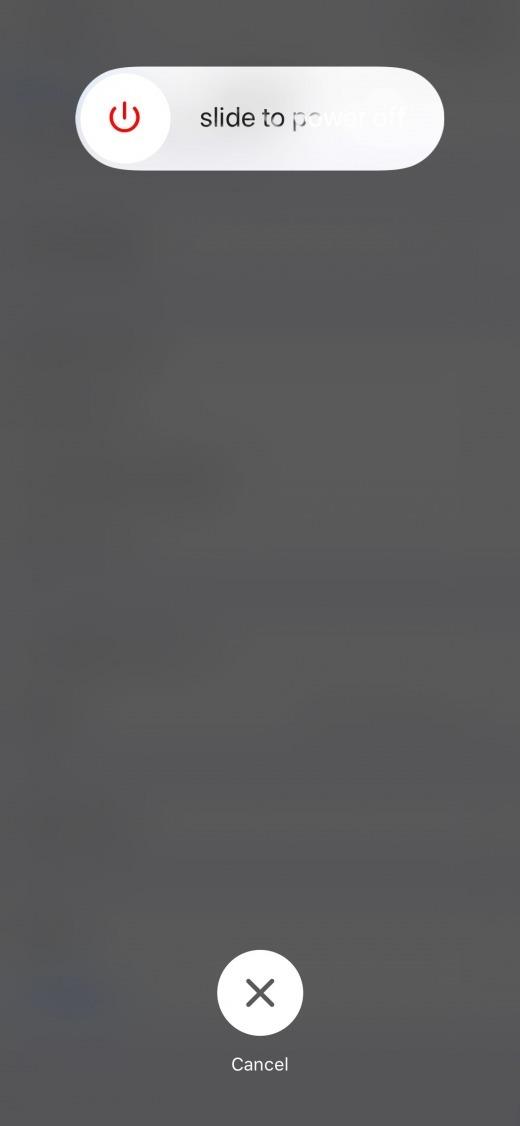
- Tippen Sie auf den Assistive Touch-Button und halten Sie dann die On-Screen-Home-Taste gedrückt, bis Ihr iPhone zum Home-Bildschirm zurückkehrt.
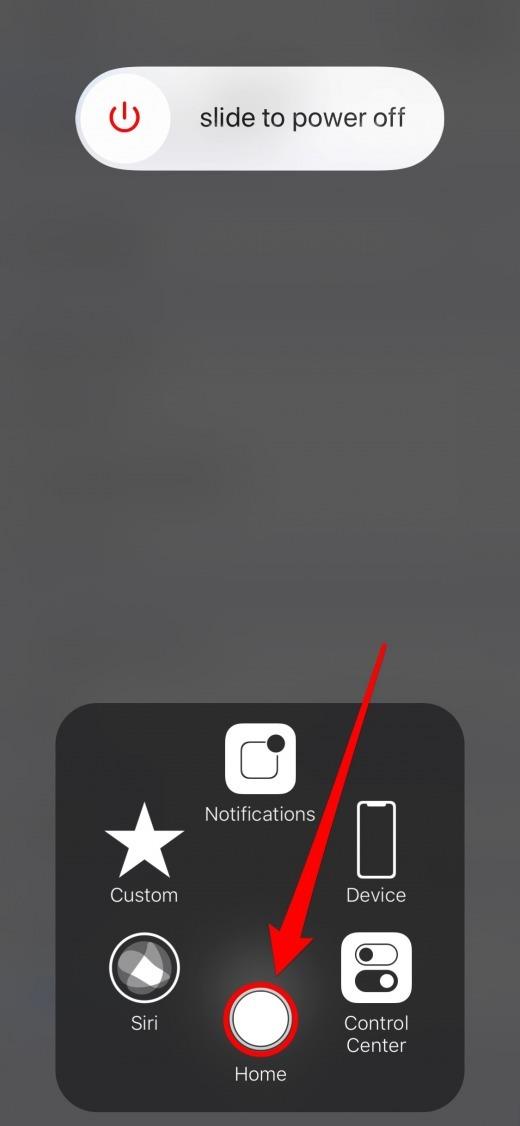
Benötigen Sie mehr iPhone Geschwindigkeit?
3 andere Möglichkeiten, ein langsames und abstürzendes iPhone zu beschleunigen
Aktualisieren Sie Ihr iPhone wird sicherlich eine Menge helfen, aber wenn Ihr iPhone chronisch langsam ist, und es ist kein Problem mit der Batterie, einige Ihrer Einstellungen ändern könnte eine gute Idee sein.
Hintergrund-App-Aktualisierung deaktivieren
Hintergrund App Refresh ist die Hauptursache, wenn es um die Verlangsamung Ihres iPhone geht.
-
Öffne die Einstellungs-App.
-
Tippen Sie auf Allgemein.
-
Wählen Sie Hintergrund-App-Aktualisierung.
-
Um es vollständig auszuschalten, deaktivieren Sie Hintergrund-App-Aktualisierung.
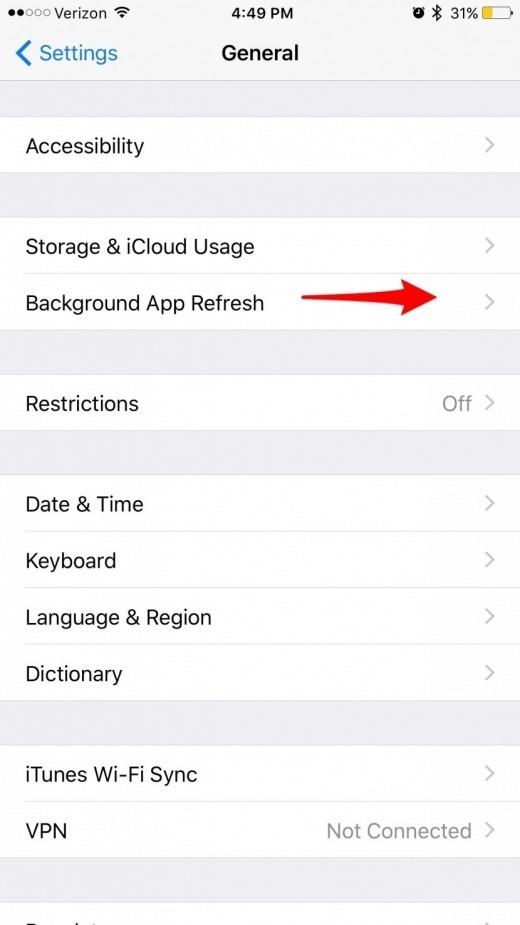
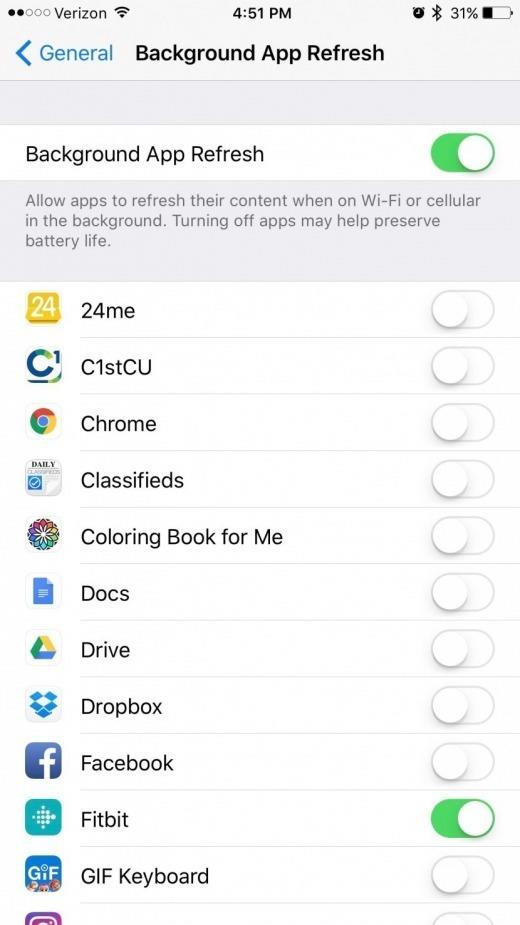
-
Um festzulegen, welche Apps im Hintergrund aktualisiert werden können, lassen Sie die Funktion aktiviert, aber gehen Sie durch die Liste der darunter liegenden Apps und schalten Sie Hintergrund-App-Aktualisierung für alle Apps aus, die diese Funktion nicht benötigen.
-
Zum Beispiel erlaube ich meiner Fitbit-App, sich im Hintergrund zu aktualisieren, damit meine Informationen auf dem neuesten Stand bleiben.
Animationen ausschalten, um Bewegung zu reduzieren
Ihr iPhone verfügt über kleine Animationen, mit denen Sie beim Navigieren durch Ihr Gerät nahtlose Übergänge von einer Seite zur nächsten erstellen können.
-
Öffnen Sie die App Einstellungen.
-
Tippen Sie auf Allgemein.
-
Wählen Sie Eingabehilfe.
-
Tippen Sie auf Bewegung reduzieren.
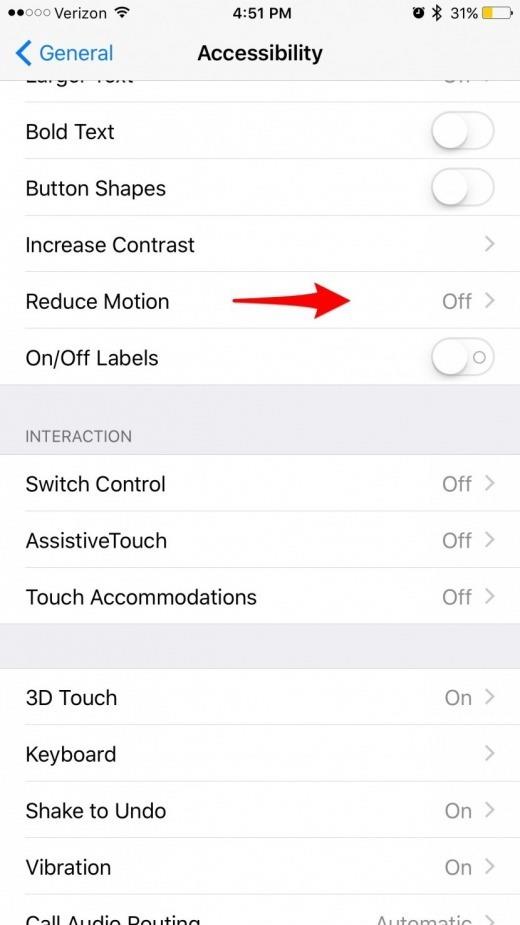
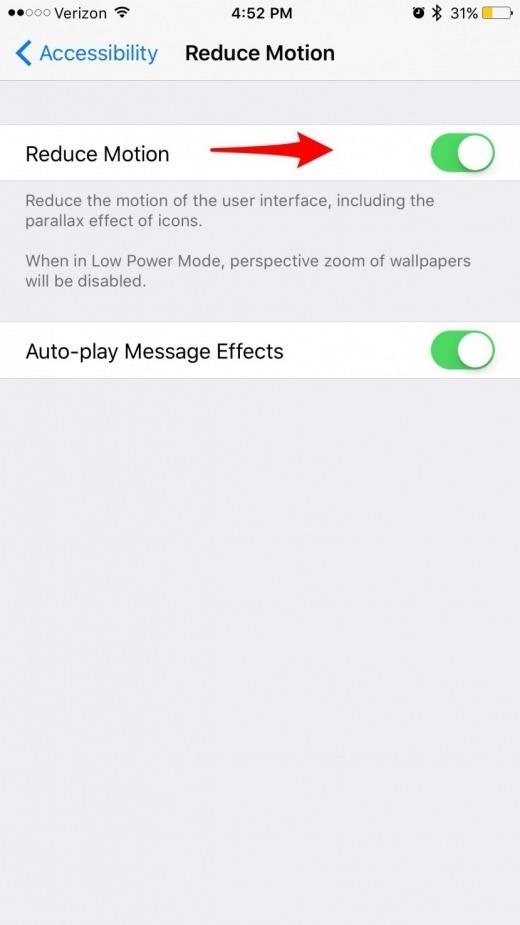
-
Bewegung umschalten ein.
Löschen Sie Ihre iMessages
Sie wären überrascht, wie viel Speicher alte Nachrichten mit großen Anhängen verschwenden.
-
Öffnen Sie die App Einstellungen.
-
Tippen Sie auf Nachrichten.
-
Tippen Sie unter Nachrichtenverlauf auf Nachrichten beibehalten.
-
Sie sehen eine Liste mit 30 Tagen, 1 Jahr und für immer.
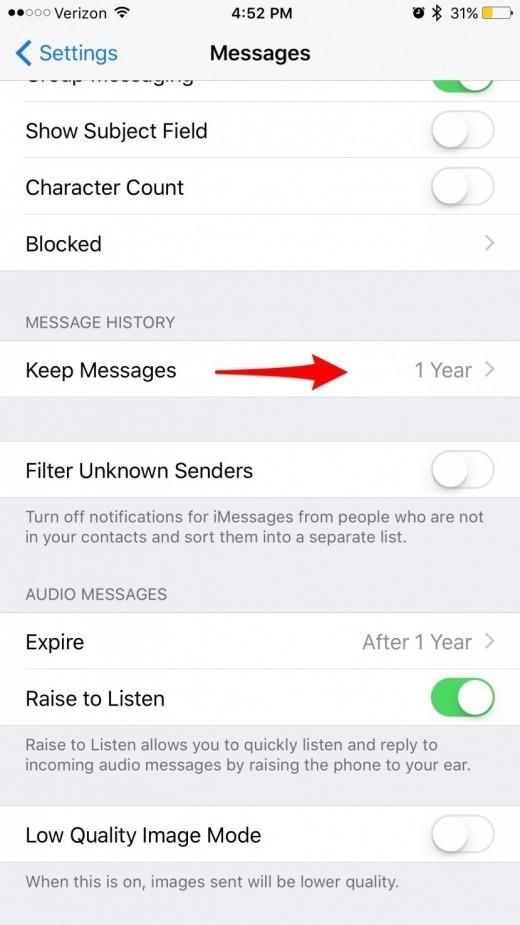
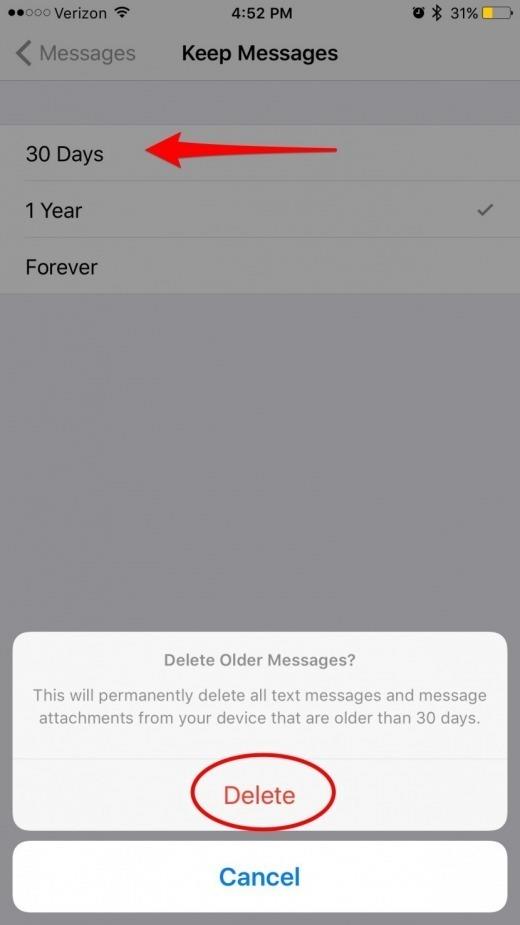
-
Wenn Sie versuchen, ein langsames iPhone zu beschleunigen, empfehle ich die Auswahl der 30-Tage-Option.
Denken Sie jedoch daran, dass Sie, wenn Sie die Option 30 Tage auswählen, nicht in der Lage sein werden, ältere Nachrichten zurück zu sehen, was nur etwas zu beachten ist, je nachdem, wie Sie Nachrichten verwenden.
Welche anderen Tricks haben dir geholfen, dein iPhone zu beschleunigen?