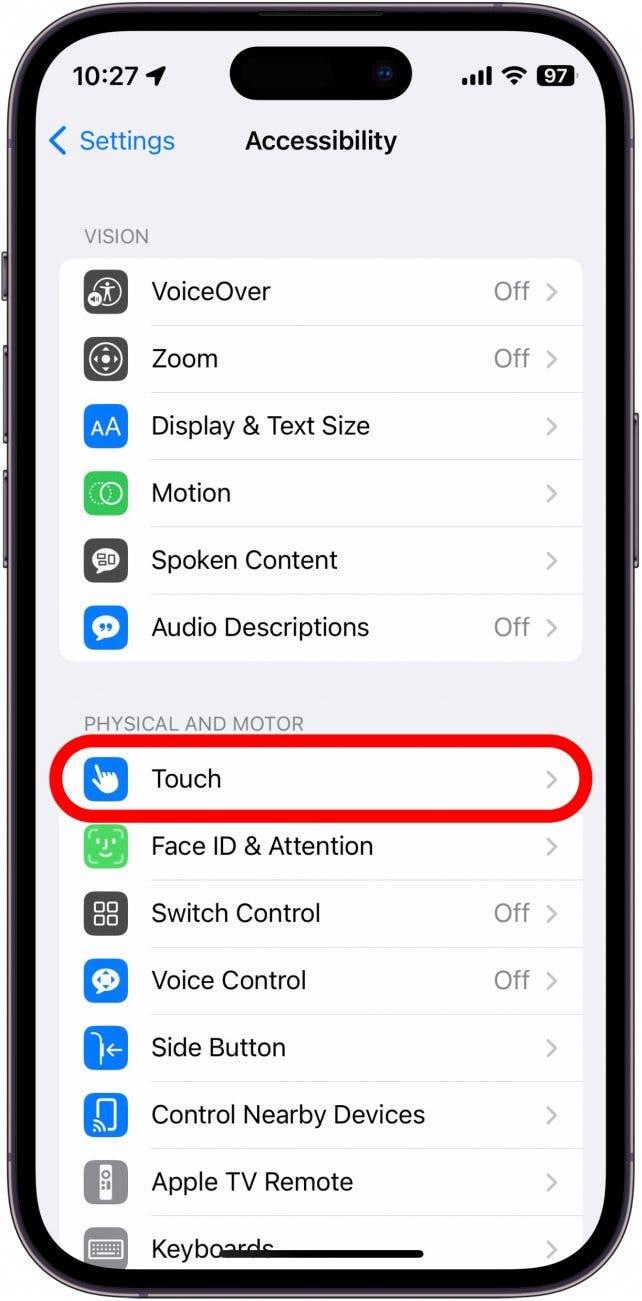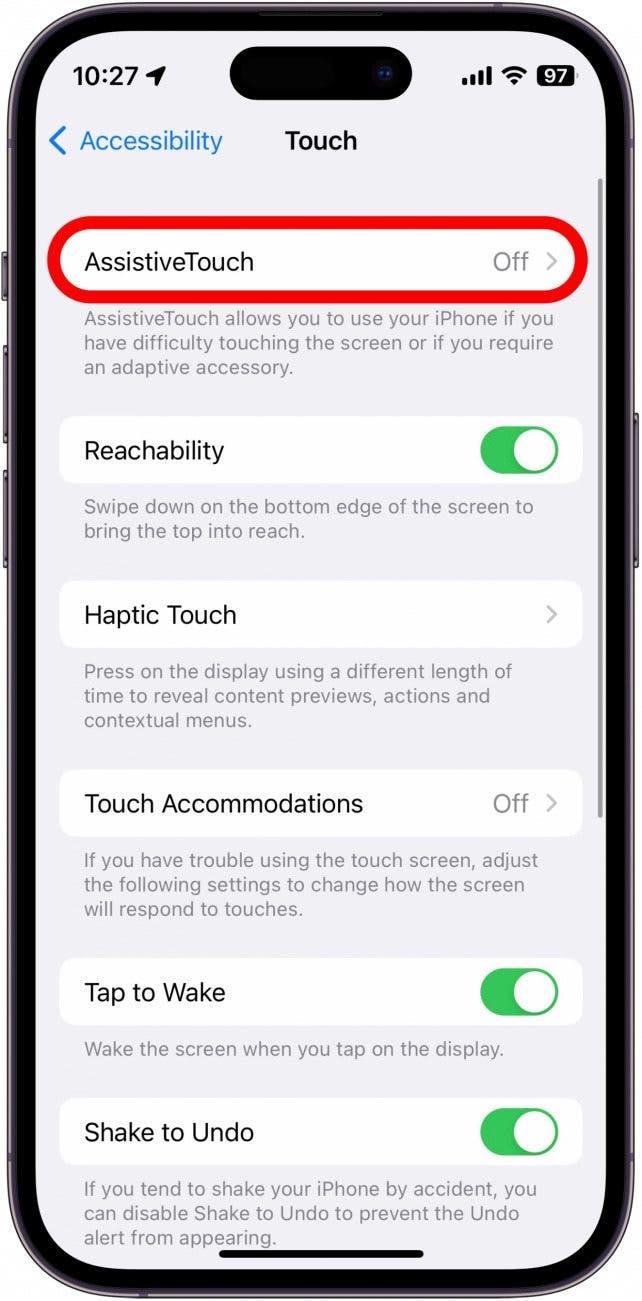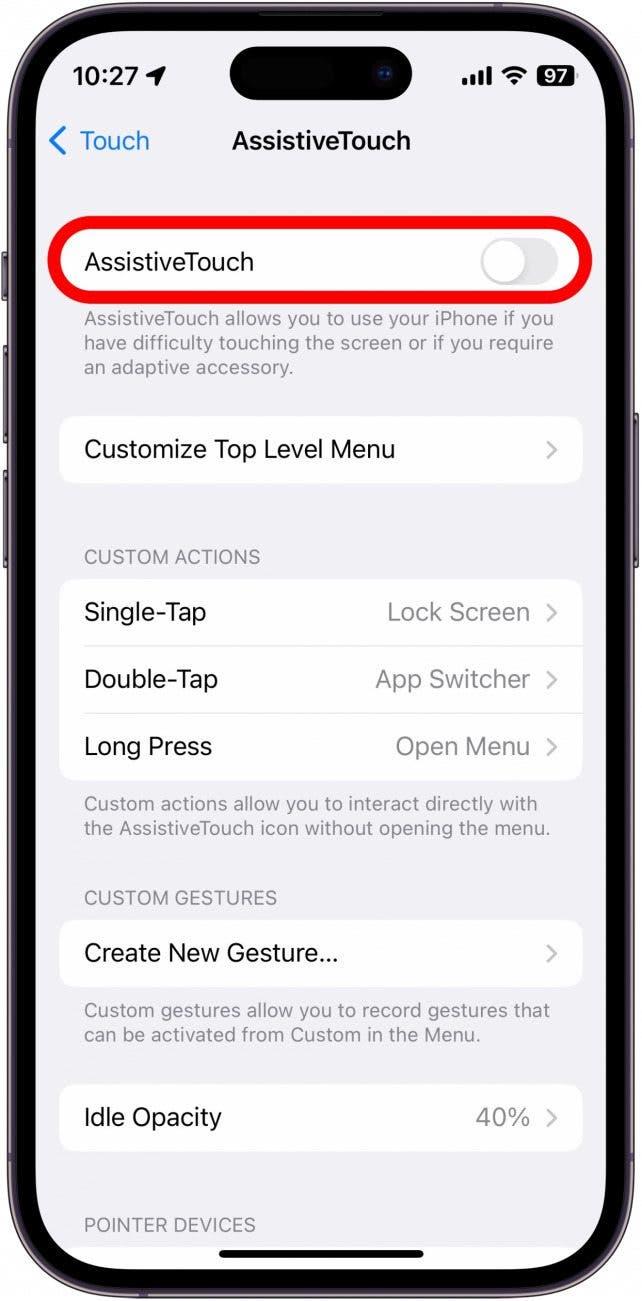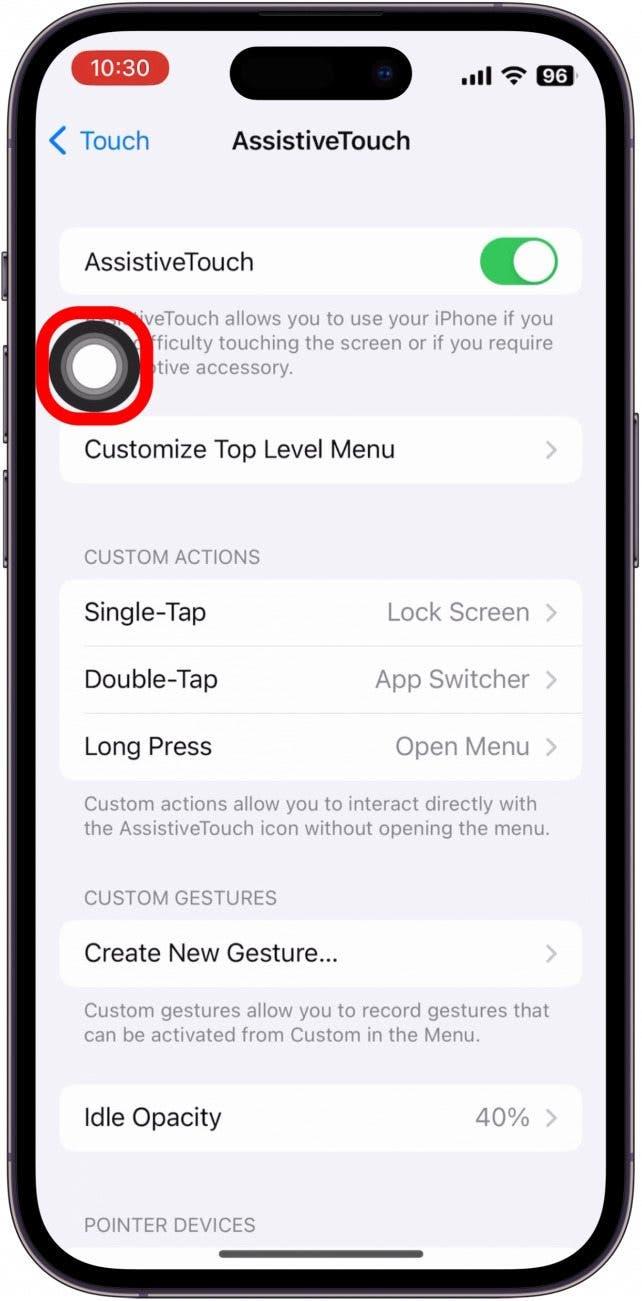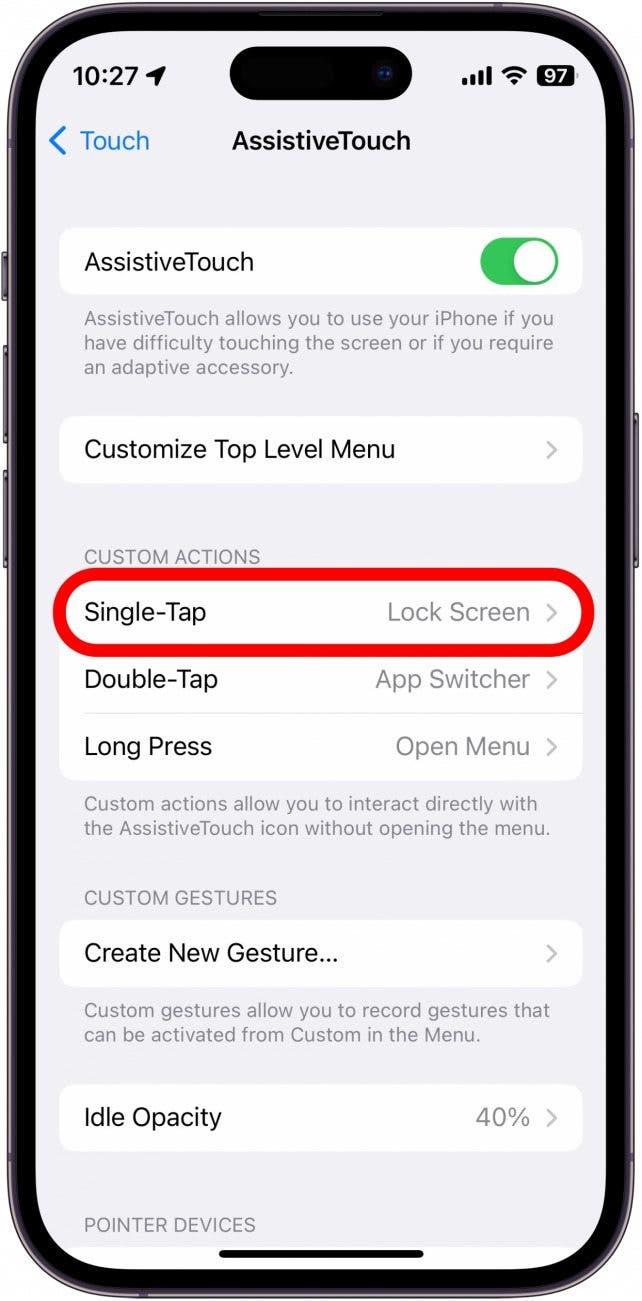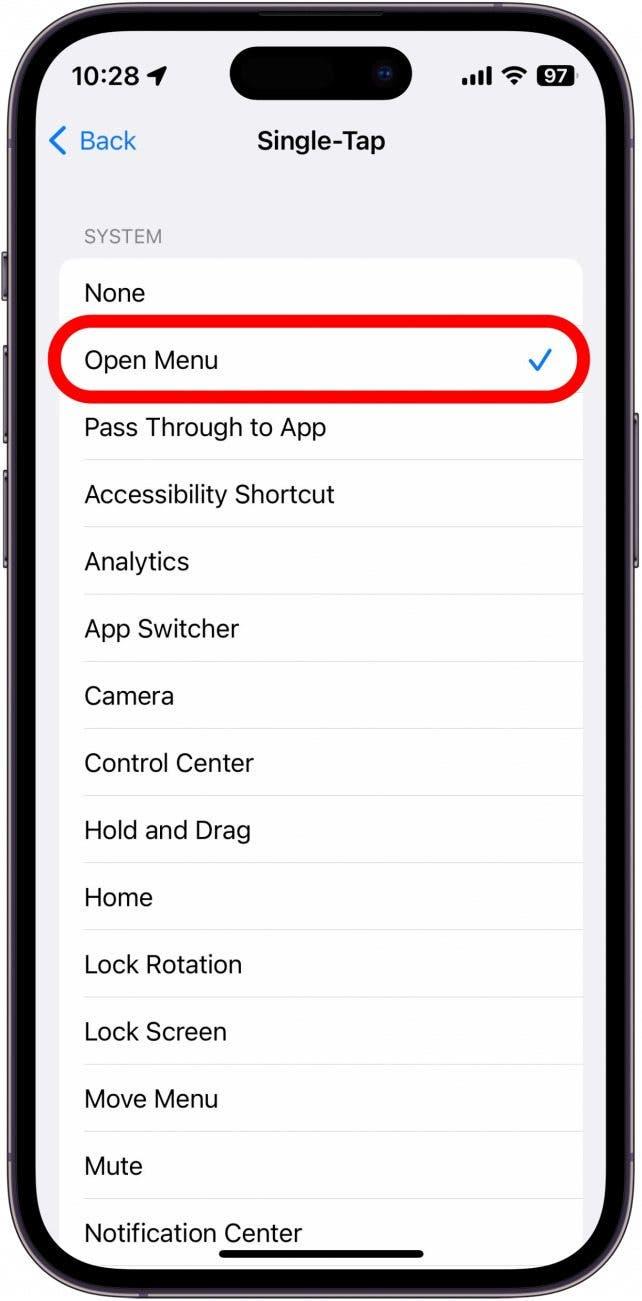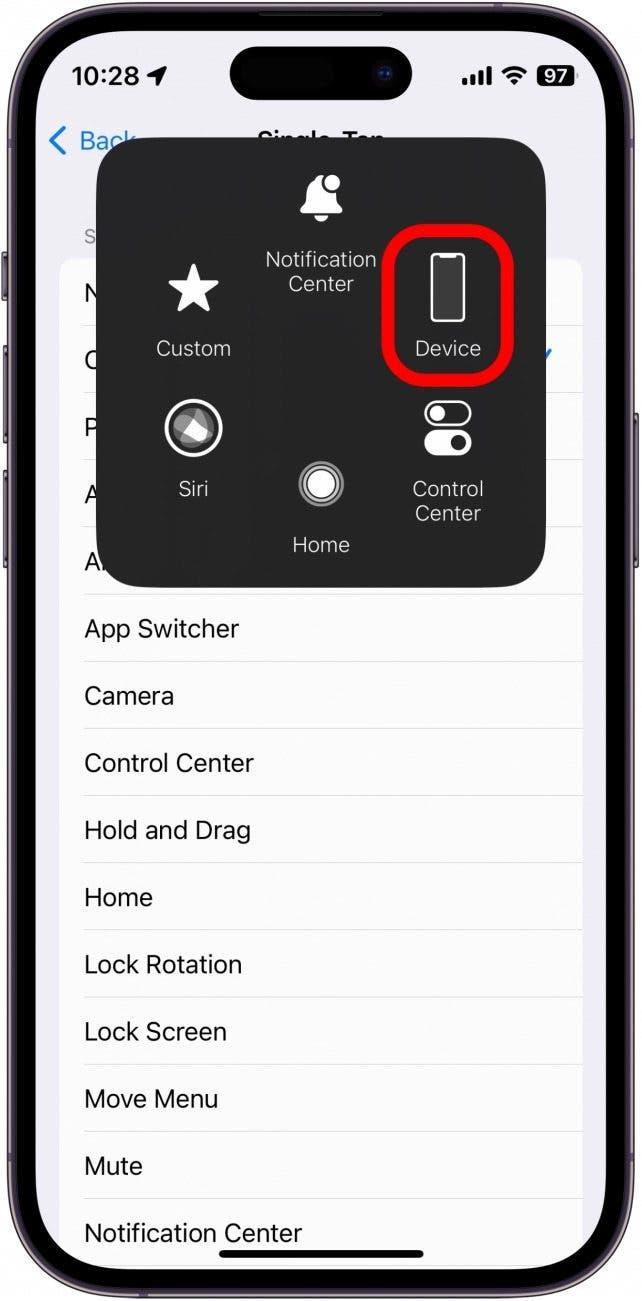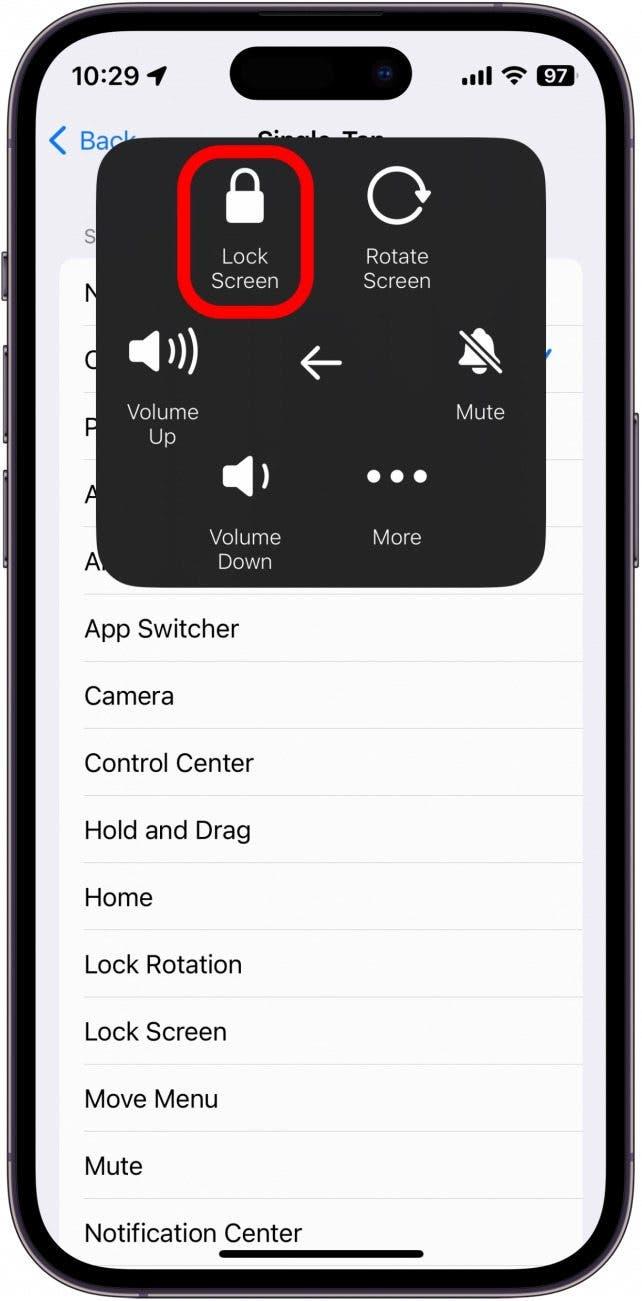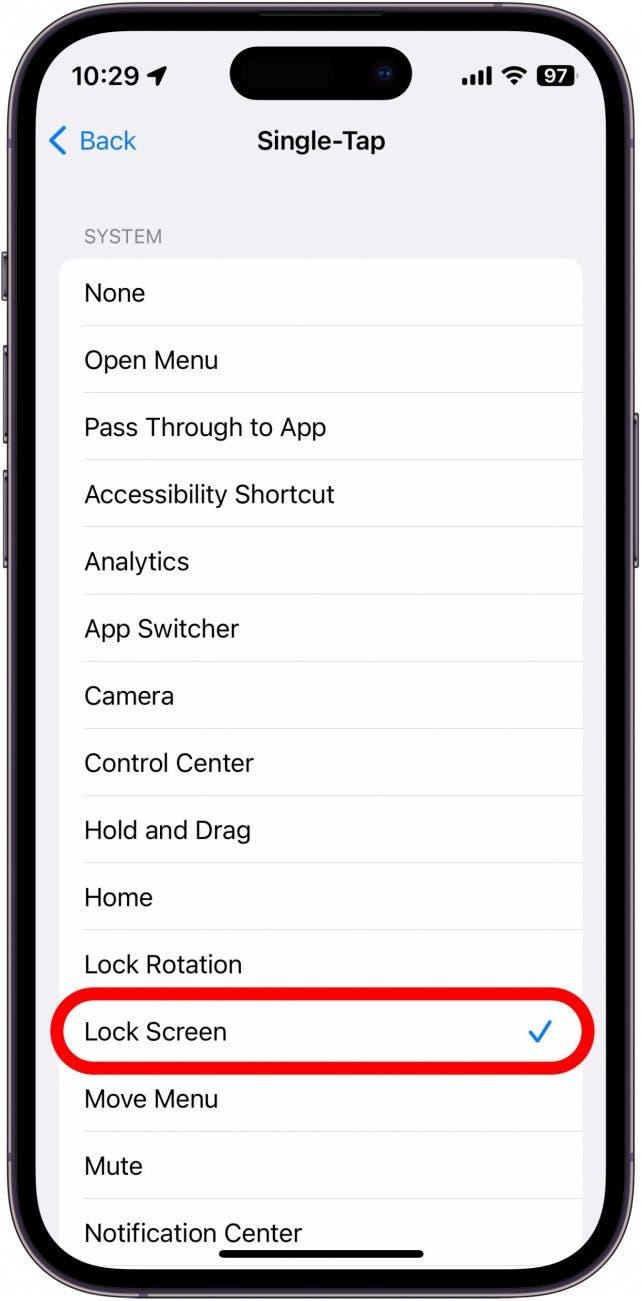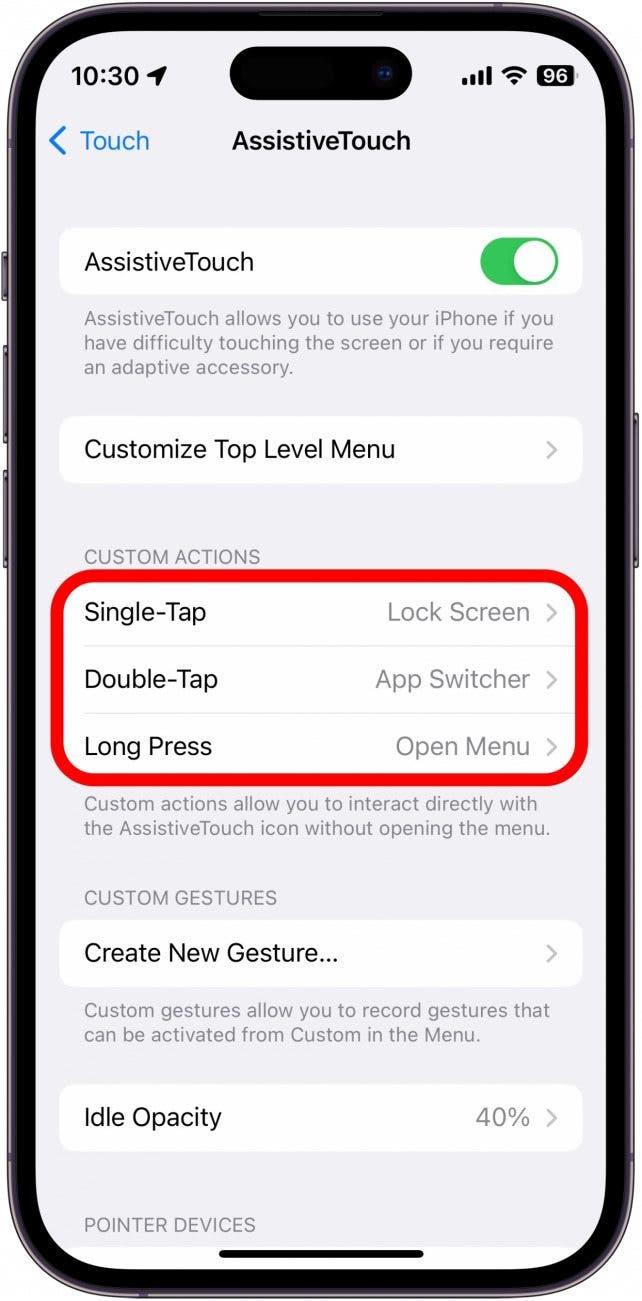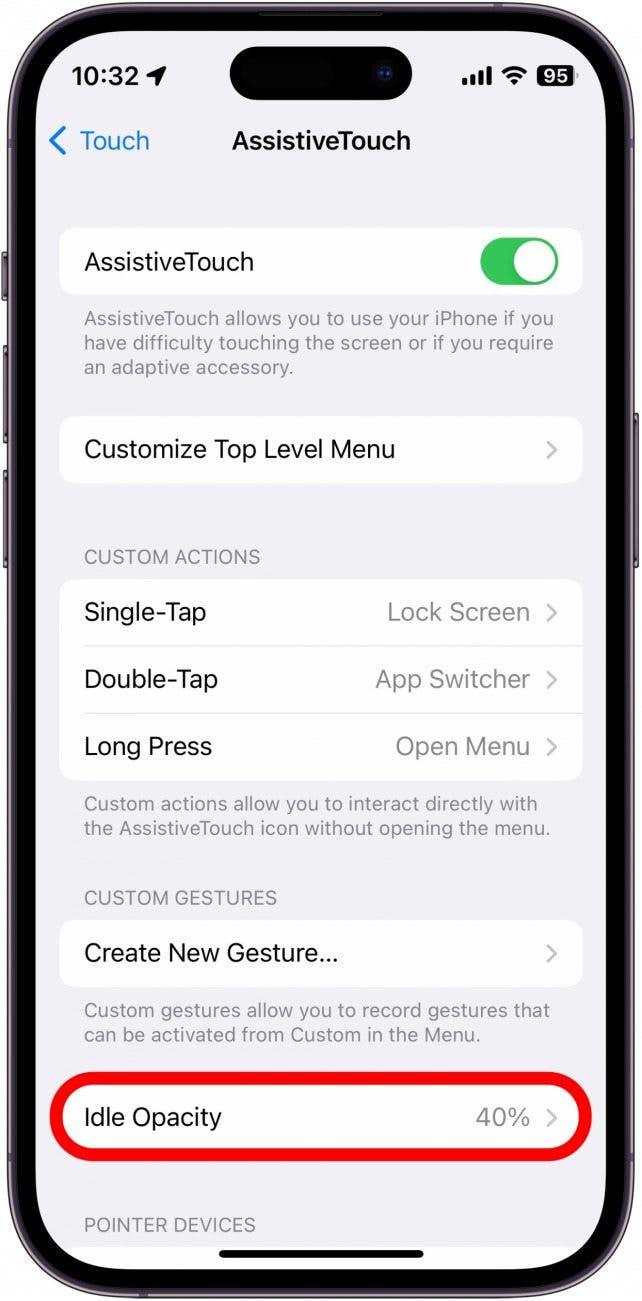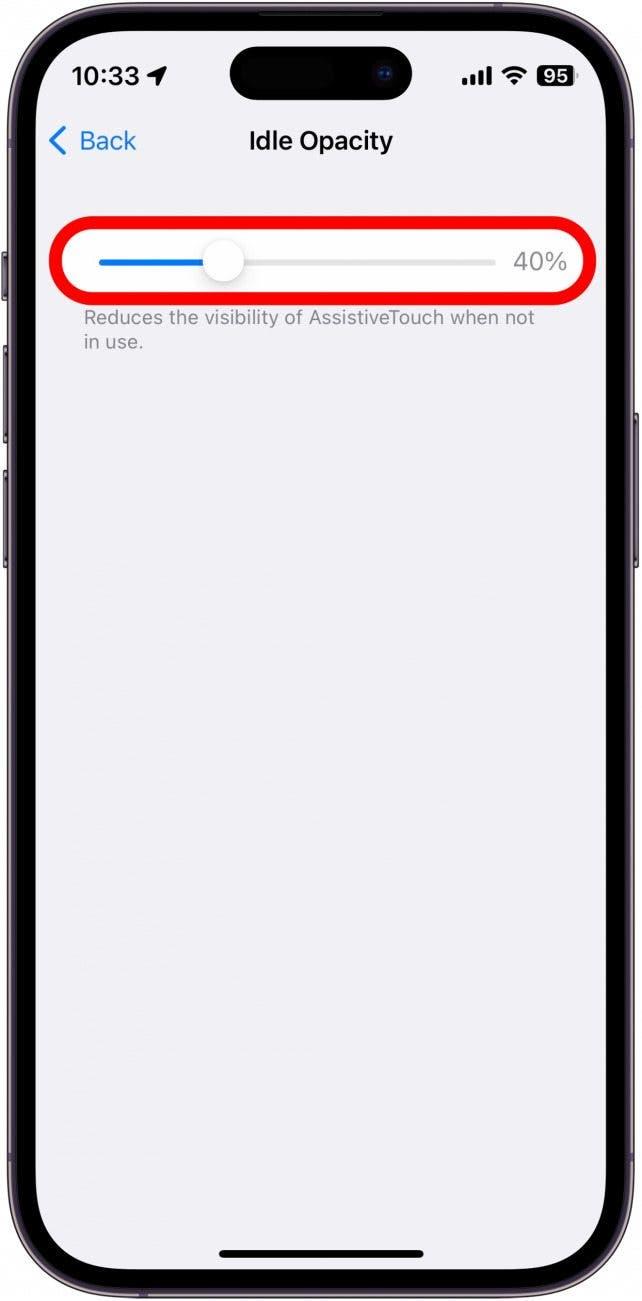Haben Sie Probleme mit dem Einschaltknopf Ihres iPhones? Zum Glück gibt es eine einfache Möglichkeit, Ihr Telefon ohne den Einschaltknopf auszuschalten. Mit der Einstellung für Barrierefreiheit, Assistive Touch, können Sie eine Vielzahl von Aktionen mit nur wenigen Fingertipps ausführen. Schauen wir uns an, wie Sie diese Funktion aktivieren können.
Aktivieren von Assistive Touch
Wenn die Seitentaste oder die Home-Taste Ihres iPhone nicht richtig funktioniert, können Sie Assistive Touch aktivieren. Mit dieser Einstellung für Barrierefreiheit können Sie eine Vielzahl von Aktionen durchführen, wie z.B. Ihr iPhone sperren, neu starten, die Lautstärke erhöhen oder verringern, den App-Wechsler öffnen und vieles mehr. Weitere Tipps und Tricks zur Barrierefreiheit des iPhone erhalten Sie, wenn Sie abonnieren Sie unseren kostenlosen Newsletter Tipp des Tages. Lassen Sie uns nun Assistive Touch auf dem iPhone aktivieren. So können Sie Ihr Telefon auch dann aufwecken und in den Ruhezustand versetzen, wenn der Einschaltknopf nicht funktioniert:
- Öffnen Sie die Einstellungen und tippen Sie auf Eingabehilfen.
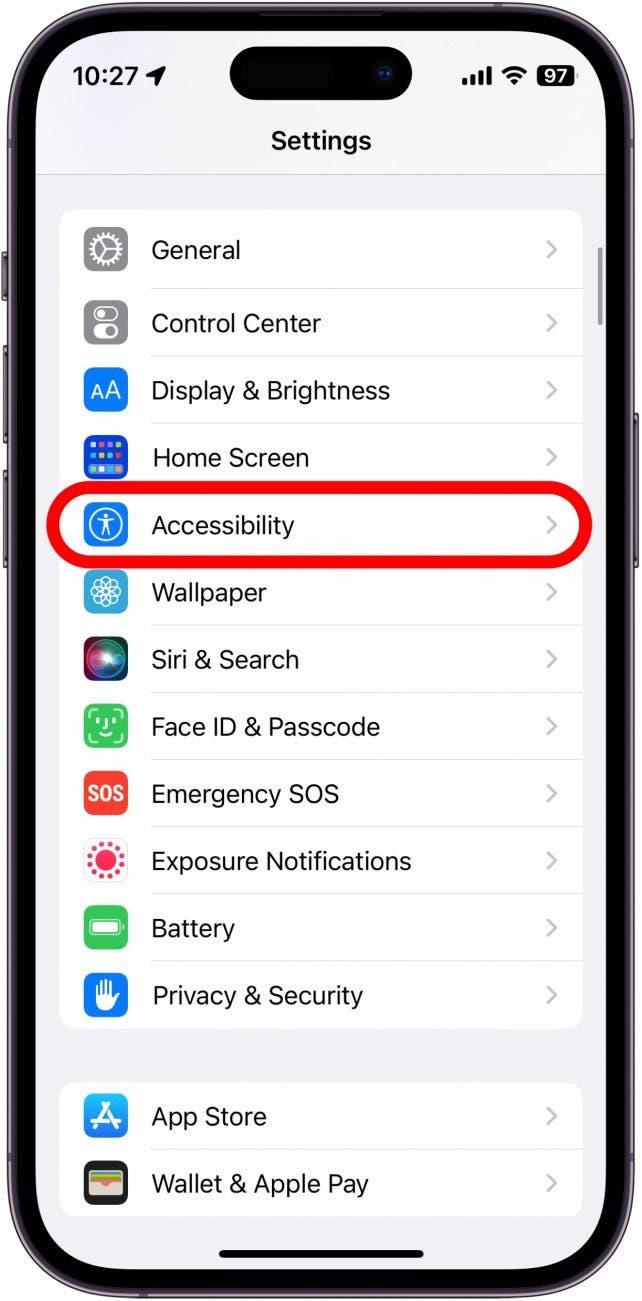
- Tippen Sie unter Physikalisch und motorisch auf Berührung.

- Tippen Sie auf Assistive Berührung.

- Schalten Sie Assistive Berührung ein. Das Symbol ist grün und befindet sich rechts, wenn es aktiviert ist.

- Auf Ihrem Bildschirm wird ein grauer Kreis angezeigt. Sie können den Kreis, das Assistive Touch-Symbol, berühren und ziehen, um es auf dem Bildschirm neu zu positionieren.

- Tippen Sie unter Benutzerdefinierte Aktionen auf Einzeltippen, um zu konfigurieren, was das einmalige Antippen des Assistive Touch-Symbols bewirken soll.

- Sie können die Aktion Menü öffnen zuweisen, um ein Menü mit einer Vielzahl von anderen Aktionen zu öffnen.

- Tippen Sie in diesem Menü auf Gerät.

- Tippen Sie auf Bildschirm sperren, um den Bildschirm zu sperren.

- Wenn Sie das Assistive Touch-Symbol nur als Sperrtaste verwenden möchten, können Sie die Aktion Bildschirm sperren dem Assistive Touch-Symbol zuweisen.

- Sie können diese oder eine beliebige Aktion einem Einfachen Tippen, einem Doppelten Tippen oder einem Langen Druck zuweisen.

- Tippen Sie als nächstes auf Leerlauf-Deckkraft.

- Mit diesem Schieberegler können Sie einstellen, wie durchsichtig das Assistive Touch-Symbol ist, wenn es nicht benutzt wird.

Jetzt können Sie, während Ihre Seitentaste nicht funktioniert, die Assistive Touch-Aktion zum Sperren des Bildschirms verwenden.
Assistive Touch ausschalten
Wenn Sie die Probleme mit der Seitentaste behoben haben oder wenn Sie einfach keine Lust mehr auf das Assistive Touch-Symbol auf Ihrem Bildschirm haben, können Sie es ganz einfach im selben Menü deaktivieren, in dem Sie es auch aktiviert haben:
- Öffnen Sie die Einstellungen und tippen Sie auf Eingabehilfen.
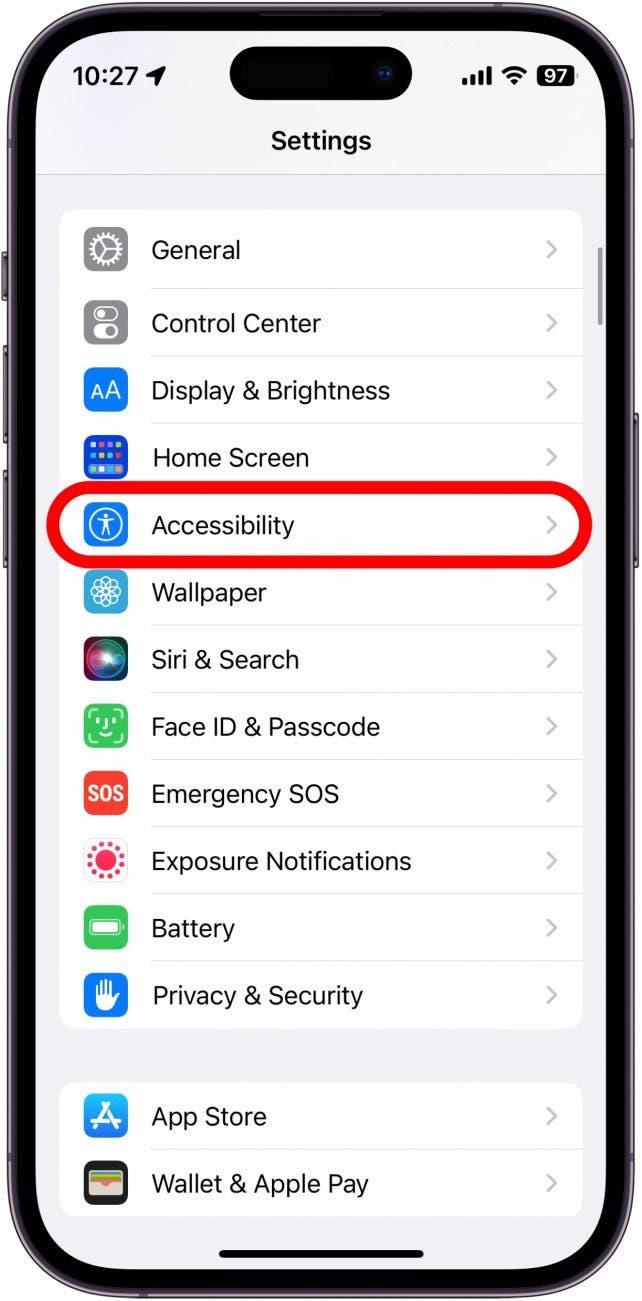
- Tippen Sie unter Physikalisch und motorisch auf Berührung.

- Tippen Sie auf Assistive Berührung.

- Tippen Sie auf den Kippschalter neben Assistive Touch, um die Funktion zu deaktivieren.

Das Assistive Touch-Symbol verschwindet und die Einstellung für Barrierefreiheit wird deaktiviert. Als nächstes erfahren Sie, wie Sie Apple Pay mit Assistive Touch verwenden können.