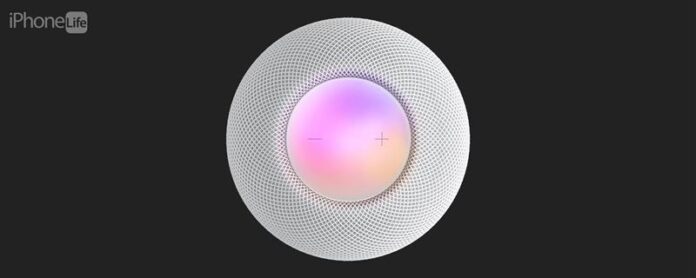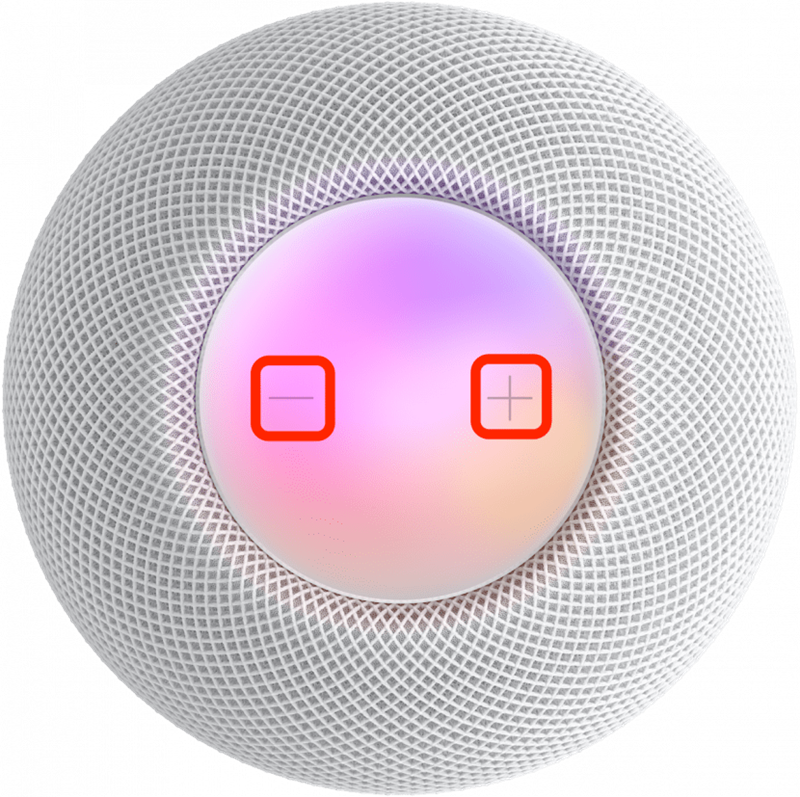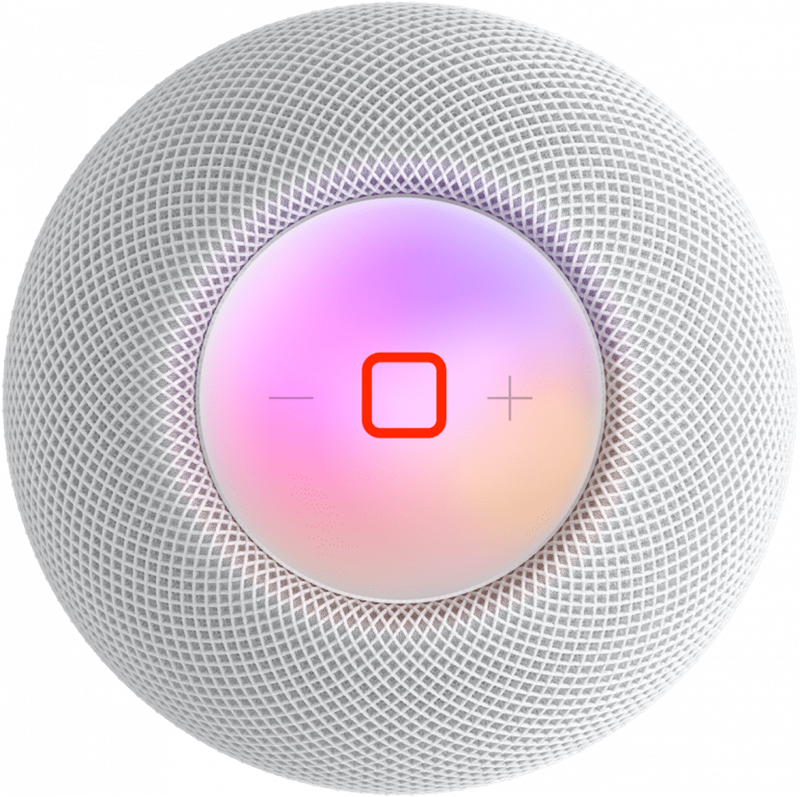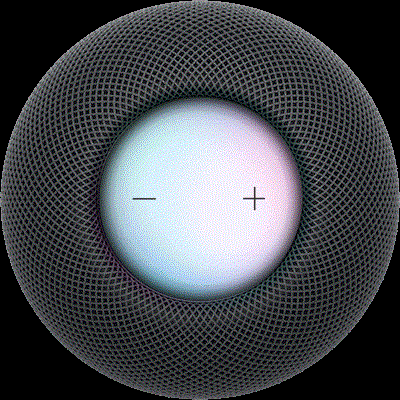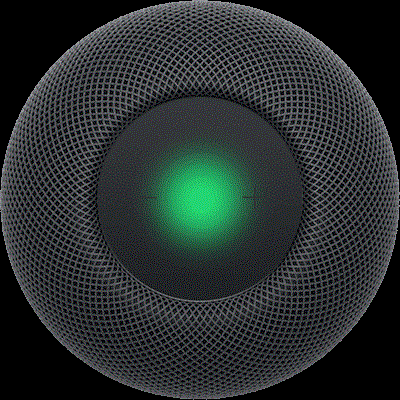HomePods haben ein einfaches Touchpad auf ihnen, aber diese haben eine überraschende Anzahl von Funktionen! Ich werde Ihnen alle Möglichkeiten beibringen, wie Sie Ihren HomePod- oder HomePod -Mini mit physischen Steuerelementen oder Berührungsgesten kontrollieren können.
So verwenden Sie jede einzelne HomePod Physical Control
Es spielt keine Rolle, ob Sie über den nicht eingestellten HomePod, den neue homepod < /a> oder einer der homePod minis ; Alle physischen HomePod -Steuerelemente sind gleich! Wenn Sie Ihren HomePod kontrollieren, müssen Sie nur mit Ihrem Finger auf den Touchpad tippen. Die Steuerelemente hängen von der App mit dem HomePod und der Anzahl der Taps und Tap-and-Holds ab. Weitere Tipps zum HomePod und anderen Apple -Produkttipps, Anmelden Sie sich für unser kostenloses Tipp des Tages an. Hier erfahren Sie, wie Sie alle physischen HomePod -Steuerelemente verwenden:
- Um die Lautstärke um eine Ebene zu drehen, tippen Sie auf die Taste +, um Ihren HomePod lauter zu machen.
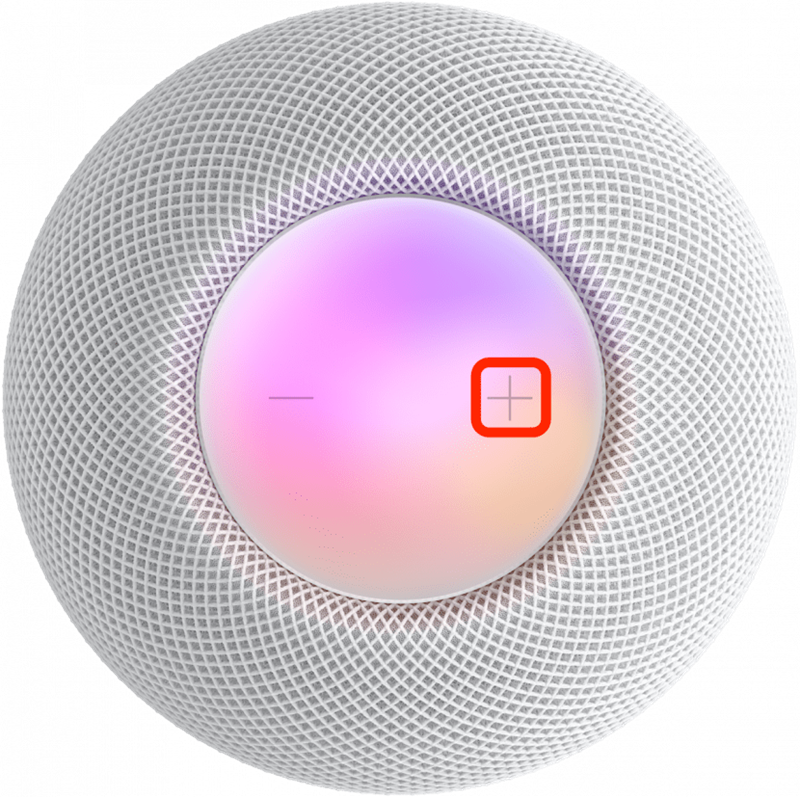
- Um die Lautstärke um ein Level abzuschalten, tippen Sie auf die Taste -, um Ihren HomePod ruhiger zu machen.

- Um das Volumen kontinuierlich zu ändern, doppelt tippen und das + oder die – und lassen Sie los, sobald Sie Ihr gewünschtes Volumen erreicht haben.

- Tippen Sie auf die Mitte des Touchpads, um alle Audio -Spiele auf dem HomePod zu pausieren.

- Um die Wiedergabe wieder aufzunehmen, wenn der HomePod innehalten wird, tippen Sie wieder in die Mitte des Touchpads.
- Wenn Sie eine Stereo-Homepods-Paar haben Als Ihr Apple TV -Lautsprecher wird das Tippen auf die Mitte des Touchpads innehalten oder wieder die Wiedergabe von allem, was auf Ihrem Apple TV spielt, wiederholt.
- Um ein Lied zu überspringen, wenn Sie Musik hören, doppelten Sie die Mitte des HomePod.
- Um den zuvor gespielten Song wiederzugeben, tippen Sie die Mitte des Touchpad Ihres HomePod. Dies wird den Song, den Sie gerade von Anfang an hören, nicht gespielt, sondern zum vorherigen Track springen.
- Um Siri zu aktivieren, ohne Ihre Stimme zu verwenden, tippen und halten Sie die Mitte des Touchpads, bis Sie die visuelle Wellenform für Siri sehen. Sobald Sie es sehen, können Sie zuerst Ihren Befehl sprechen, ohne „Hey Siri“ zu sagen. Dies ist nützlich, wenn Sie viele Apple -Geräte haben und sicherstellen möchten, dass Ihr HomePod beispielsweise anstelle Ihres iPhone oder Apple Watch reagiert.

Bildquelle: Apple - Wenn Sie einen Alarm auf Ihrem HomePod einstellen, können Sie ihn abtun, sobald er durch Klopfen in der Mitte ausfällt. Leider können Sie es nicht mit physischen Kontrollen schlangen. Sie müssen sagen: „Hey Siri, Snooze“, um das zu tun.
- Wenn Sie Ihren HomePod als Lautsprecherhone für einen Anruf verwenden, können Sie den Anruf beenden, indem Sie auf das grüne Licht auf dem Touchpad tippen.

Bildquelle: Apple - Wenn Sie sich in der Mitte eines Anrufs befinden und ein zweiter Anruf eingeht, können Sie das grüne Licht klopfen und halten, um einen Anruf aufzuhalten, während Sie den anderen Anruf annehmen.
- Wenn Sie einen Anruf in die Warteschleife stellen und eine neue akzeptieren, wie in Schritt 12 erläutert, können Sie zwischen den Aufrufen wechseln, indem Sie das Touchpad doppelt tippen.
Warnung:
Wenn Sie die Voice-Over-Accessibility-Funktion aktiviert haben, können Sie Ihren HomePod doppelt einstellen, um sie zu aktivieren. Wenn es aktiviert ist, benötigen alle anderen Steuerelemente einen zusätzlichen Tap!
Jetzt wissen Sie, wie Sie Ihren HomePod mit physischen Gesten kontrollieren können! Erfahren Sie als nächstes alle Best Siri HomePod-Befehle für jeden Anlass .