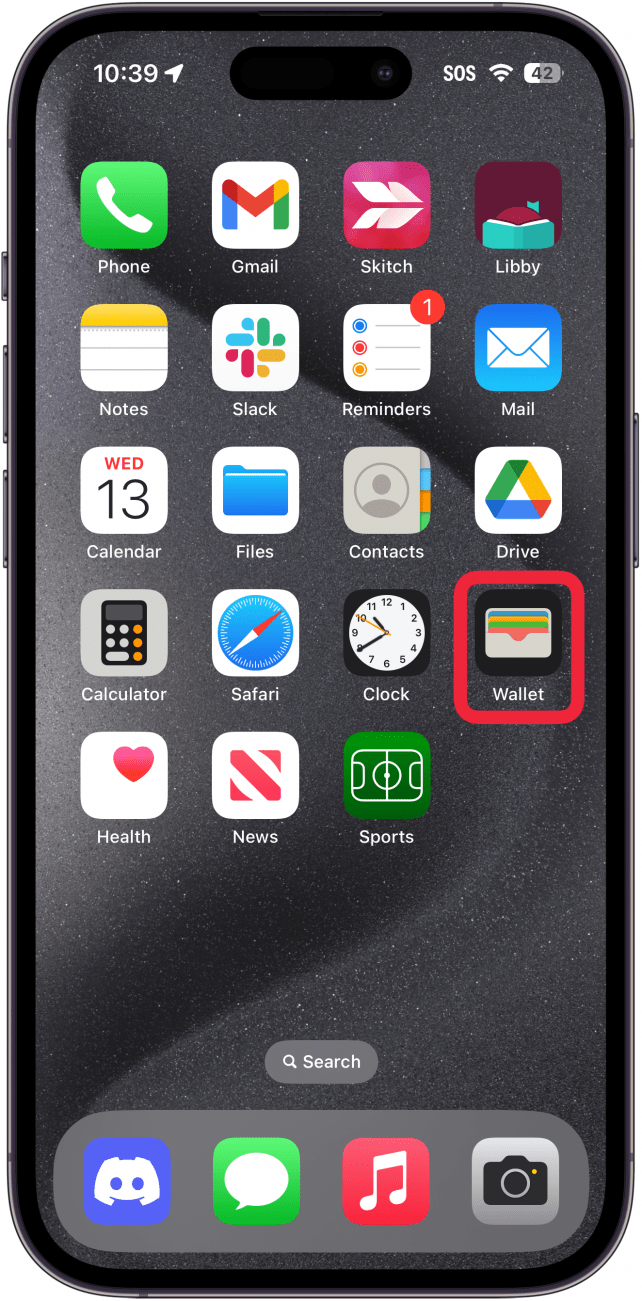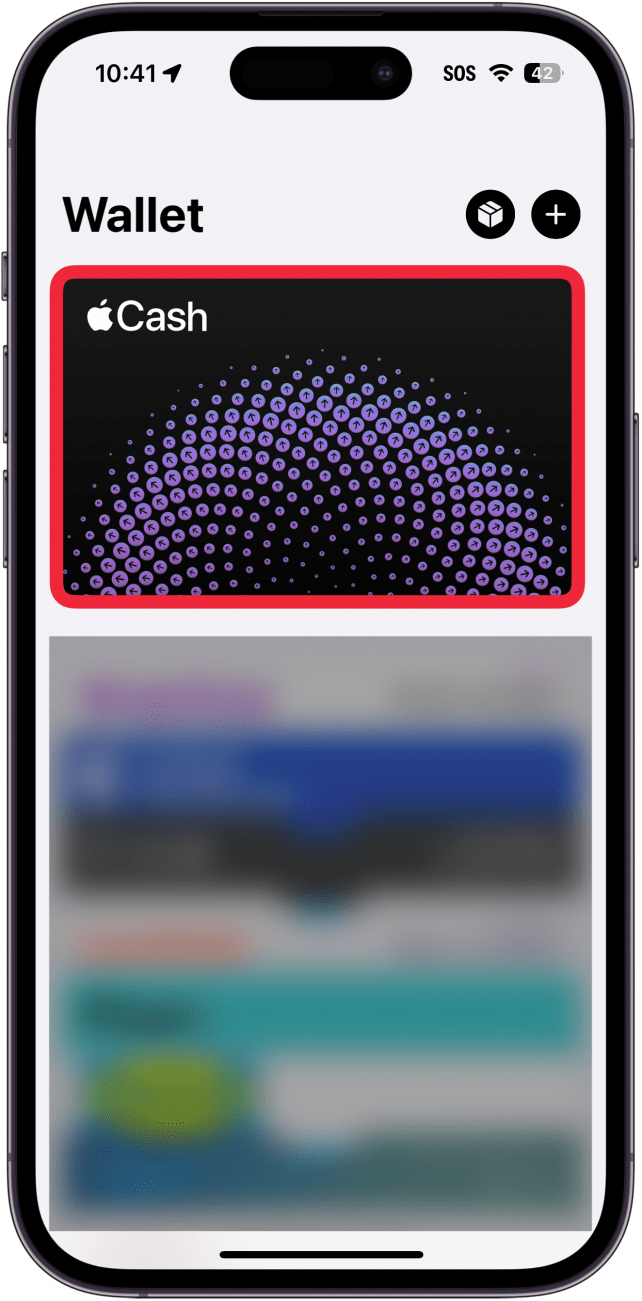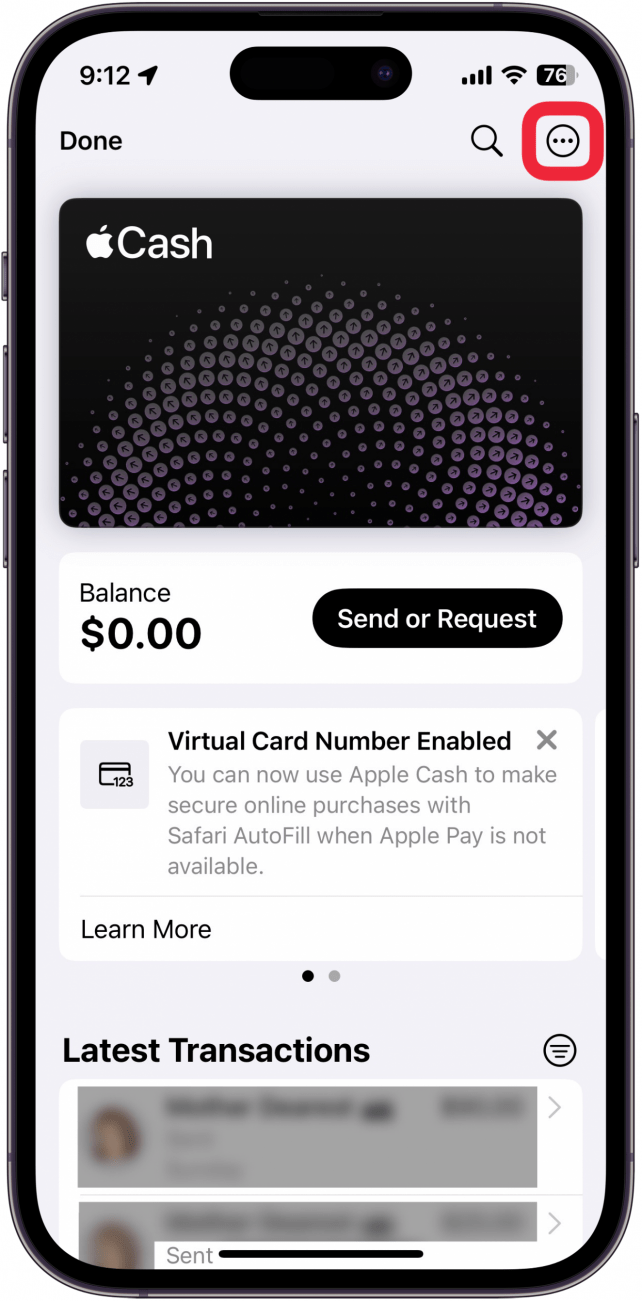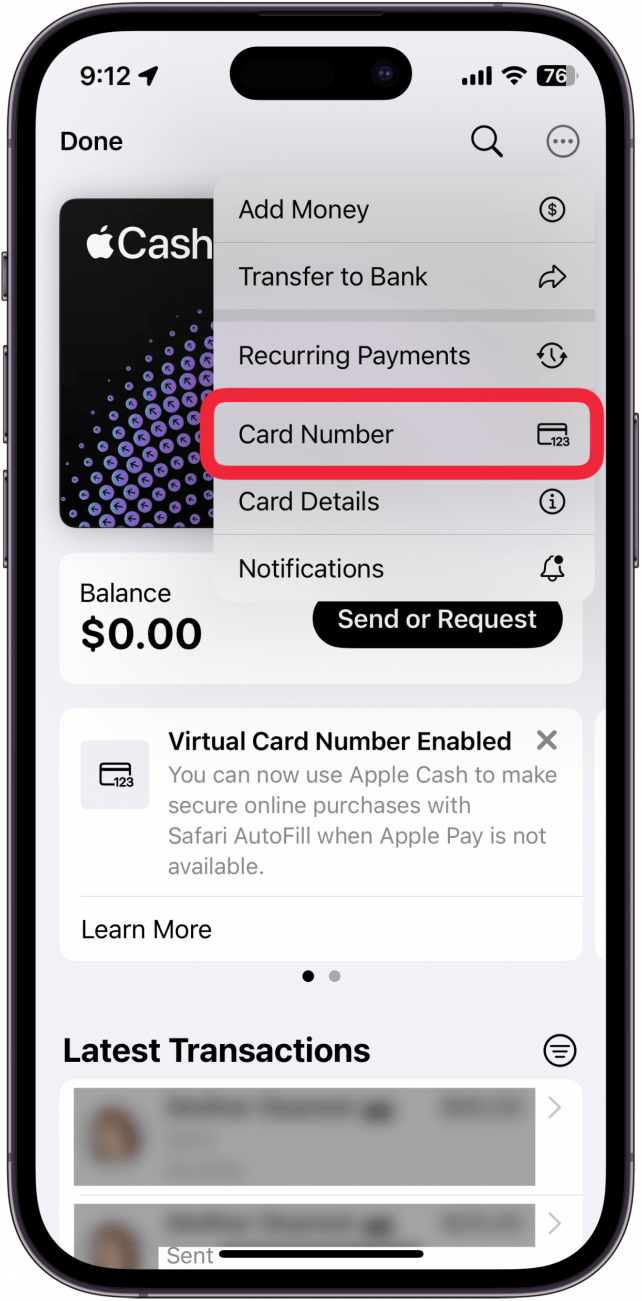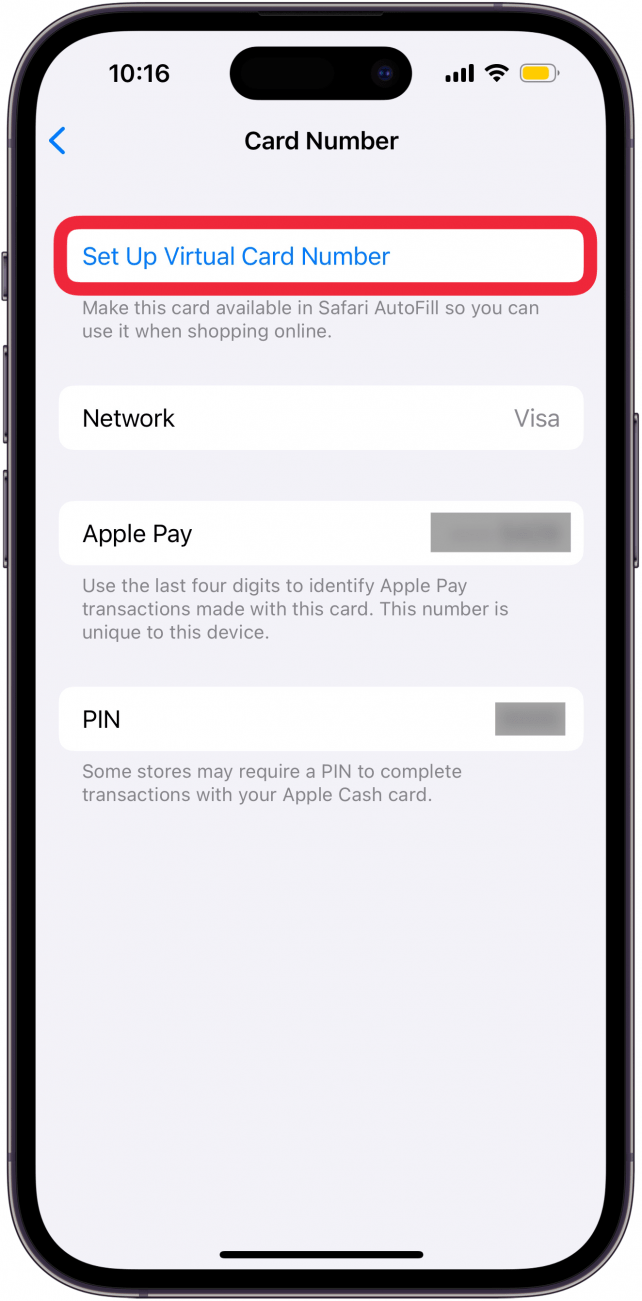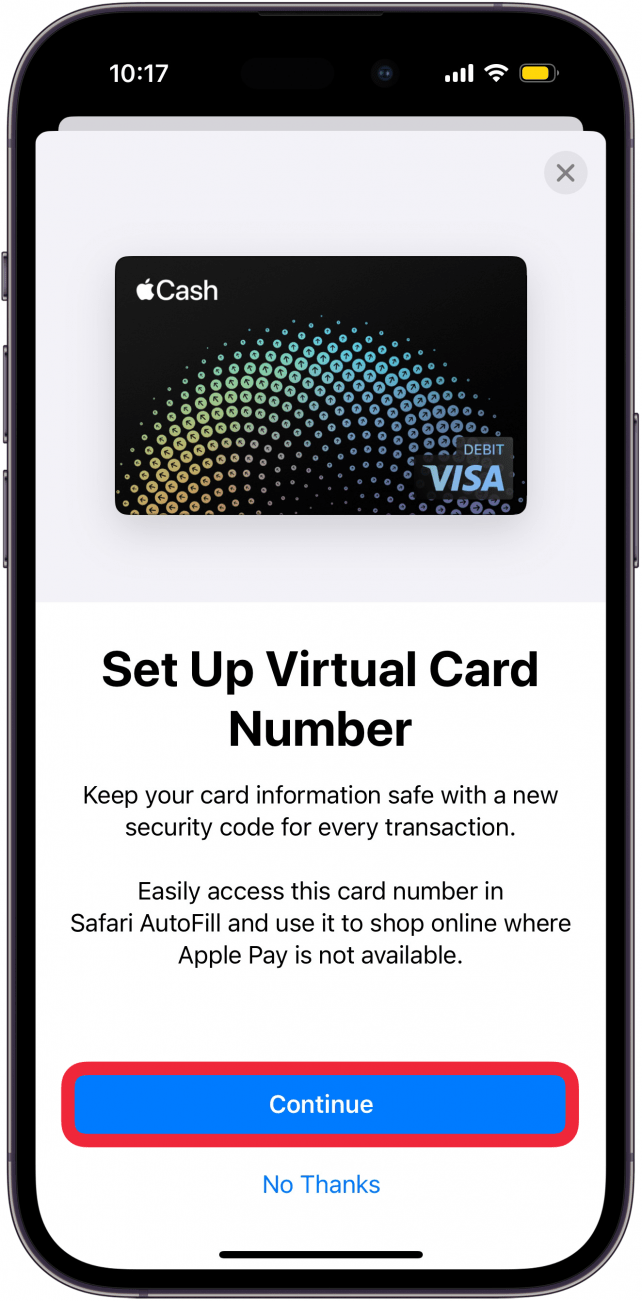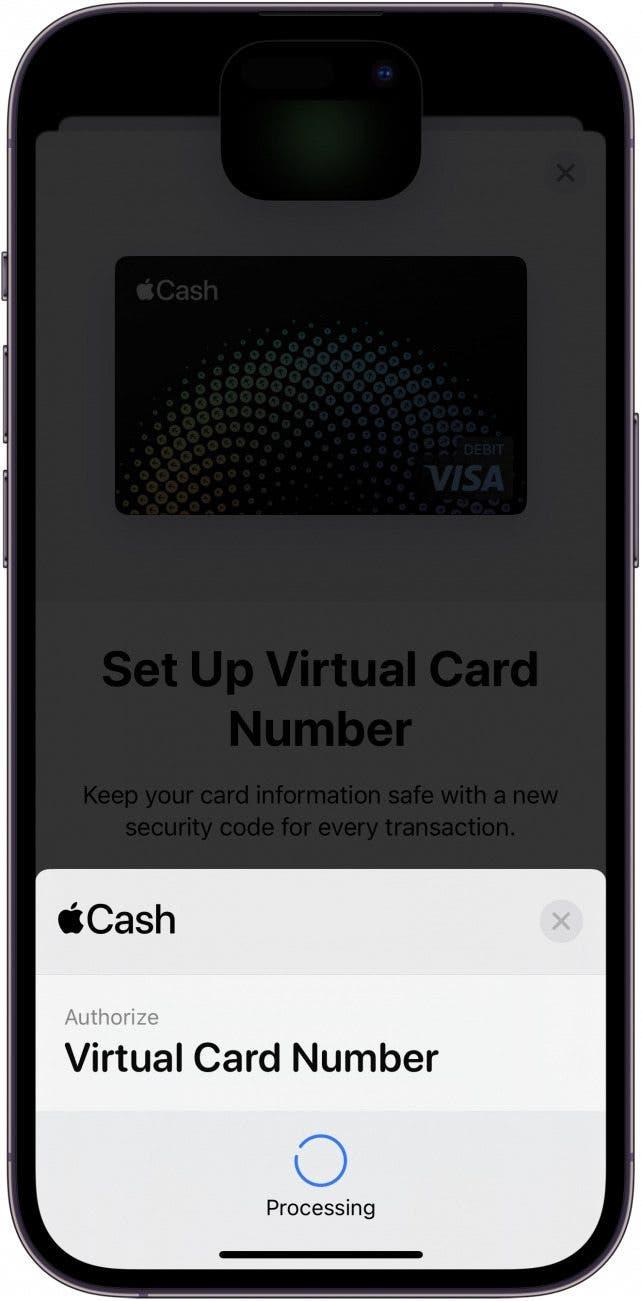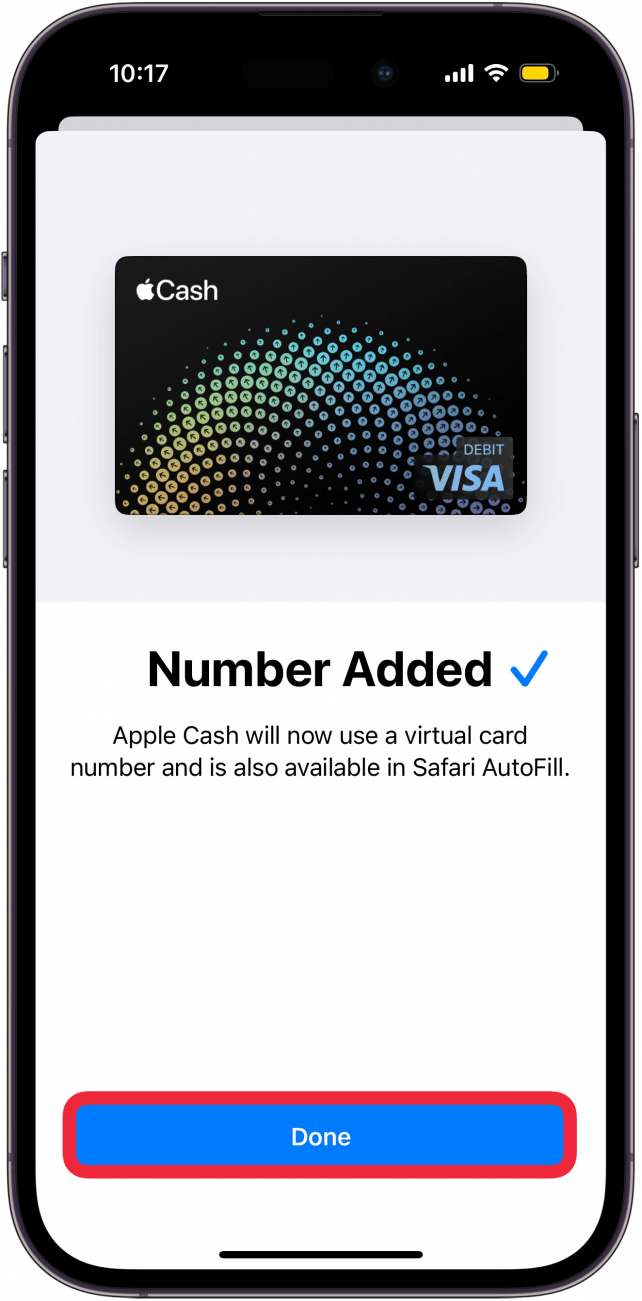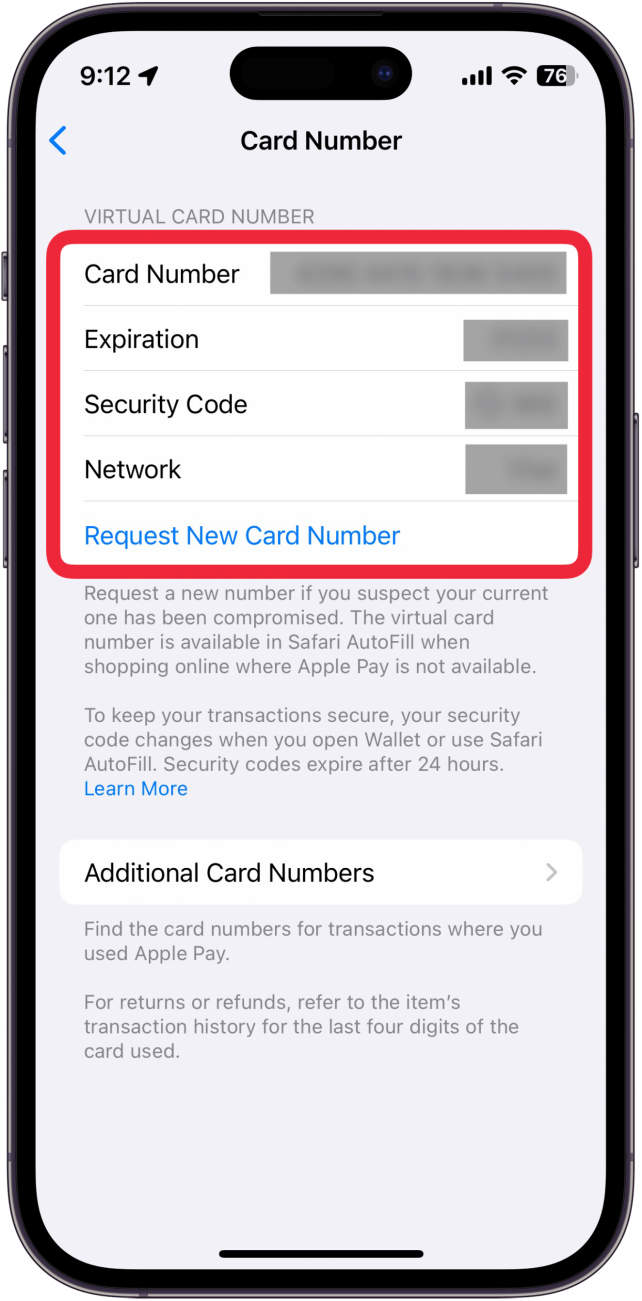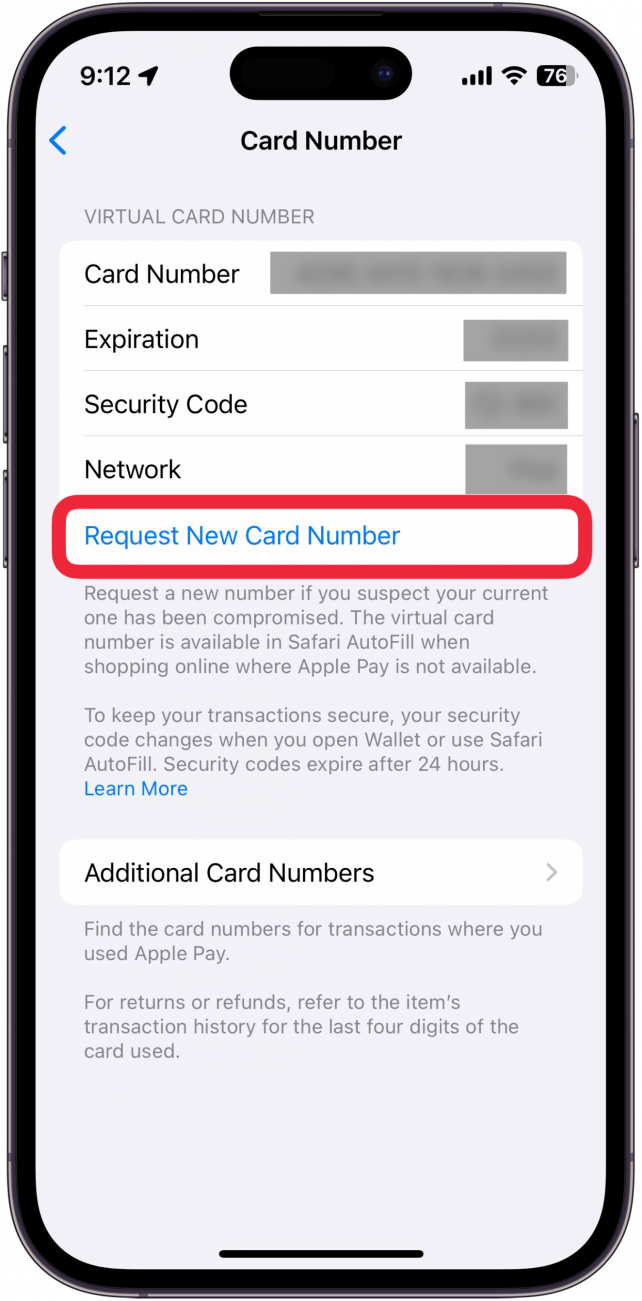Sie können Ihr Apple Cash jetzt auch für Online-Einkäufe in Geschäften verwenden, die Apple Pay nicht akzeptieren. Mit den neuesten Updates für iOS verfügen Sie über eine Apple Cash-Kartennummer, die Sie in Online-Shops auf die gleiche Weise verwenden können wie eine Kreditkartennummer. Hier erfahren Sie, wie Sie Ihre Apple Cash-Kartennummer verwenden können.
Warum Sie diesen Tipp lieben werden:
- Verwenden Sie Ihr Apple Cash, um dort einzukaufen, wo Apple Pay nicht akzeptiert wird.
- Bleiben Sie sicher, indem Sie jederzeit eine neue Kartennummer und/oder einen neuen Sicherheitscode generieren.
- Verwenden Sie Ihre virtuelle Kartennummer zur Eingabe von Zahlungsinformationen in Safari oder an anderen Orten, an denen Sie online einkaufen.
So finden Sie die Apple Pay Kartennummer
Systemvoraussetzungen
*Dieser Tipp funktioniert auf iPhones mit iOS 17.4 oder höher. Erfahren Sie, wie Sie auf die [neueste Version von iOS] aktualisieren können (https://www.iphonelife.com/content/how-to-update-to-ios-11-iphone-ipad).
Online-Einkäufe mit Apple Cash zu tätigen war noch nie so einfach. Wenn Ihr iPhone auf dem neuesten Stand ist und Sie Apple Pay einrichten, sollten Sie jetzt eine Apple Cash-Kartennummer haben, die Sie genauso wie eine Kreditkartennummer verwenden können. Weitere versteckte Apple Pay Tipps und Tricks finden Sie in unserem kostenlosenTipp des Tages Newsletter. Hier erfahren Sie, wie Sie Ihre Apple Cash-Kartennummer finden:
 Entdecke die versteckten Funktionen deines iPhonesErhalte täglich einen Tipp (mit Screenshots und klaren Anweisungen), damit du dein iPhone in nur einer Minute pro Tag beherrschst.
Entdecke die versteckten Funktionen deines iPhonesErhalte täglich einen Tipp (mit Screenshots und klaren Anweisungen), damit du dein iPhone in nur einer Minute pro Tag beherrschst.
- Öffnen Sie die Wallet-App.

- Tippen Sie auf Ihre Apple Cash-Karte.

- Tippen Sie auf die Schaltfläche Drei-Punkte-Menü.

- Tippen Sie auf Kartennummer.

- Wenn Sie Ihre Kartennummer nicht sehen, müssen Sie möglicherweise auf Virtuelle Kartennummer einrichten tippen. Wenn Ihre virtuellen Kartendaten angezeigt werden, können Sie zu Schritt 9 übergehen.

- Tippen Sie auf Fortfahren.

- Doppelklicken Sie auf die Schaltfläche Seite, um das Einrichten Ihrer virtuellen Kartennummer zu autorisieren.

- Tippen Sie auf Fertig, wenn Sie mit dem Einrichten der Kartennummer fertig sind.

- Wenn Sie auf Ihre Kartennummer zugreifen, müssen Sie sich mit Face ID authentifizieren. Sie sehen dann Ihre Kartennummer, das Ablaufdatum und Ihren Sicherheitscode.

- Sie können auf Neue Kartennummer anfordern tippen, wenn Sie aus irgendeinem Grund eine neue Nummer benötigen, z. B. wenn Ihre aktuelle Nummer kompromittiert wurde.

Hinweis
Ihr Sicherheitscode ändert sich nach jeder Verwendung oder jedes Mal, wenn Sie die Wallet-App öffnen.
Sie können diese Informationen verwenden, um mit Apple Cash online einzukaufen. Finden Sie als Nächstes heraus [welche Geschäfte Apple Pay akzeptieren] (https://www.iphonelife.com/content/tip-day-how-quickly-find-nearby-apple-pay-locations).