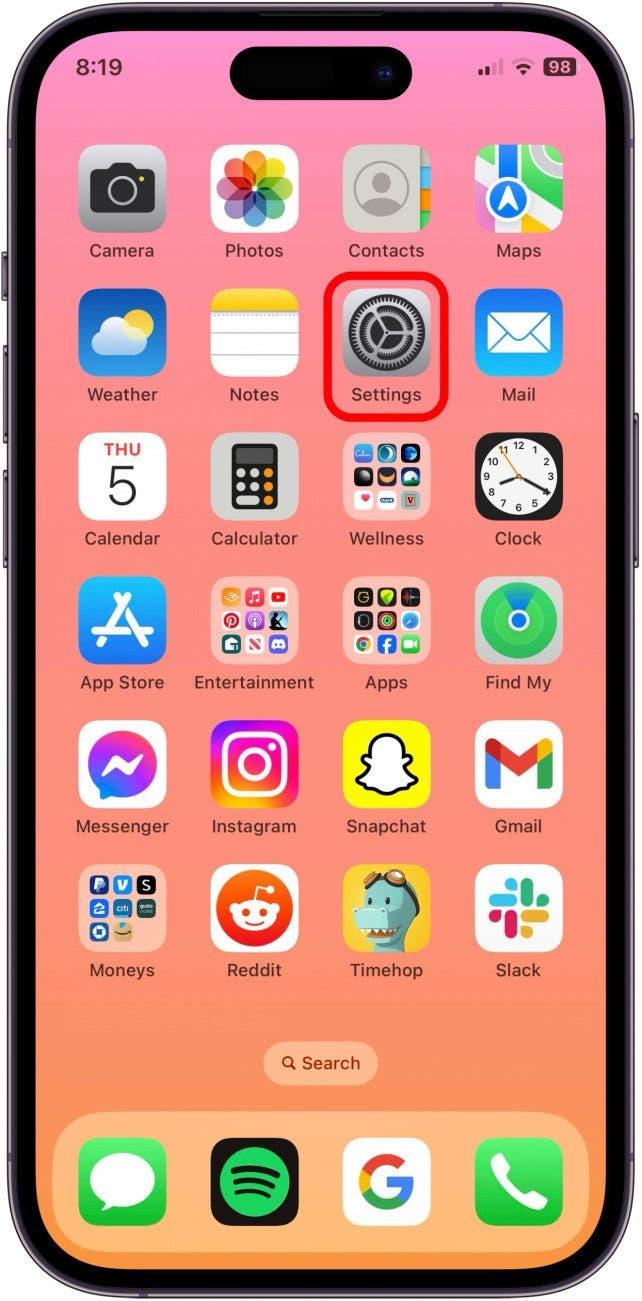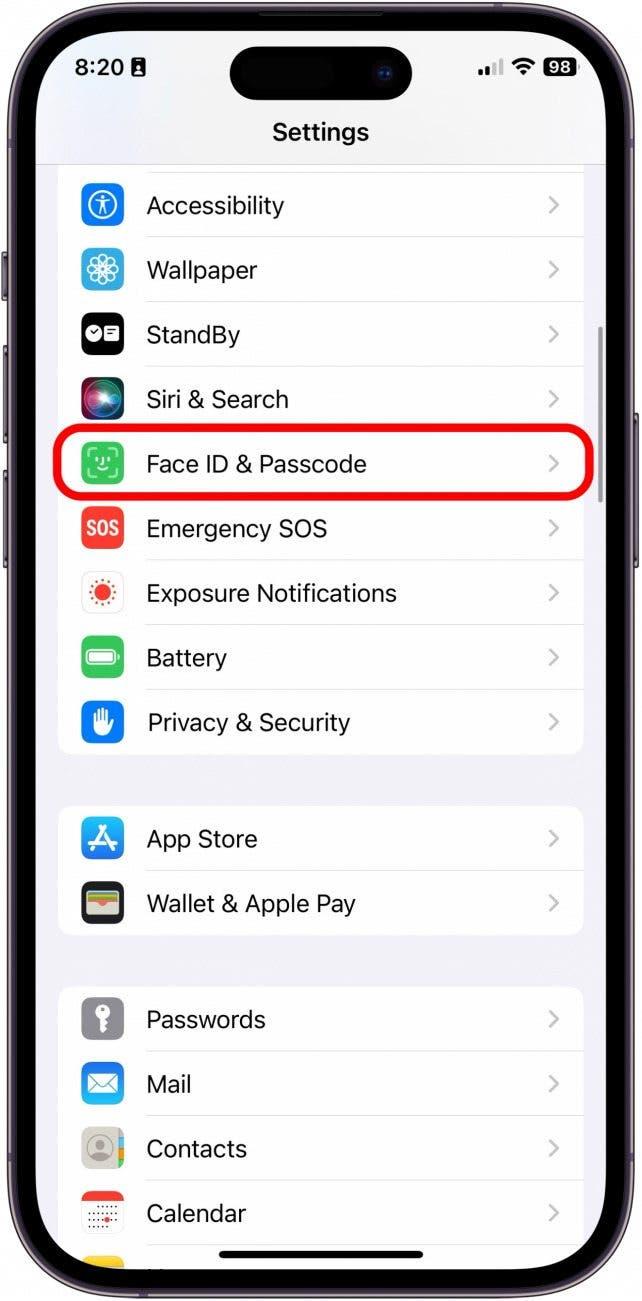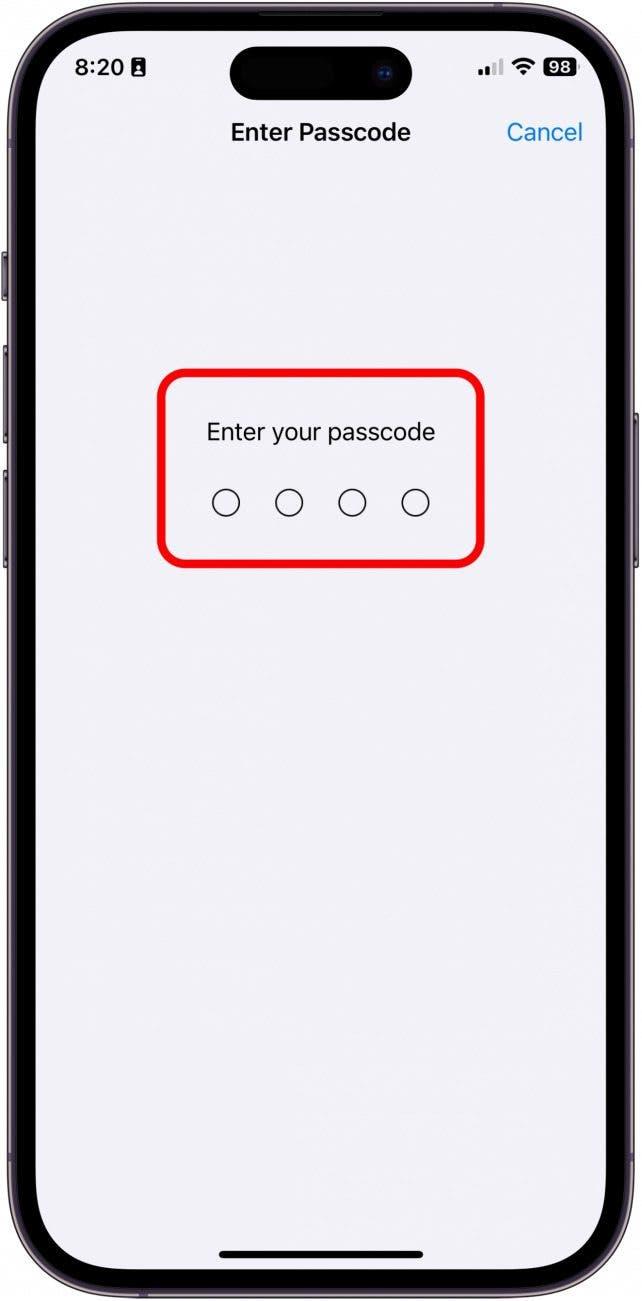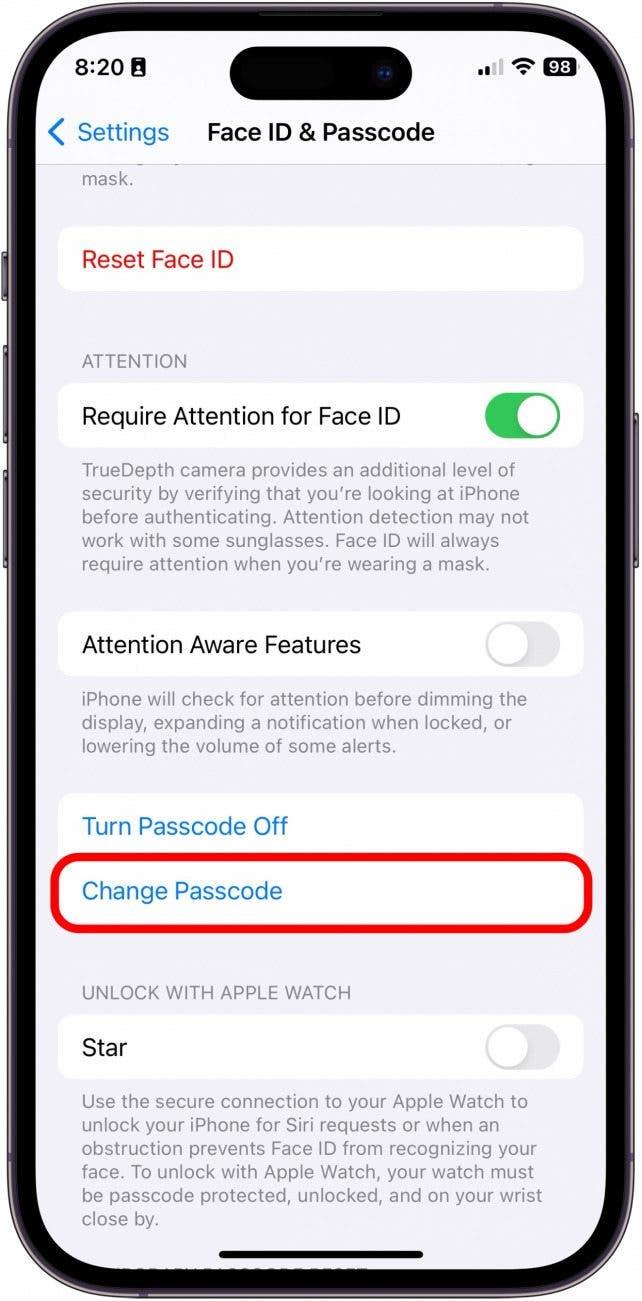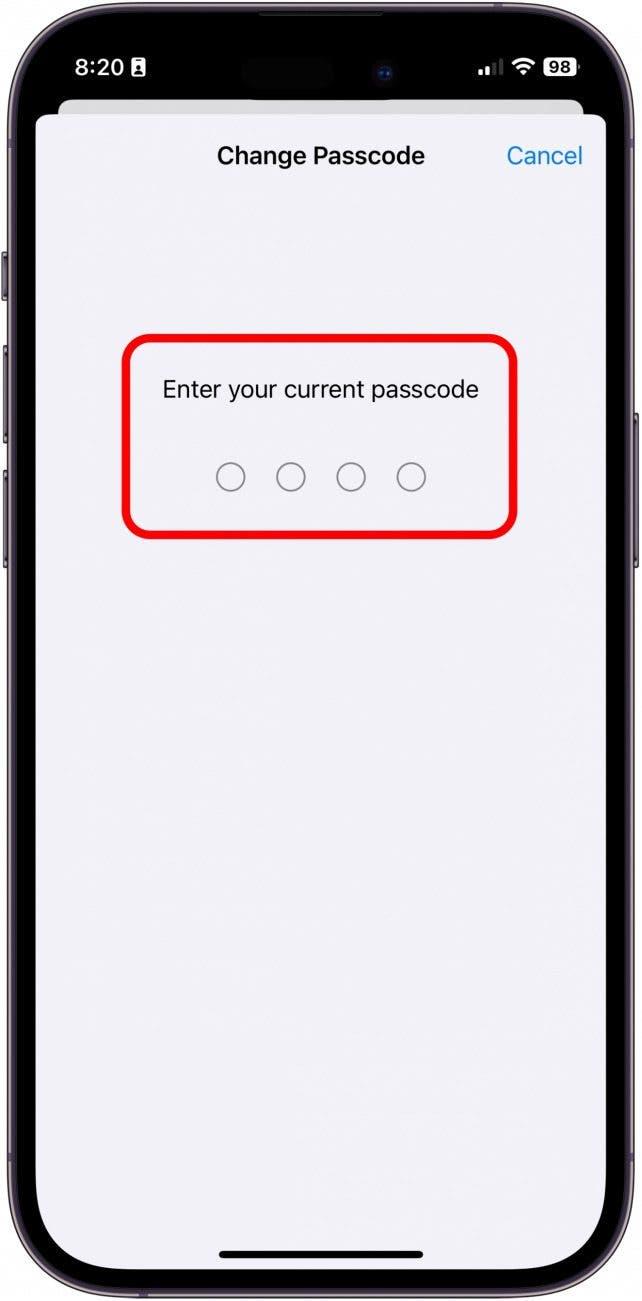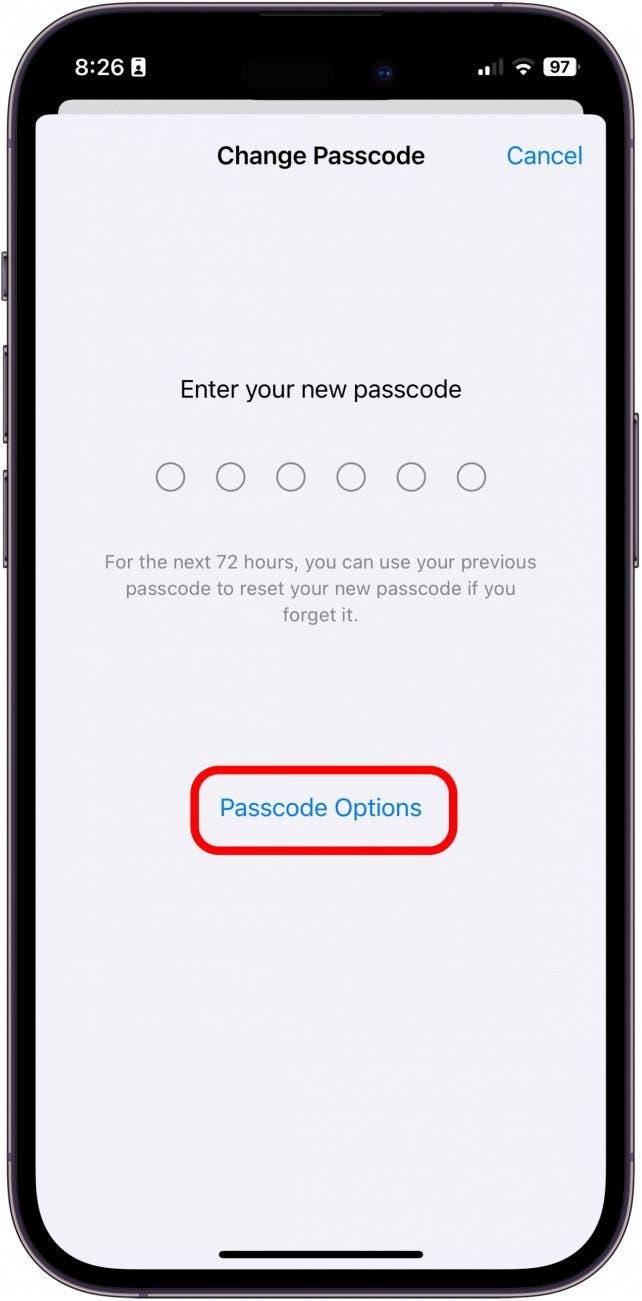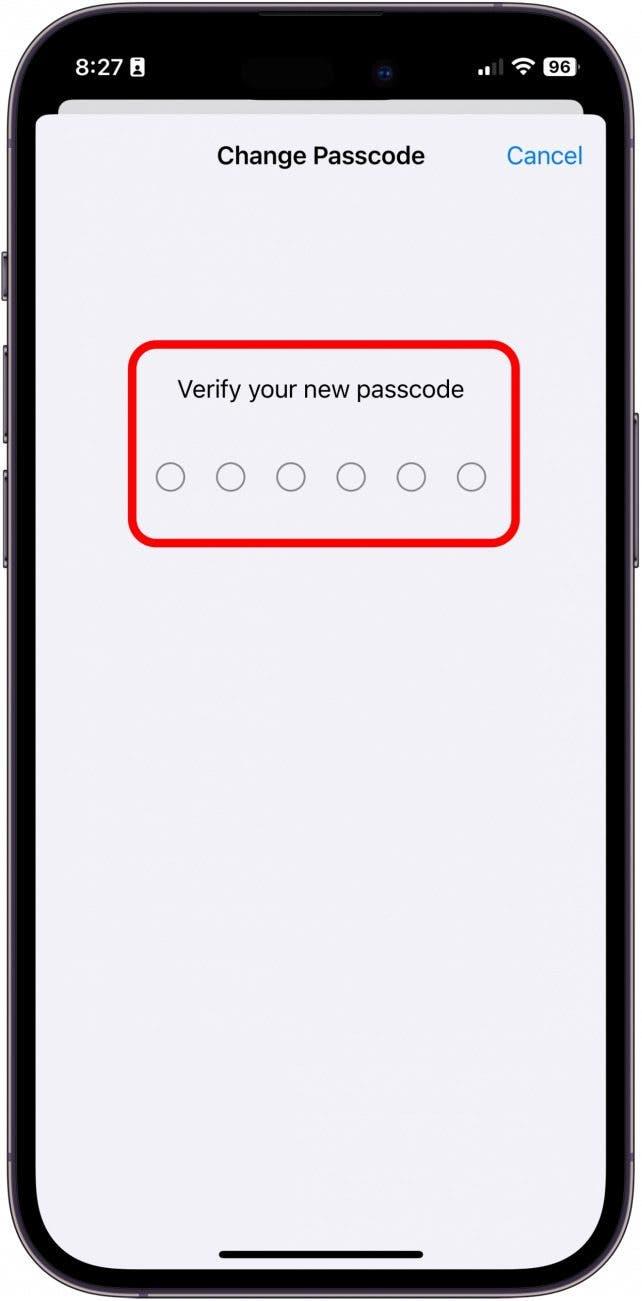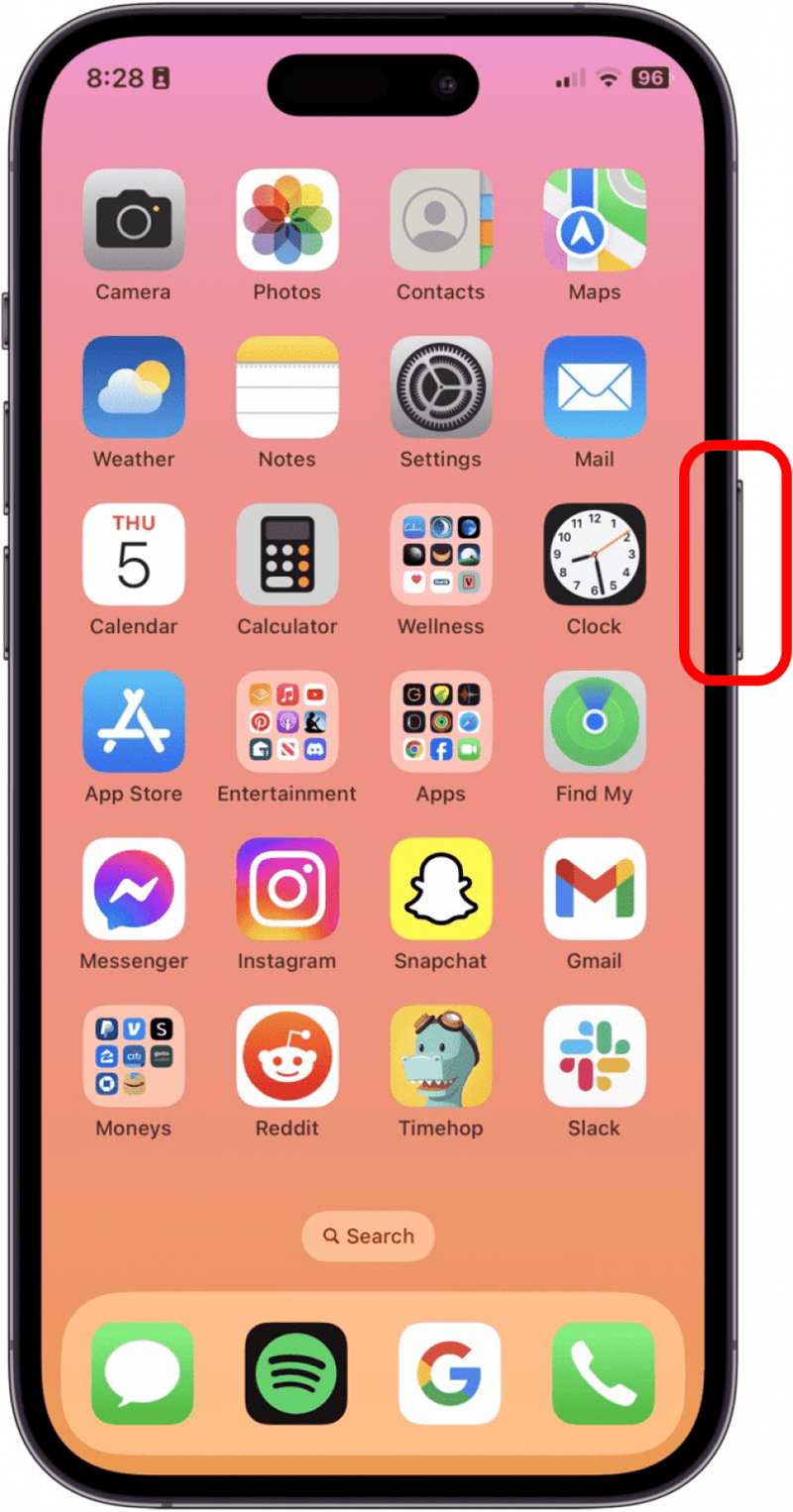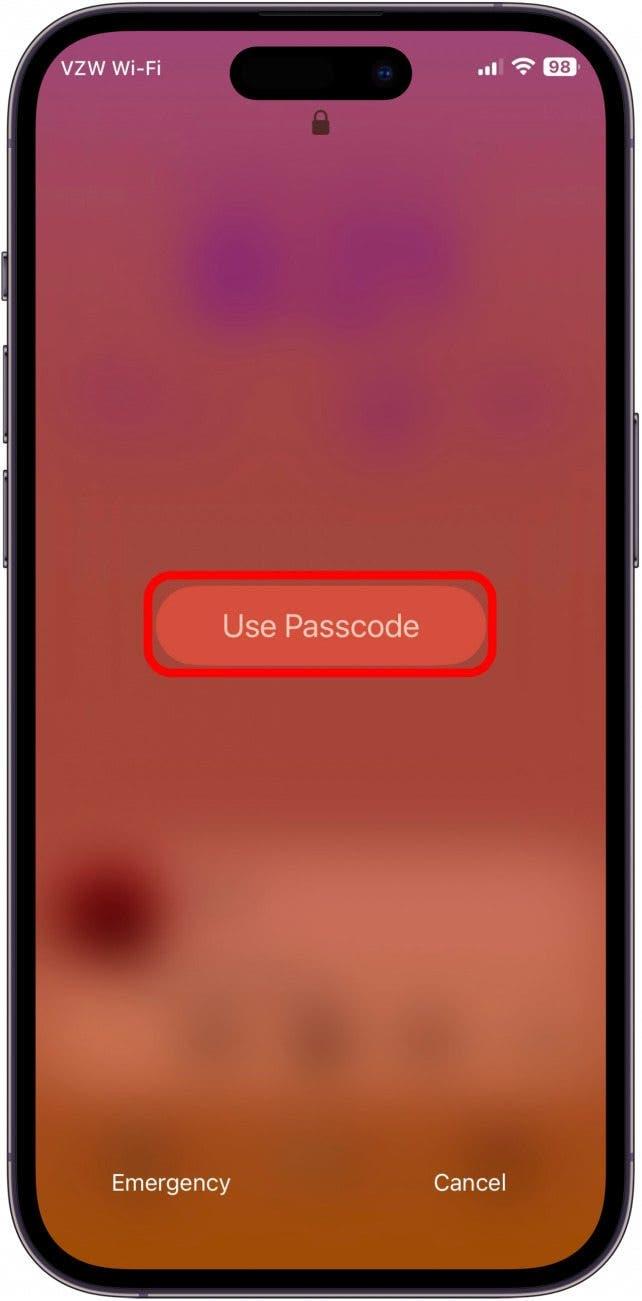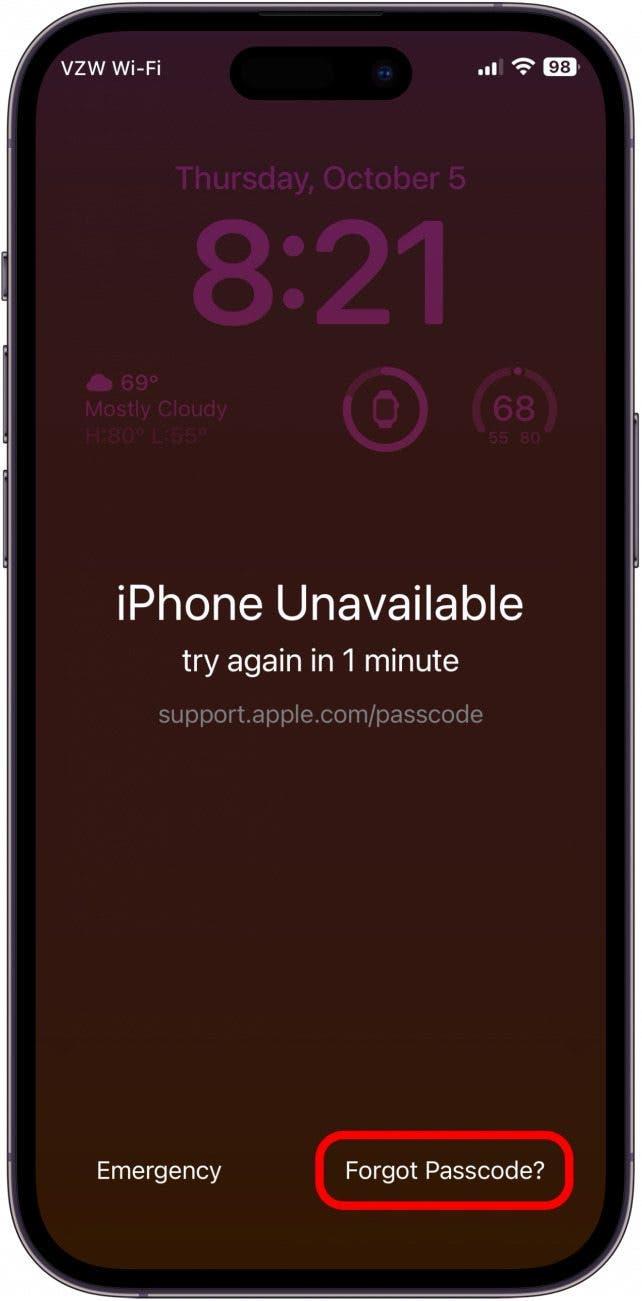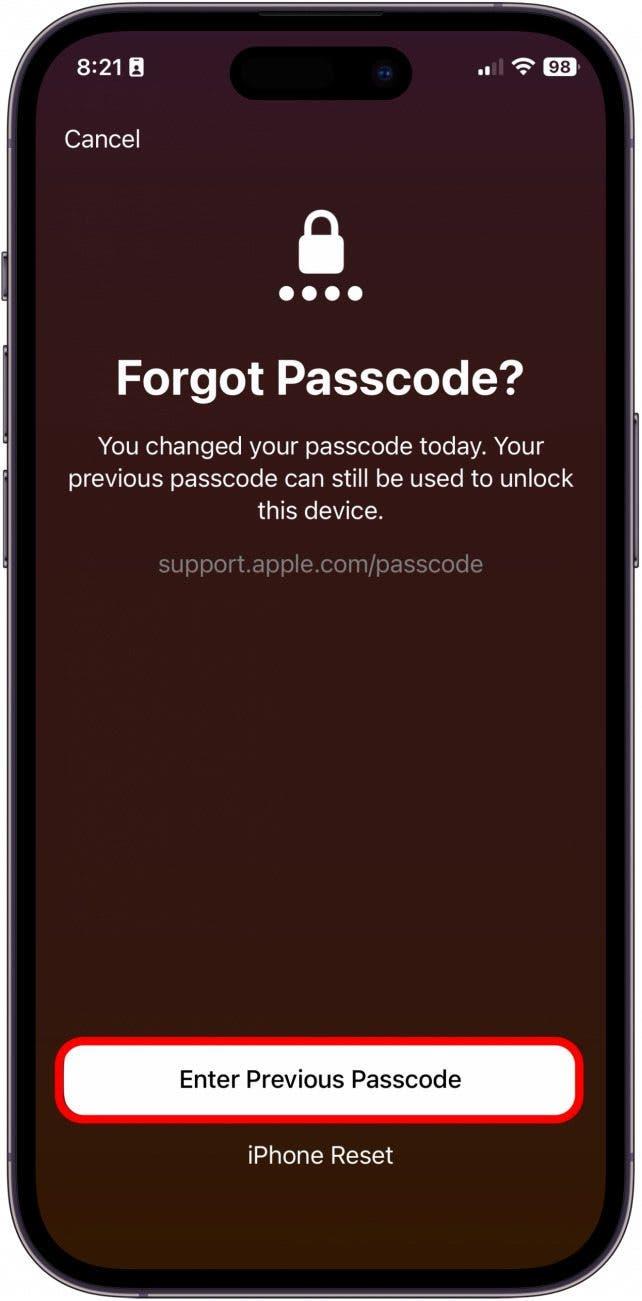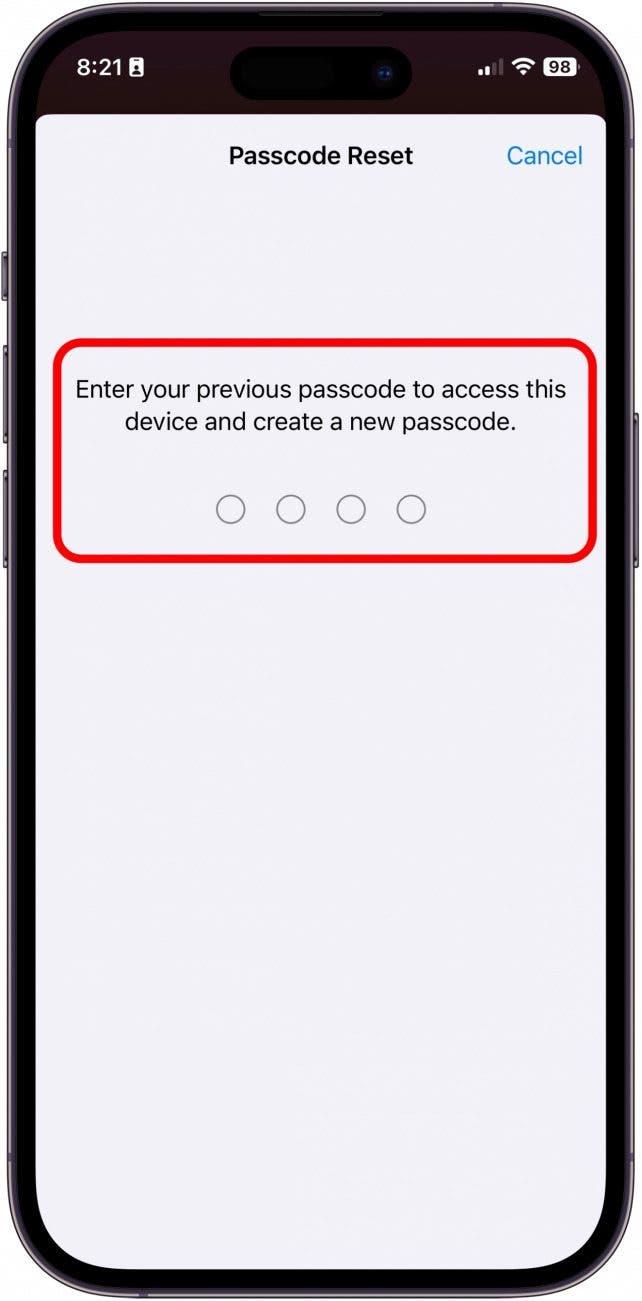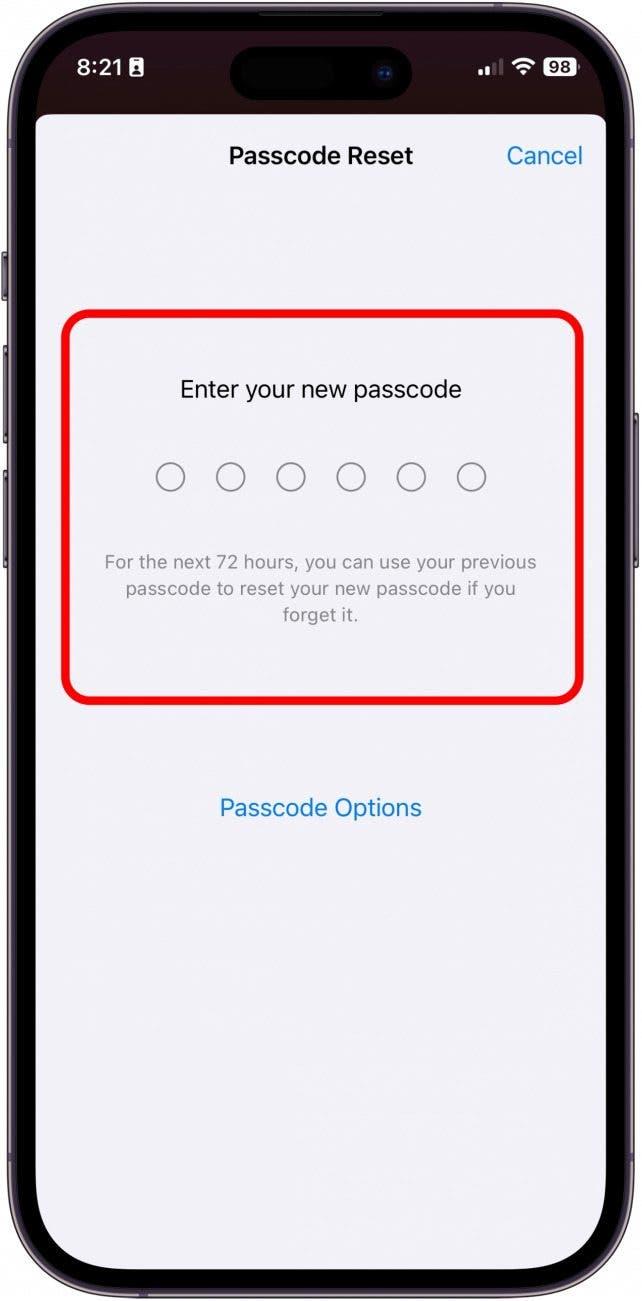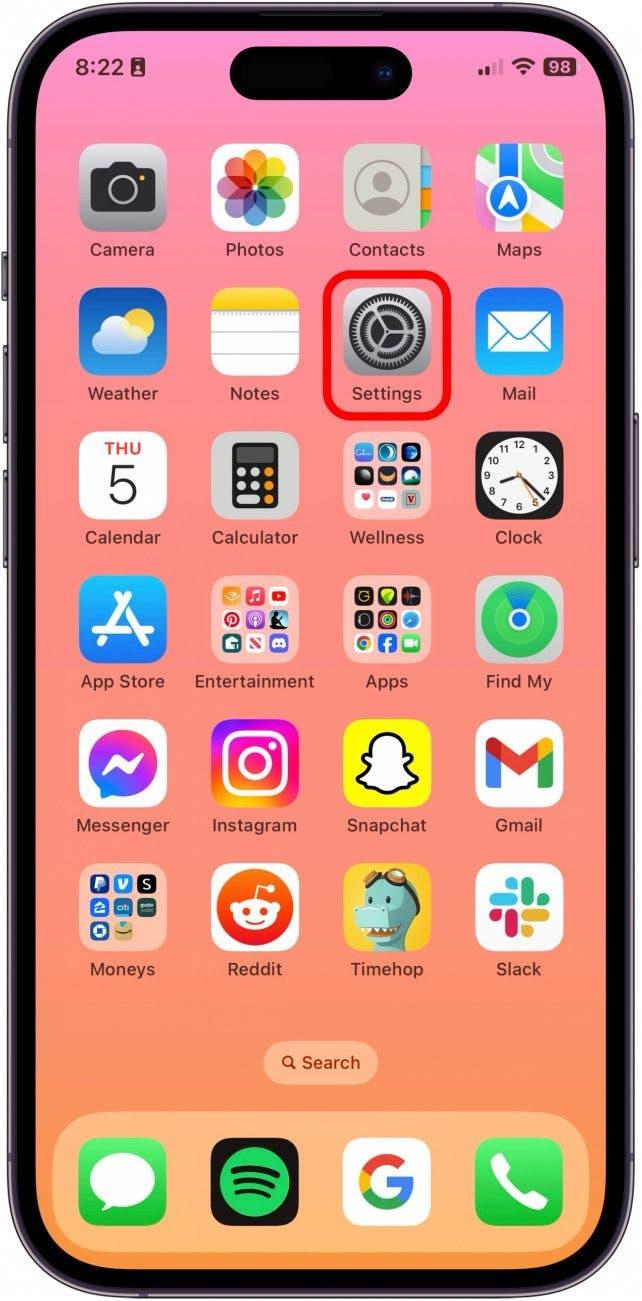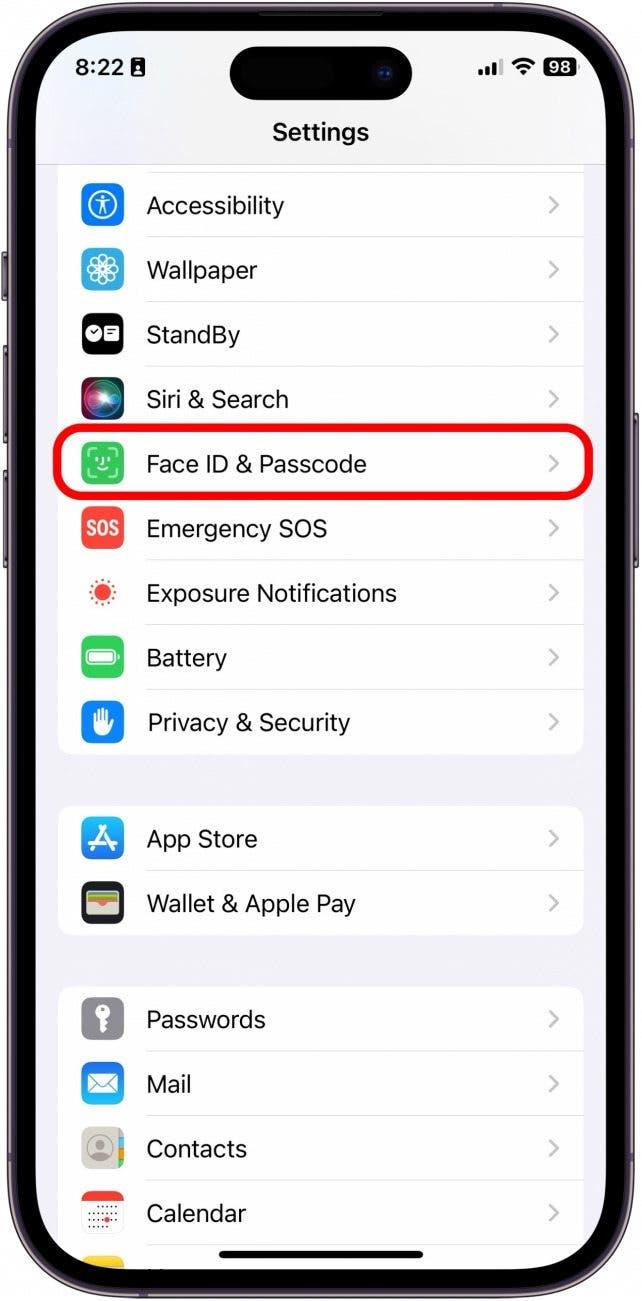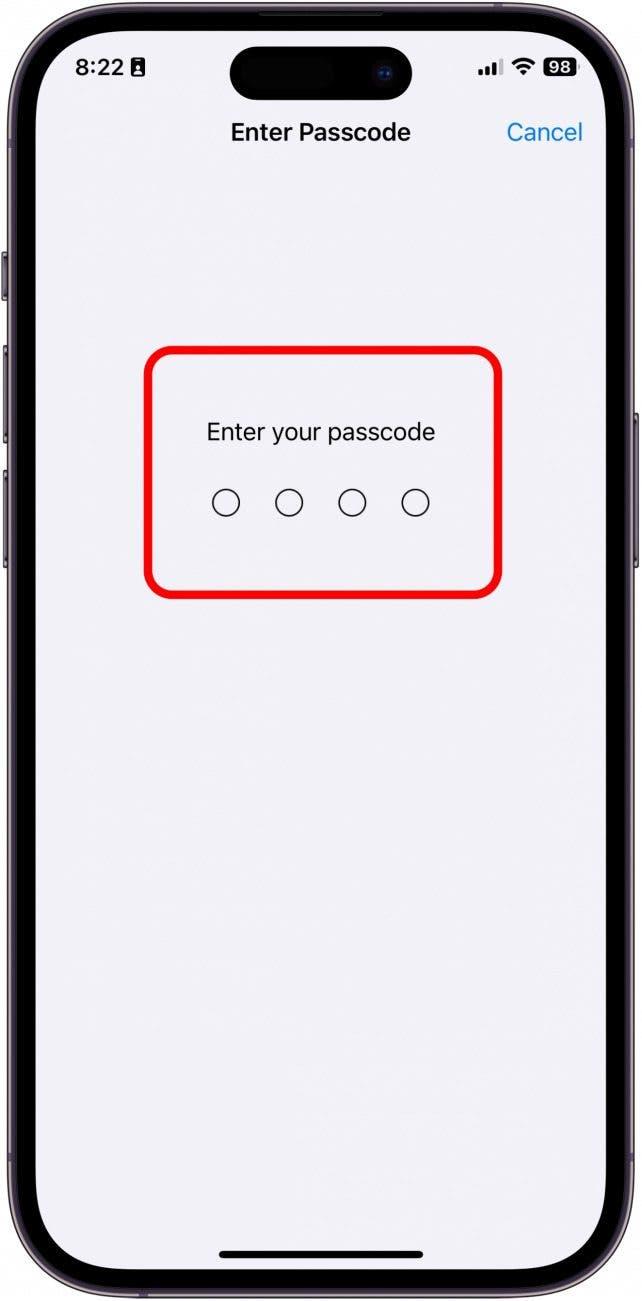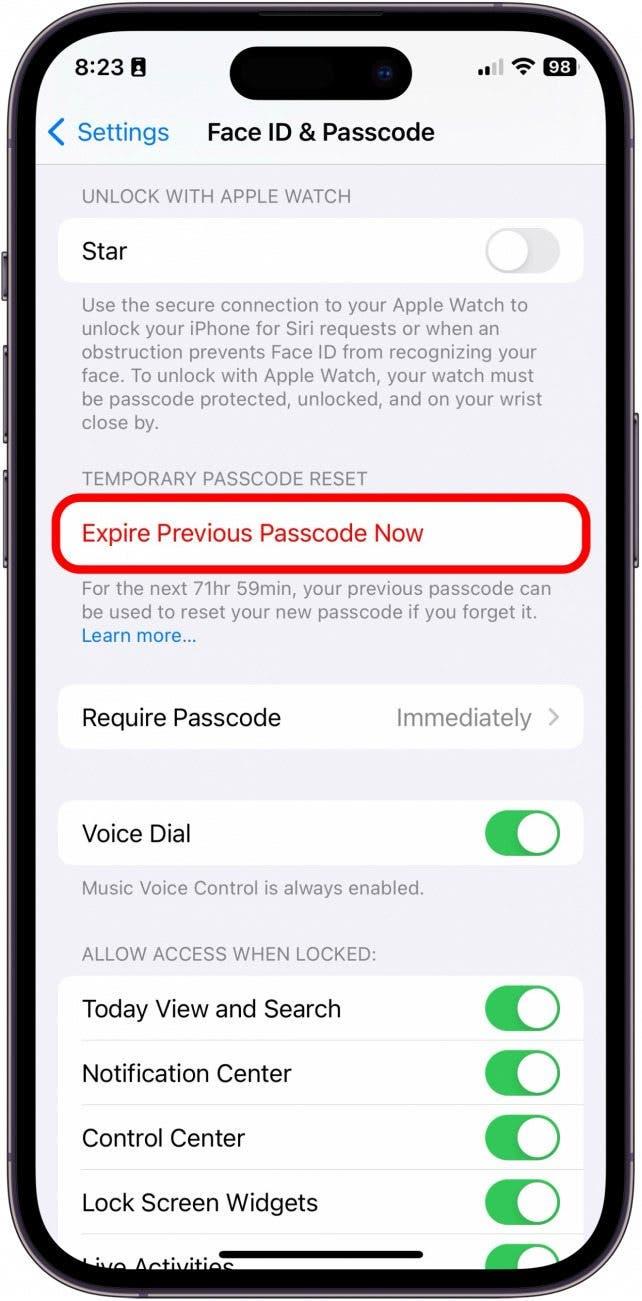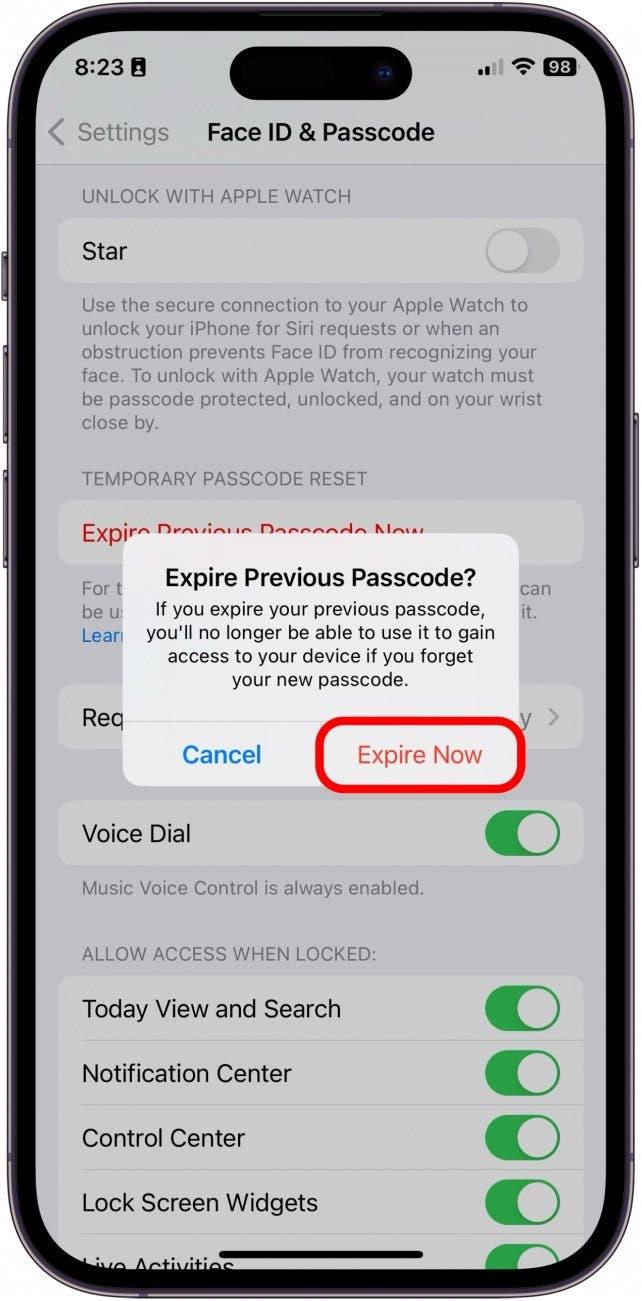Wenn Sie den iPhone-Passcode kürzlich geändert haben, können Sie Ihr iPhone so einstellen, dass es vorübergehend den alten Passcode verwendet, wenn Sie den neuen Passcode auf dem iPhone vergessen. Auf diese Weise können Sie sicherstellen, dass Sie sich nicht aus Ihrem Telefon aussperren, bevor Sie sich daran gewöhnt haben, sich den neuen Code zu merken. Damit diese Option angezeigt wird, müssen Sie den Passcode kürzlich geändert haben und auf iOS 17 aktualisiert worden sein.
Warum Sie diesen Tipp lieben werden:
- Vermeiden Sie, dass Sie sich aus Ihrem iPhone aussperren, wenn Sie Ihren neuen Passcode vergessen haben.
- Schaffen Sie sich eine Ausfallsicherung, wenn Sie sich noch an Ihren neuen Passcode gewöhnen müssen.
So aktivieren Sie das temporäre Zurücksetzen des Passcodes
Systemvoraussetzungen
Dieser Tipp funktioniert auf jedem iPhone oder iPad mit iOS 17 oder iPadOS 17 oder neuer.Erfahren Sie, wie Sie auf iOS 17 aktualisieren können.
Bevor Sie diesen Tipp anwenden können, sollten Sie sicherstellen, dass Sie Ihren iPhone- oder iPad-Passcode kürzlich aktualisiert haben. Bitte beachten Sie, dass diese Funktion nur bis zu 72 Stunden nach der ursprünglichen Aktualisierung Ihres neuen iPhone-Passcodes verfügbar ist. Außerdem ist diese Funktion nur verfügbar, nachdem Sie auf iOS 17 oder höher aktualisiert haben. Wenn Sie gerne Tipps und Tricks zu Ihren Apple-Geräten erfahren möchten, sollten Sie sich für unseren kostenlosen Tipp des Tages!
 Entdecken Sie die versteckten Funktionen Ihres iPhonesErhalten Sie täglich einen Tipp (mit Screenshots und klaren Anweisungen), damit Sie Ihr iPhone in nur einer Minute pro Tag beherrschen können.
Entdecken Sie die versteckten Funktionen Ihres iPhonesErhalten Sie täglich einen Tipp (mit Screenshots und klaren Anweisungen), damit Sie Ihr iPhone in nur einer Minute pro Tag beherrschen können.
Wichtiger Hinweis
Dieser Tipp funktioniert nur bis zu 72 Stunden, nachdem Sie Ihr Passwort aktualisiert haben. Um diesen Tipp zu testen, müssen Sie außerdem den Passcode Ihres iPhones mehrmals ändern. Notieren Sie sich bei jeder Aktualisierung den neuen Passcode, bevor Sie auf Vorherigen Passcode ablaufen tippen (letzter Schritt). Wenn Sie Ihren Passcode nicht mehrmals ändern möchten, vermeiden Sie die Schritte 8-13!
- Um Ihren Passcode zu aktualisieren, öffnen Sie zunächst die Einstellungen.

- Tippen Sie auf Face ID & Passcode.

- Geben Sie Ihren aktuellen Passcode ein.

- Tippen Sie auf Passcode ändern.

- Geben Sie den aktuellen Passcode ein.

- Geben Sie dann einen neuen Passcode ein. Tippen Sie auf Passcode-Optionen für zusätzliche Optionen für Passcodes.

- Geben Sie Ihr neues Kennwort ein und bestätigen Sie es erneut.

- Um die Funktion zu testen, sperren Sie jetzt Ihr iPhone.

- Vermeiden Sie die Verwendung von Face ID, wenn Sie diese Funktion aktiviert haben, und geben Sie einen falschen Passcode ein, bis Ihr iPhone Sie sperrt.

- Tippen Sie unten rechts auf Passcode vergessen.

- Tippen Sie auf Vorherigen Passcode eingeben.

- Geben Sie den vorherigen Passcode ein.

- Aktualisieren Sie dann erneut auf einen neuen Passcode.

- Um sicherzustellen, dass niemand das alte Passwort verwenden kann, gehen Sie zurück zu Einstellungen.

- Tippen Sie auf Face ID & Passcode.

- Geben Sie Ihren neuen Passcode ein.

- Tippen Sie dann auf Vorherigen Passcode jetzt ablaufen lassen.

- Tippen Sie auf Jetzt ablaufen. Die Option wird ausgeblendet und niemand kann mehr mit dem alten Kennwort auf Ihr iPhone zugreifen.

So stellen Sie sicher, dass Sie nach der Aktualisierung Ihres Kennworts nicht mehr von Ihrem iPhone ausgesperrt werden! Notieren Sie sich den neuen Passcode, bevor Sie ihn aktualisieren!