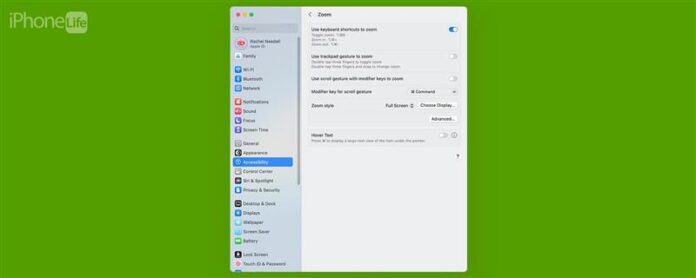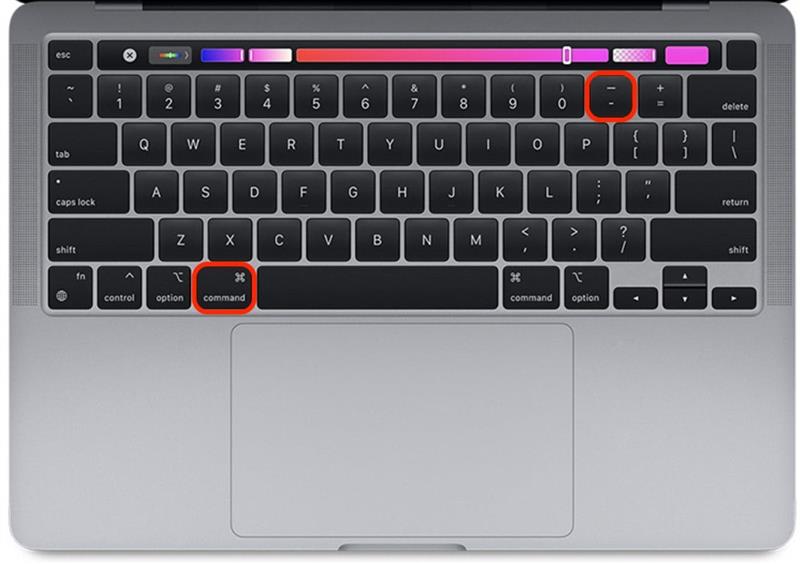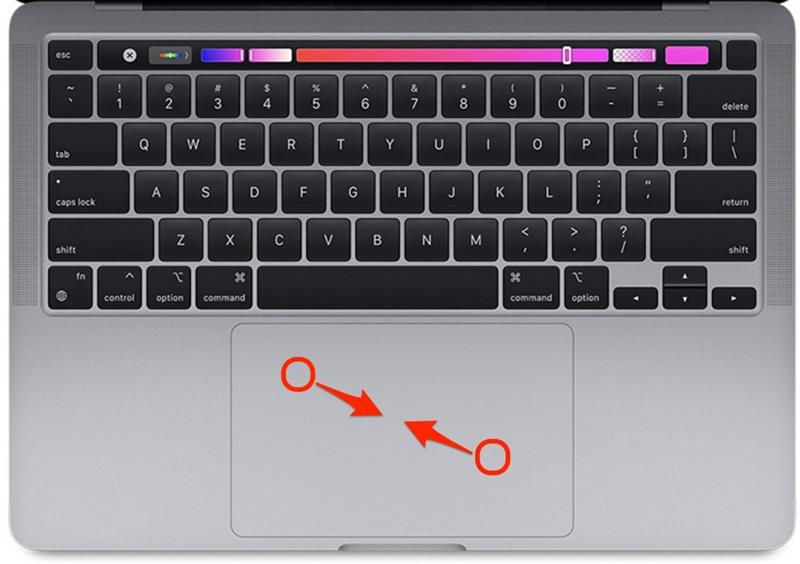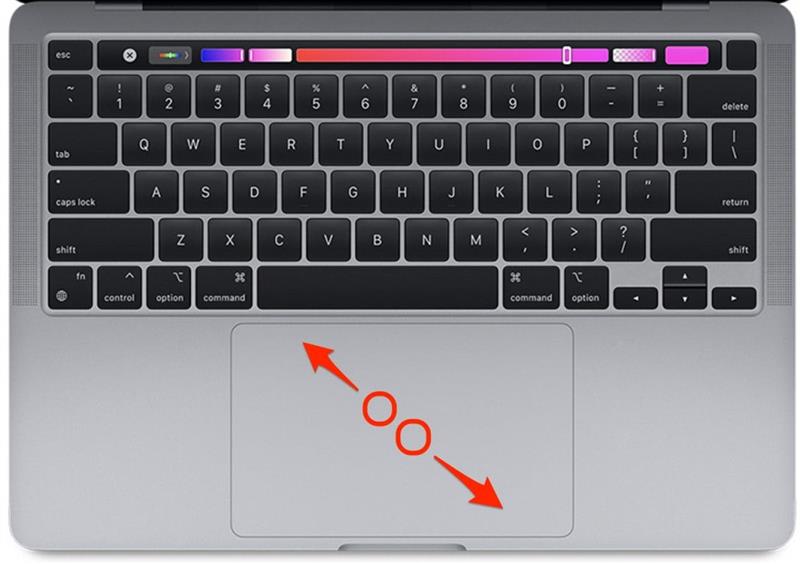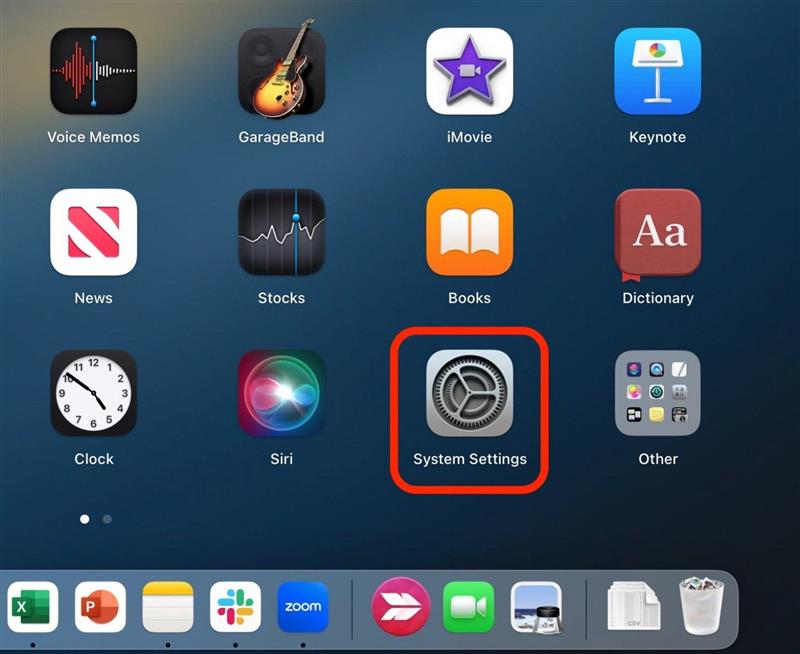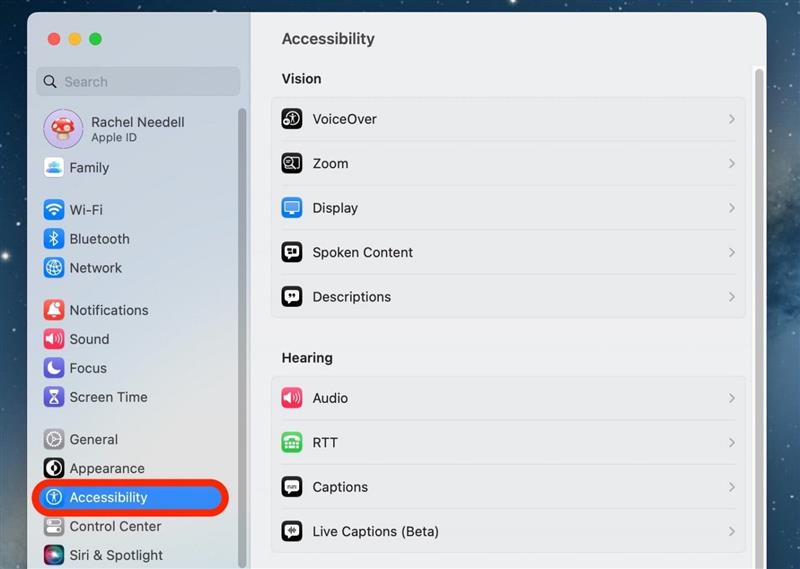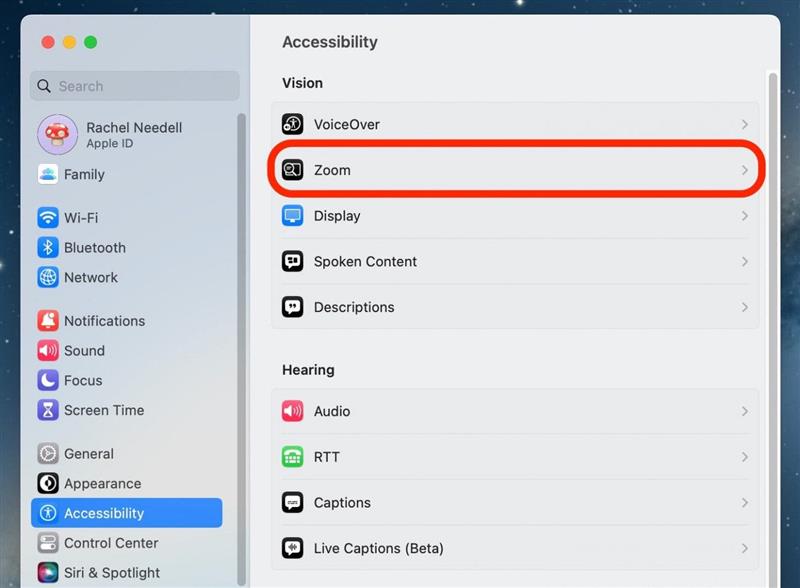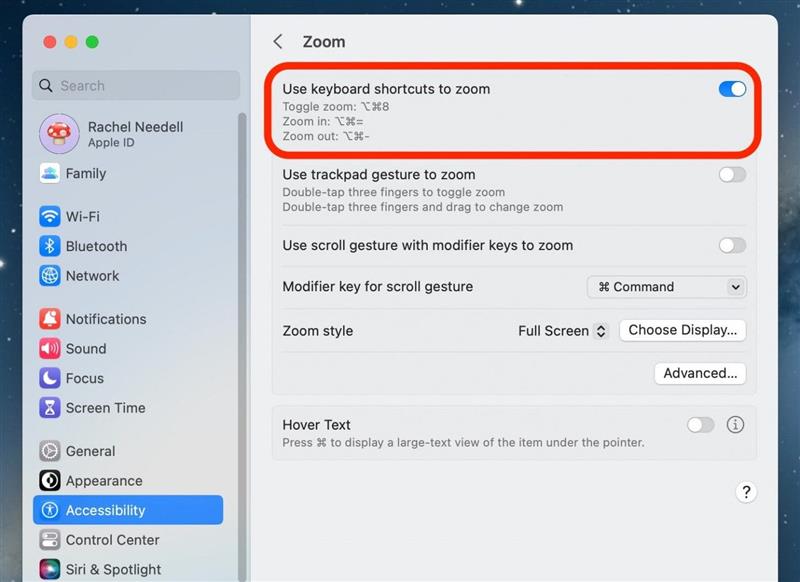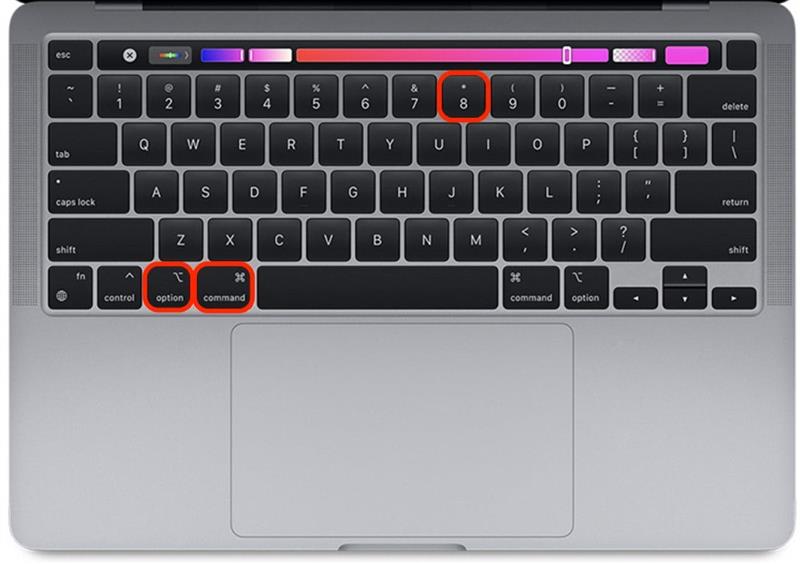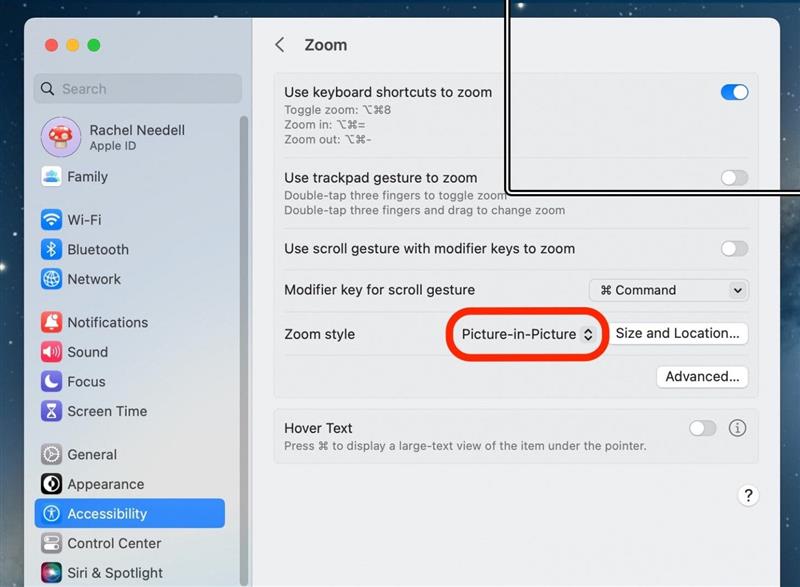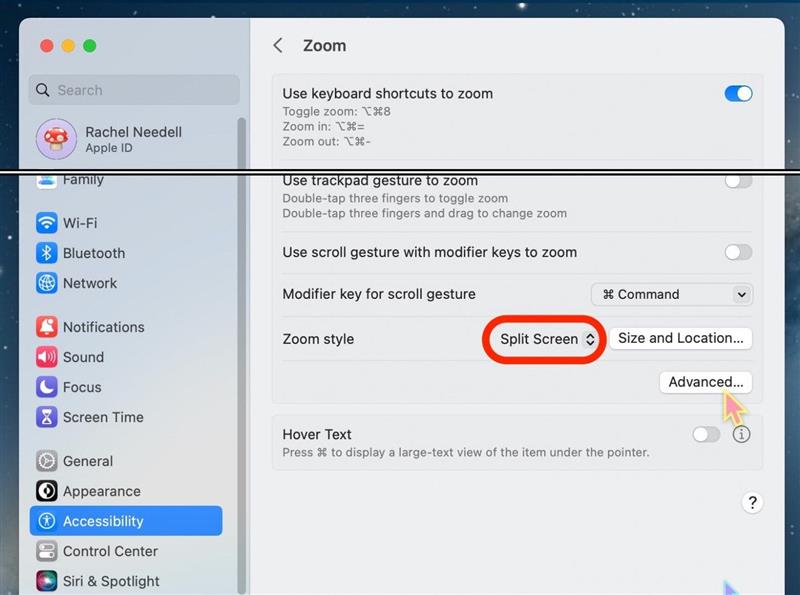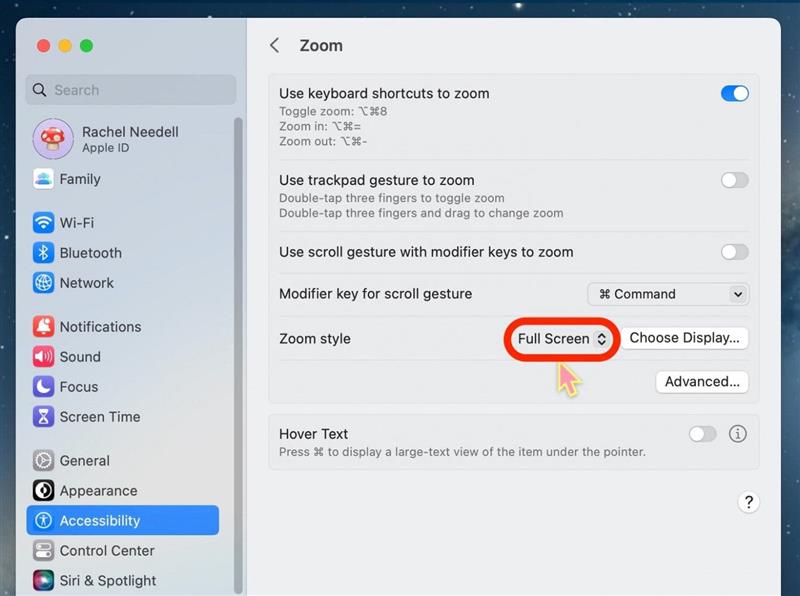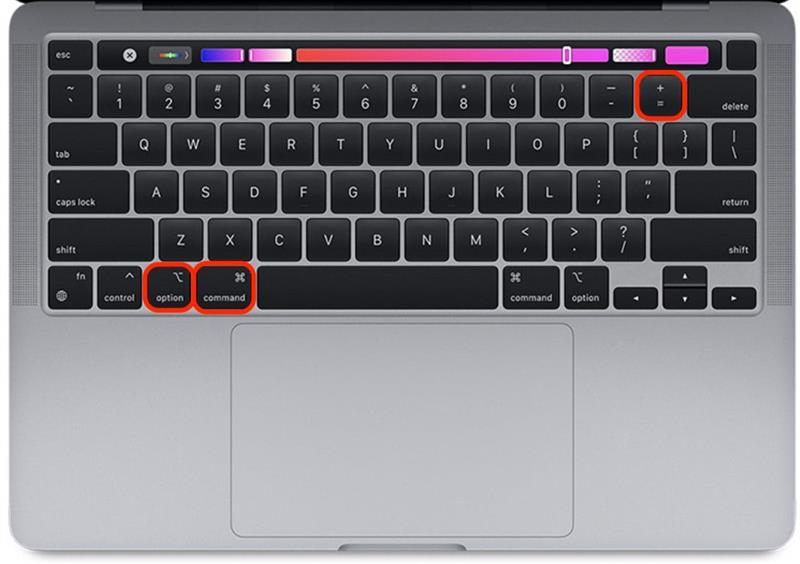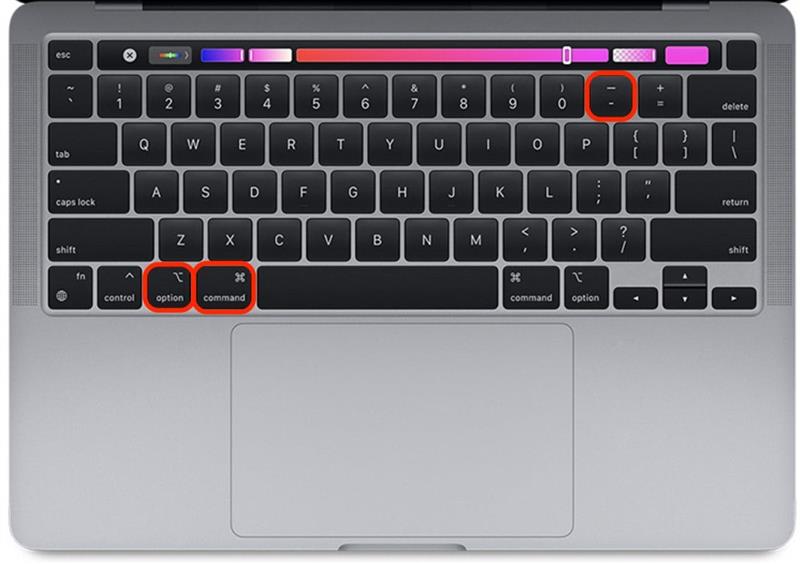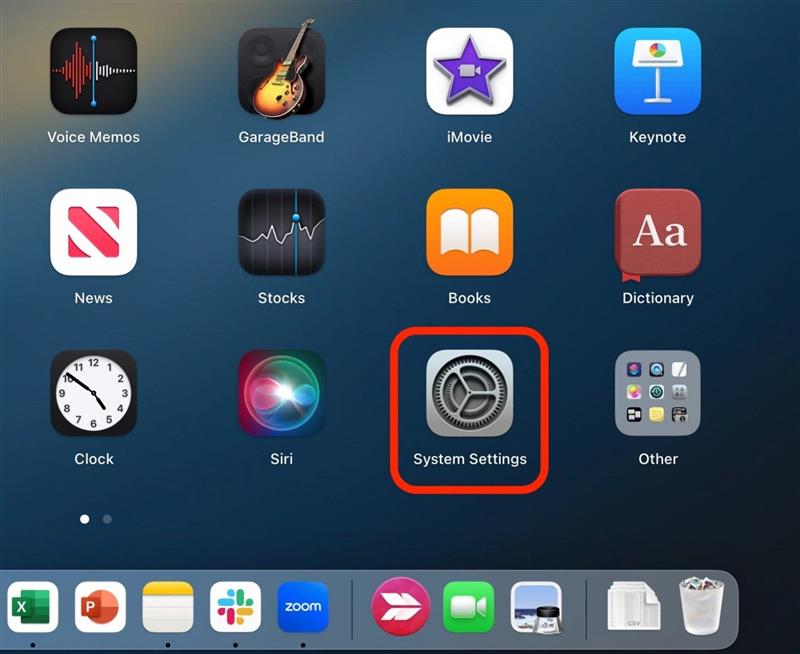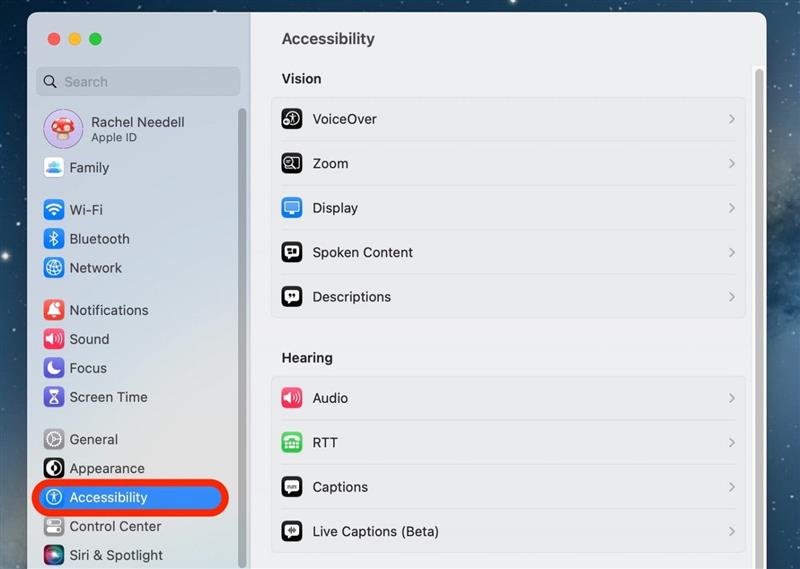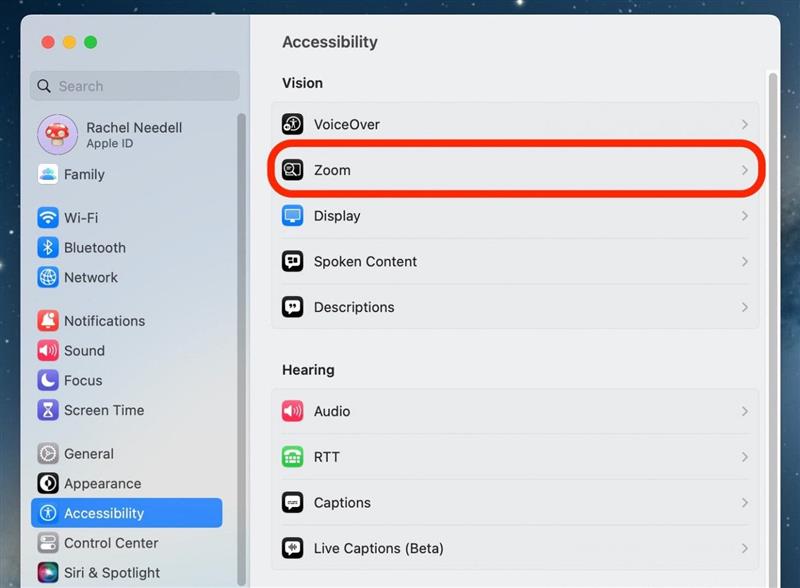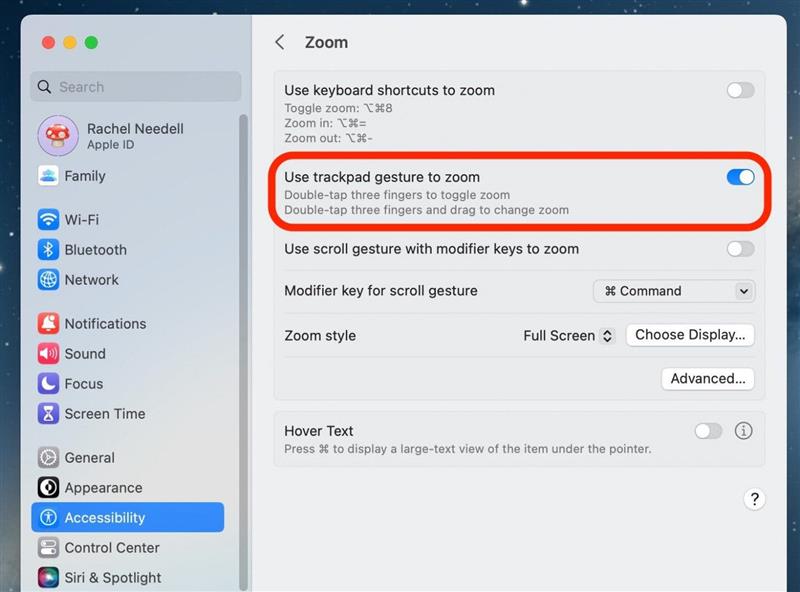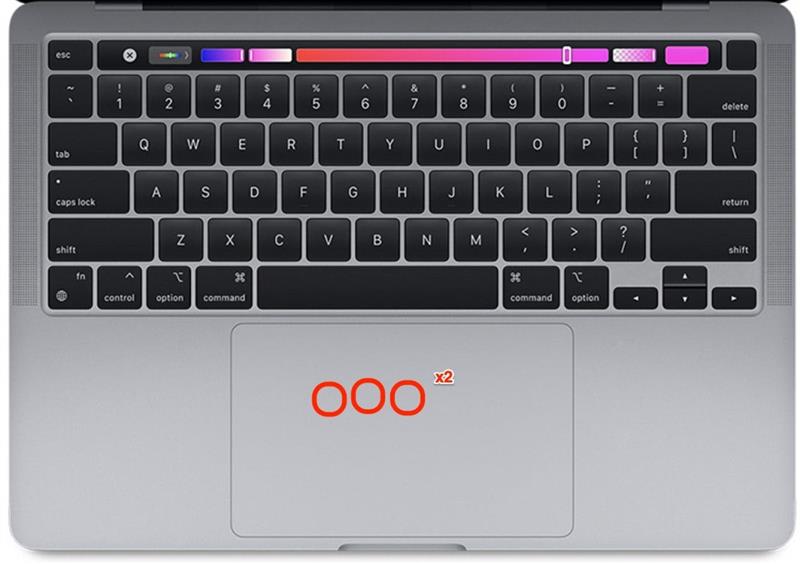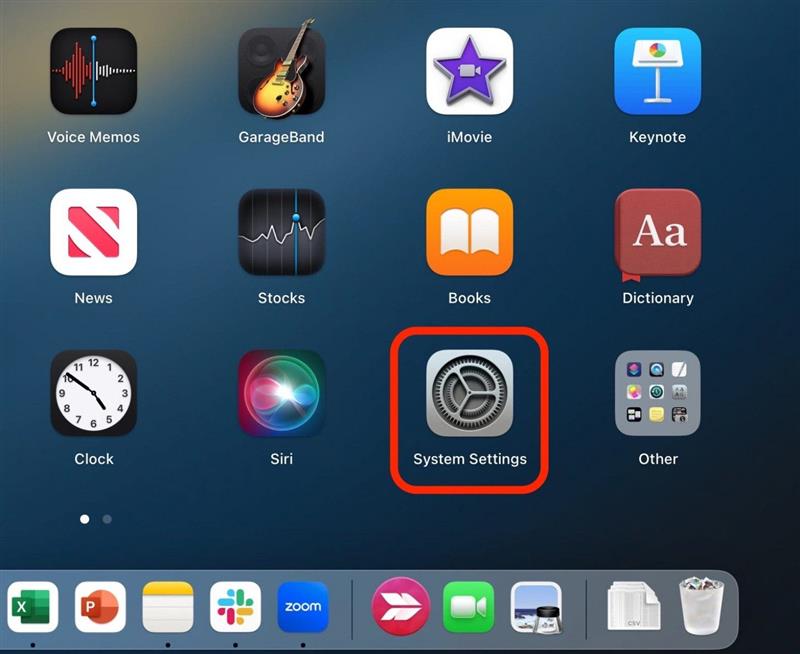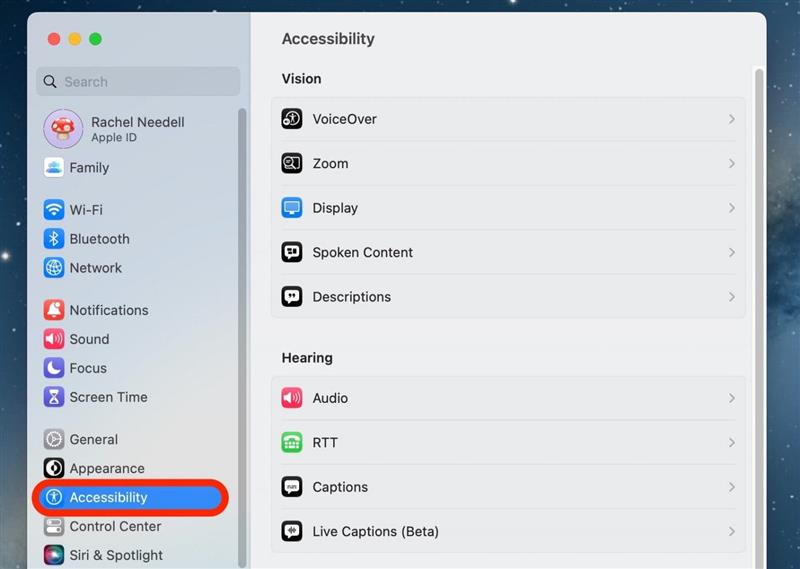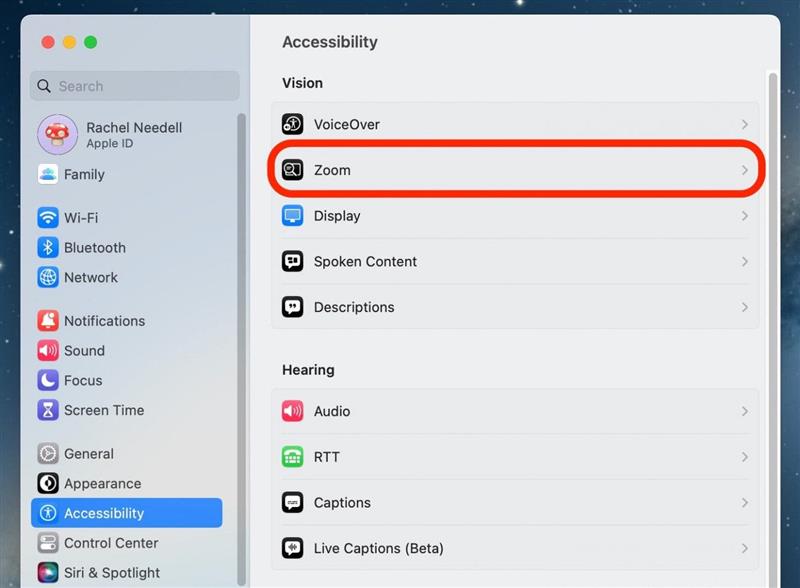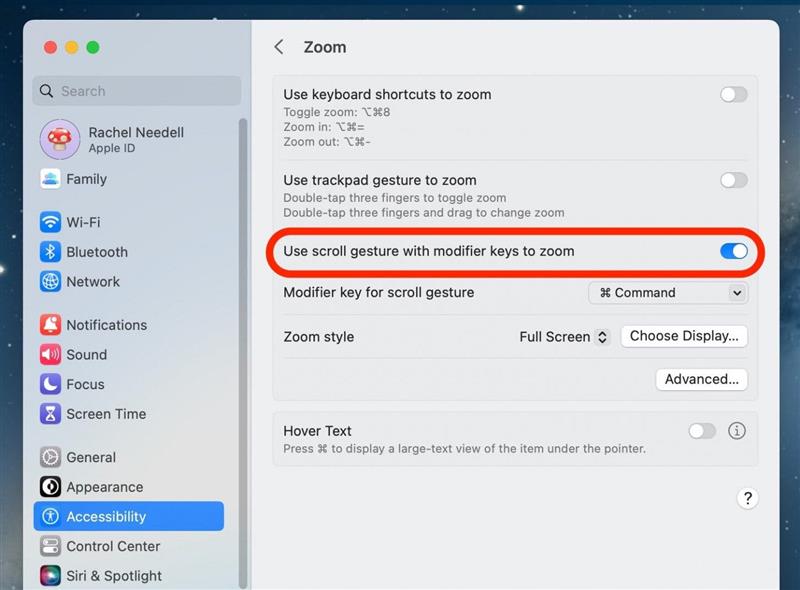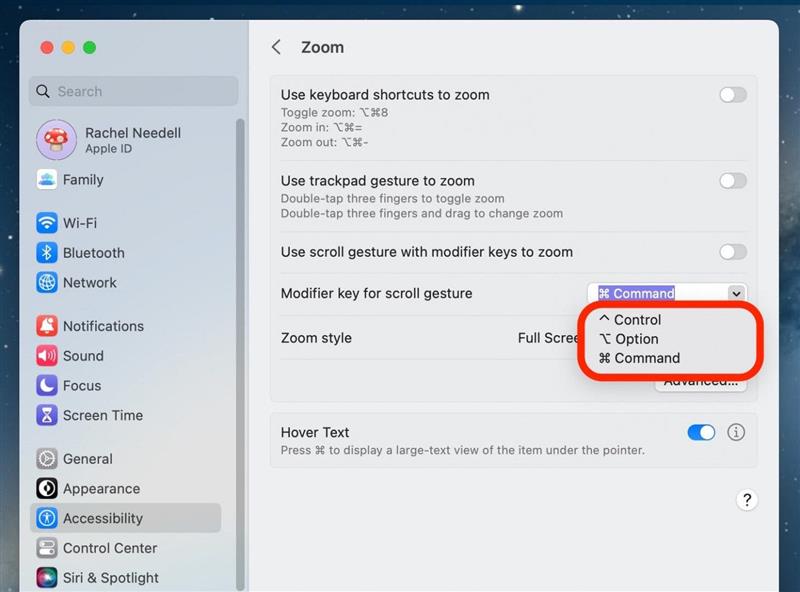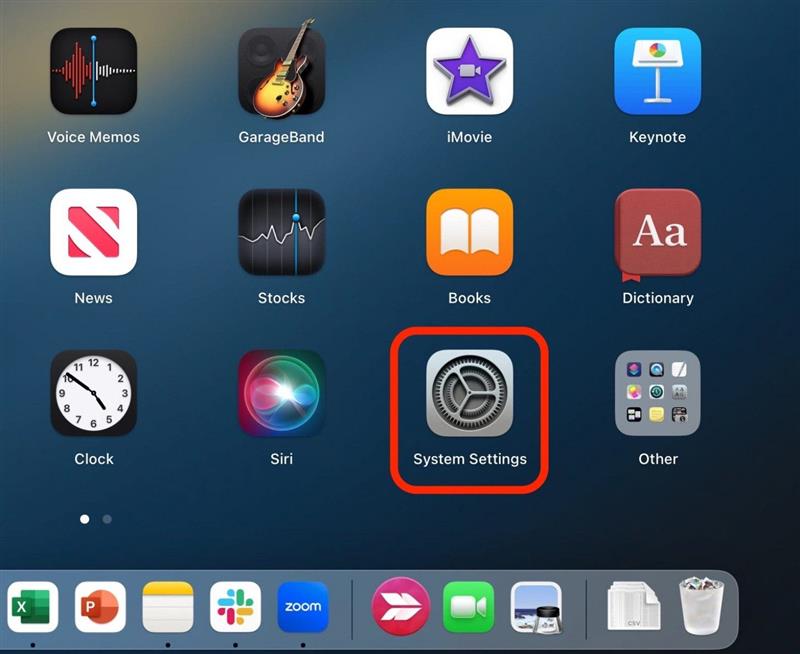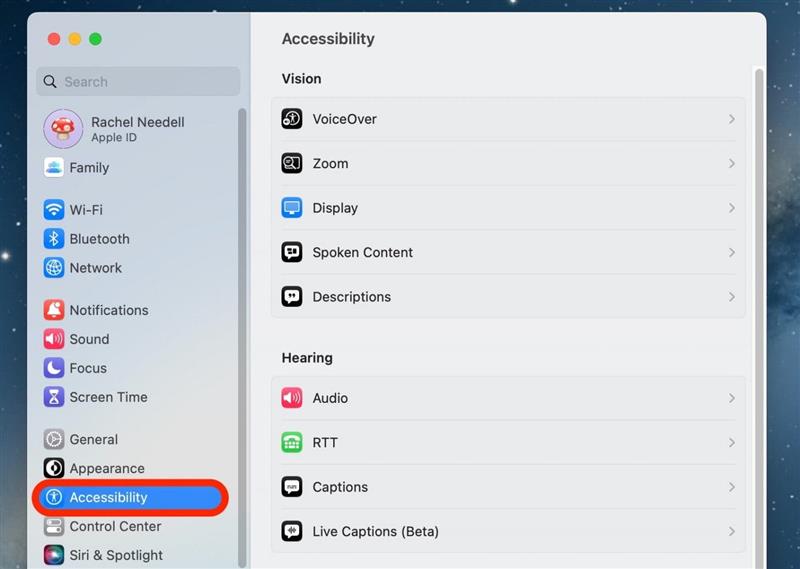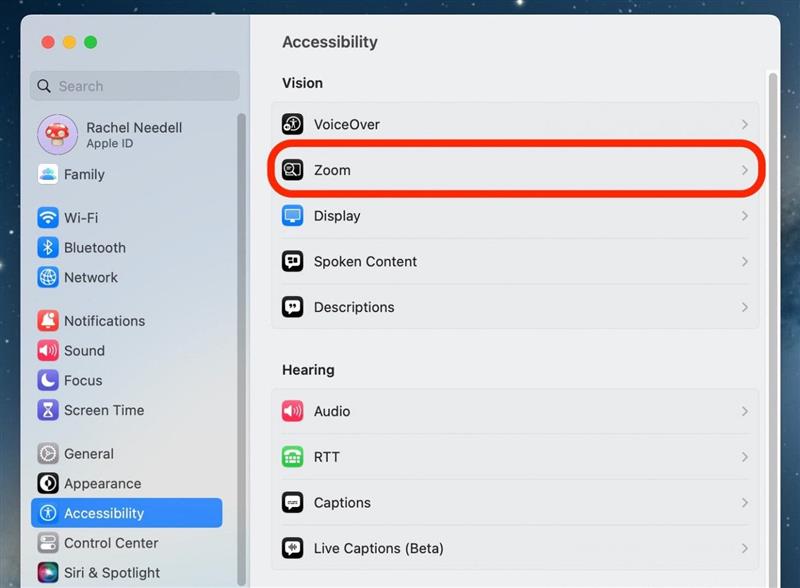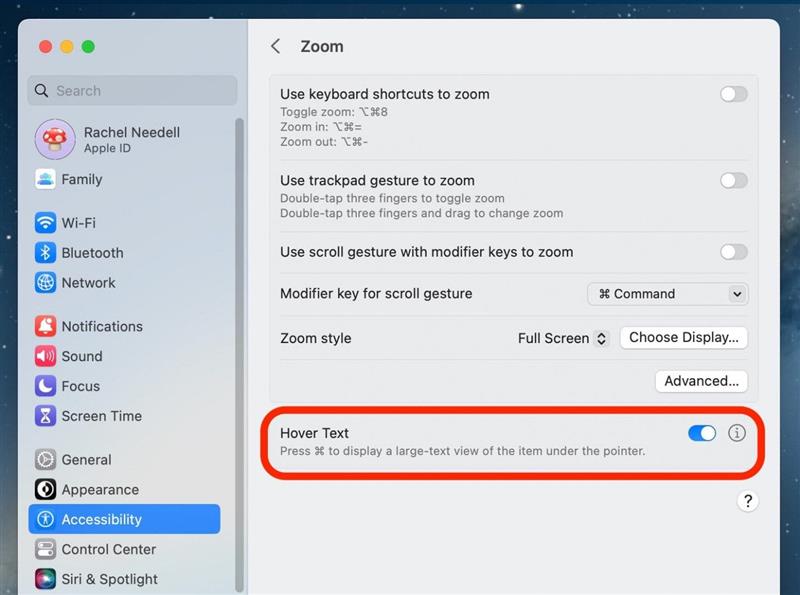Manchmal ist der Text auf Ihrem Computer einfach zu groß oder zu klein für Ihr Lesevergnügen. Oder vielleicht ist Ihr Bildschirm festgefahren und jetzt müssen Sie ihn wieder herausholen. Es gibt eine Reihe von Optionen, wenn Sie wissen müssen, wie Sie mit einem Mac oder auf einem Mac vergrößern können. Wir zeigen Ihnen, wie Sie in einem einzigen Fenster, das auf Ihrem Mac geöffnet ist, oder auf dem gesamten Mac -Bildschirm ein- oder auszoomen. Außerdem werden wir einen schwebenden Text übergehen, der eine schöne Option mittlerer Bodens ist. Hier finden Sie alle Möglichkeiten, wie Sie aus einem Mac zoomen können.
So zoomen Sie in einem einzigen Fenster auf einem Mac
Wenn Sie nur wissen möchten, wie Sie in einem einzigen Fenster wie Safari ein- oder auszoomen können, beachten Sie, dass diese Methode das Fenster nicht immer größer macht, und manchmal vergrößert oder minimiert der Text im Fenster, je nach App, Sie haben offen.
Zoomen Sie in einem Mac -Fenster mit Tastaturverknüpfungen ein und draußen
Die erste Methode, um auf einem Mac zu zoomen, sind Tastaturverknüpfungen. Wenn Sie Tipps zur Verwendung Ihrer Apple -Geräte mögen, melden Sie sich unbedingt für unseren kostenlosen Tipp des Tages .
- Öffnen Sie ein kompatibles Fenster wie die Safari -App und drücken Sie Befehl und dann = gleichzeitig, um zu zoomen.
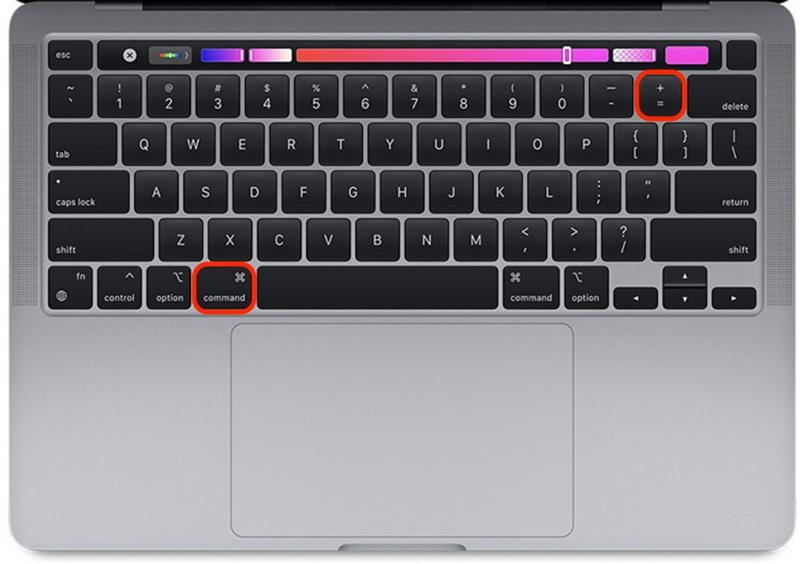
- Drücken Sie dann Befehl und – gleichzeitig, um herauszoomen.

Zoomen Sie mit dem Trackpad oder der Maus im Mac -Fenster ein
Der klassische Weg, um in einem Fenster auf Ihrem Mac in und aus dem Mac zu zoomen, besteht darin, die Gesten der Trackpad zu verwenden. Dies funktioniert jedoch nicht immer richtig, da die Fingerplatzierungen etwas schwierig sein können.
- Öffnen Sie ein kompatibles Fenster wie die Safari -App und drücken Sie Ihre beiden Finger ein, um zu vergrößern.

- Dann drücken Sie Ihre beiden Finger aus, um zu zoomen.

Wie man in und aus dem Mac Ganzbildschirm zoomen
Wenn Sie den gesamten Bildschirm zoom im Gegensatz zu einem einzigen geöffneten Fenster erstellen möchten, müssen Sie zuerst zu den Accessability -Einstellungen Ihres Macs gehen.
Ganzer Bildschirm Zoom auf einem Mac mit Tastaturverknüpfungen
Sobald Sie diese Funktion unter den Einstellungen für die Zugänglichkeit aktiviert haben, können Sie dieselben Tastaturverknüpfungen verwenden, um für ein einzelnes Fenster wie möglich ein- und auszuzoomen. Diesmal fügen Sie einfach die „Option“ -Taste hinzu.
- Öffnen Sie auf Ihrem Mac Systemeinstellungen .

- Klicken Sie auf Barrierefreiheit .

- Klicken Sie auf Zoom .

- Wechseln Sie Tastaturverknüpfungen zum Zoom eingeschaltet. Es wird blau sein, wenn es aktiviert ist.

- Um die Tastaturverknüpfungen zu verwenden, drücken Sie gleichzeitig Option-Command-8 , um den Zoom des Umschusses zu aktivieren. Drücken Sie die Tasten erneut, um den Zoom zu beenden.

- Um Ihre Toggle-Zoomansicht zu bearbeiten, wählen Sie im Zoom-Stil entweder bild-in-picture , die Ihre Maus in ein Lupe verwandeln.

- Oder wählen Sie geteiltes Bildschirm , um die Hälfte Ihres Bildschirms in das im Bild vergrößerte Bildschirm zu verwandeln.

- Und schließlich wählen Sie Vollbild , um eine etwas mehr im Bildschirm als normal vergrenzt zu haben.

- Drücken Sie gleichzeitig Option-Command- = , um zu zoomen.

- Drücken Sie Option-Command und – gleichzeitig, um herauszoomen.

Ganzer Bildschirm Zoom auf einem Mac mit Trackpad -Gesten
Während Sie Ihre Trackpad -Einstellungen nicht bearbeiten können, um einen Mac -Bildschirm zu zoomen oder zu entlösen, können Sie eine andere Trackpad -Geste verwenden, sobald Sie sie in den Zugangseinstellungen aktiviert haben.
- Öffnen Sie auf Ihrem Mac Systemeinstellungen .

- Klicken Sie auf Barrierefreiheit .

- Klicken Sie auf Zoom .

- Wechseln Sie verwenden Sie die Trackpad -Geste, um einzuzoomieren. Es wird blau sein, wenn es aktiviert ist.

- Um die Trackpad -Geste zu verwenden, tippen Sie doppelt auf das Trackpad mit drei Fingern, um Zoom zu aktivieren. Um den Zoom zu beenden, tippen Sie wieder mit drei Fingern auf das Trackpad.

Ganzer Bildschirmzoom auf einem Mac mit Scroll -Geste und Modifikatortasten
Dies ist eine weitere Option zum Ein- und Ausfahren auf dem gesamten Bildschirm auf Ihrem Mac, der sehr bequem und einfach auszuführen ist. Alles, was Sie tun müssen, ist eine Taste Ihrer Wahl zu drücken, während Sie die normale Scroll -Geste auf Ihrem Trackpad durchführen, um auf dem Mac ein- oder auszuzoomen.
- Öffnen Sie auf Ihrem Mac Systemeinstellungen .

- Klicken Sie auf Barrierefreiheit .

- Klicken Sie auf Zoom .

- Schalten Sie Scroll -Geste mit Modifikatortasten zum Zoom ein. Es wird blau sein, wenn es aktiviert ist.

- Wählen Sie dann einen -Modifikator -Schlüssel im Dropdown -Menü aus. Ich habe den Befehlsschlüssel ausgewählt, weil es leicht zu erinnern ist.

So verwenden Sie Schwebtext, um einen kleinen Text zu vergrößern
Wenn Ihnen die Idee gefällt, den Text auf Ihrem Mac -Bildschirm größer zu machen, aber Sie möchten nicht die Mobilität des Navigierens auf dem Fenster oder Mac -Bildschirm verlieren, so wie er beabsichtigt war, ist der schwebende Text ein erstaunlicher Mittelweg. Der Hover -Text bietet Ihnen die Möglichkeit, den Text zu sehen, den Ihre Maus für einen Zeitraum als sehr groß schwebt. So funktioniert das:
- Öffnen Sie die Systemeinstellungen .

- Klicken Sie auf Barrierefreiheit .

- Klicken Sie auf Zoom .

- Wechsel Schwebetext on. Es wird blau sein, wenn es aktiviert ist.