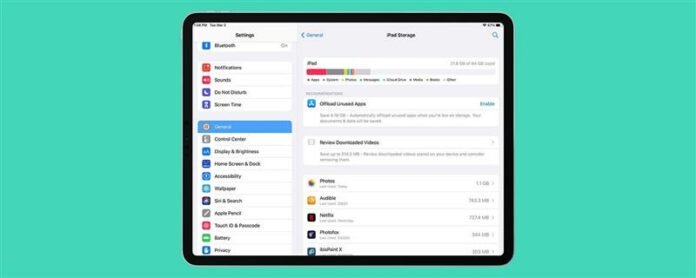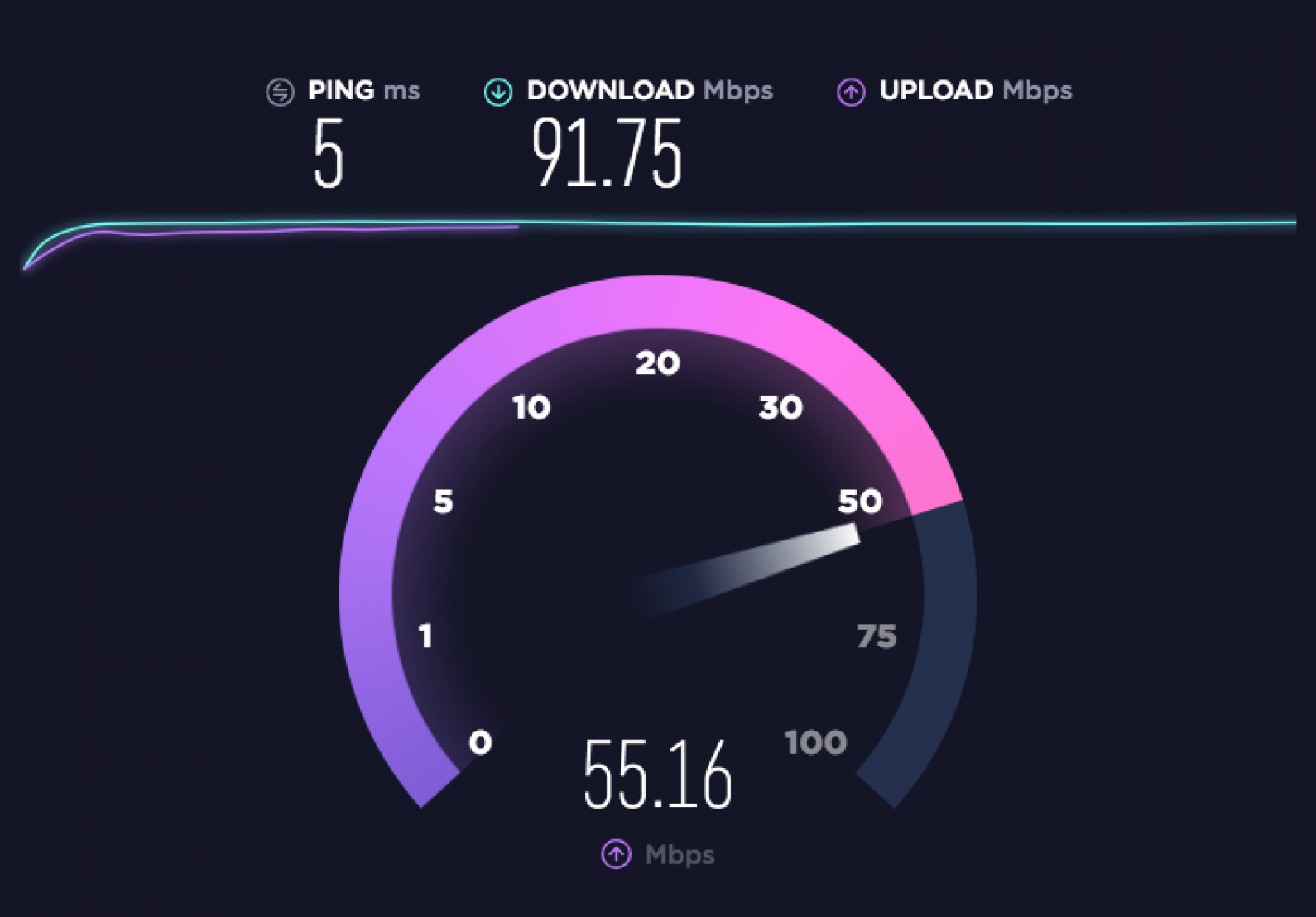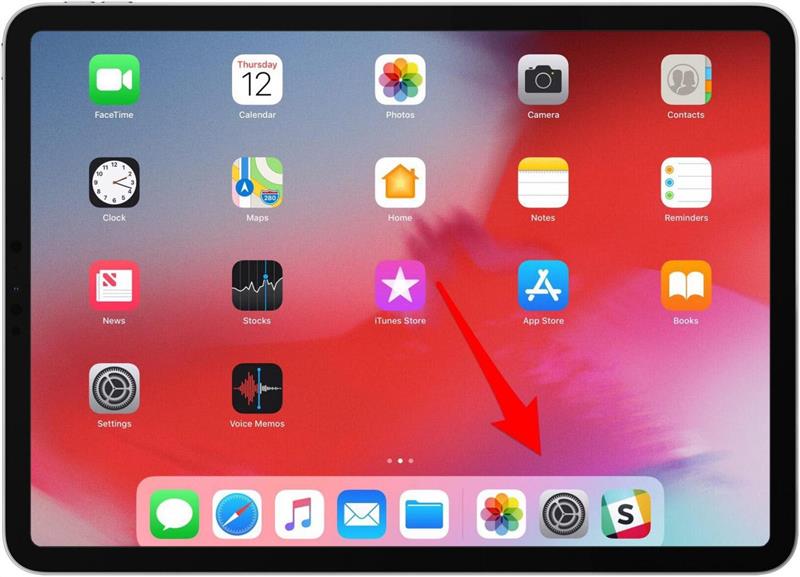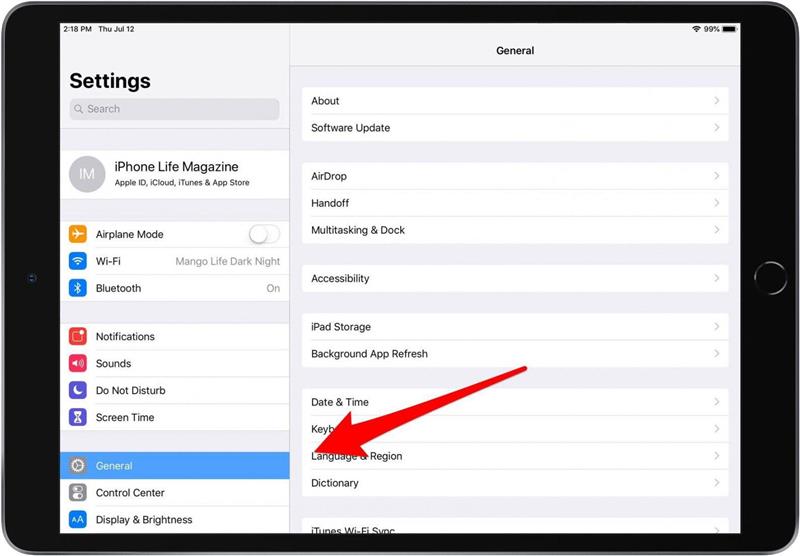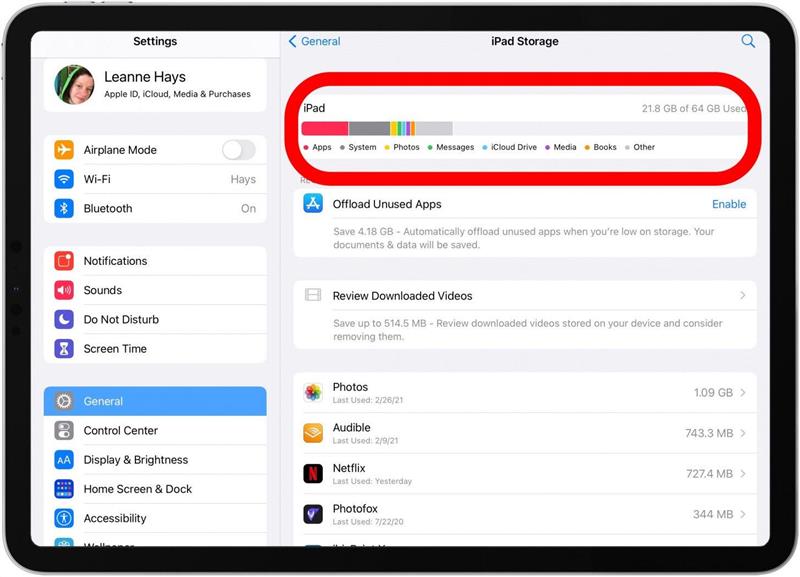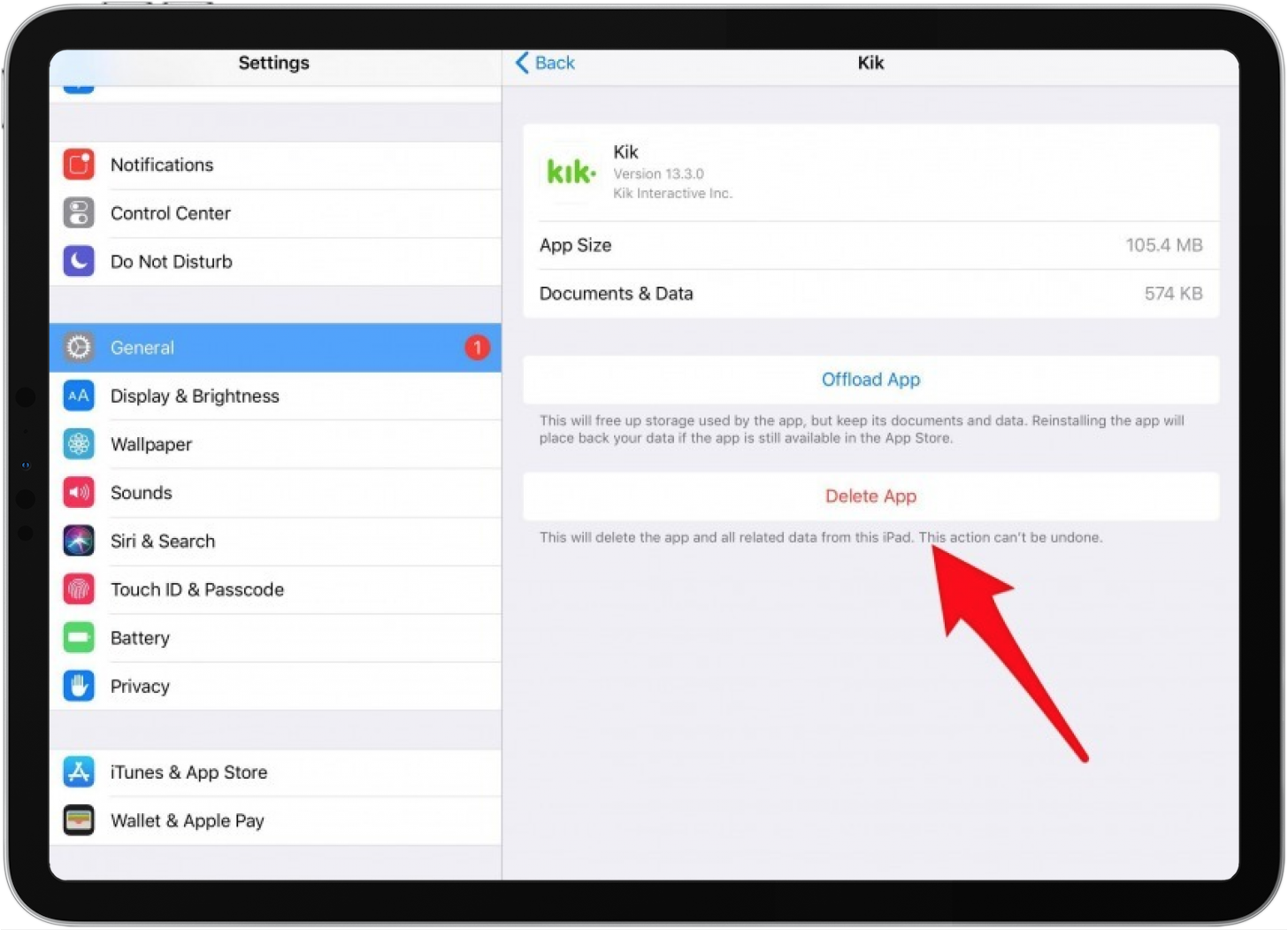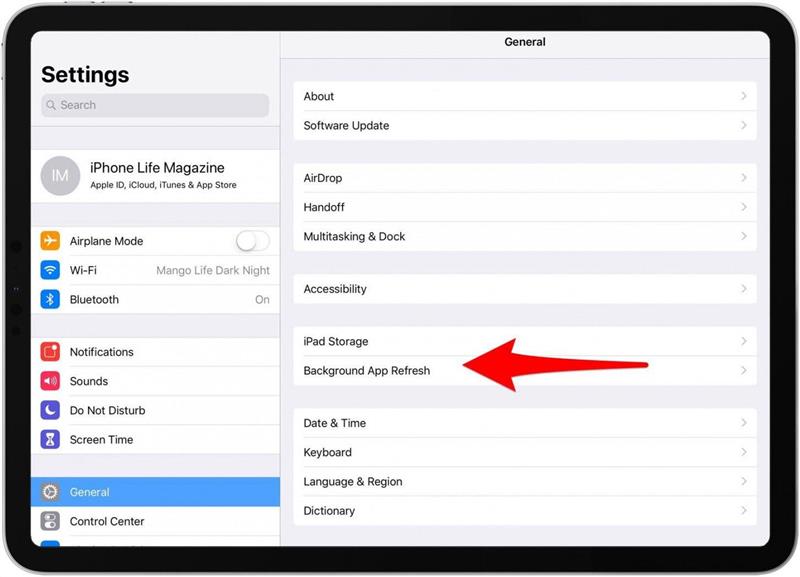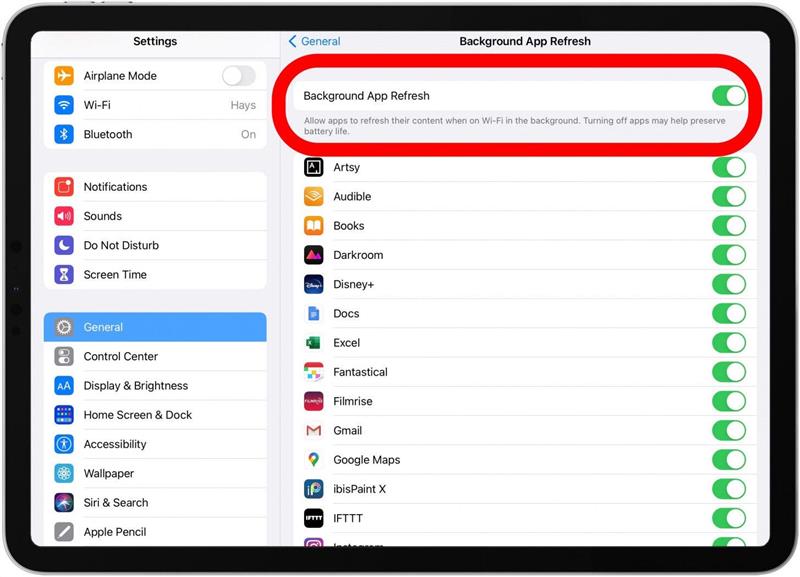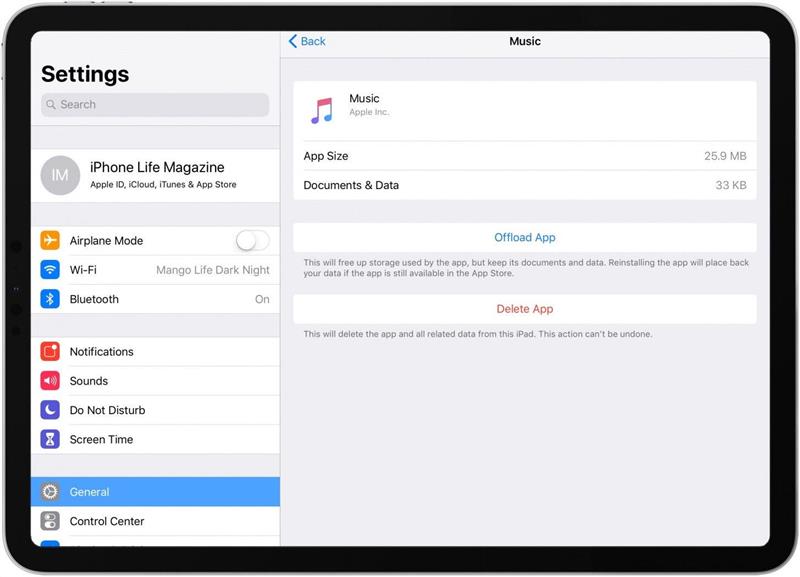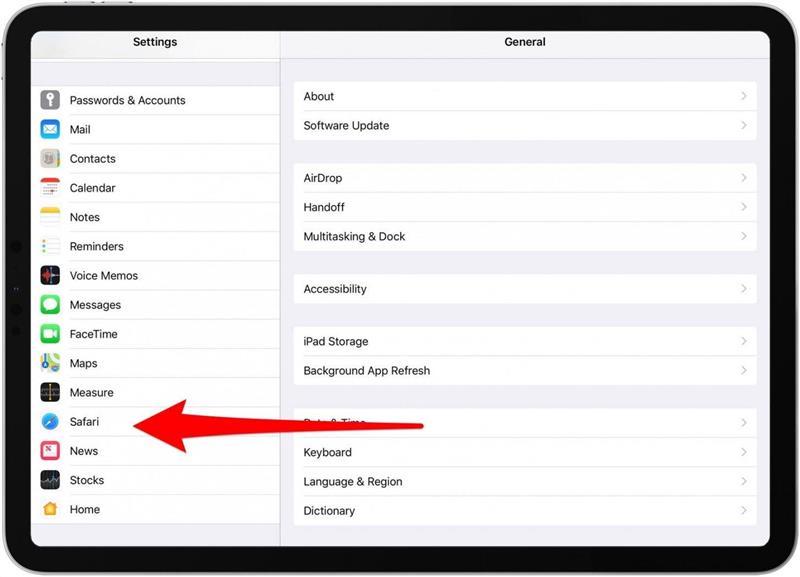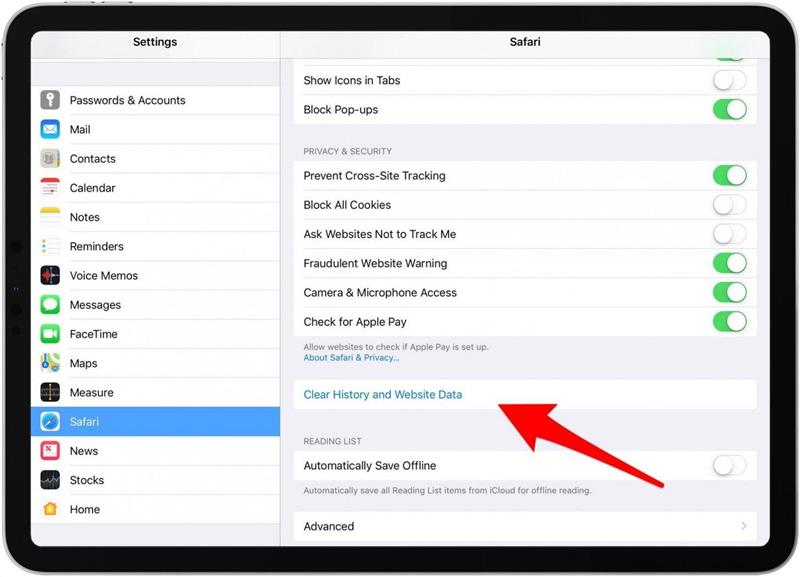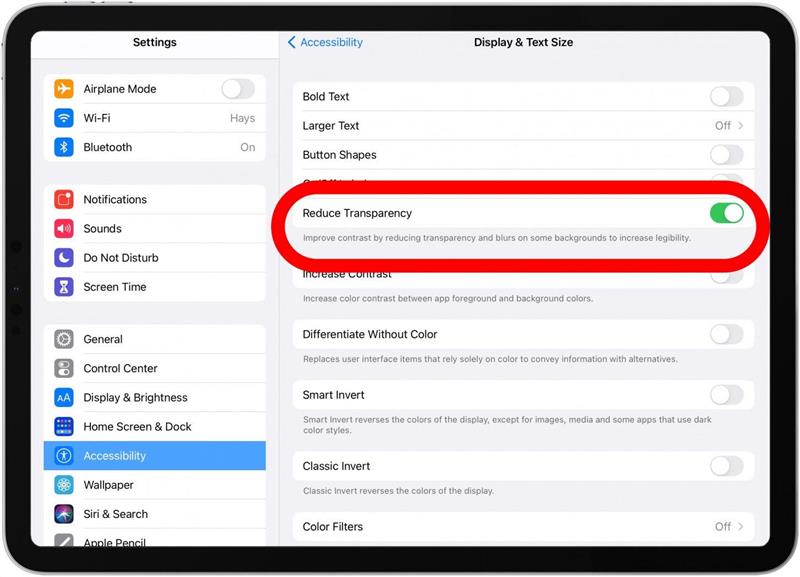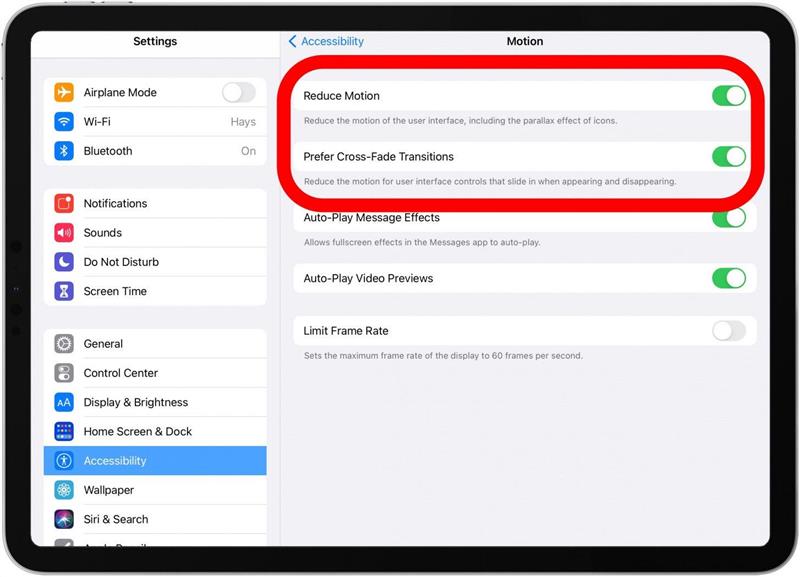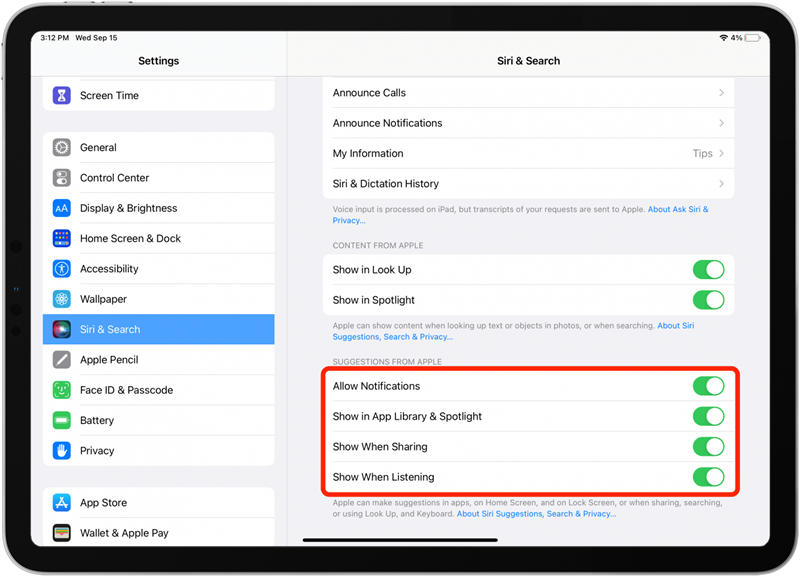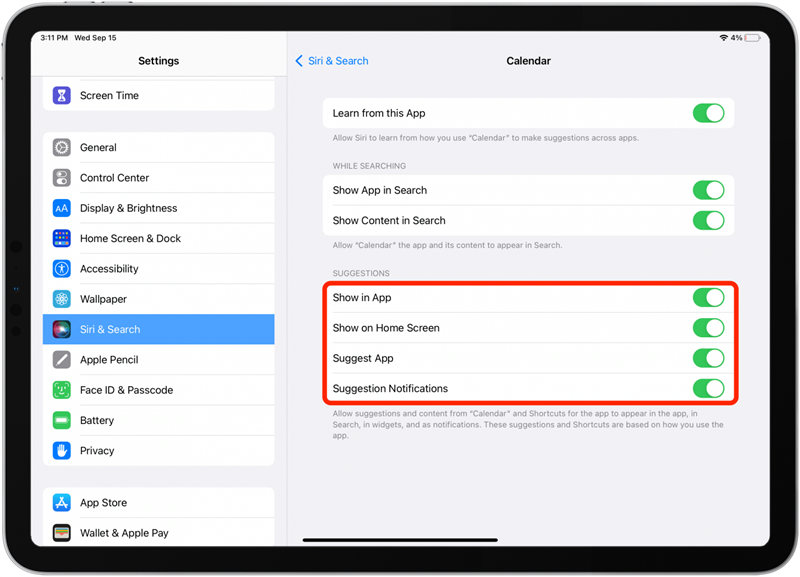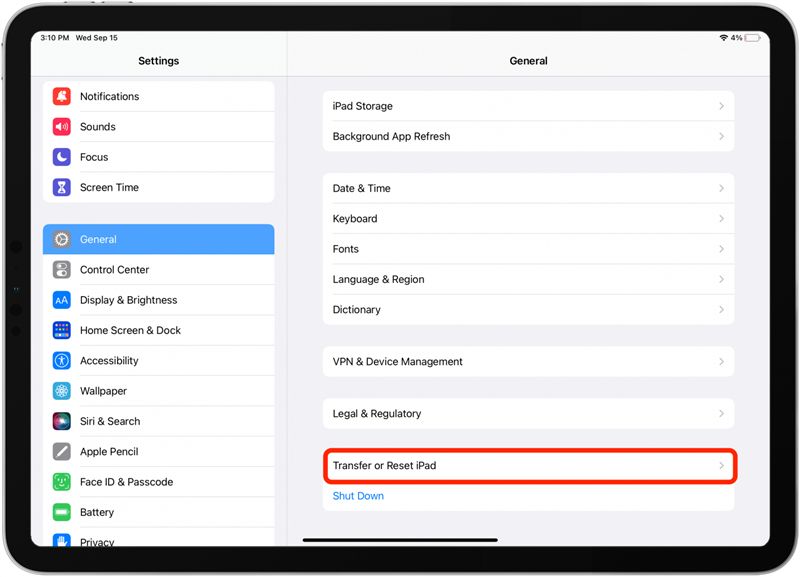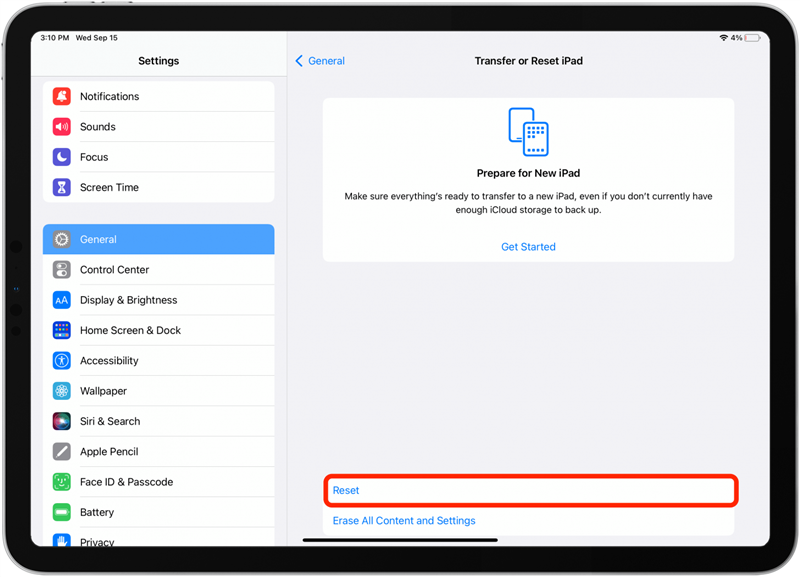Wenn Sie ein altes iPad haben, ist es möglicherweise nicht mehr so schnell wie früher und Sie fragen sich: „Warum ist mein iPad langsam?“ Es gibt viele Gründe, warum Ihr iPad möglicherweise langsamer wird als beim ersten Kauf. Unabhängig davon ein altes iPad, neu oder neu und verbessert seine Gesamtleistung.
iPad langsam? 14 Möglichkeiten, ein langsames iPad zu beheben
Lassen Sie uns in die Frage gehen, warum Ihr iPad langsam ist und wie Sie es beheben können. Wir werden die Wi-Fi-Verbindung, die Internetgeschwindigkeit, die Aktualisierung von iPados, das Zurücksetzen Ihres iPad, das Löschen von Apps auf einem iPad, das Löschen Ihres Cache oder Ihre zwischengespeicherten Daten und mehr aktualisieren. Weitere großartige Ratschläge für die Fehlerbehebung bei iPad finden Sie in unserem kostenlosen Tipp des Tages . Wenn Sie Probleme mit Ihrem iPad nicht einschalten Anstatt nur langsam zu laufen, haben wir auch einige gängige Korrekturen dafür.
1. Hat Apple mein iPad gedrosselt?
Ich glaube nicht, dass Sie paranoid sind, um sich zu fragen, ob sich Ihr iPad aufgrund von Drossel verlangsamt. Schließlich Apple hat die Prozessorgeschwindigkeiten bei älteren iPhones verlangsamt Vergangenheit , es gibt also die Möglichkeit, dass es auch älteren iPads passieren könnte, oder? Trotz der absichtlichen Verlangsamung der iPhone -Verarbeitungsgeschwindigkeit, um unerwartete Geräteverstöße zu verhindern, ist das Droseln höchstwahrscheinlich nicht der Grund, warum Ihr iPad zurückbleibt. Dies liegt daran , IPhone SE, iPhone 7 und iPhone 7 Plus. Natürlich hat Apple die Wahrheit versteckt, ältere iPhones viel zu lange zu drosseln und eine Vertrauenslücke mit den Kunden zu schaffen. Aber für dieses Problem werde ich mich dafür entscheiden, den Tech -Riese zu glauben, dass er seine Lektion gelernt hat und den gleichen Fehler nicht mehr macht.
2. Überprüfen Sie Ihre Internetverbindung
Wenn sich Ihr iPad aus heiterem Himmel verlangsamt oder zeitweise verlangsamt, möchten Sie Ihre Internetverbindung möglicherweise beheben. Hier sind ein paar Dinge zu versuchen:
Stellen Sie eine Verbindung zu einem anderen Wi-Fi-Signal her und prüfen Sie, ob Ihr Problem verschwindet. Wenn ja, wurde Ihr iPad wahrscheinlich durch ein schwaches Wi-Fi-Signal verlangsamt. Beginnen Sie mit dem Wi-Fi-Router näher an der Stelle, an der Sie normalerweise Ihr iPad verwenden. Sie können Ihren Router auch erhöhen, um sein Signal zu verbessern, und sicherstellen, dass Ihr Router nicht in der Nähe einer Mikrowelle platziert wird, was die Signalstärke beeinträchtigen kann.
Wenn die obigen Schritte nicht helfen, versuchen Sie es mit Neustart von von Schalten Sie Ihr iPad aus und ziehen Sie Ihr Modem und Ihr Router für mindestens 30 Sekunden ab. Schließen Sie Ihr Modem und Ihr Router wieder ein, warten Sie, bis keine neuen Anzeigenlichter blinken, und schalten Sie Ihr iPad wieder ein und sehen Sie, ob sich die Dinge verbessert haben.
Führen Sie einen Internetgeschwindigkeitstest durch
Bild mit freundlicher Genehmigung von ookla/speedtest.net
Es lohnt sich auch, Ihre Internetgeschwindigkeit zu überprüfen. Es gibt viele verschiedene Geschwindigkeitstests online. Ein Favorit von mir ist fast.com , was Ihnen schnell zeigt, wie viele Mbps oder Megabit pro Sekunde Sie zum Download zur Verfügung stehen. Wenn Sie nach weiteren Informationen suchen, versuchen Sie es mit ookla , wodurch Sie die Download- und Hochladen der Geschwindigkeit Ihrer Verbindung sowie das Ping (das Ping hochladen können Reaktionszeit Ihrer Verbindung, gemessen in MS, Millisekunden.)
Wenn das meiste, was Sie mit Ihrem iPad verwenden, für das Herunterladen von Aktivitäten wie Streaming von Filmen und Videos besteht, müssen Sie wahrscheinlich nur Fast.com verwenden und sicherstellen, dass Ihre Internetgeschwindigkeit mit der Nachfrage Ihres Haushalts Schritt hält. AT & T hat auch ein großartiges Download Speed Calculator Sie können ungefähr sehen, wie viel Download-Geschwindigkeit alle Ihre Download-Geschwindigkeit haben Verschiedene Geräte und Aktivitäten erfordern.
Wenn Sie Ihr iPad hauptsächlich zum Erstellen und Hochladen von Arbeiten wie Videos im Internet verwenden oder wenn Sie häufig Anrufe mit Diensten wie Skype tätigen, müssen Sie sicherstellen, dass Ihre Upload -Geschwindigkeit auch für Snuff steigt. Hier ist ein weiterer tolles Tool mit dem Sie alle Ihre Geräte und typischen Gebrauchskosten eingeben können, berechnen Sie, berechnen Ihr benötigter Download- und Hochladengeschwindigkeit und verweist Sie auf alle Bereiche Internetdienstanbieter, die Ihren Anforderungen entsprechen können.
Wenn Sie Ihren Router neu gestartet und sichergestellt haben, dass er optimal platziert ist und einen Geschwindigkeitstest durchgeführt hat, der zeigt, dass Ihr Internetdienst schnell genug ist, um die Anforderungen Ihres Haushalts zu erfüllen, ist Ihr langsames iPad -Problem höchstwahrscheinlich ein Problem mit dem Gerät selbst. Lassen Sie uns die verschiedenen möglichen Möglichkeiten durchgehen, wie Dinge schief gehen könnten und wie man sie repariert.
3. Update auf das neueste iOS oder iPados
Einige Leute mit älteren iPads haben nach der Aktualisierung der neuesten iPados -Version Verlangsamungen erlebt. Ist dies jedoch der Fehler des Betriebssystems? Die Antwort auf diese Frage ist … irgendwie. Neue Betriebssysteme sollen Störungen, Fehler und Sicherheitsprobleme beheben, die Ihr iPad schneller machen können. Sie führen jedoch auch Funktionen ein, die möglicherweise die Verarbeitungsgeschwindigkeit älterer iPads belasten. Es ist auch eine unvermeidliche Tatsache, dass im Laufe der Zeit einige Geräte einfach von iPados -Updates ausgelassen werden. Natürlich funktioniert der Rat, Ihr iPad auf das neueste Betriebssystem zu aktualisieren, für Personen, deren Geräte von Apples Softwareentwicklern zurückgelassen wurden, nicht. Das iPados 15 sollte jedoch Geräte beschleunigen, anstatt sie wie einige frühere Updates zu verlangsamen.
- iPad Pro 12,9 Zoll (4. Generation)
- iPad Pro 11-Zoll (2. Generation)
- iPad Pro 12,9 Zoll (3. Generation)
- iPad Pro 11-Zoll (1. Generation)
- iPad Pro 12,9 Zoll (2. Generation)
- iPad Pro 12,9 Zoll (1. Generation)
- iPad Pro 10,5 Zoll
- iPad Pro 9,7 Zoll
- iPad (9. Generation)
- iPad (8. Generation)
- iPad (7. Generation)
- iPad (6. Generation)
- iPad (5. Generation)
- iPad mini (6. Generation)
- iPad mini (5. Generation)
- iPad mini (4. Generation)
- iPad Air (4. Generation)
- iPad Air (3. Generation)
- iPad Air 2
iPados 15 kompatible iPads
4. Starten Sie Ihr iPad neu
Wenn Sie dies noch nicht getan haben, während Sie Ihre Internetverbindung überprüft und iPados aktualisiert haben, würde ich als nächstes empfehlen, um starten Sie Ihr iPad neu . Wenn Sie Ihr iPad neu starten, wird keine Ihrer Daten oder Einstellungen gelöscht. Alles, was Sie tun, ist Ihr Gerät auszuschalten und es dann erneut einzuschalten, um Ihr iPad neu zu starten. Neustart löscht Ihren RAM (Random Access-Speicher) und beenden Sie alle Prozesse, die derzeit stattfinden. Wenn Sie zu viele Apps laufen, Musikspiele und so weiter, kann alles zu einem Kriechen verlangsamt, wenn es nicht genügend RAM gibt, um mitzuhalten. Neustarten:
- Halten Sie die obere oder seitliche Taste gedrückt, bis der Schieberegler angezeigt wird.
- Ziehen Sie den Schieberegler zum Ausschalten.
- Warten Sie ein oder zwei Minuten und drücken Sie dann erneut die obere oder seitliche Taste, bis das Apple -Logo angezeigt wird. Ihr Gerät wird dann neu gestartet.
5. Speicher vs. Speicher: Speichern Sie den Speicher auf dem iPad aus
Lesen Sie diesen hilfreichen Artikel über die Unterschied zwischen Gedächtnis und Speicher ; Es wird erläutert, dass der langfristige Speicherplatz, der für Apps, Videos, Dokumente, Fotos und Musik auf Ihrem iPad verfügbar ist, so genannt wird, und RAM ist der Speicherplatz, der auf Ihrem iPad für die derzeit verwendeten Daten verfügbar ist. Während RAM und Speicher zwei verschiedene Dinge sind, werden iPados Daten in den leeren Teil Ihres langfristigen Speichers in und aus dem Leerlauf ausgestattet, um dem RAM so schnell wie möglich zu arbeiten. Wenn Ihr Gerätespeicher fast voll ist, ist es viel langsamer, diese Daten ein- und auszuziehen. Etwas, das Sie tun können, um iPados zu helfen, weniger zu verwalten, und damit Ihr iPad beschleunigen, ist die Entfernen von Elementen aus Ihrem Speicher, die Sie nicht mehr benötigen. Der leere Speicherplatz wird automatisch verwendet, um Ihren RAM zu unterstützen und das gesamte System schneller zu machen. Lassen Sie uns zunächst überprüfen, wie Sie überprüft, wie viel Speicherplatz Sie zur Verfügung stehen.
So überprüfen Sie den Speicher auf Ihrem iPad
- Öffnen Sie die App Einstellungen auf Ihrem iPad.

- Tippen Sie auf Allgemein und tippen Sie dann auf iPad Storage .

- Jetzt können Sie sehen, wie viel Speicher Ihres iPad verwendet wird und wofür es verwendet wird.

Im obigen Bild werden Sie feststellen, dass eine Option mit dem Titel „Offload nicht verwendete Apps“ vorliegt. Dies ist eine großartige Funktion, die Dokumente und Daten speichert und gleichzeitig ungenutzte Apps automatisch ablädt, wenn der Speicher niedrig ist. Leider wurde diese Funktion zum ersten Mal mit iOS 11 angezeigt. Wenn Sie also ein älteres iPad haben, das dieses Betriebssystem nicht hochladen kann, müssen Sie stattdessen nicht verwendete Apps löschen, um Speicher zu speichern.
6. So löschen Sie Apps auf iPad, die Sie nicht verwenden
Wenn Ihr iPad langsam ausgeführt wird, handelt es sich wahrscheinlich eher um ein RAM -Problem und nicht um ein Speicherproblem, es sei denn, Sie haben die verfügbaren Gigabyte des Speichers fast ausgelöst. Wenn sich der Speicher Ihres iPad wirklich der maximalen Kapazität nähert, kann es dazu beitragen, Apps zu löschen, die Sie selten oder nie verwenden. Hier erfahren Sie, wie Sie Apps auf Ihrem iPad löschen.
- Öffnen Sie die APP Einstellungen , Allgemein und tippen Sie dann erneut iPad -Speicher .
- Tippen Sie nun auf eine App, die Sie löschen möchten, und tippen Sie dann auf App , wenn die Option angezeigt wird.
7. Stop -Hintergrund -App -Aktualisierung
Während wir von Apps sprechen, sprechen wir über eine andere Art und Weise, wie Apps Ihr iPad verlangsamen können. Die meisten von uns öffnen wahrscheinlich eine App, verwenden sie für ein bisschen, öffnen eine andere App und so weiter; Möglicherweise haben wir zu einem bestimmten Zeitpunkt mehrere Apps auf einmal geöffnet. Dies ist an sich kein Problem, aber wenn die Aktualisierung von Hintergrund -Apps eingeschaltet ist, verwendet Ihr iPad RAM, um jede Ihrer offenen Apps zu aktualisieren. Hier erfahren Sie, ob Sie eine App-für-App-Basis ein- oder ausschalten möchten.
- Öffnen Sie die App Einstellungen, tippen Sie Allgemein und tippen Sie dann auf Hintergrund -App -Aktualisierung .

- Von hier aus können Sie wählen, ob Sie Hintergrund -App -Aktualisierung für alle Apps abwenden oder die Liste Ihrer Apps hinuntergehen und nach Belieben nach Belieben einschalten und einschalten.

8. Überlegen Sie Fotos und Videos in Speicher
Fotos können einen beträchtlichen Teil der Speicherkapazität Ihres iPad auffressen. Wenn Sie es noch nicht getan haben, ist es jetzt an der Zeit, diese Bilder zu entlasten. Wenn Sie iOS 8 oder höher haben, was mit jedem iPad außer dem Original kompatibel ist, können Sie iCloud Um alle Ihre Fotos zu sparen. Wenn also Ihrem iPad jemals etwas passieren sollte, werden sie erhalten. Das Problem bei dieser Lösung ist, dass wenn Sie Fotos von Ihrem iPad löschen, sie auch von iCloud gelöscht werden! Um Ihre Fotos zu speichern und gleichzeitig den Speicherplatz auf Ihrem iPad zu befreien, ist es am besten, sie auf eine externe Festplatte oder computer Nicht mit Ihrem iCloud-Konto verbunden und dann aus Ihrem iPad löschen. Wenn Sie einen regelmäßigen Zeitplan für das Löschen von Fotos von Ihrem iPad haben, wird Ihr Gerät schneller ausgeführt und die Aufgabe weniger entmutigend.
9. Verschieben Sie heruntergeladene Musik in Speicher
Ein weiteres Speicherschwein, das Sie möglicherweise in Betracht ziehen möchten, auf Ihre externe Festplatte zu laden, ist Musik von iTunes oder Apple -Musik, die Sie auf Ihr iPad heruntergeladen haben. Um zu überprüfen, wie viel Speicherplatz von Ihrer Musik -App verwendet wird:
- Öffnen Sie die App Einstellungen.
- Tippen Sie auf Allgemein .
- Tippen Sie auf iPad Storage .
- Scrollen Sie nach unten und tippen Sie auf Musik .

Sie werden sehen, wie viel Speicher im Abschnitt Dokumente und Daten verwendet wird. In meinem Fall ist es nur 33 KB.
10. Cache Cleaner: Löschen Sie Ihren Browser -Cache, Cookies & Web History
Was auch immer Ihr bevorzugter Internetbrowser ist, er verfolgt und speichert viele Informationen über Ihre Internetnutzung, einschließlich der jüngsten Suchanfragen, einer Geschichte von Webseiten, die Sie besucht haben, eine Liste mit allem, was Sie heruntergeladen haben, Anfragen von Webseiten und viel mehr. Obwohl sich dieser Datencache als bequem erweisen und die Ladezeiten verbessern kann, kann er auch den Speicherplatz in den Vorgang einspeichern. In diesem Beispiel werden wir den Browser -Cache von Safari löschen, einschließlich Website -Daten und Cookies in diesem Beispiel.
- Öffnen Sie die App Einstellungen.

- Tippen Sie auf safari .

- Tippen Sie auf Historie- und Website -Daten .

11. Ändern Sie Ihre Grafikeinstellungen
Kommen wir für eine Minute zum Ram zurück; Etwas, das Sie möglicherweise nicht erkennen, dass Ihr iPad den Arbeitsspeicher verwendet, sind Grafikeinstellungen. Diese Einstellungen können geändert werden, um die Verarbeitungsleistung zu sparen und Ihr iPad zu beschleunigen. um das zu erreichen:
- Öffnen Sie die App Einstellungen.
- Tippen Sie auf Barrierefreiheit .
- Tippen Sie auf Anzeige und Textgröße .
- Schalter auf Transparenz reduzieren.

- Gehen Sie zurück zu Barrierefreiheit und tippen Sie auf Motion .
- Schalten Sie die Bewegung und vor, die übergeprägte Übergänge bevorzugen.

12. Schalten Sie Siri & Suche aus
Etwas anderes können Sie versuchen, einige Verarbeitungsleistung freizugeben, ist, Siri & Search auszuschalten. Wenn Sie diese Einstellung ändern, wird die Spotlight und die Siri -Suche ausgeschaltet, die sich als unpraktisch erweisen können. Der Vorteil ist jedoch, dass das Ausschalten dieser Funktionen die Verarbeitungsleistung speichert, die für das Index jedes Elements auf Ihrem iPad in Anweisungen benötigt wird. Um diese Funktion auszuschalten:
- Öffnen Sie die App Einstellungen.
- Tippen Sie auf Siri & Suche .
- Hier wird dies ein bisschen zeitaufwändig, aber die Möglichkeit, zu entscheiden, für welche Ihrer Apps Sie Siri & Suche ein- oder ausgeschaltet haben möchten, können Sie Ihre wichtigsten Suchanfragen aufnehmen, während Sie diejenigen ausschalten, die Sie wirklich nicht anziehen. Ich brauche indexiert.
- Wenn Sie Benachrichtigungen zulassen zulassen möchten, in der App -Bibliothek & Spotlight , beim Teilen von und beim Hören , um alle vier auszuschalten.

- Tippen Sie nun auf eine App unter den Vorschlägen und schalten Sie in App , auf dem Startbildschirm aus ab. Benachrichtigungen vorschlagen .

13. So setzten Sie Ihre iPad -Einstellungen zurück
Wenn keiner der vorherigen Schritte Ihrem iPad geholfen hat, sich zu beschleunigen, sollte Ihr letzter Versuch ein Werksreset sein. Das Zurücksetzen Ihres iPad löscht alle Ihre Einstellungen und erhalten Sie die Daten und Apps, die Sie ausgewählt haben, um Ihr Gerät aufzubewahren. Sobald dies erreicht ist, müssen Sie alle Ihre Einstellungen so wiederherstellen, wie Sie sie bevorzugen, was etwas Zeit in Anspruch nehmen kann! So restaurieren Sie Ihr iPad auf Werkseinstellungen:
- Öffnen Sie die App Einstellungen.
- Tippen Sie auf Allgemein .
- Tippen Sie auf iPad übertragen oder zurücksetzen.

- Tippen Sie auf Reset .

14. Was tun mit einem alten iPad: Apple Trade-In & Apple Recycle-Programm
Wenn keiner dieser Tipps zur Beschleunigung eines alten iPad geholfen hat, ist es an der Zeit, es zu ersetzen. Ergreifen Sie die erforderlichen Schritte, um Ihre persönlichen Daten aus zu löschen Ihr iPad Bevor Sie es verkaufen oder recyceln, und wie Sie Ihre Daten auf Ihr neues iPad wiederherstellen, sobald Sie sie gekauft haben. Bevor Sie Ihr neues iPad erhalten, nehmen Sie sich etwas Zeit, um Welcher iPad-Datenplan für Sie .
Apple has a program you should definitely check out, called Apple Trade-In . Mit diesem freien Handel und dem Recycling -Programm erhalten Sie eine Apple Store -Geschenkkarte für den Wert Ihres alten iPad und recyceln alle Komponenten, die nicht wiederverwendet werden können.