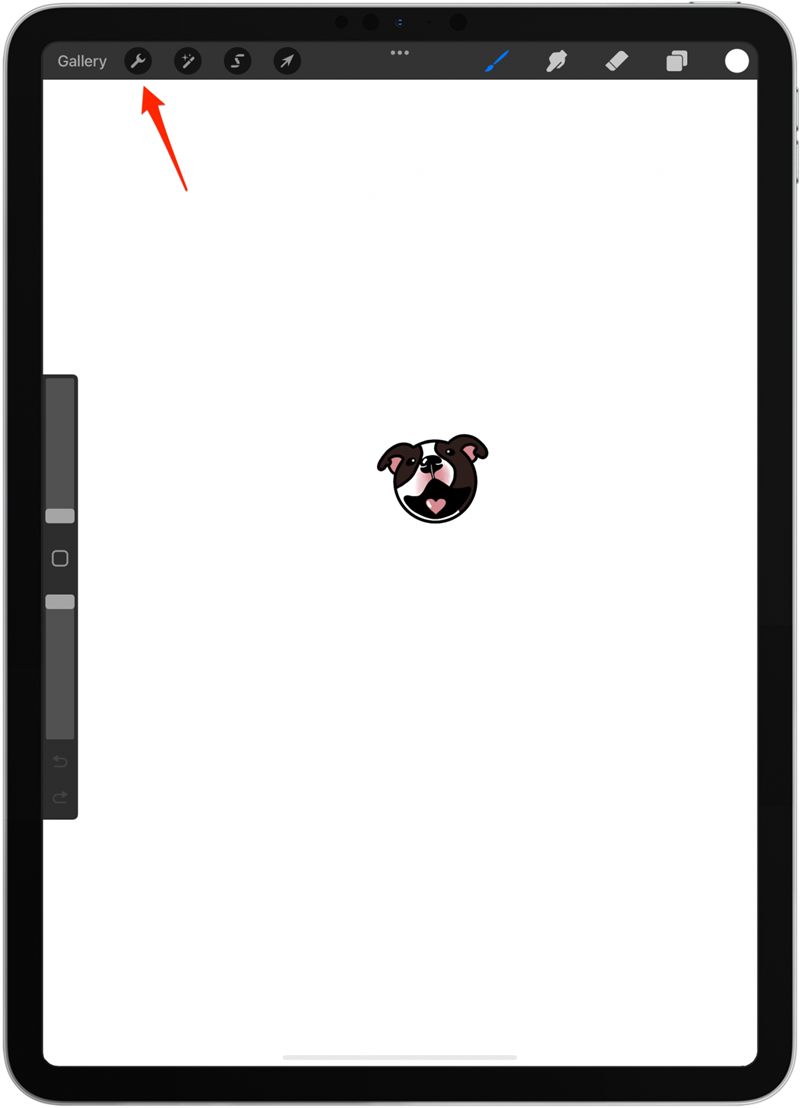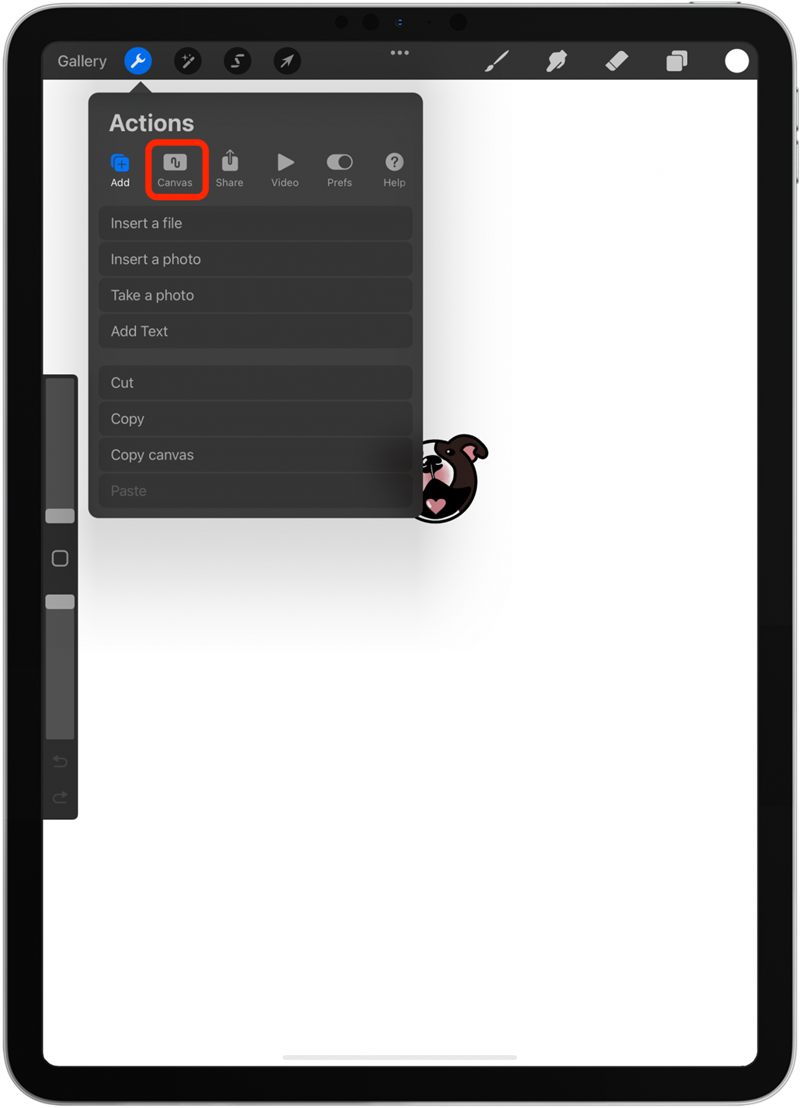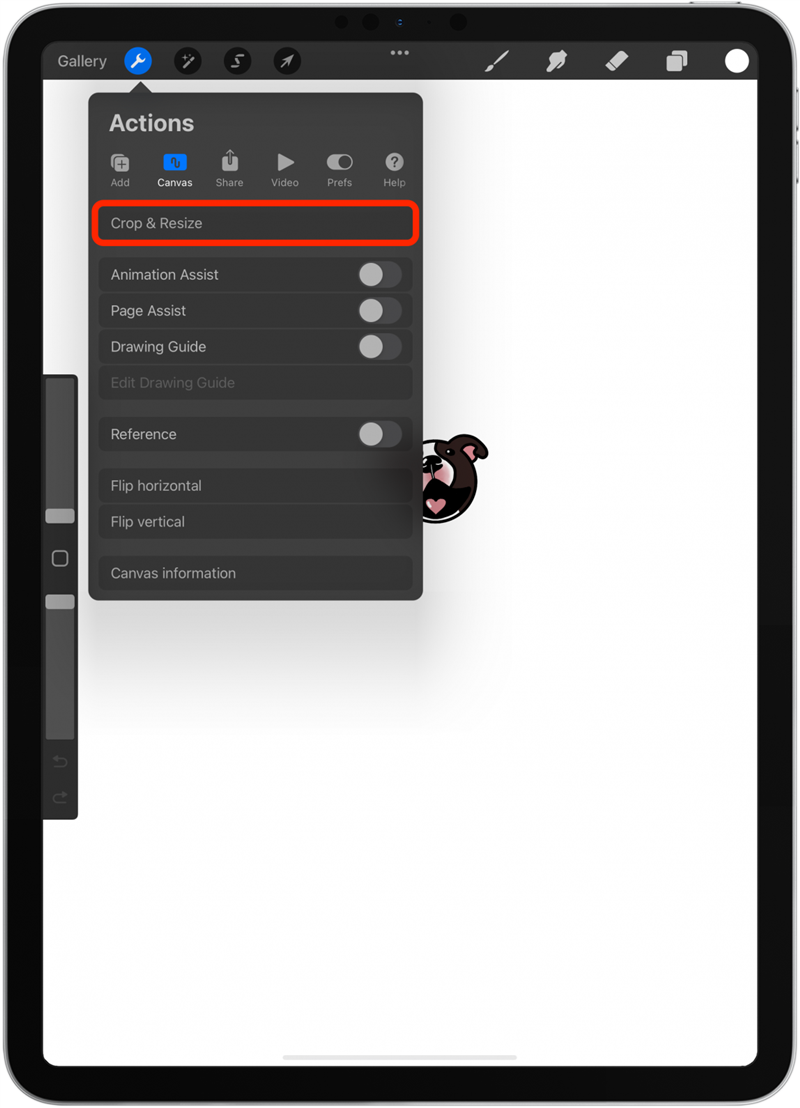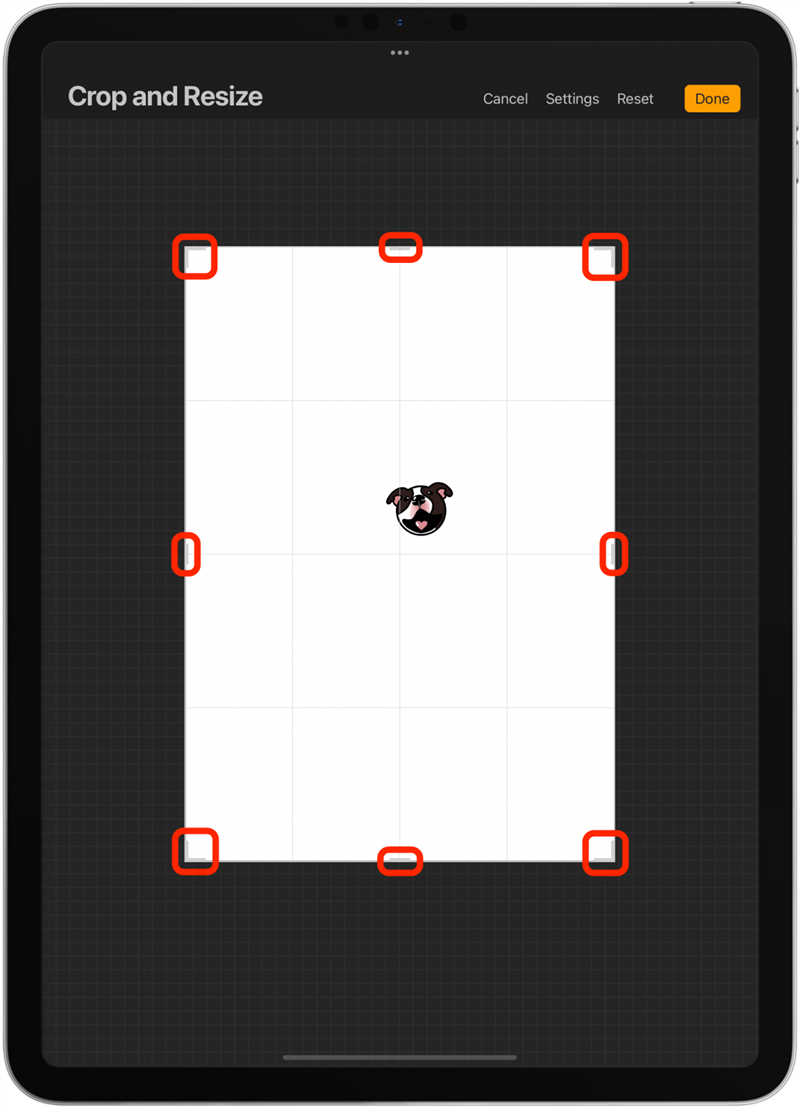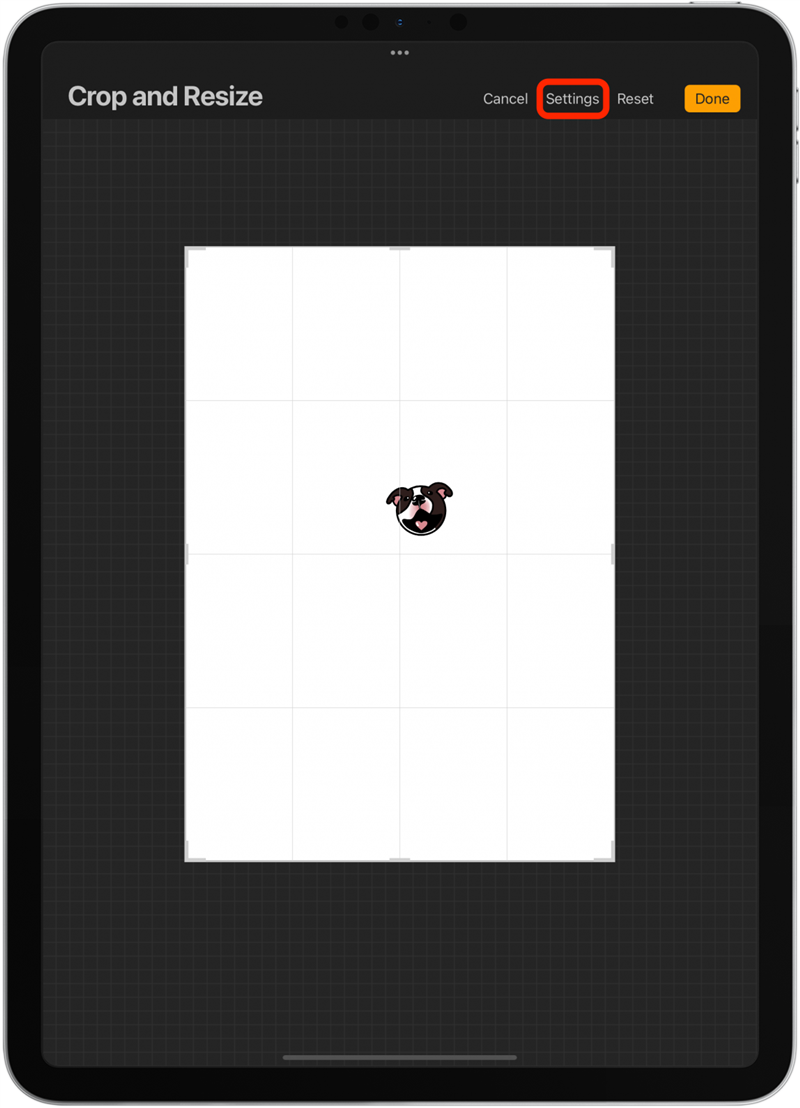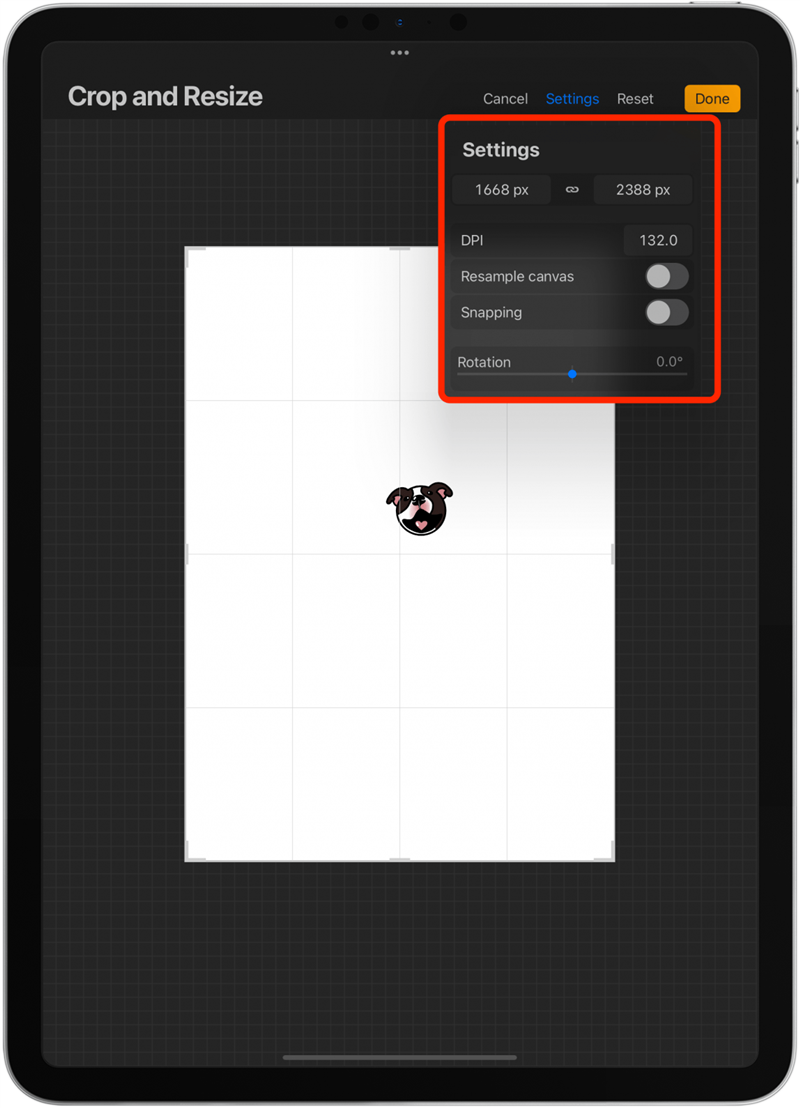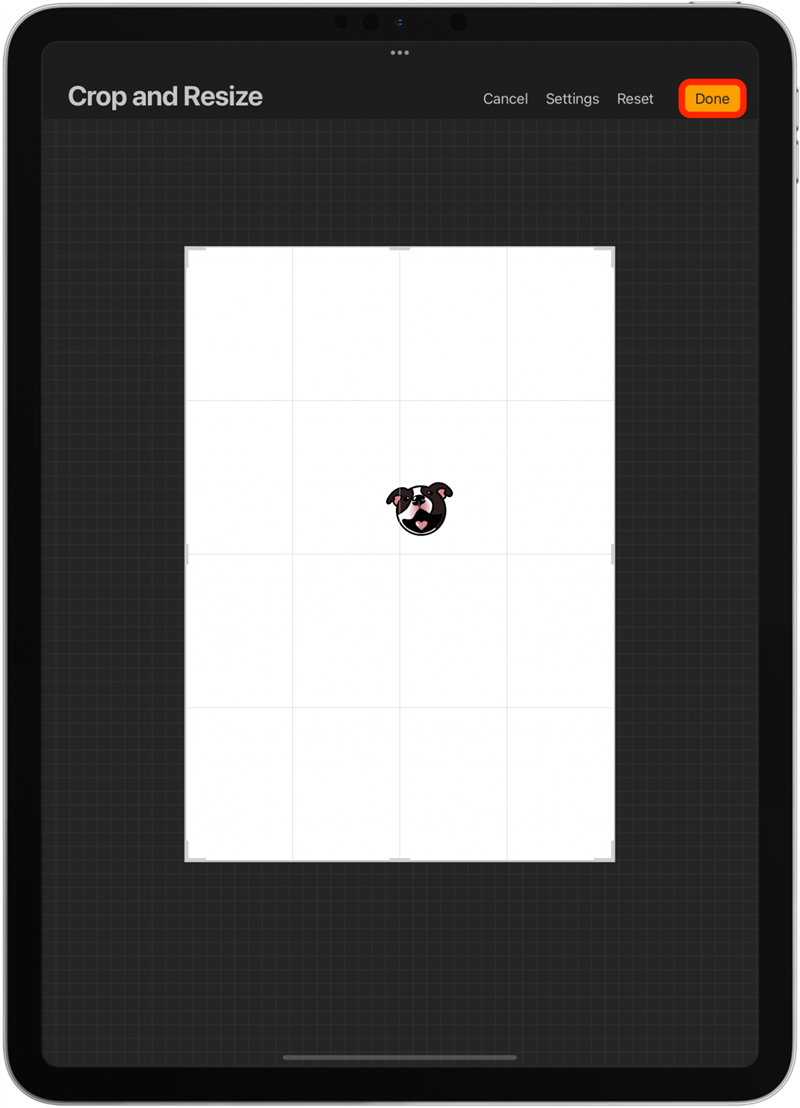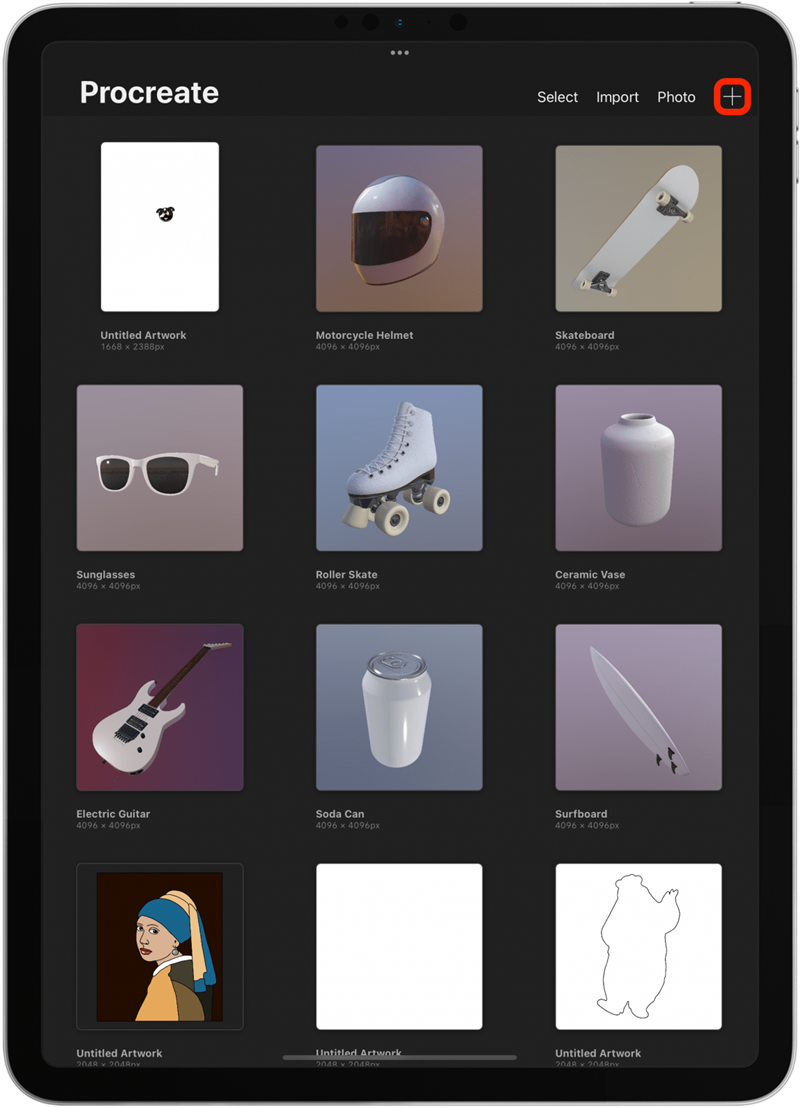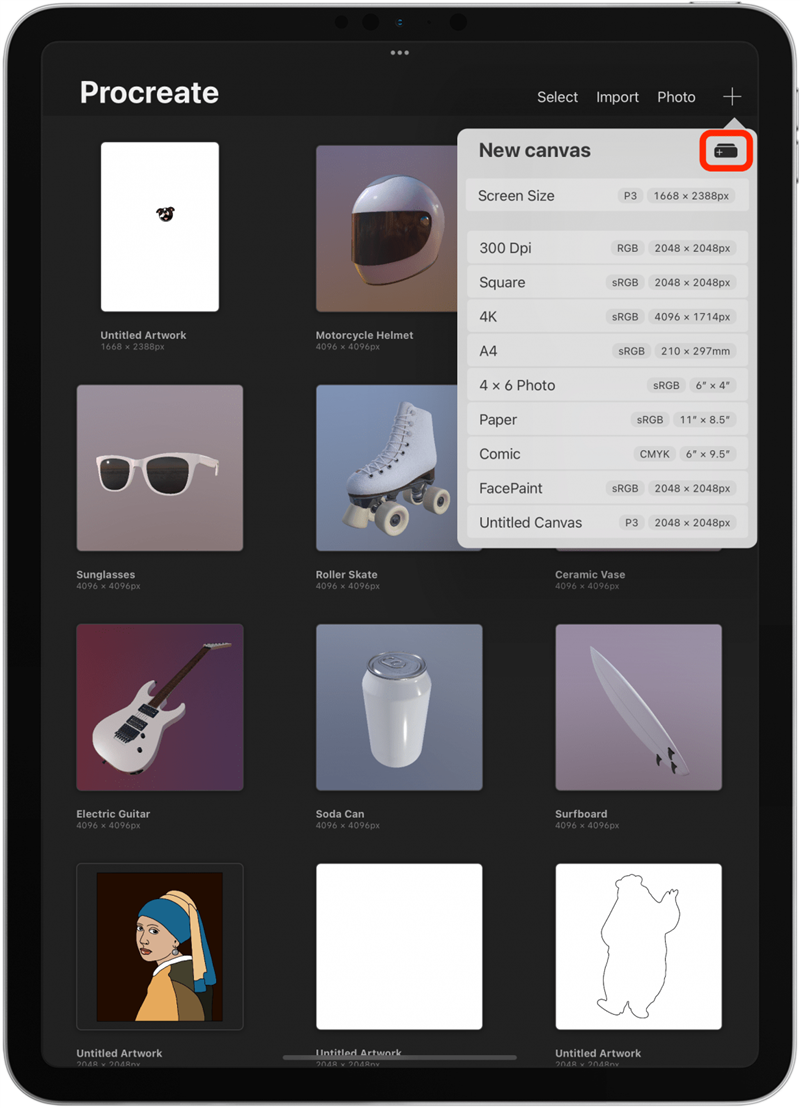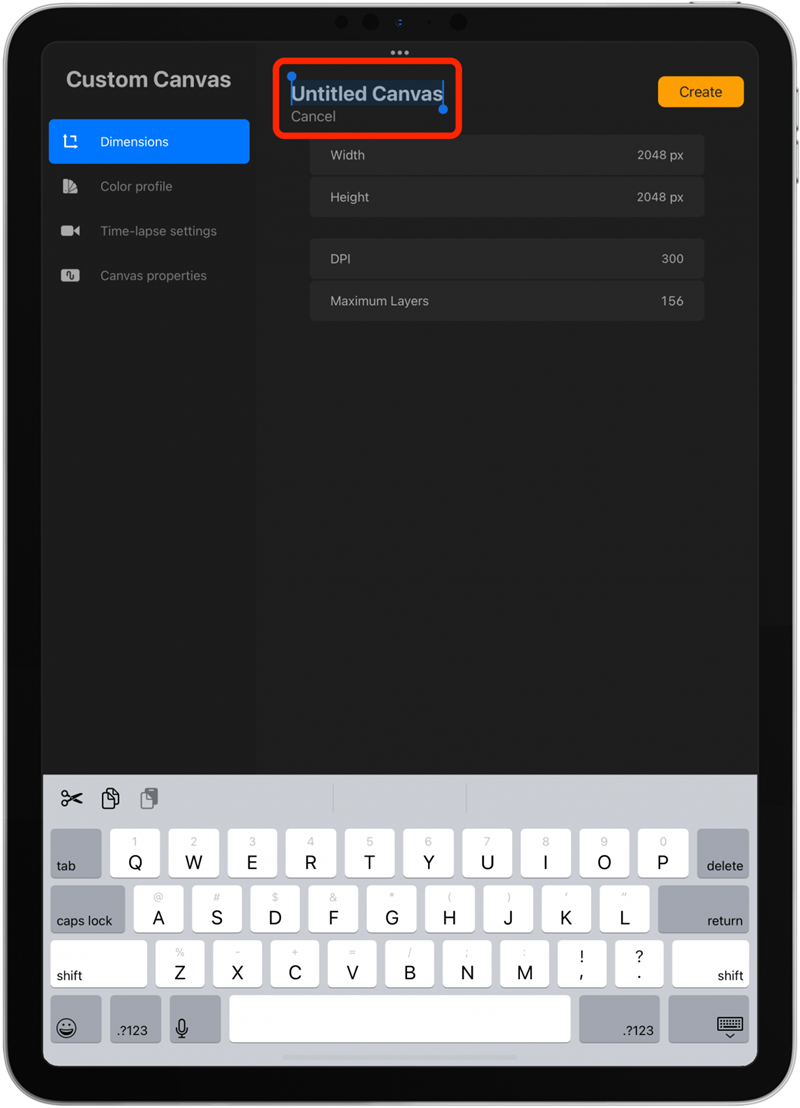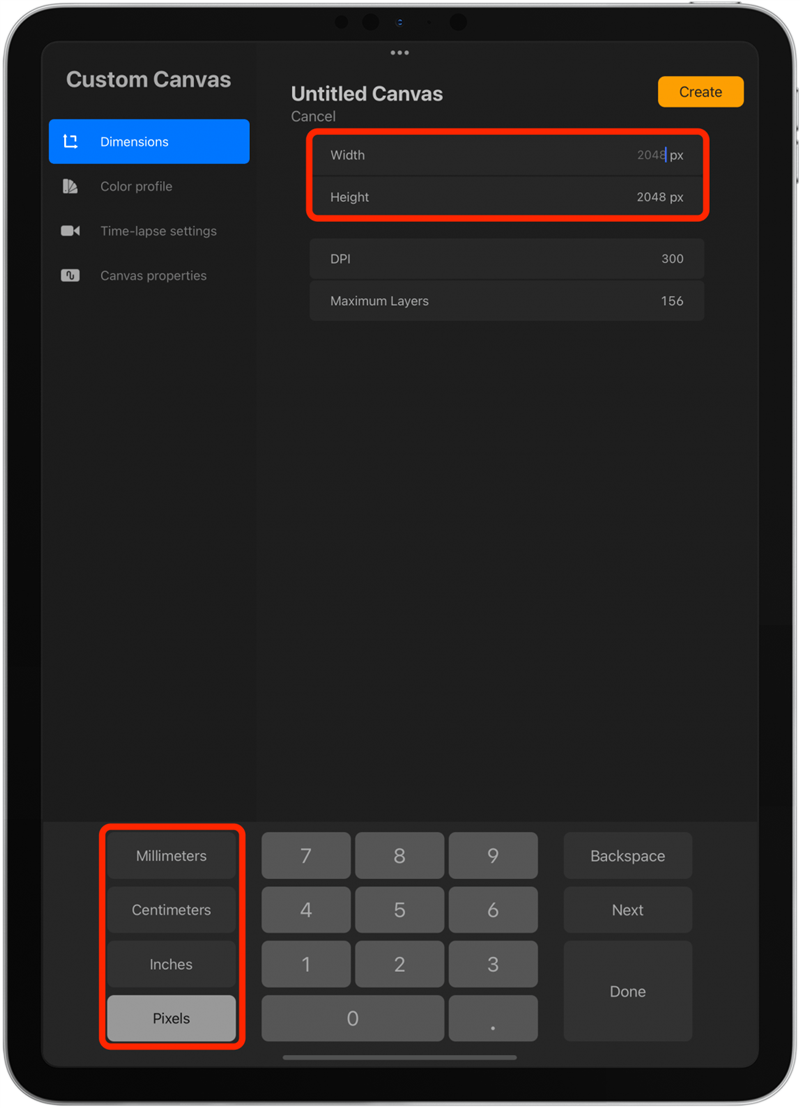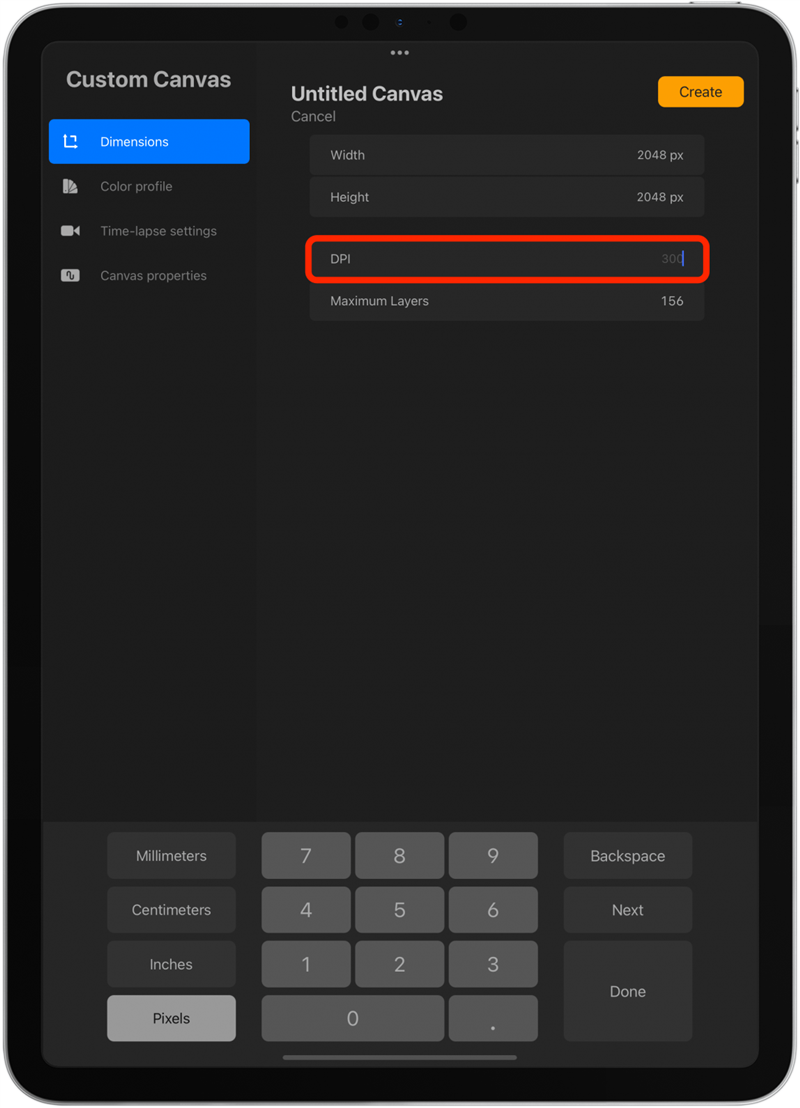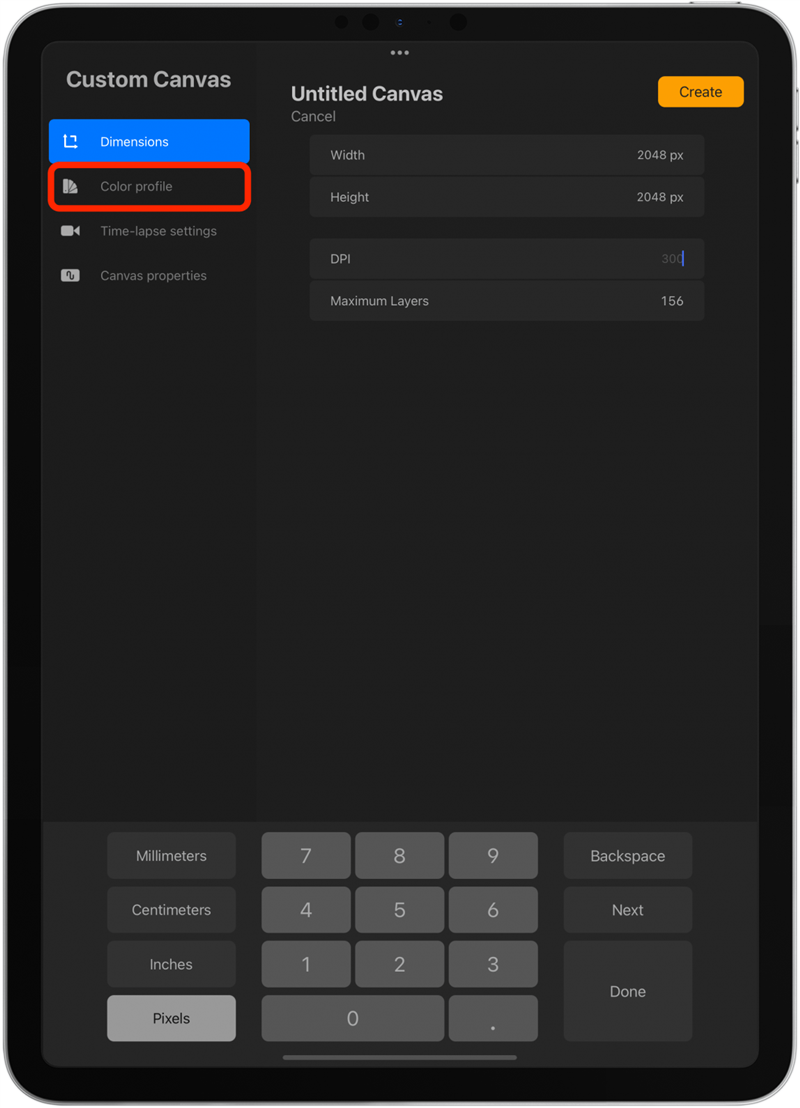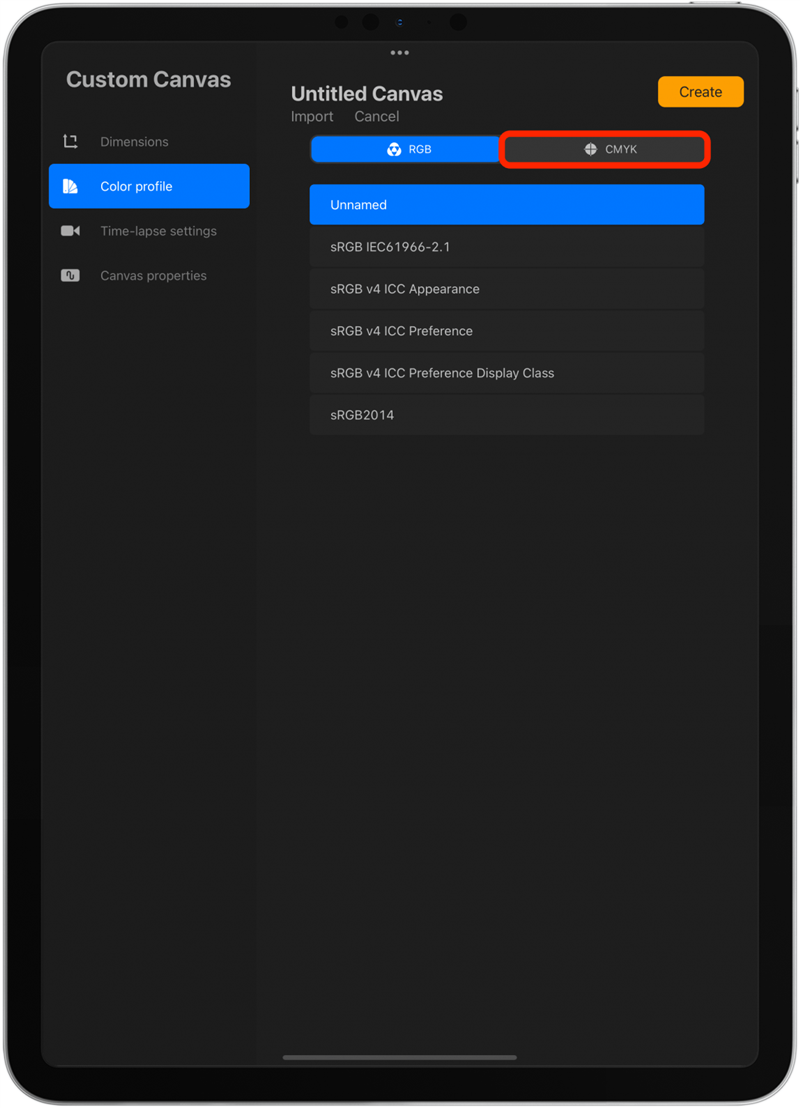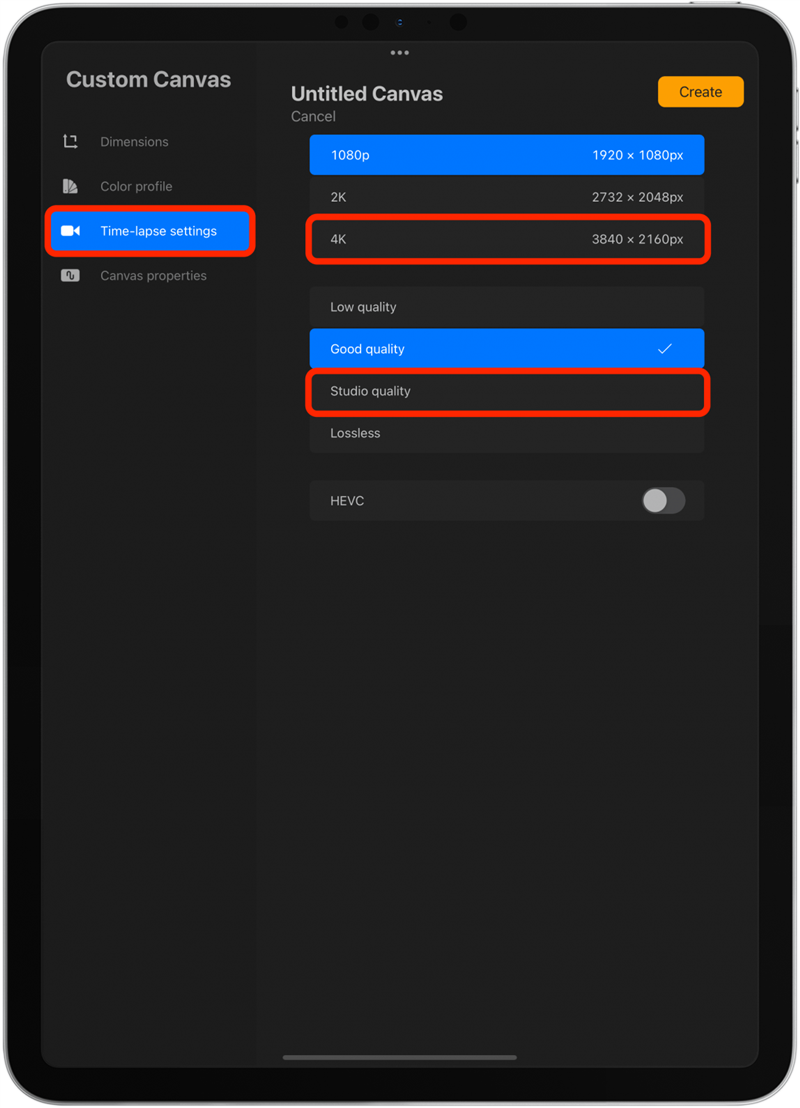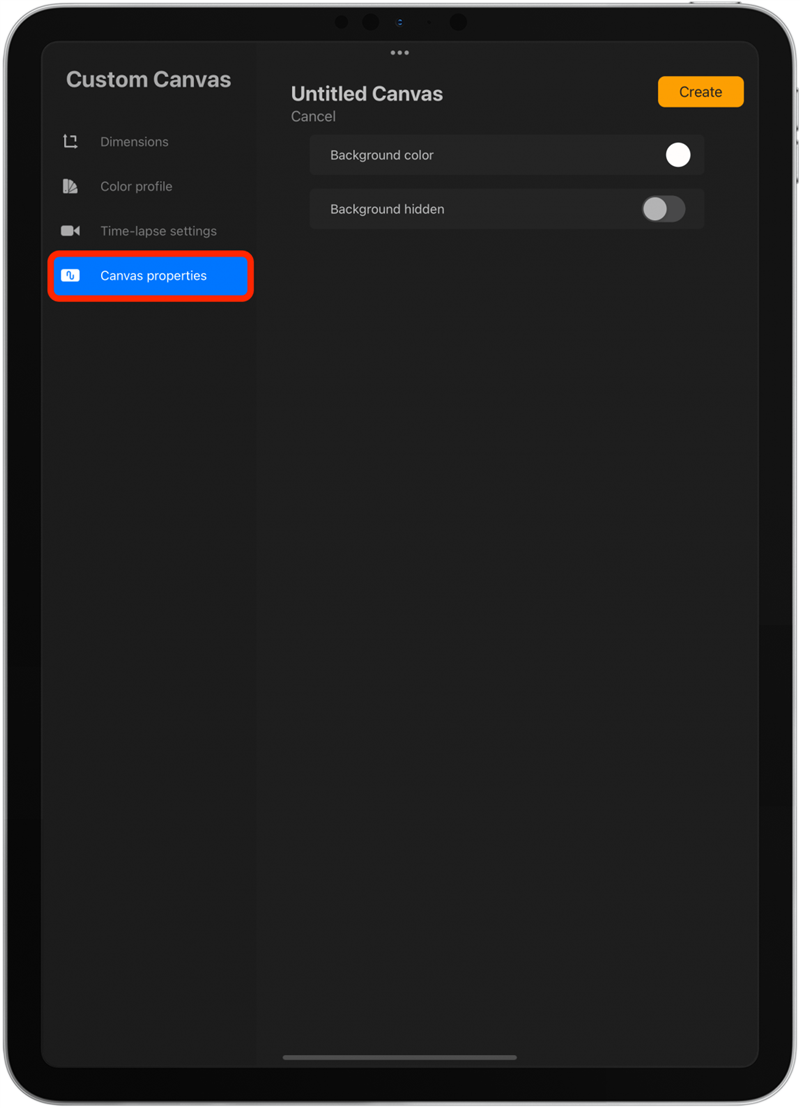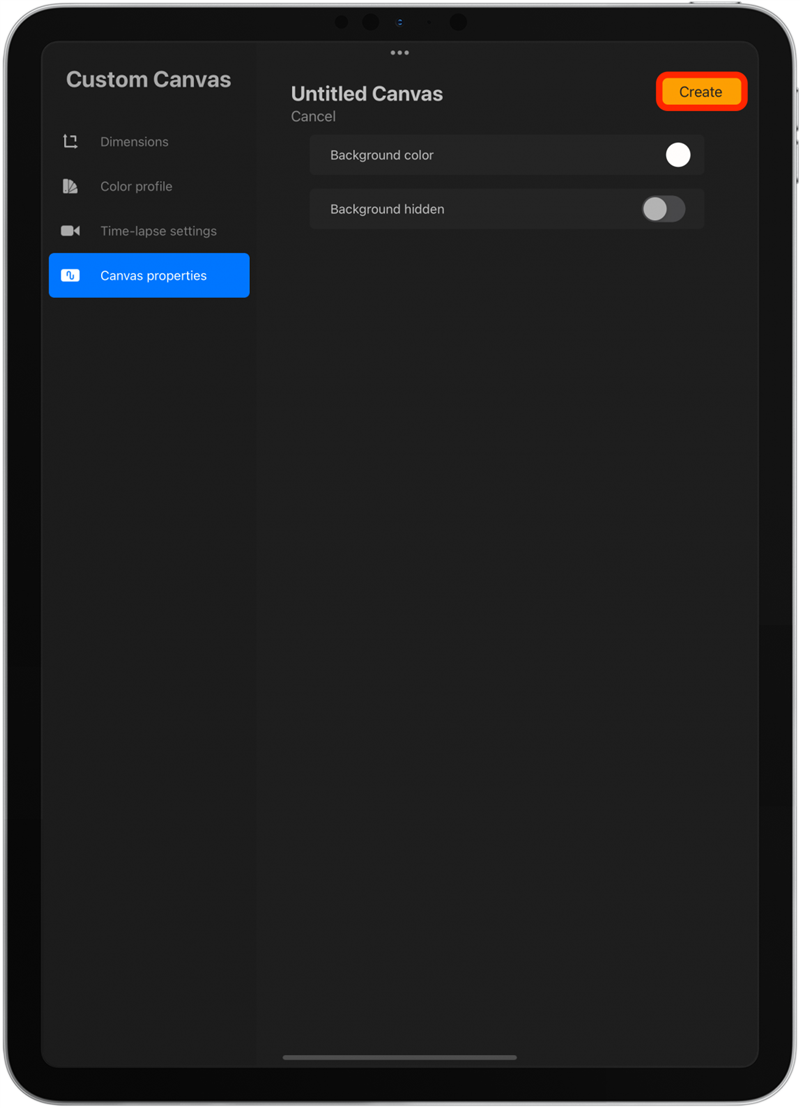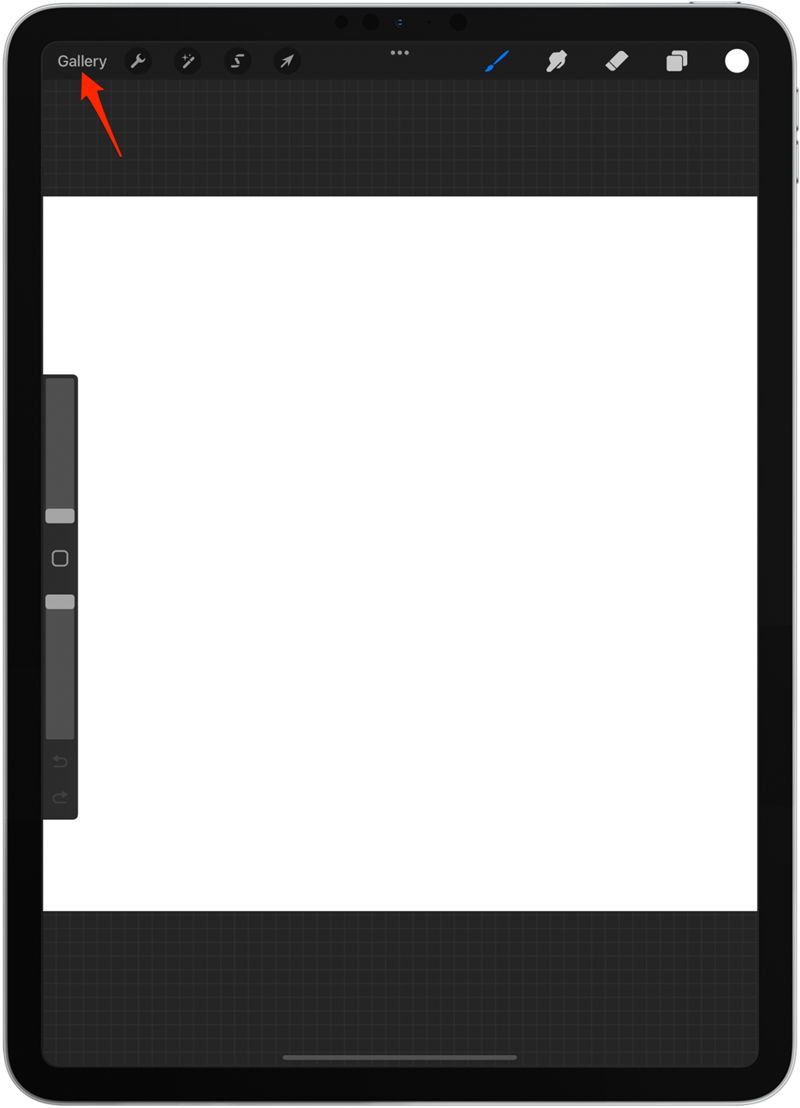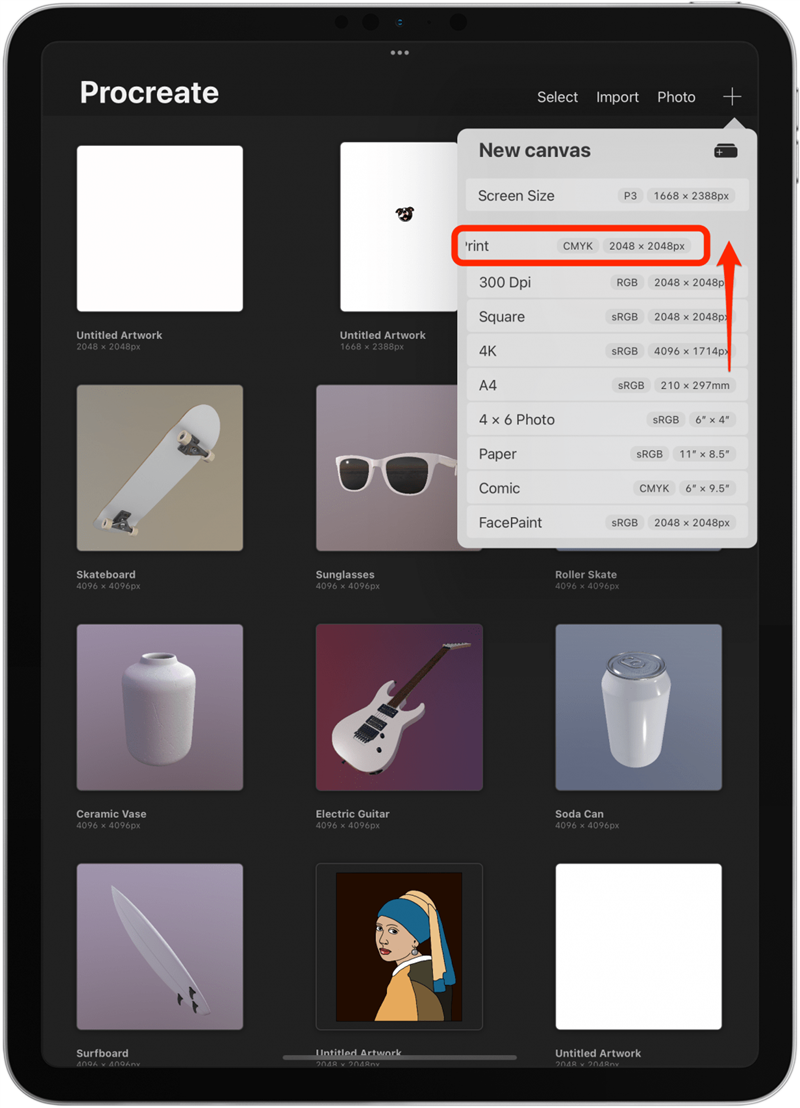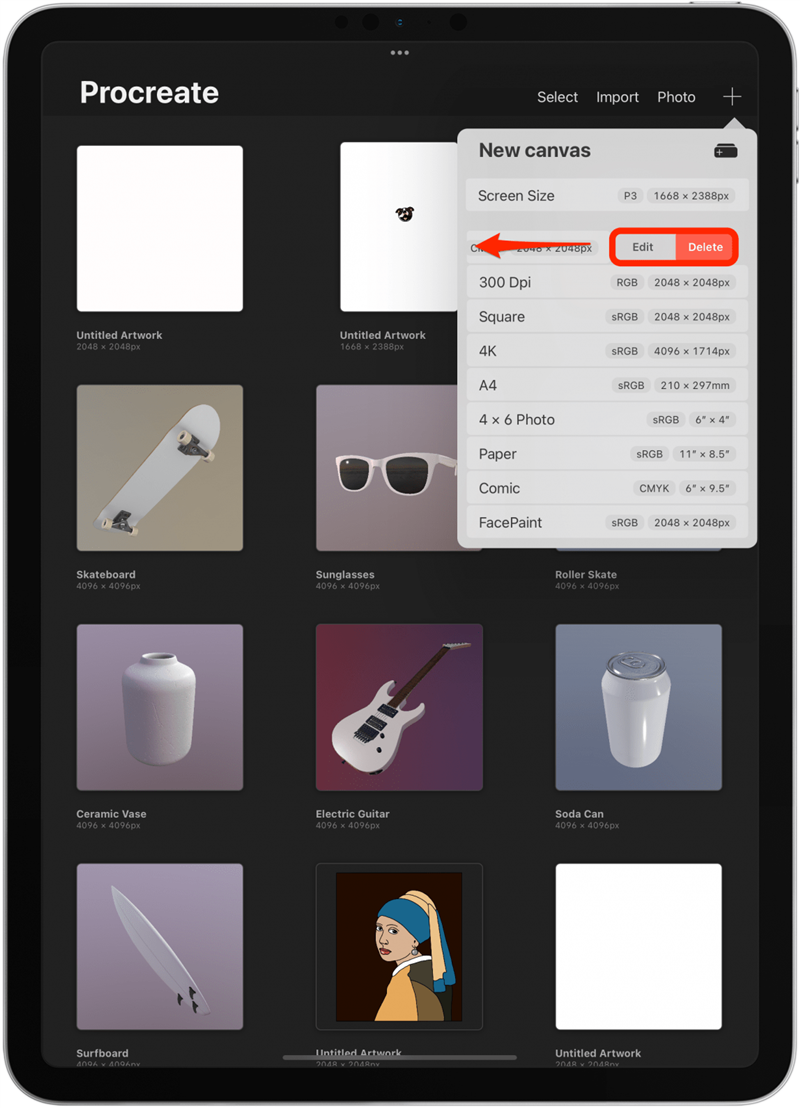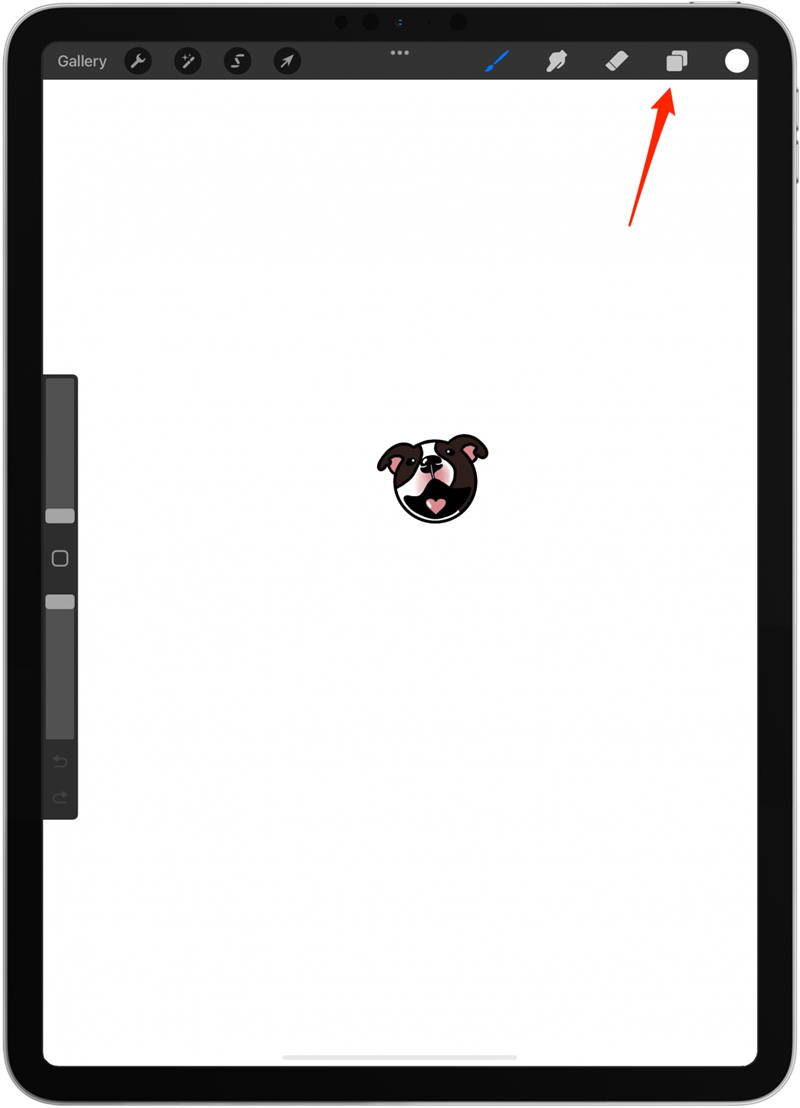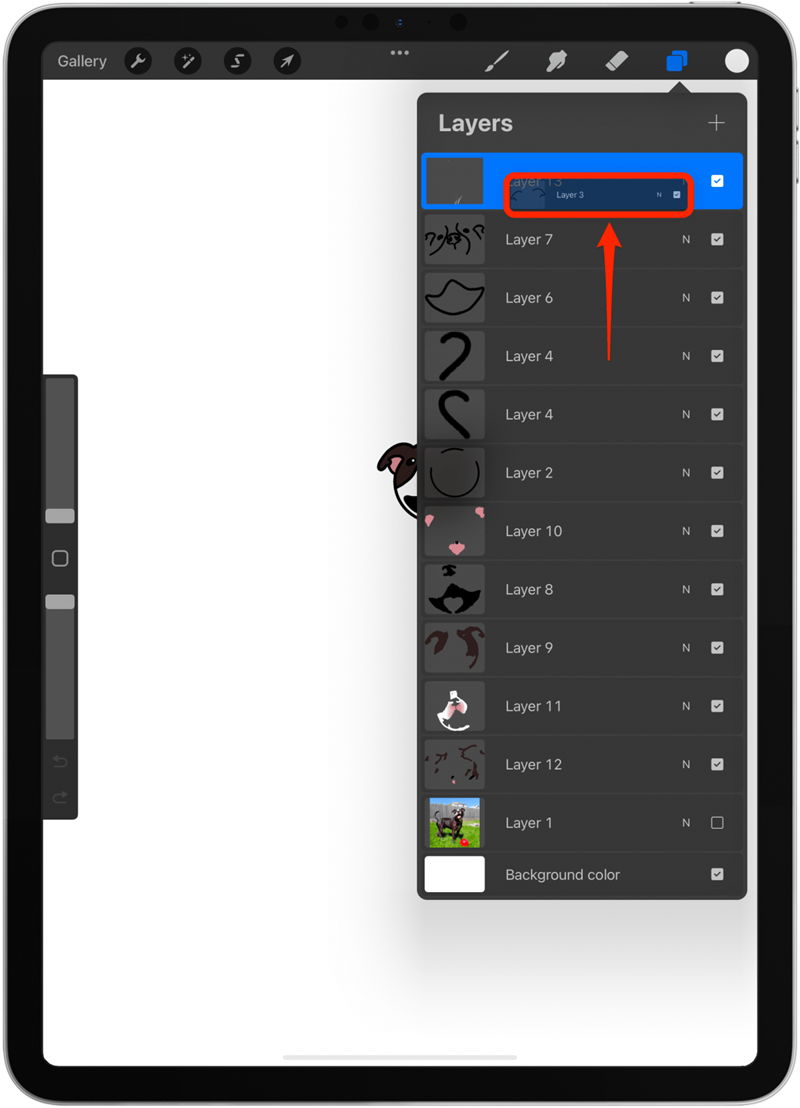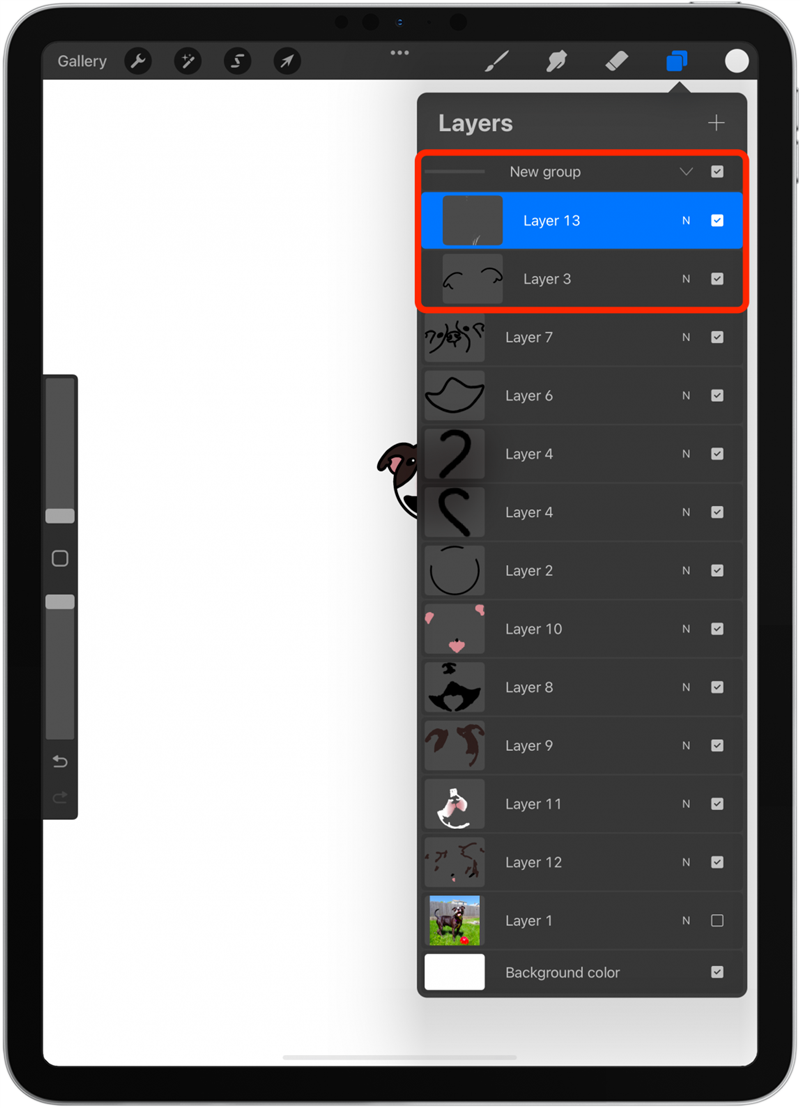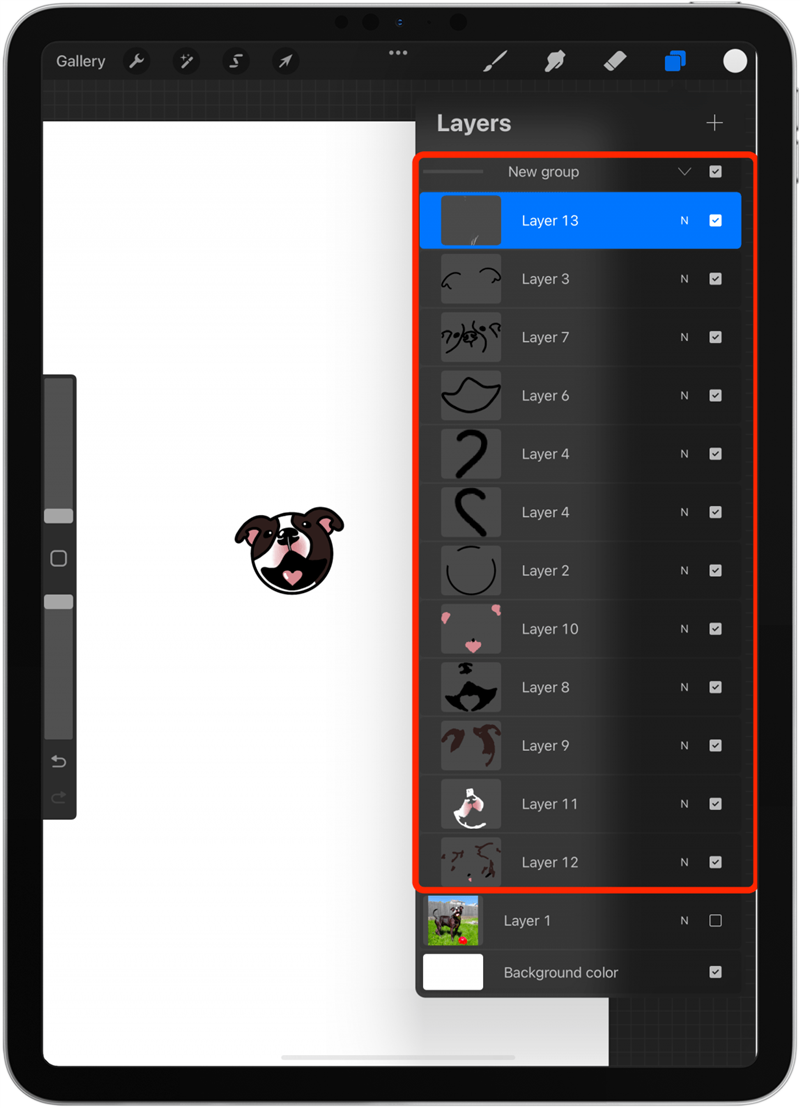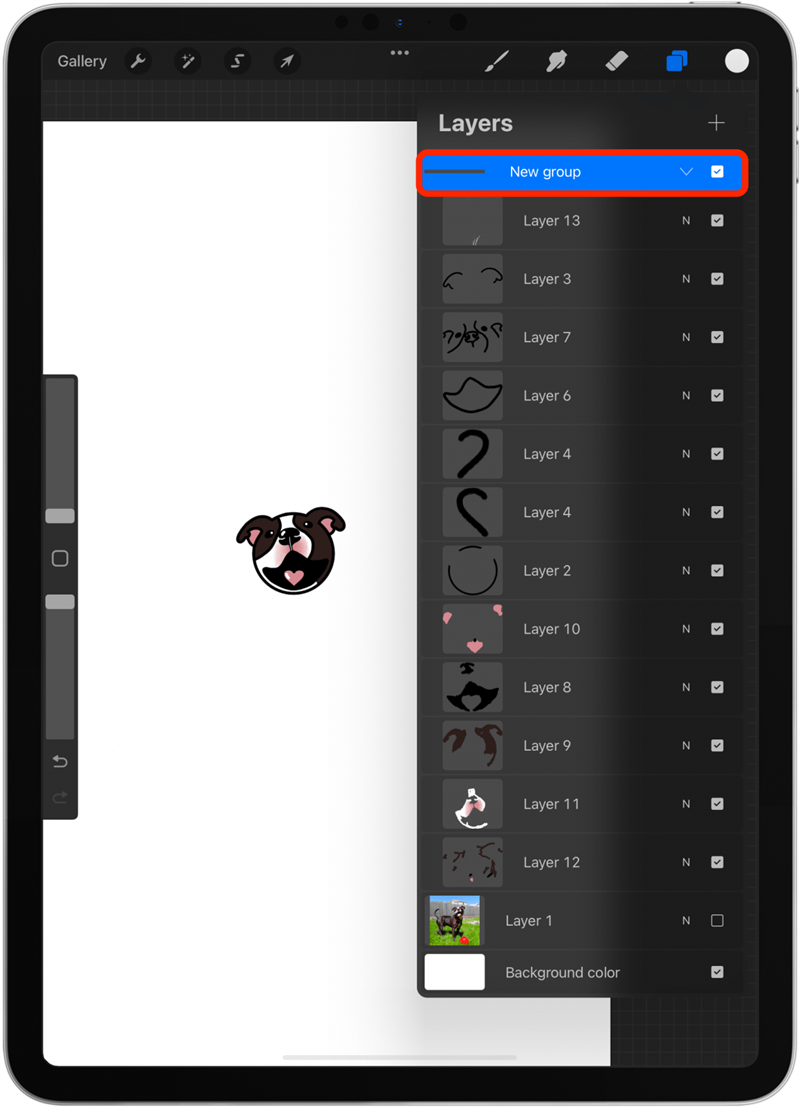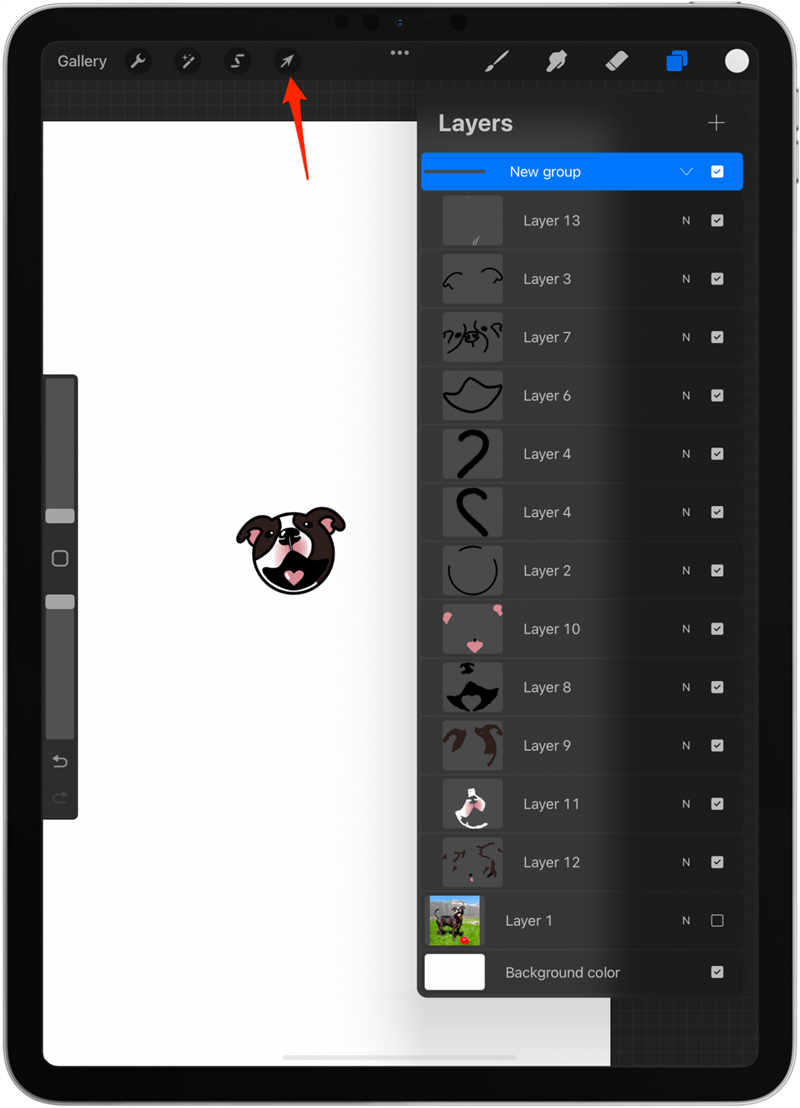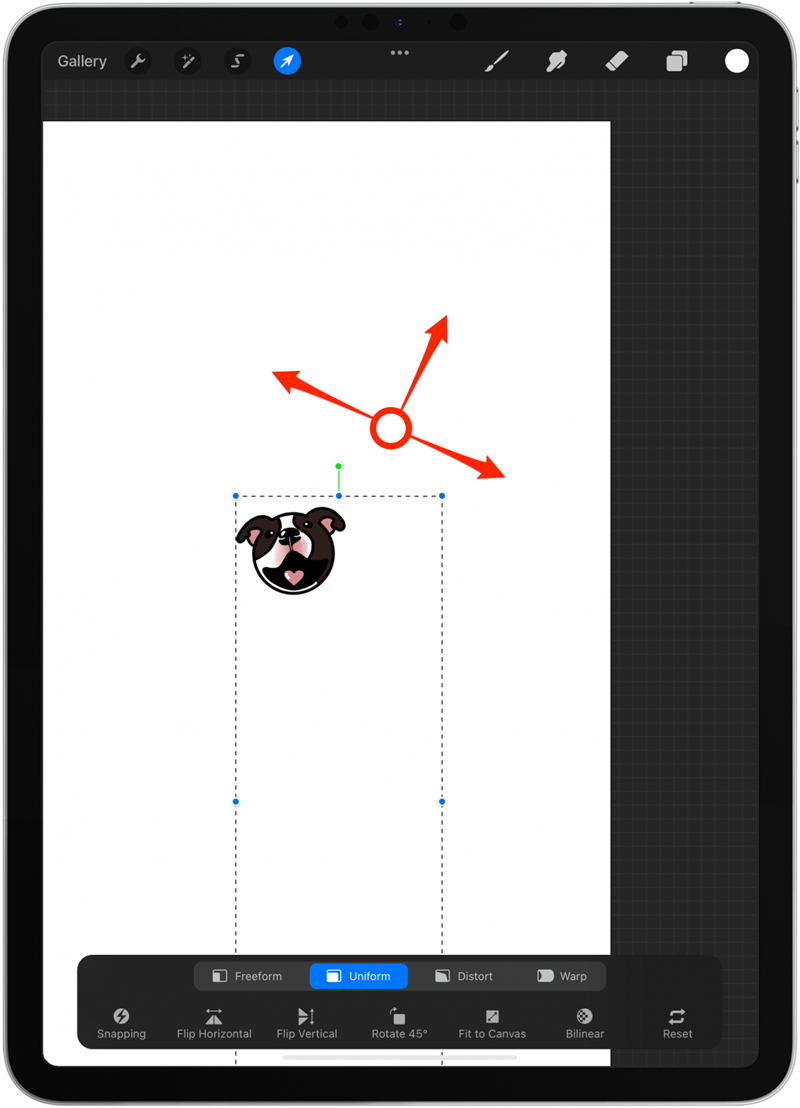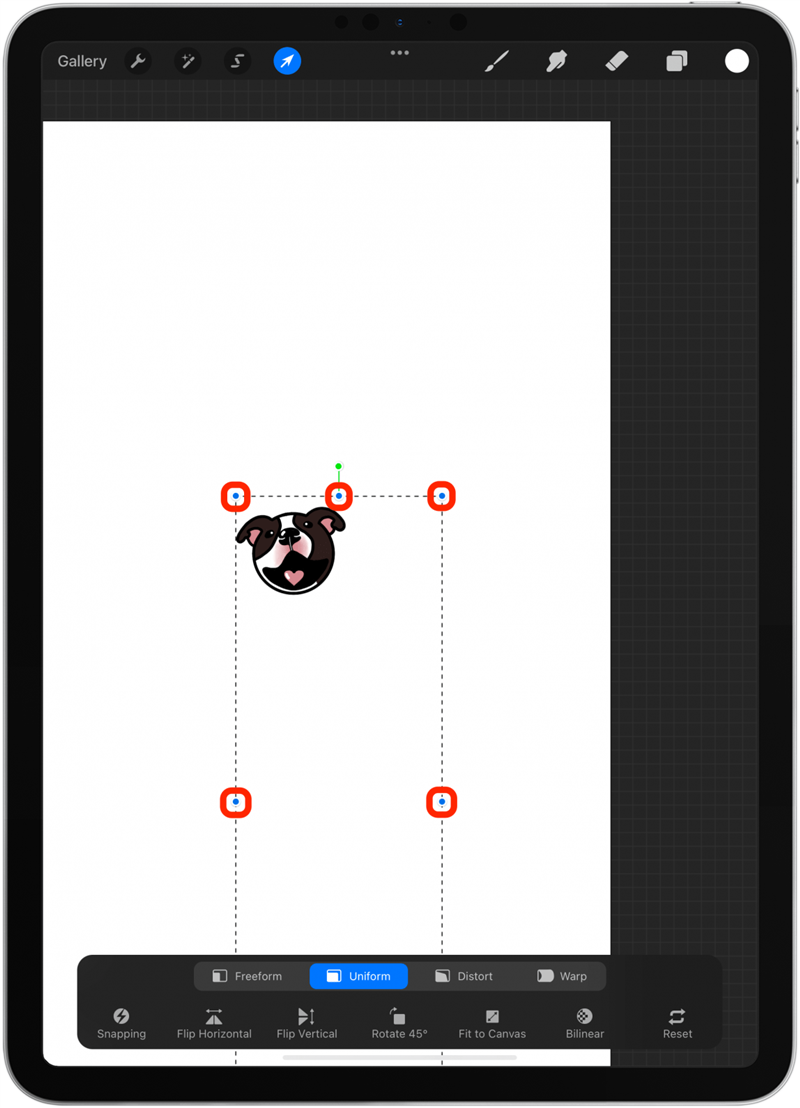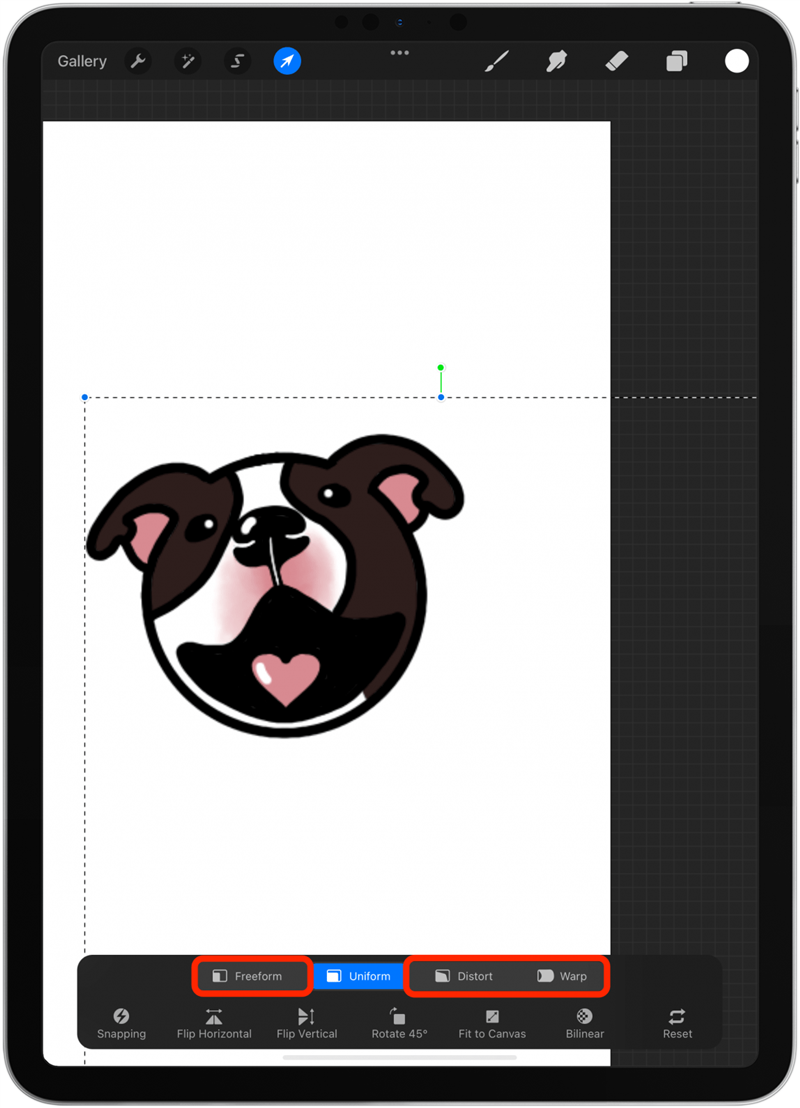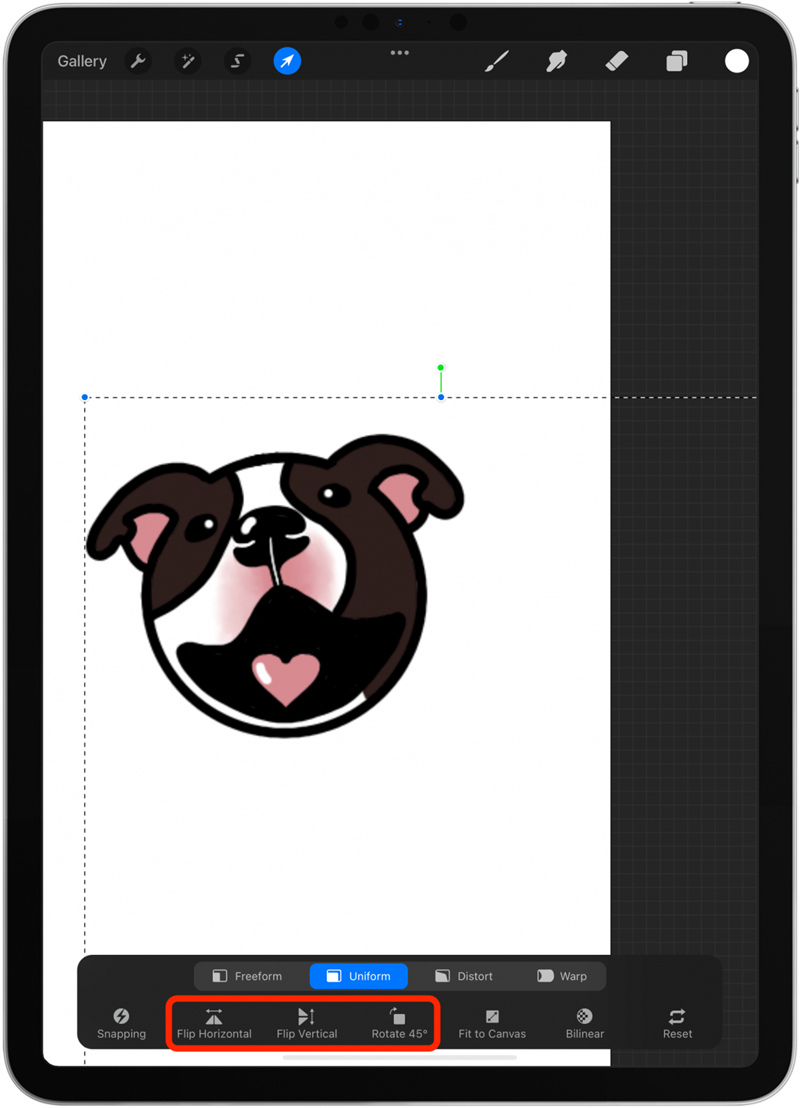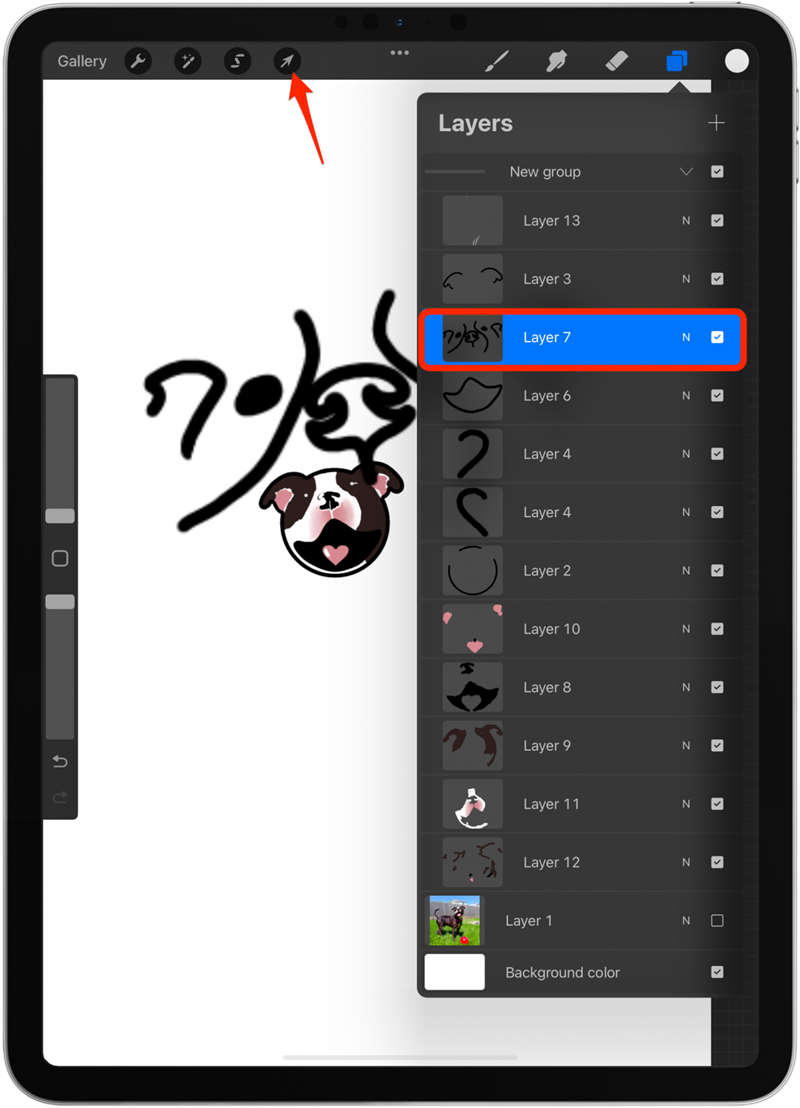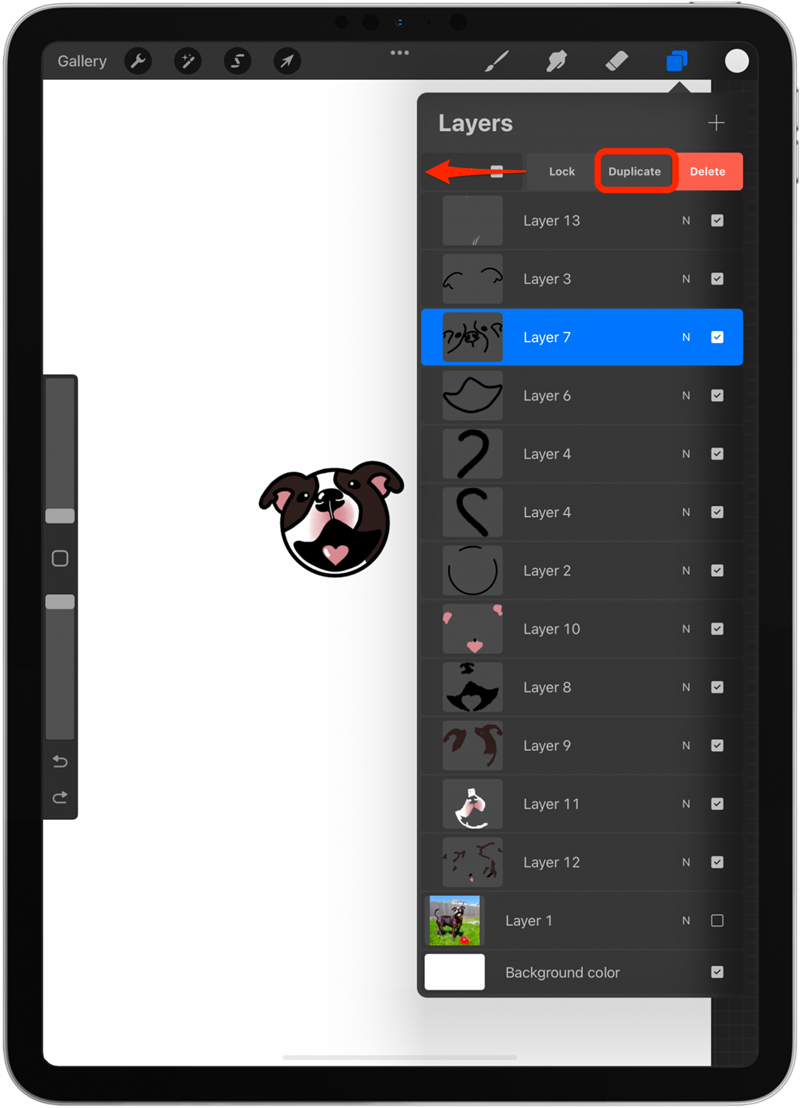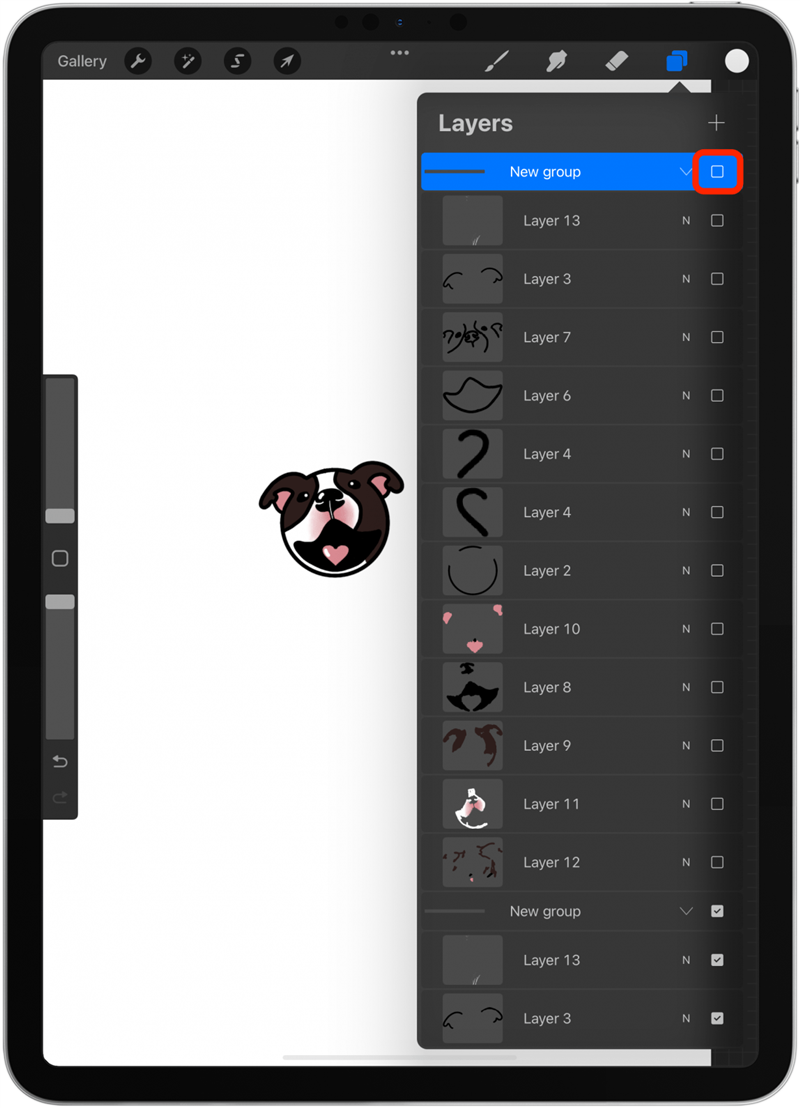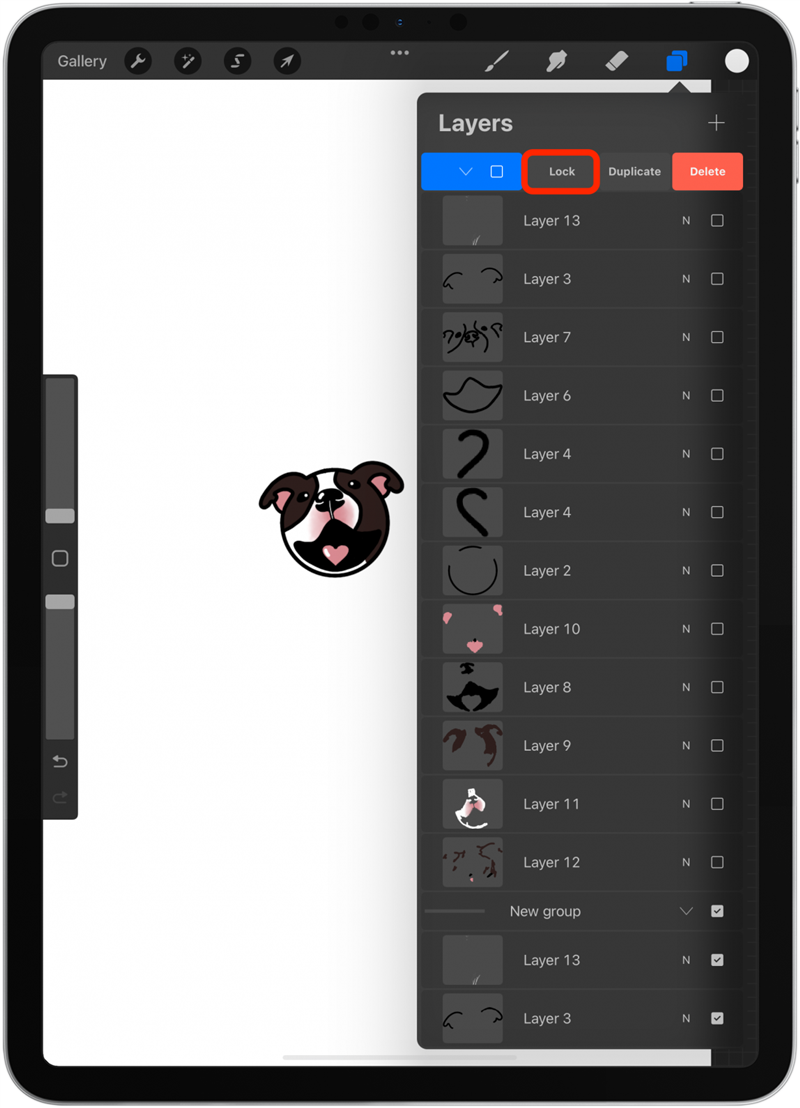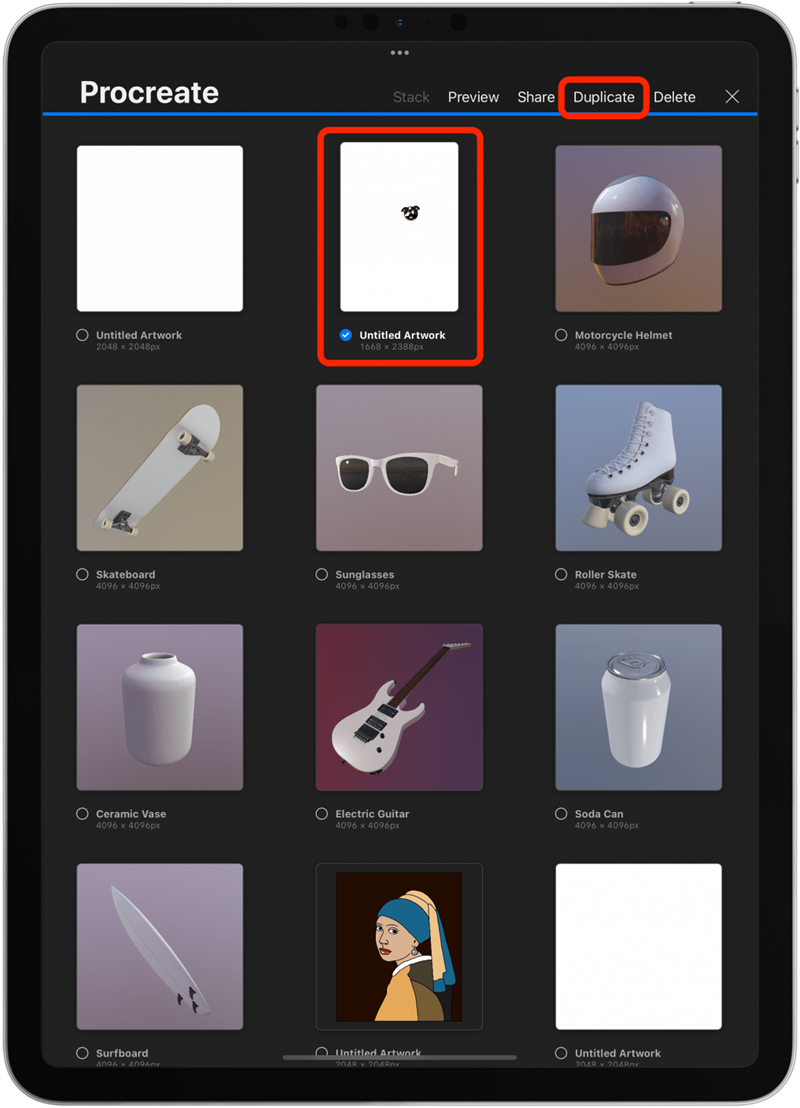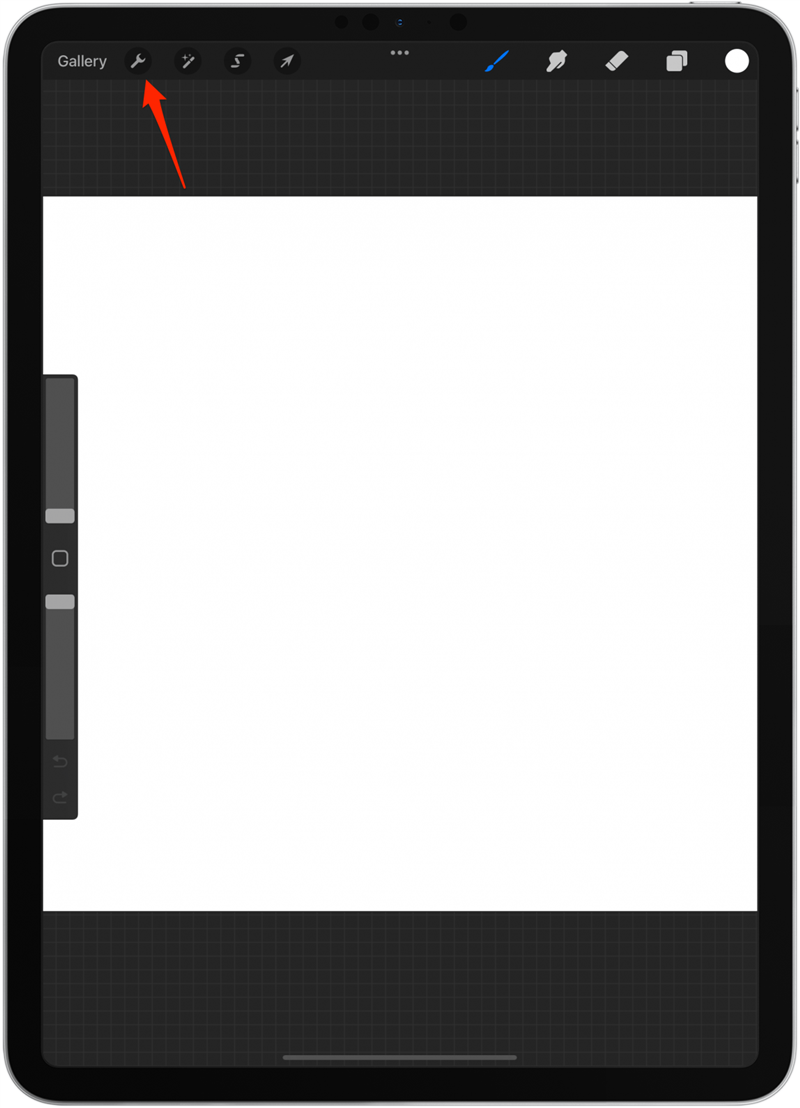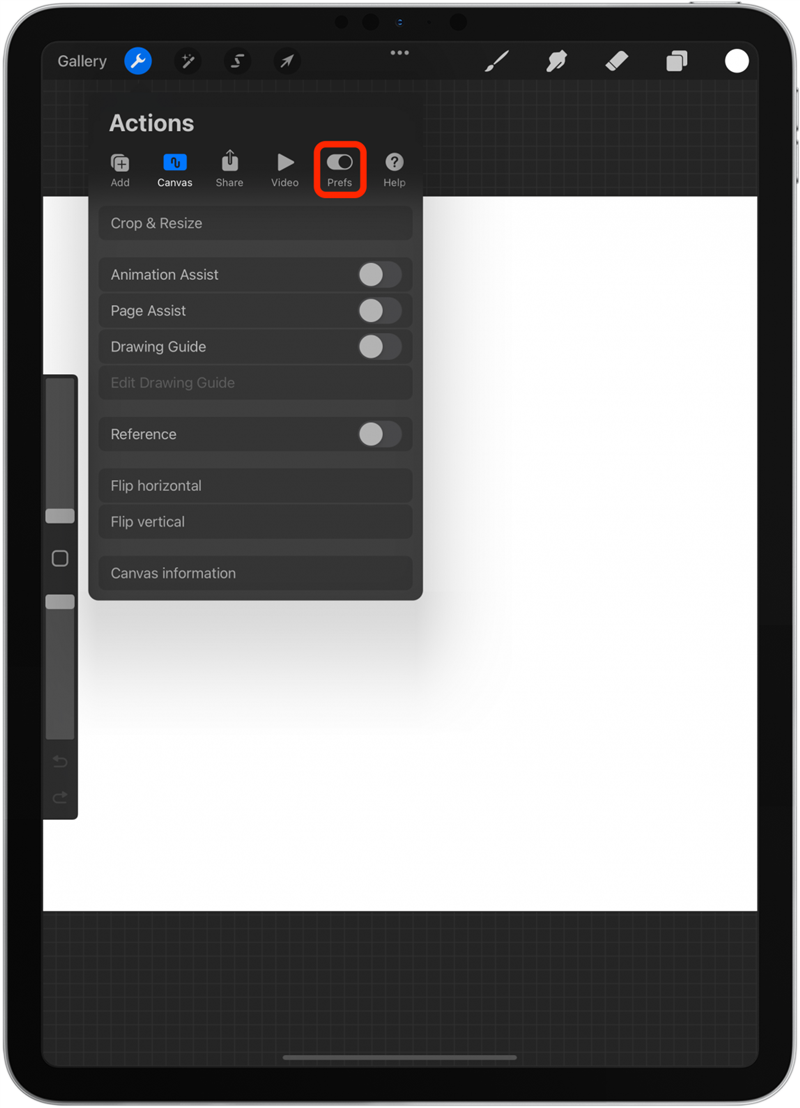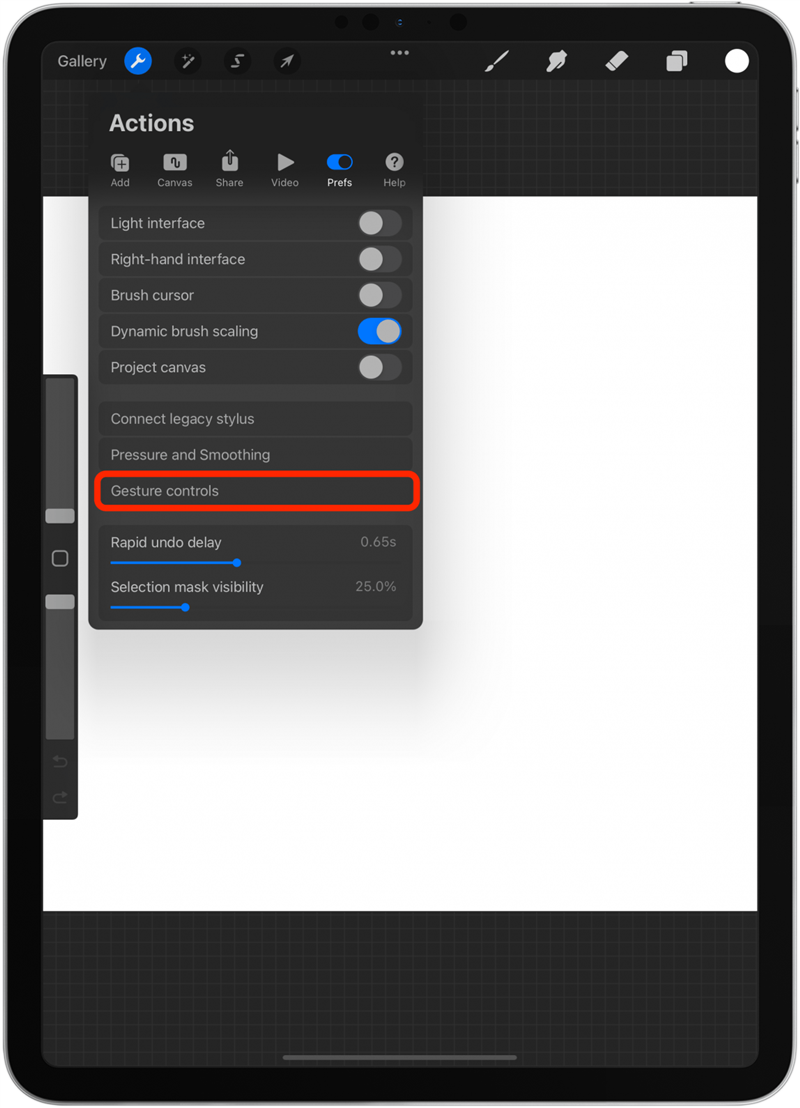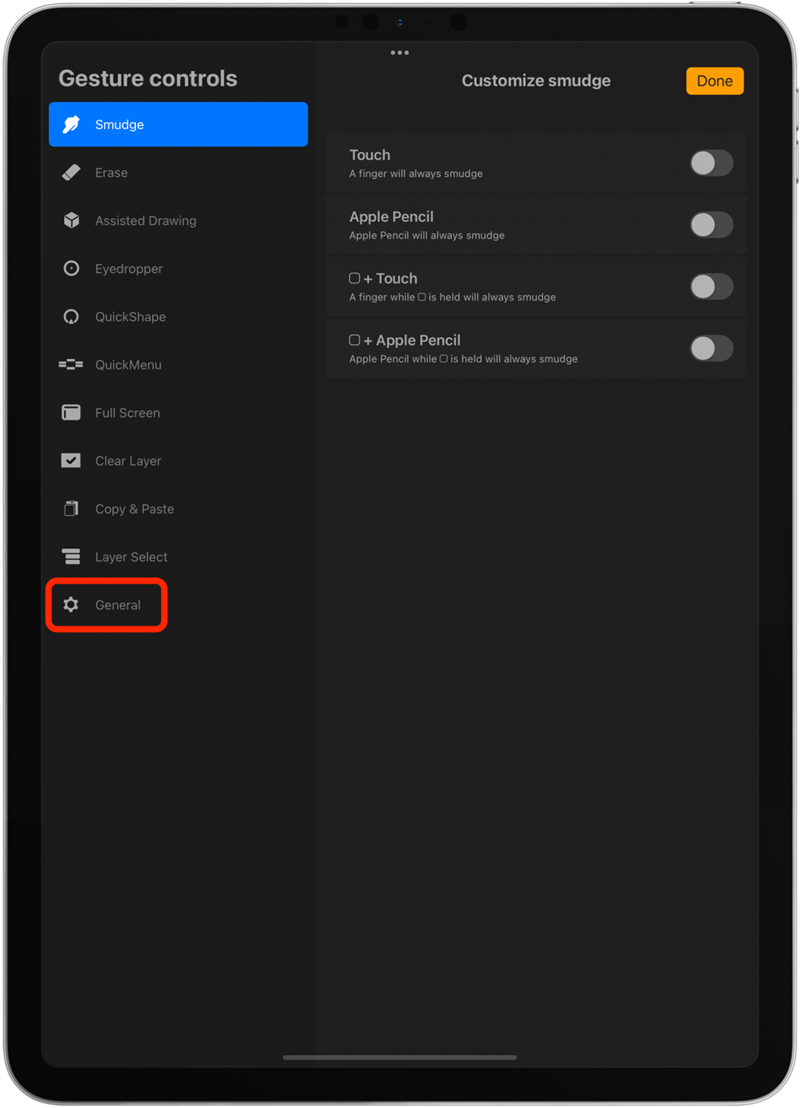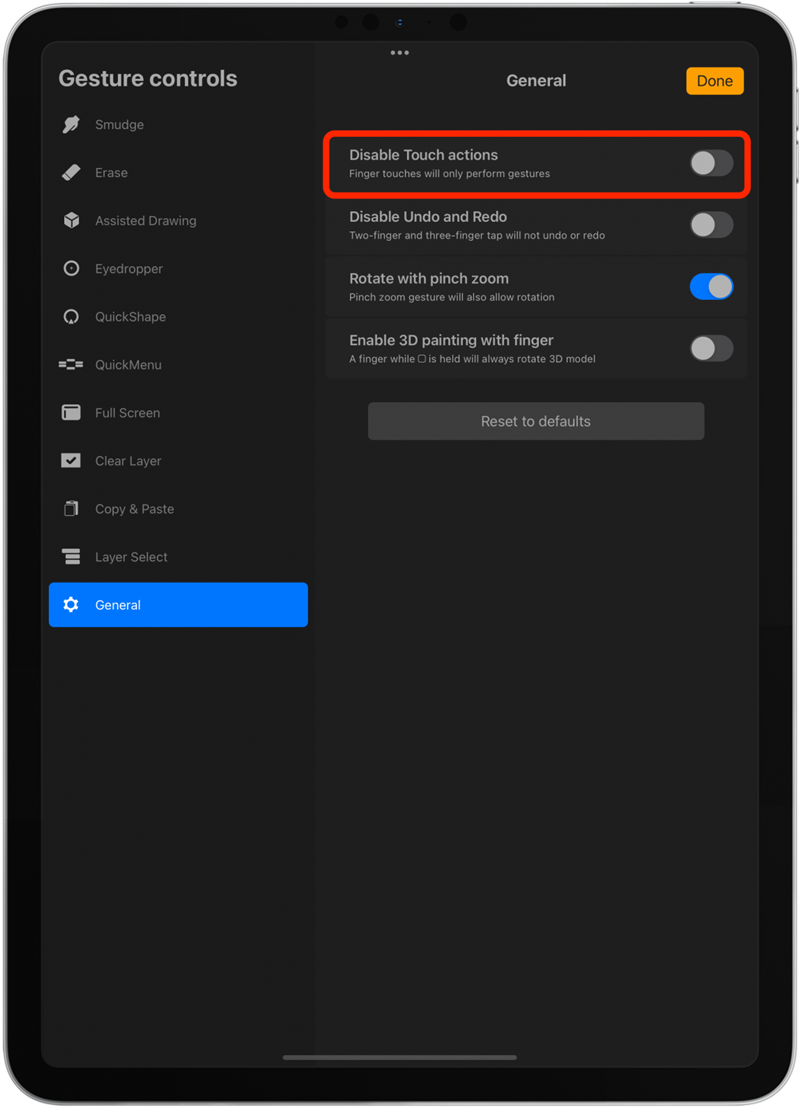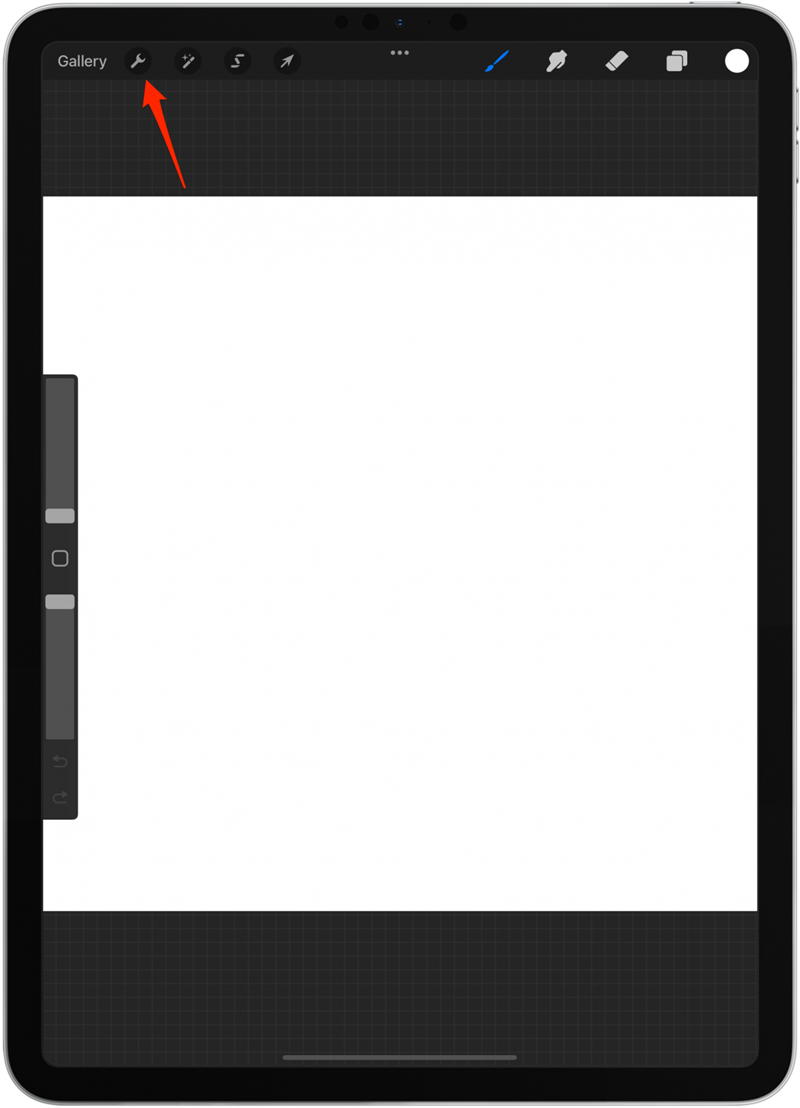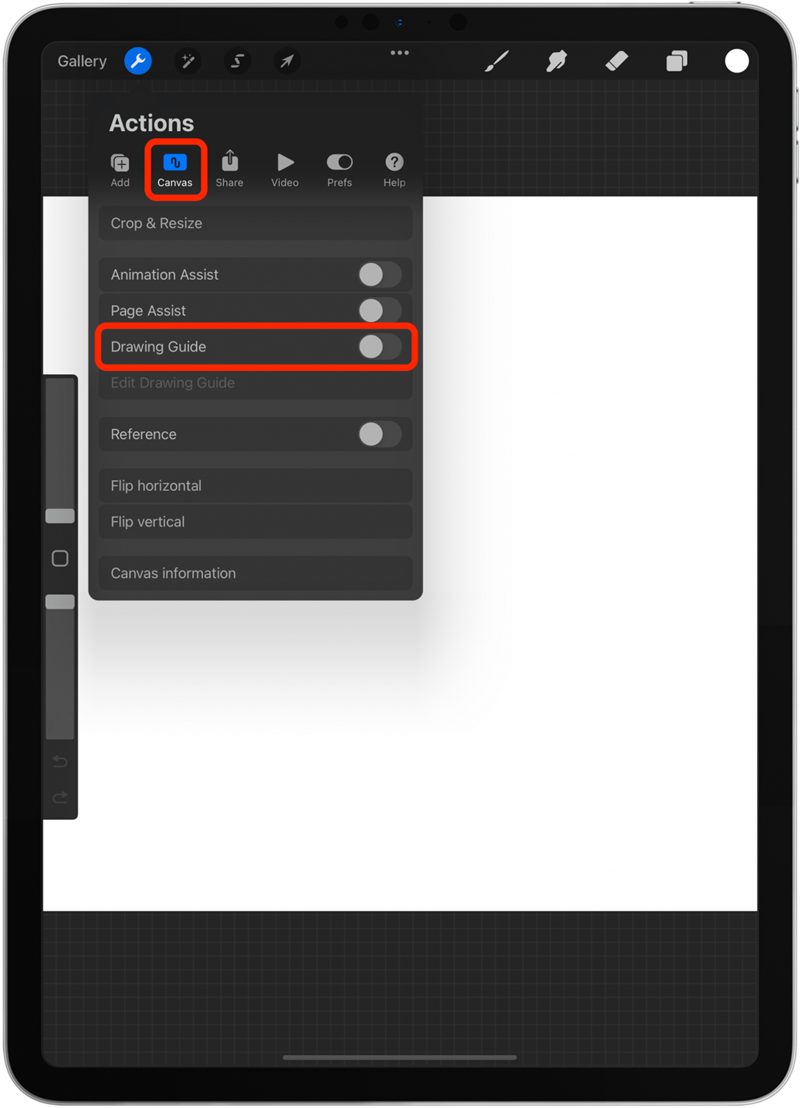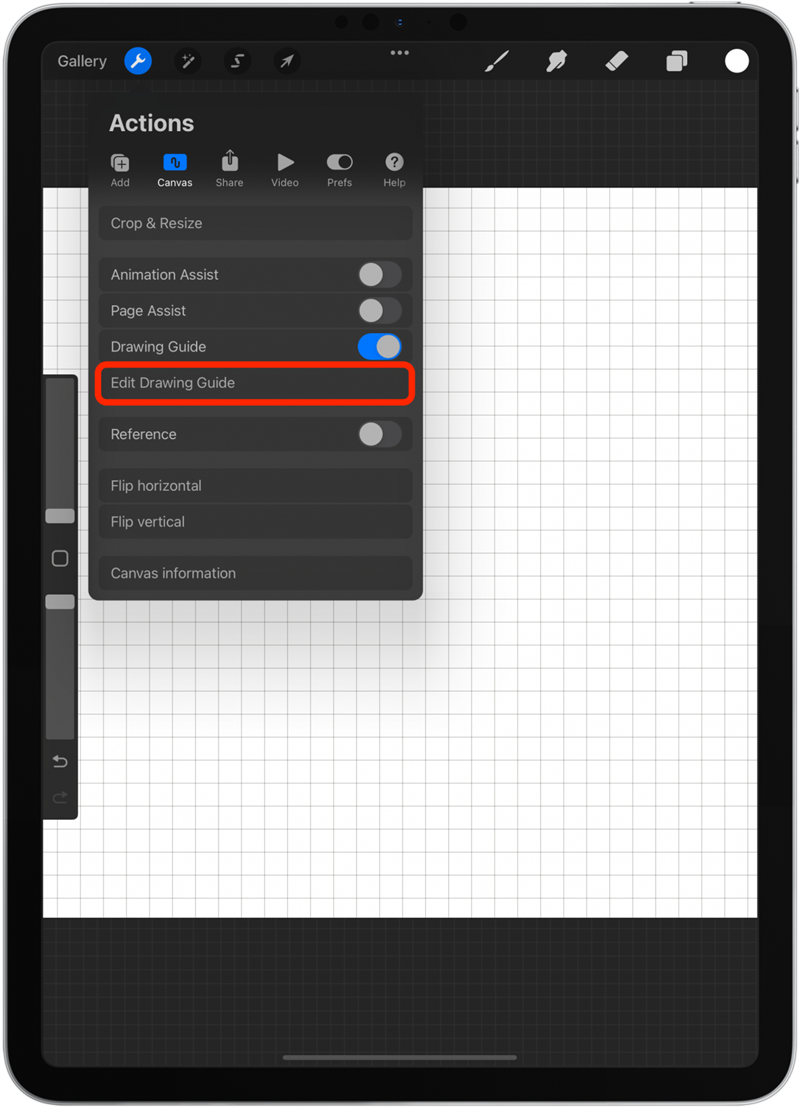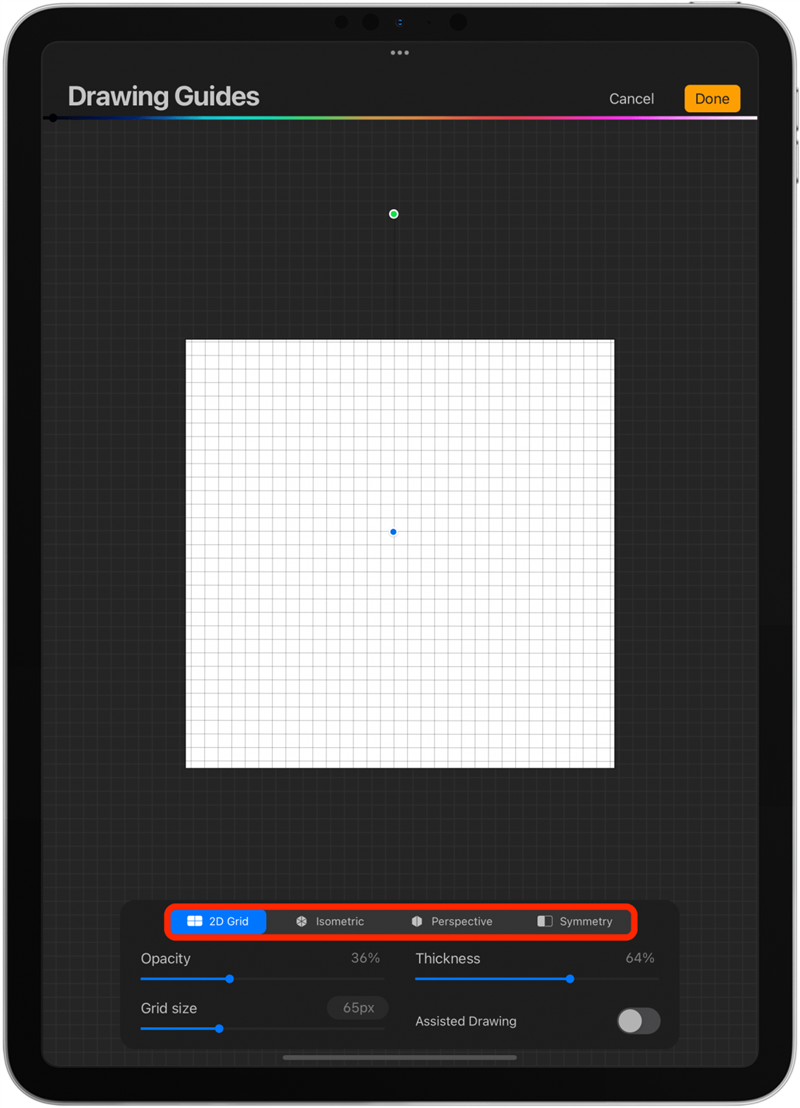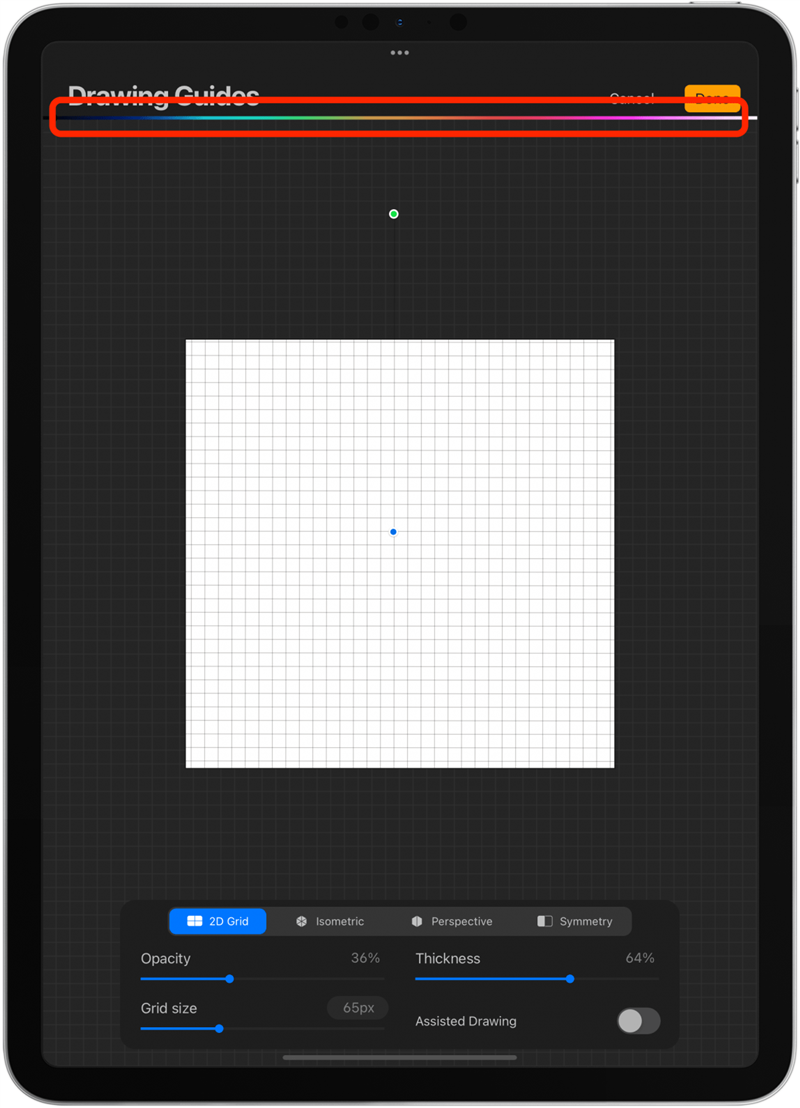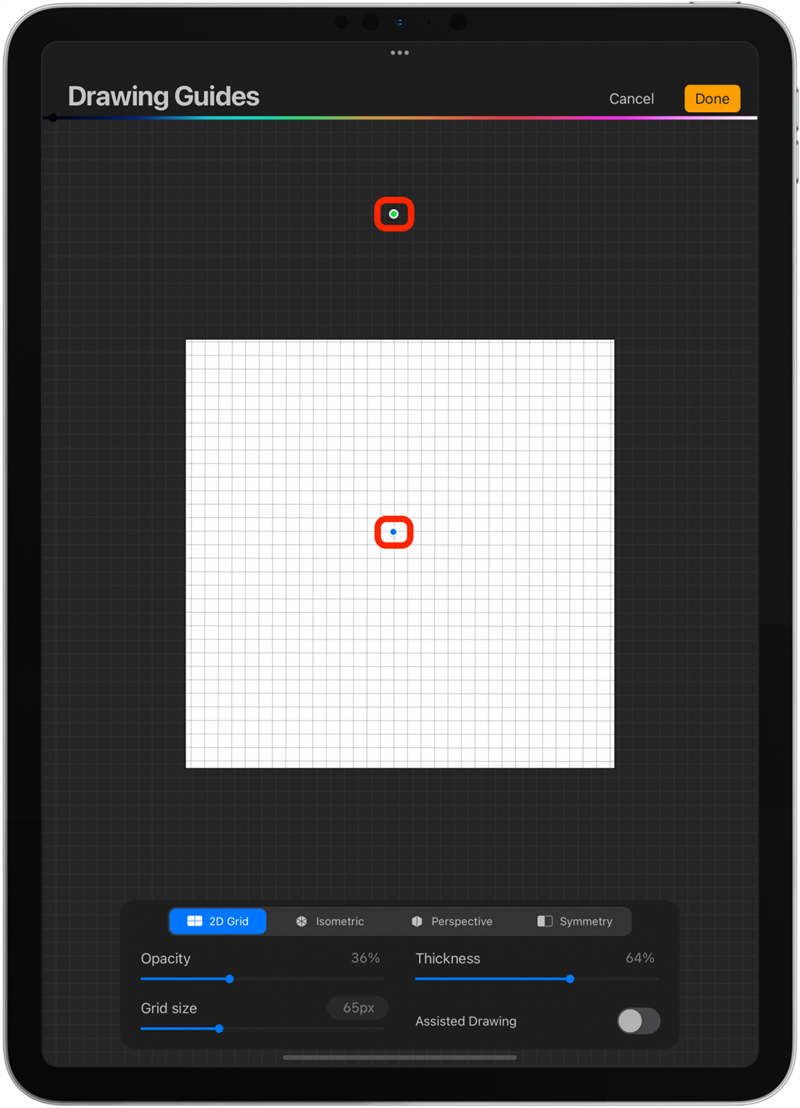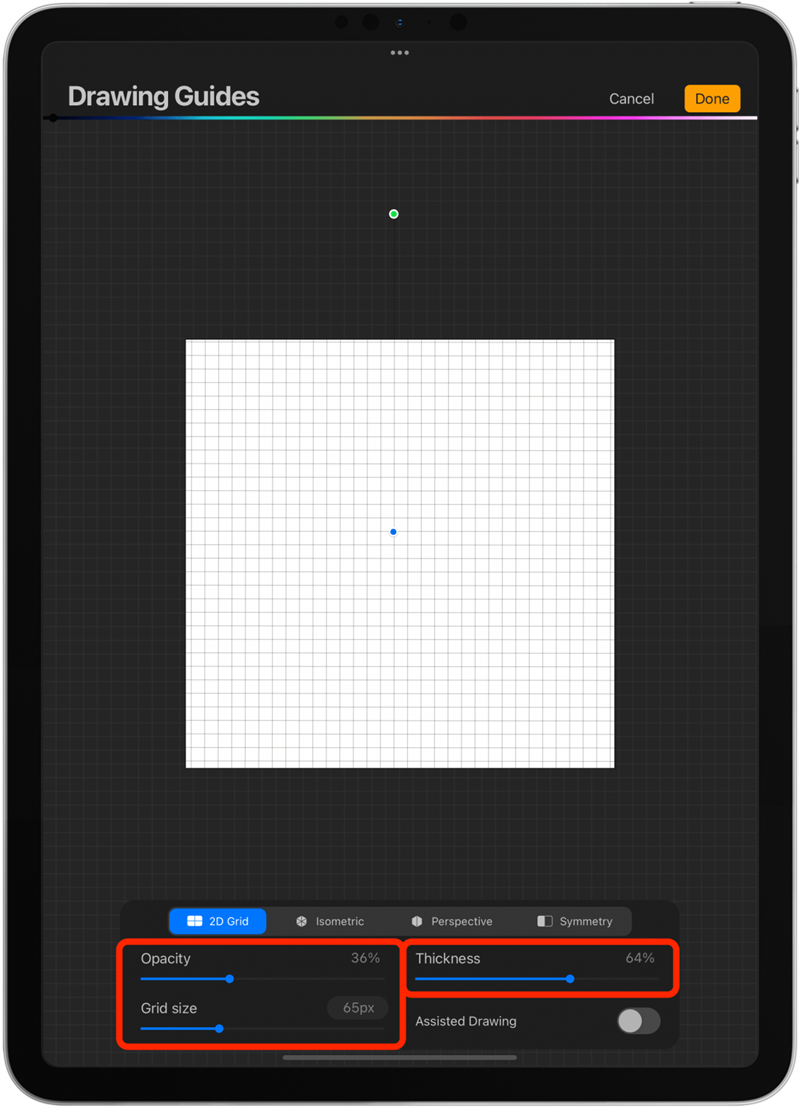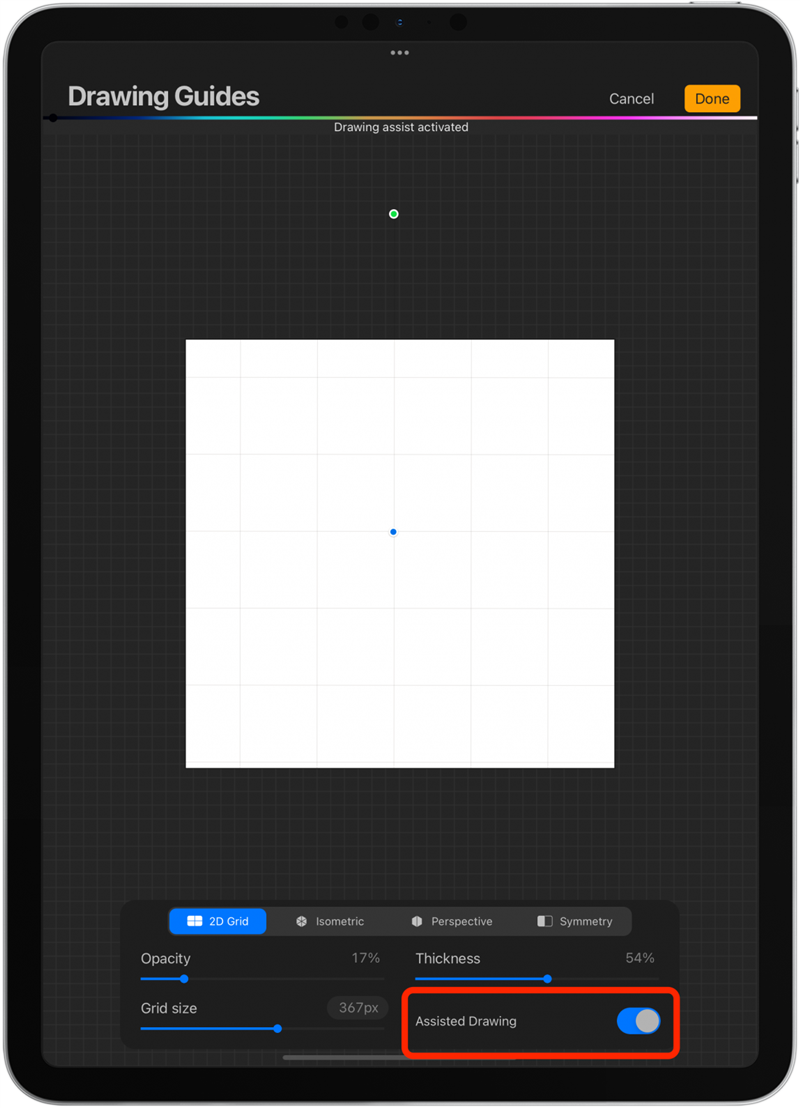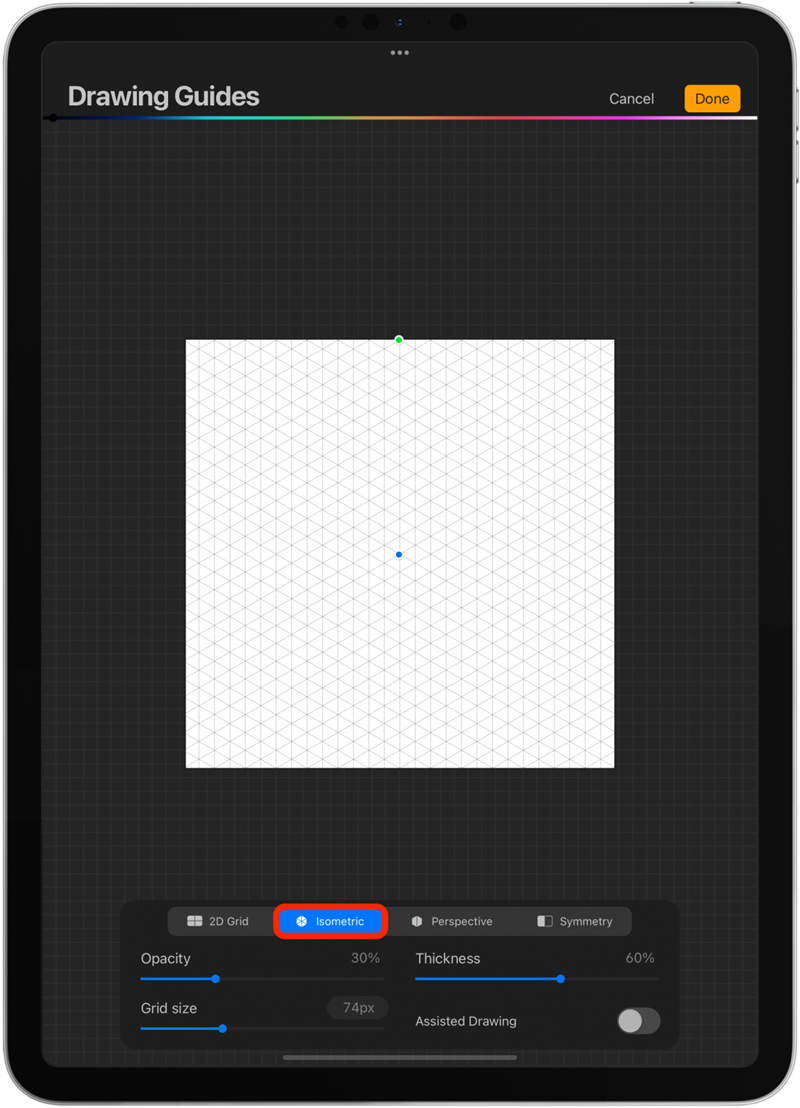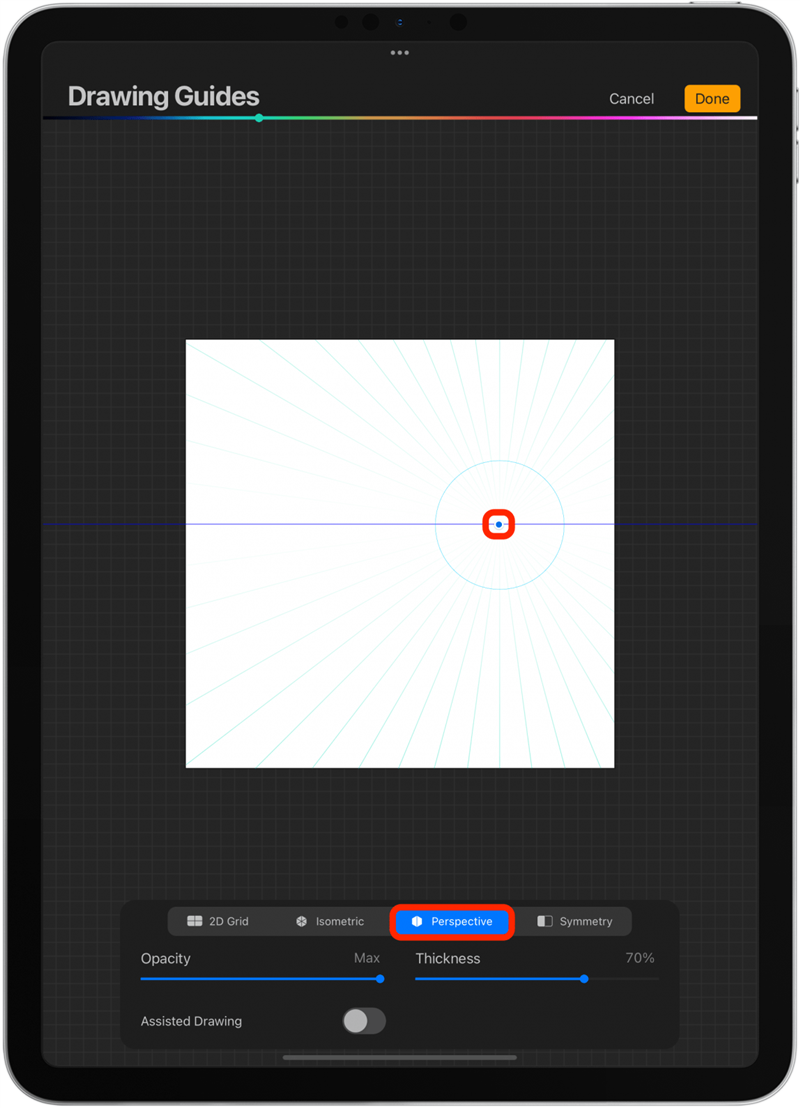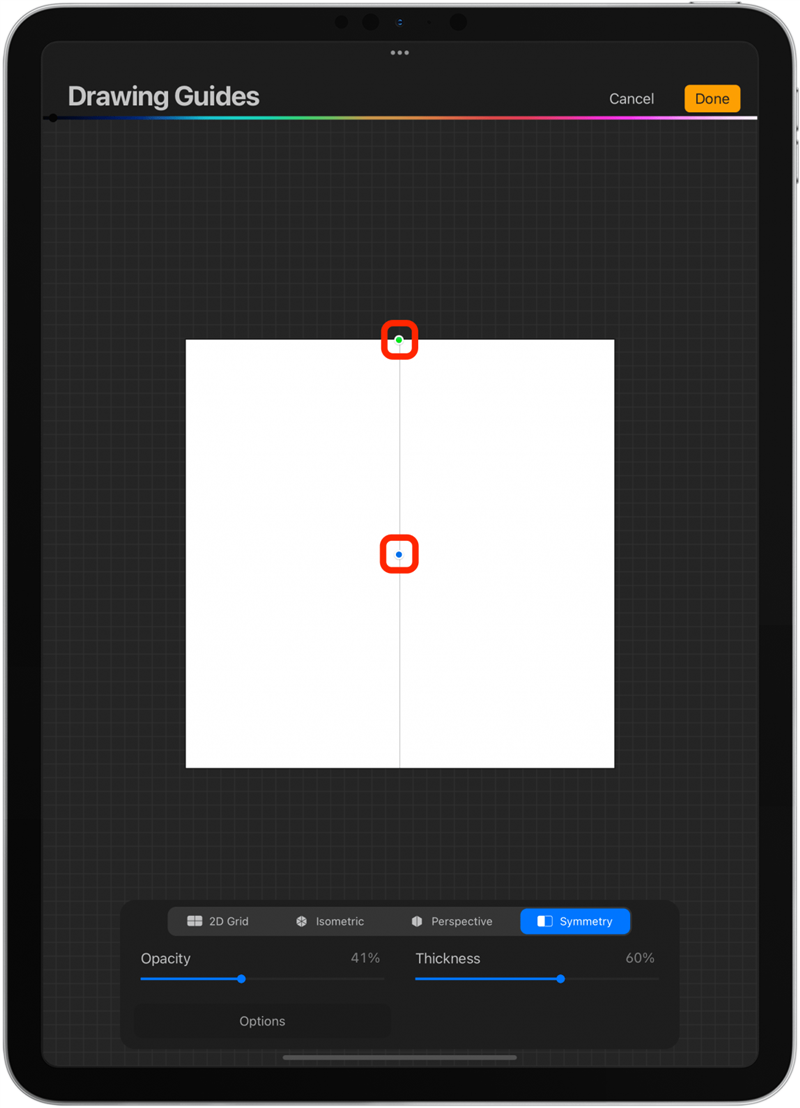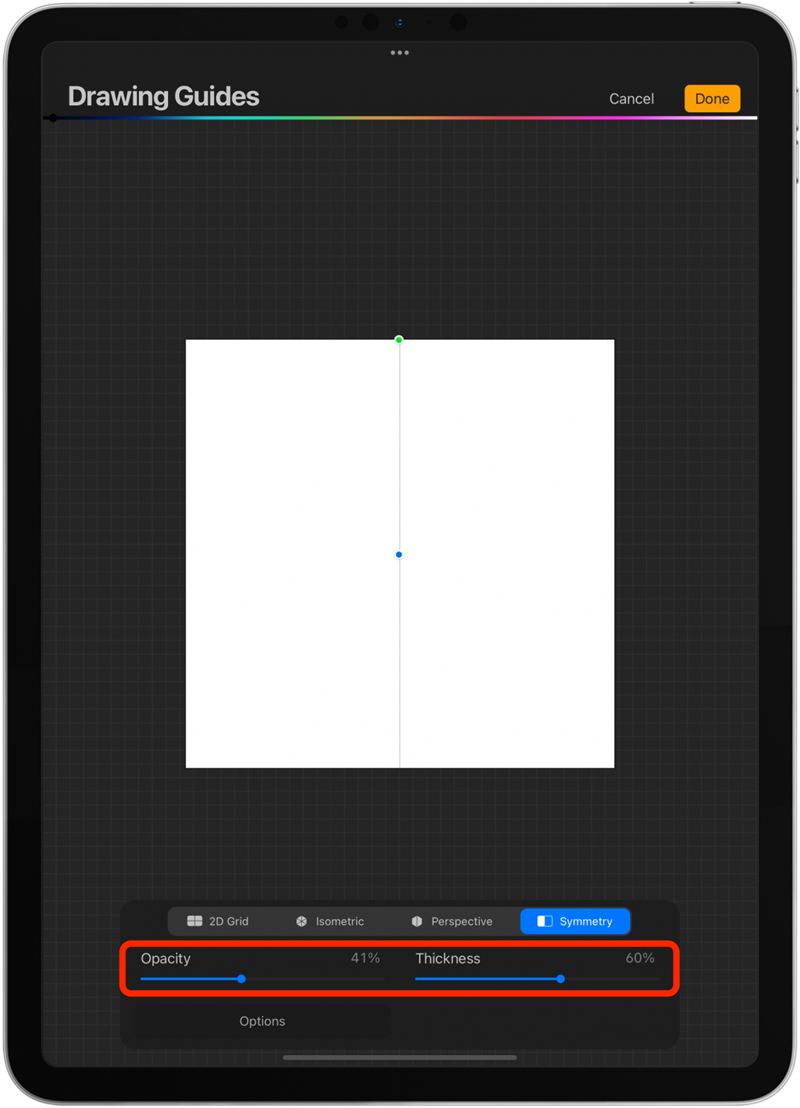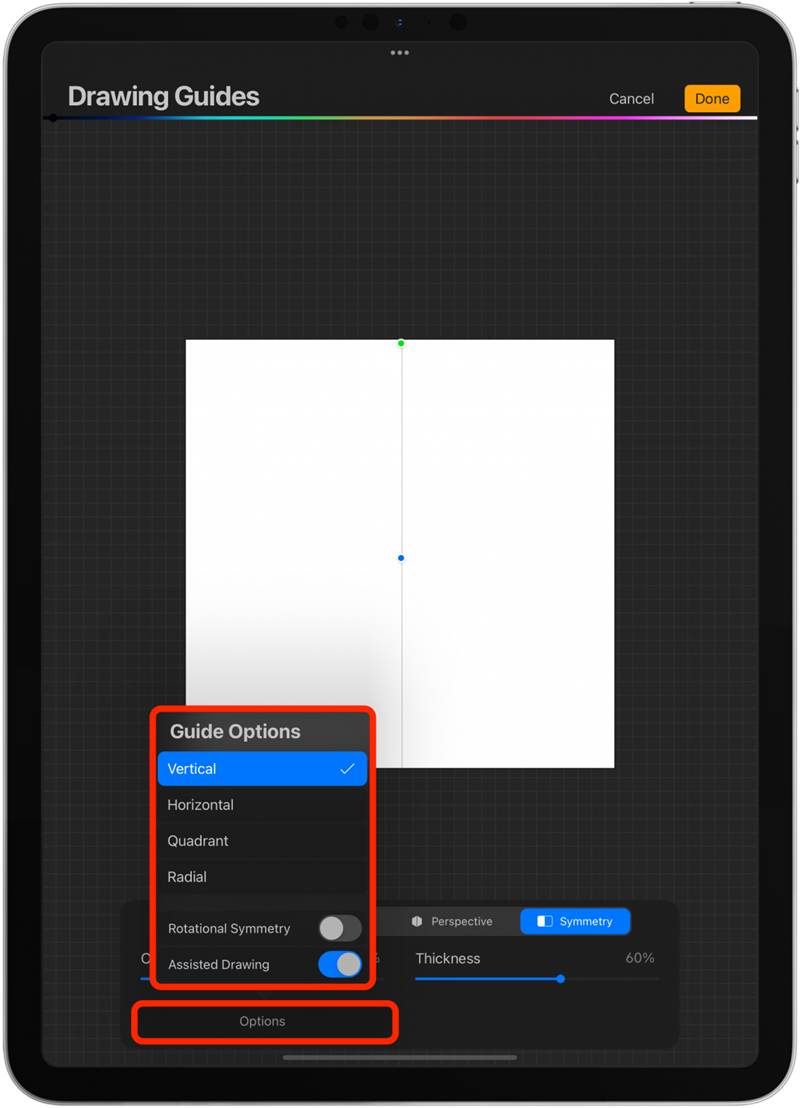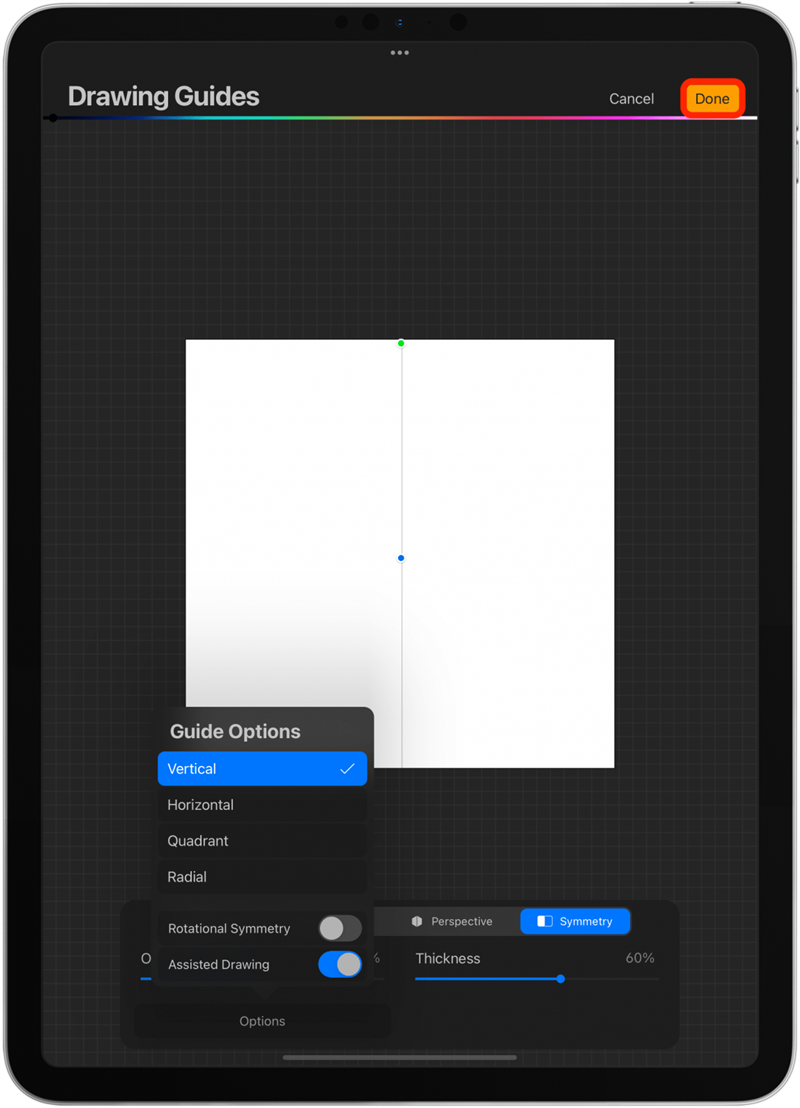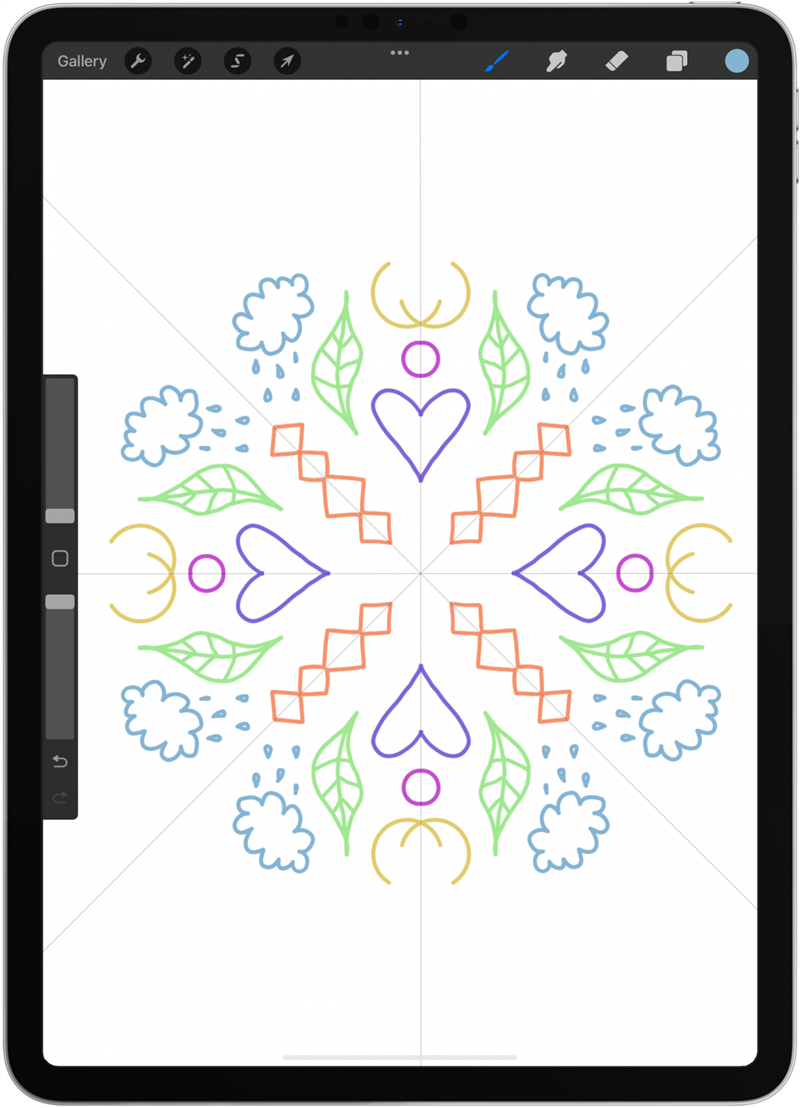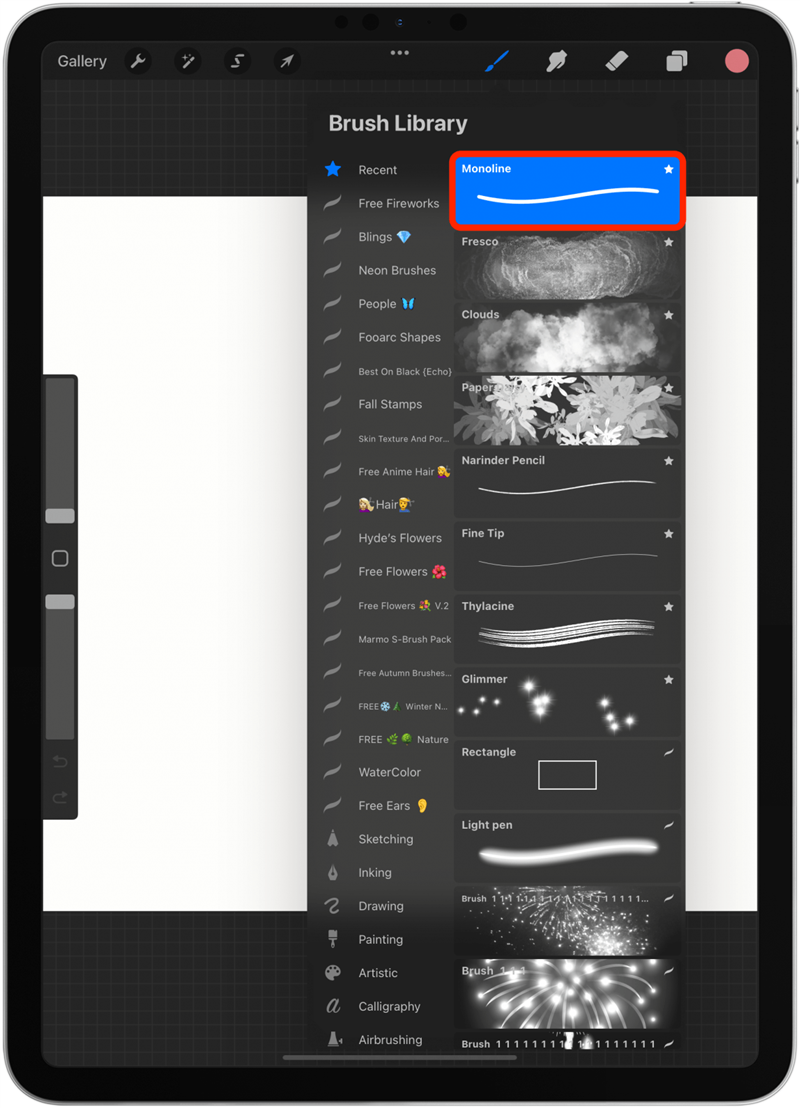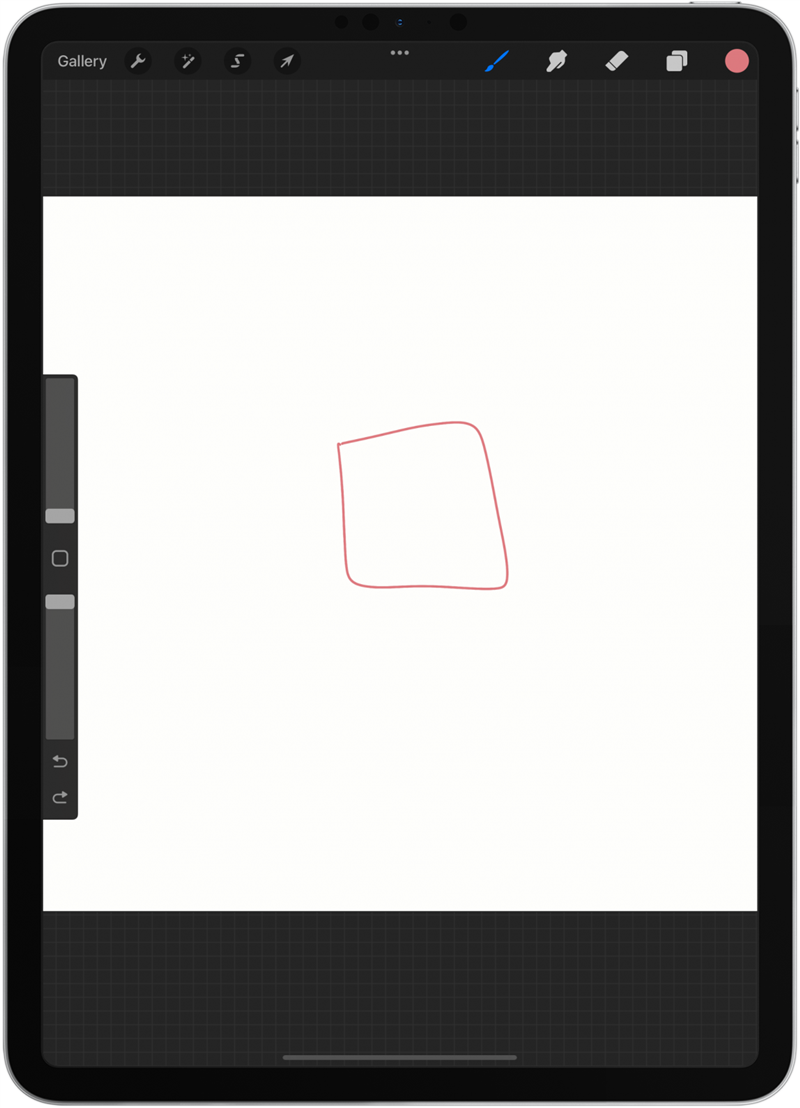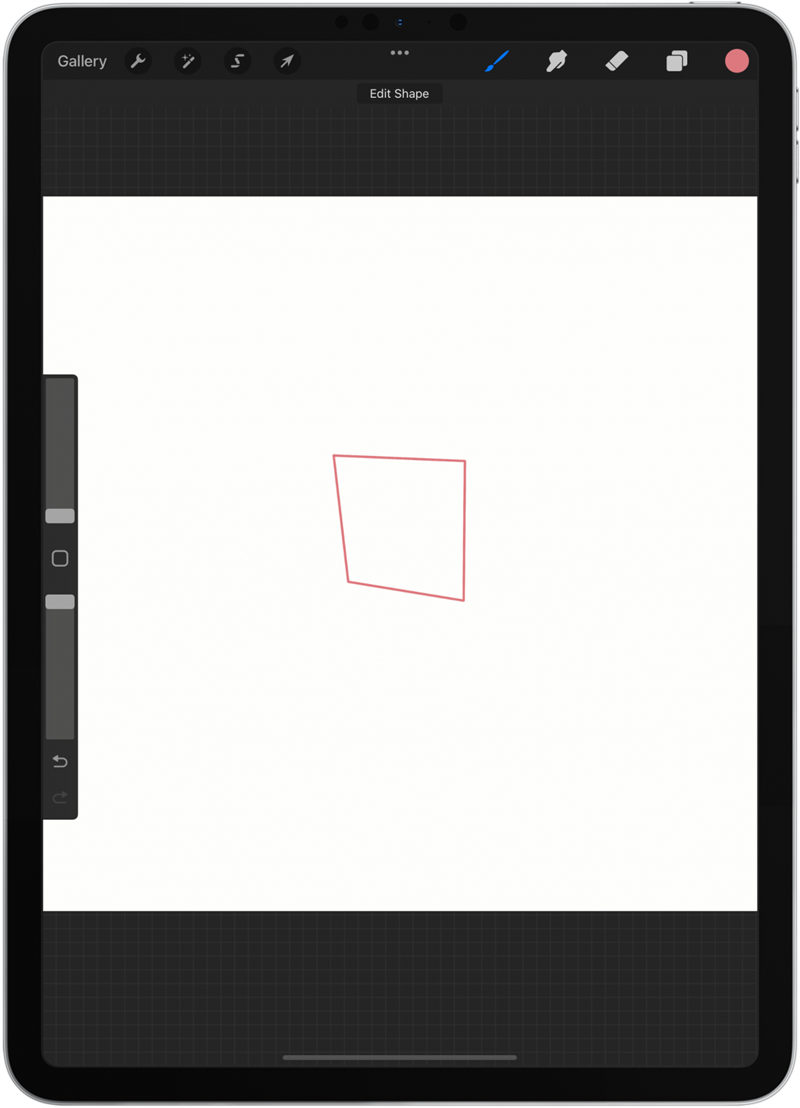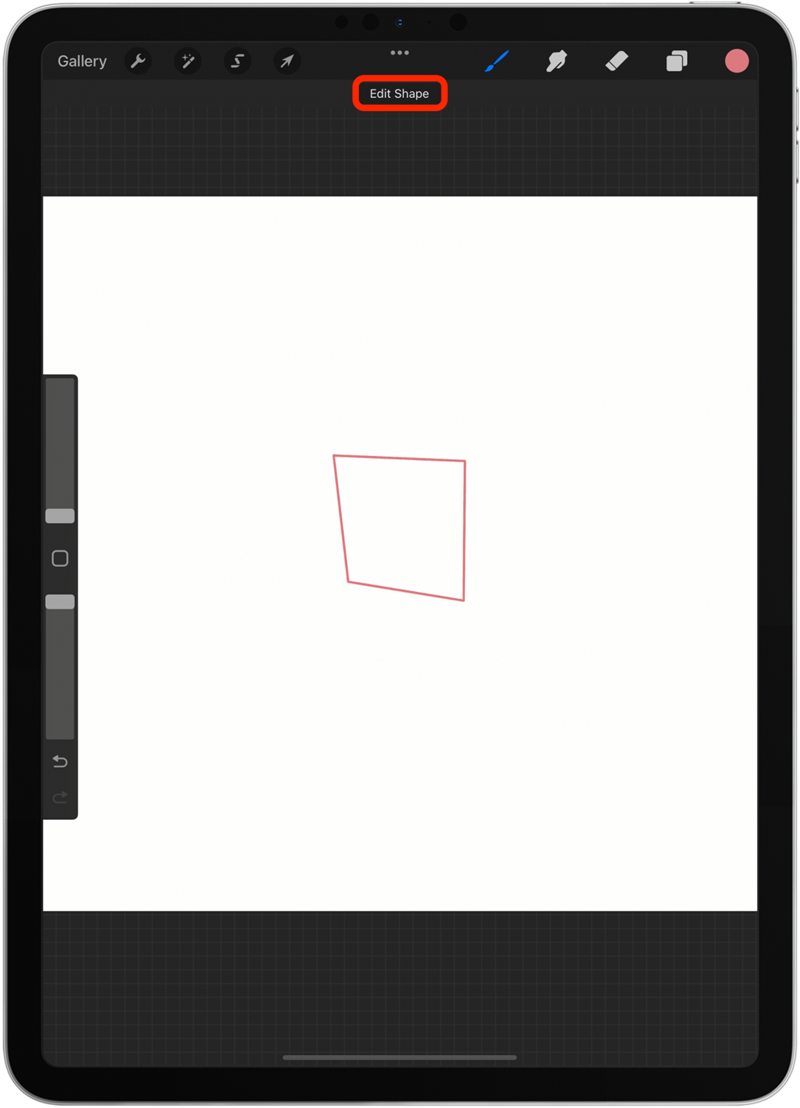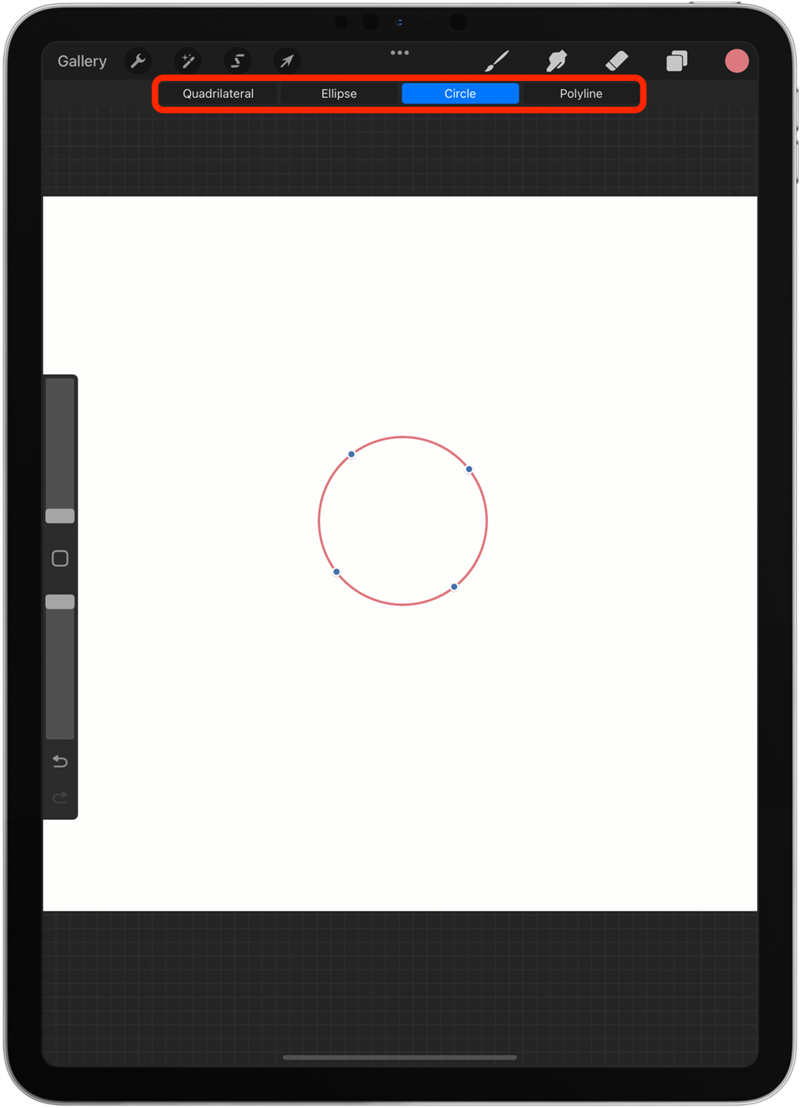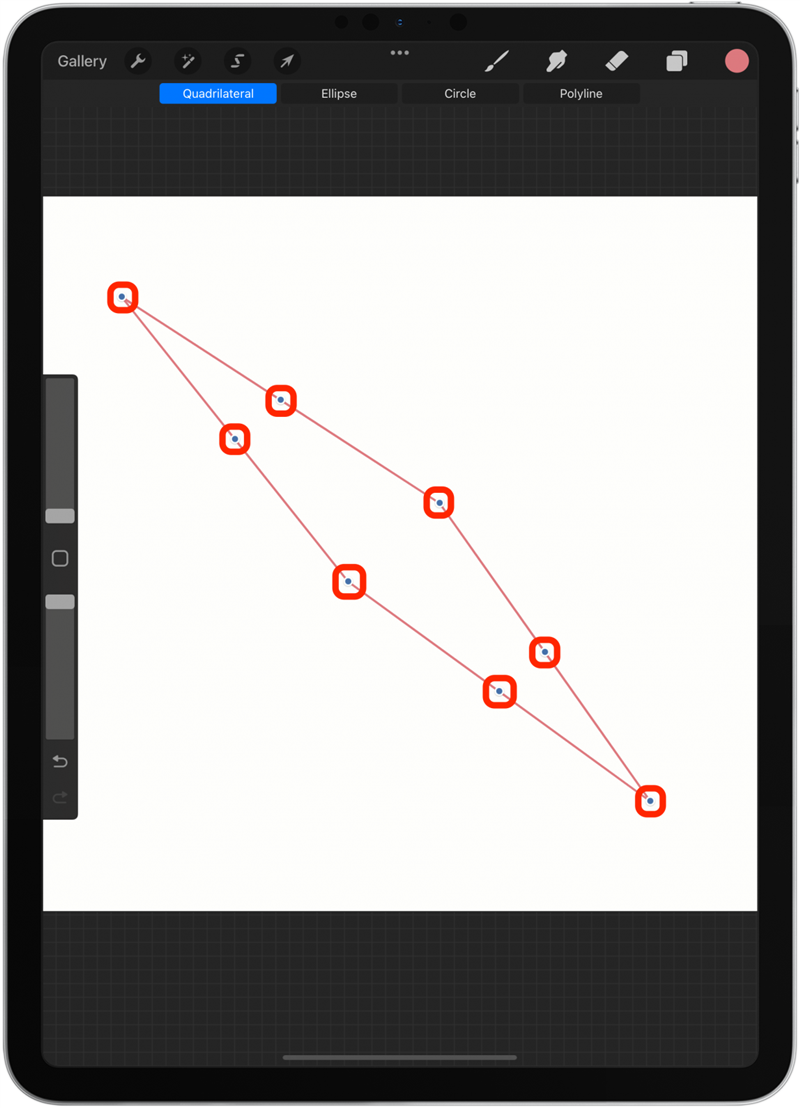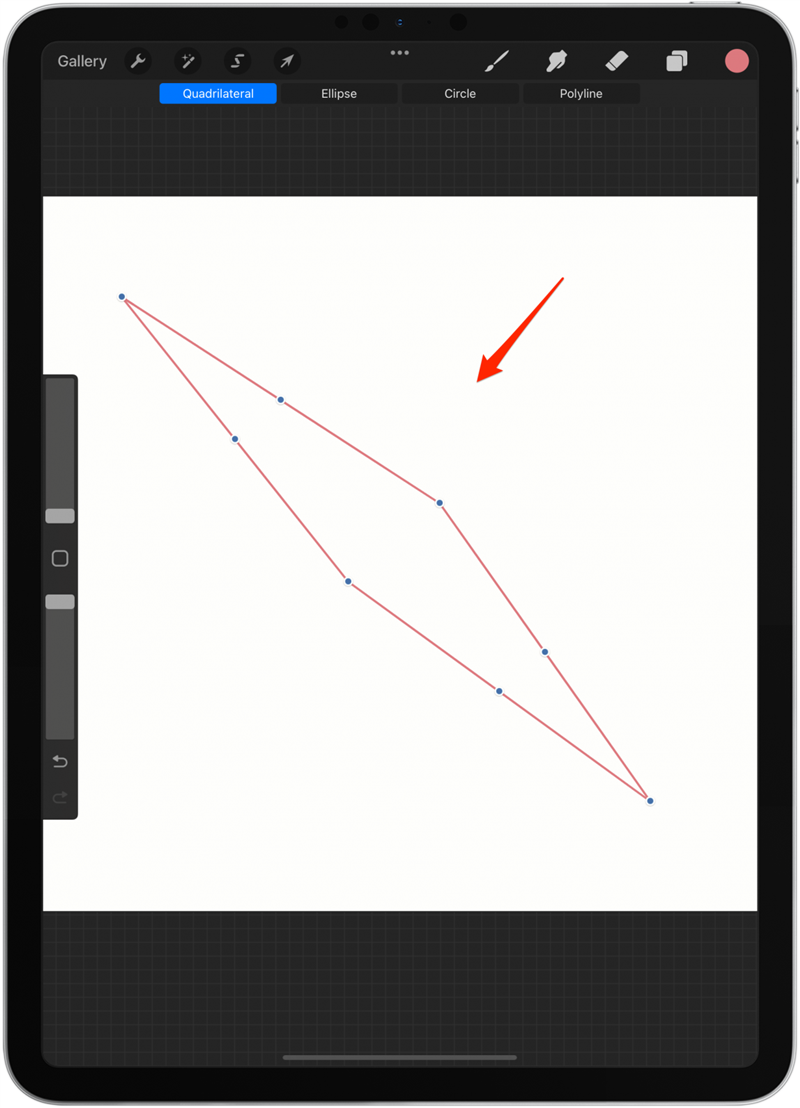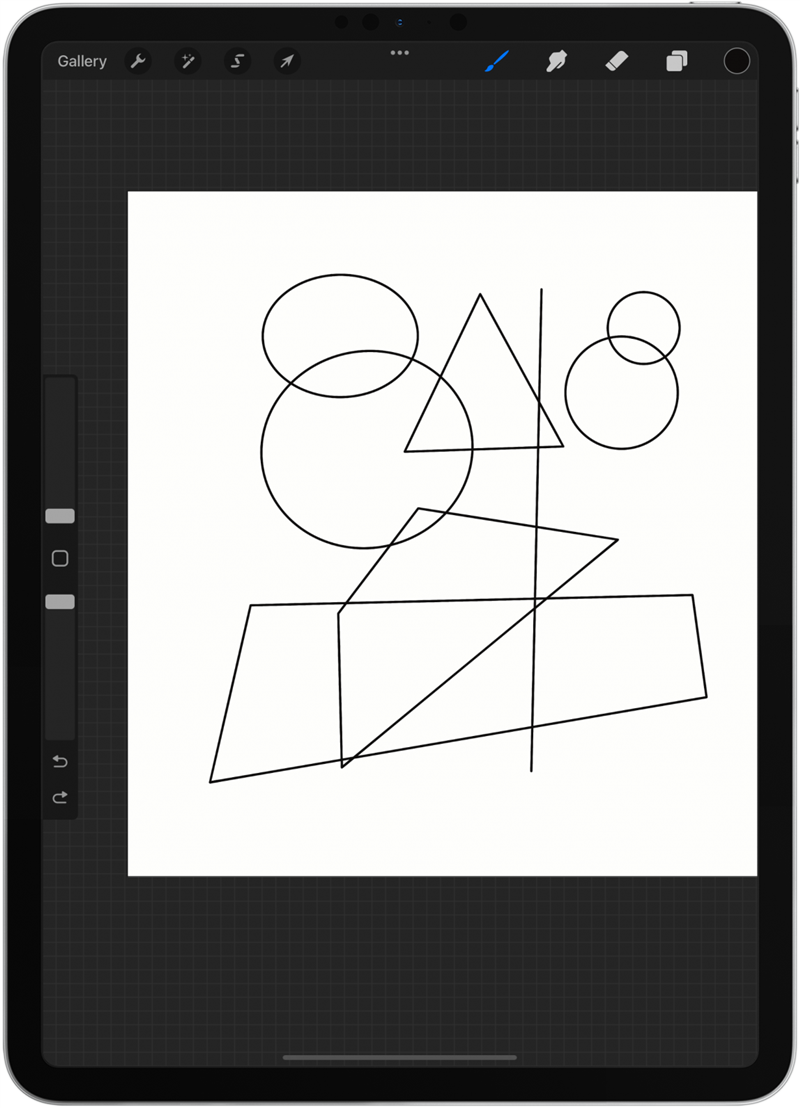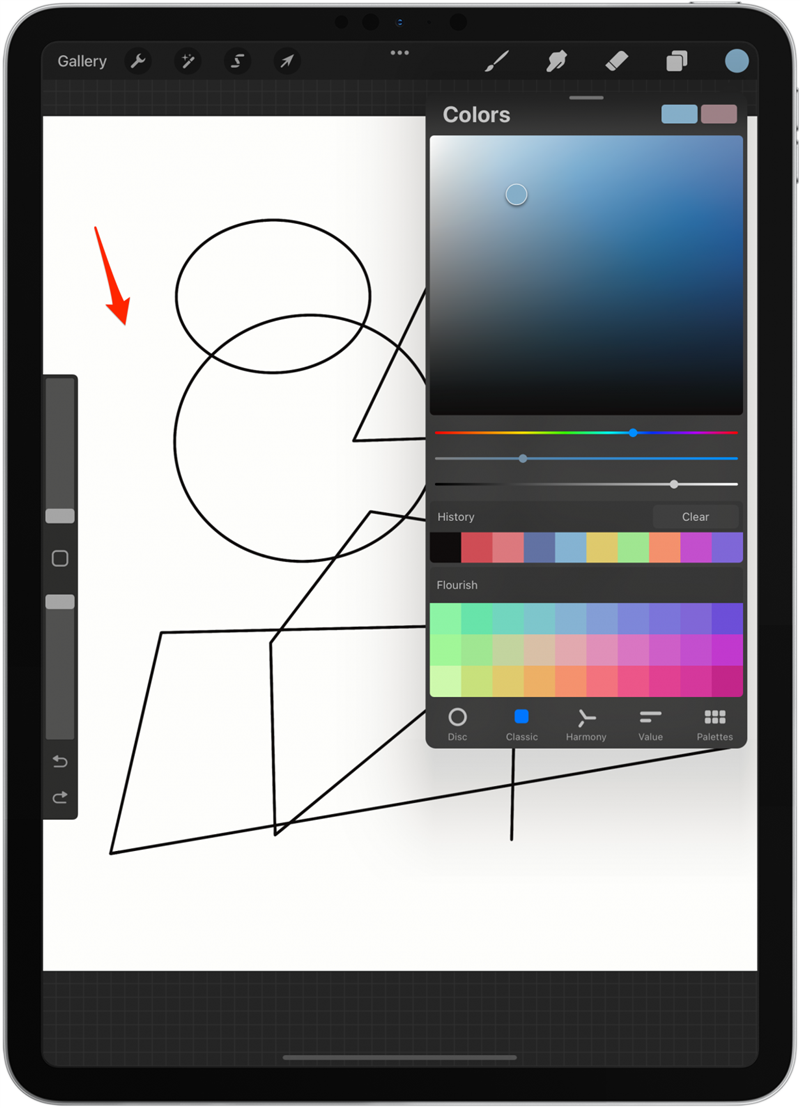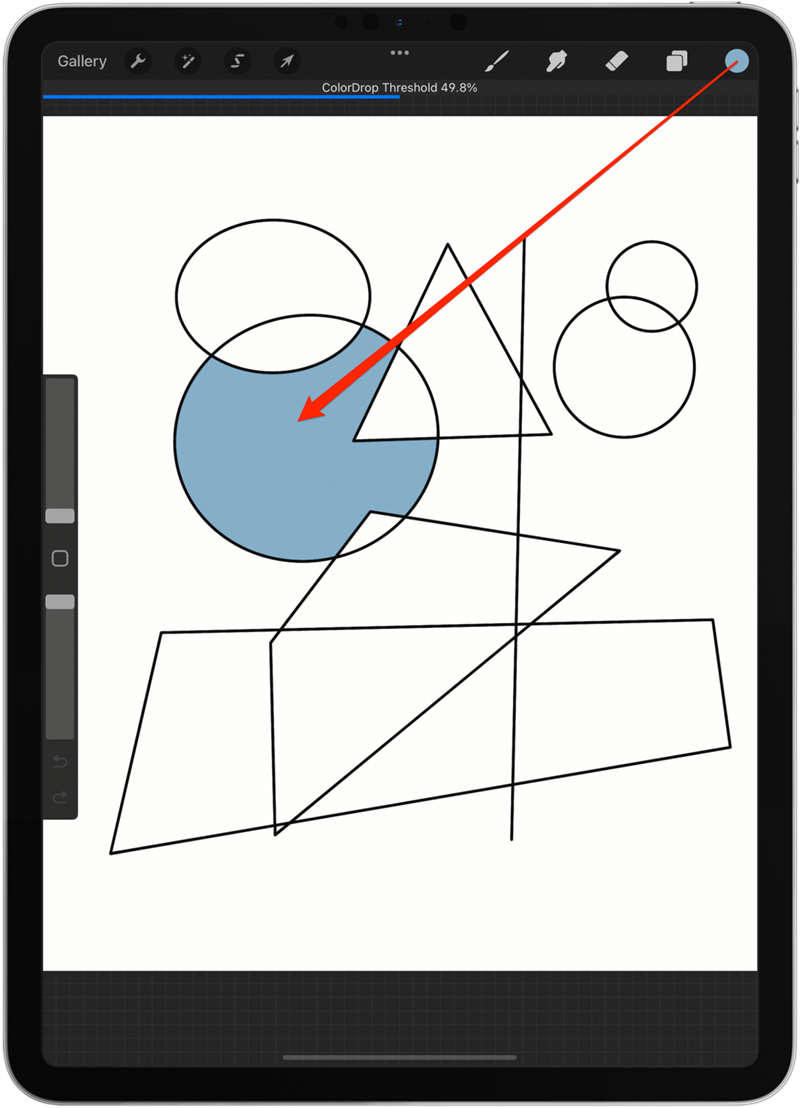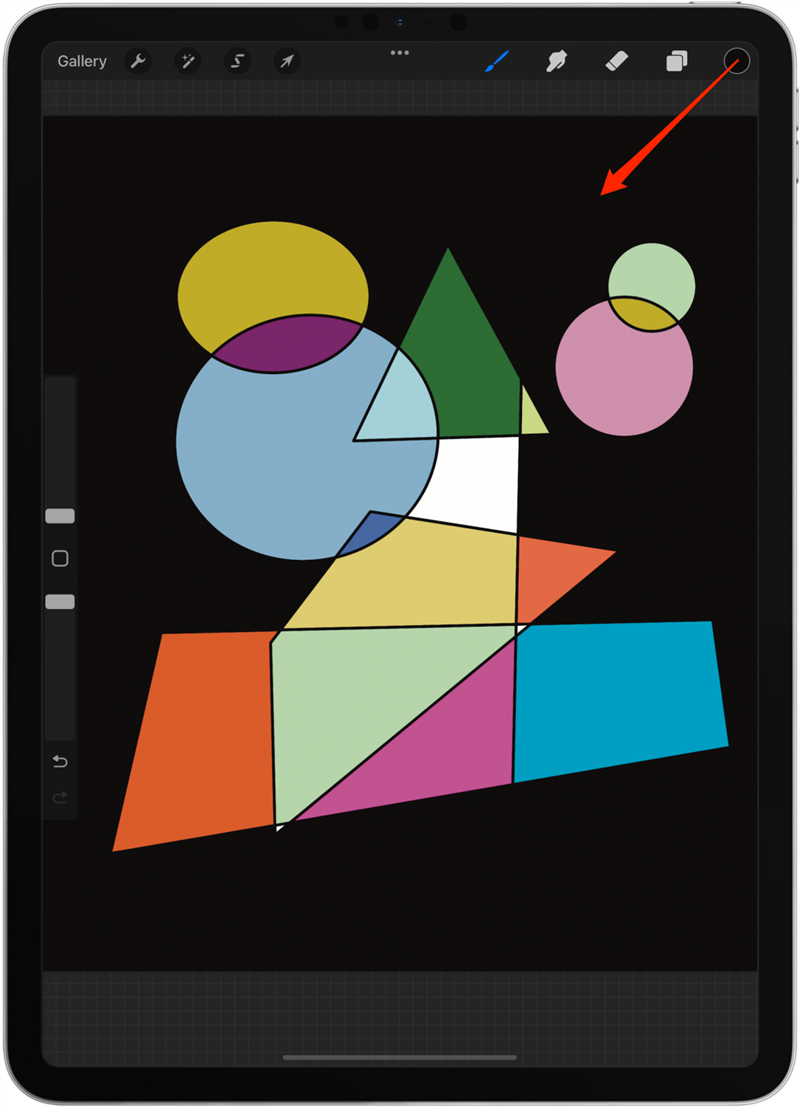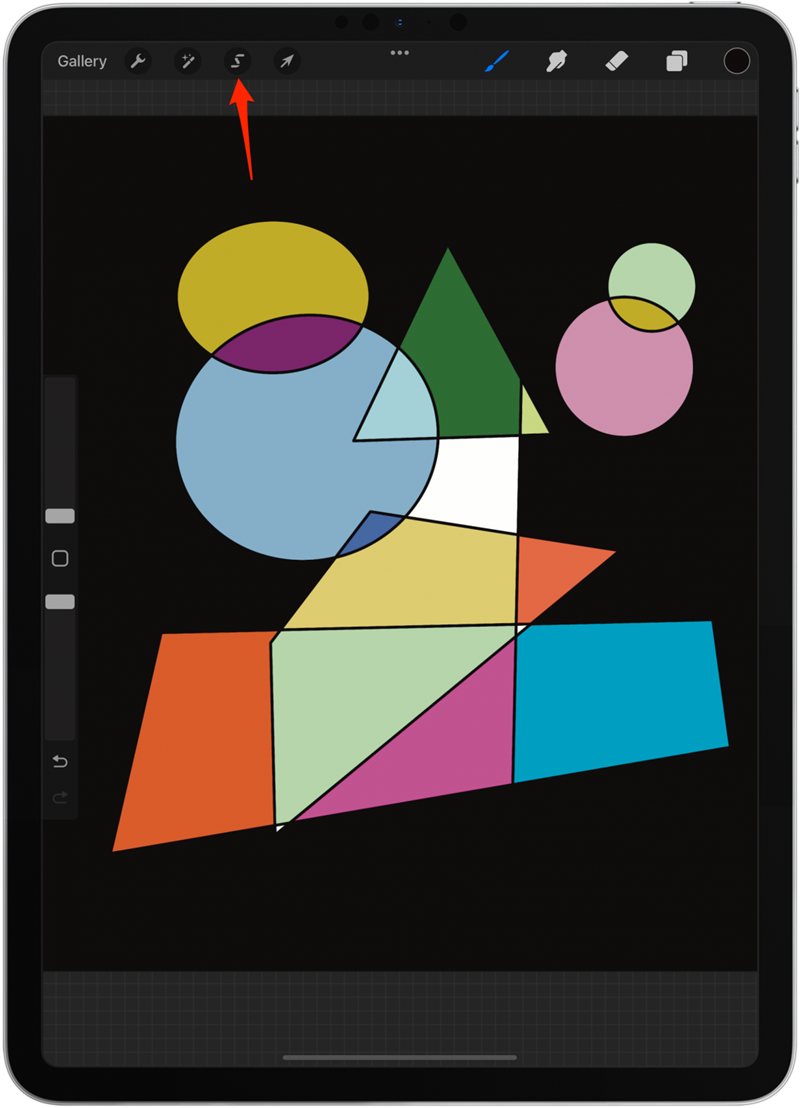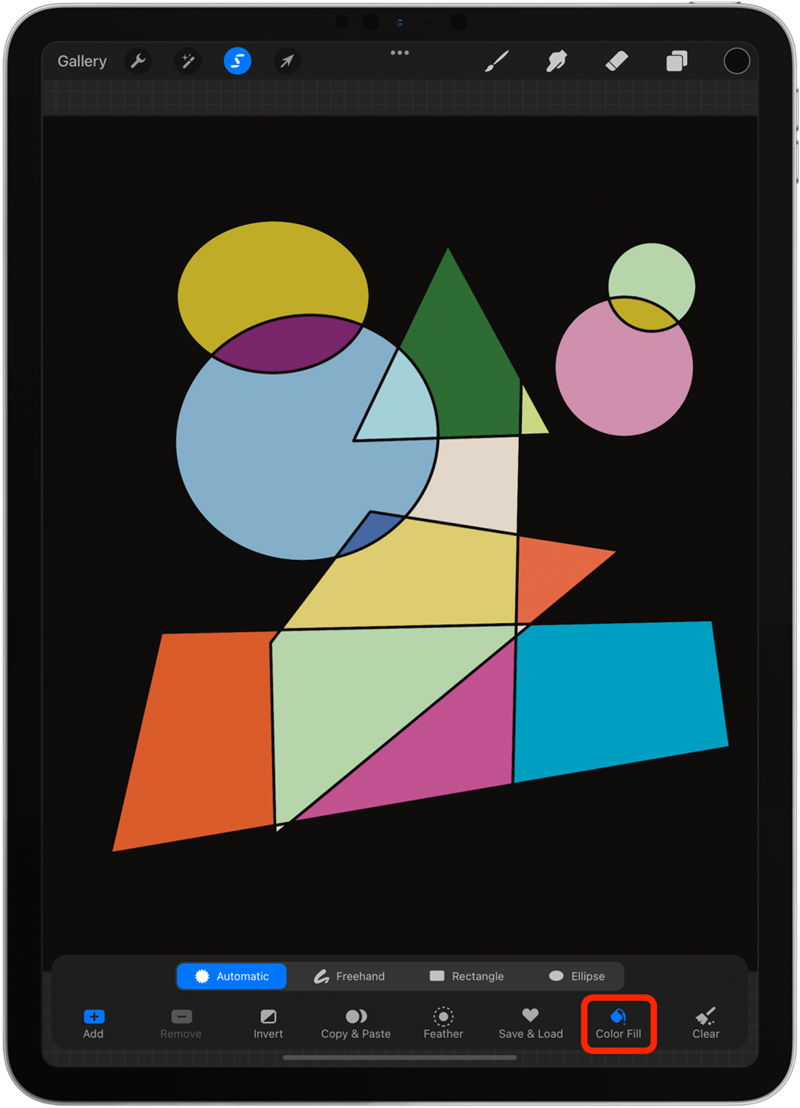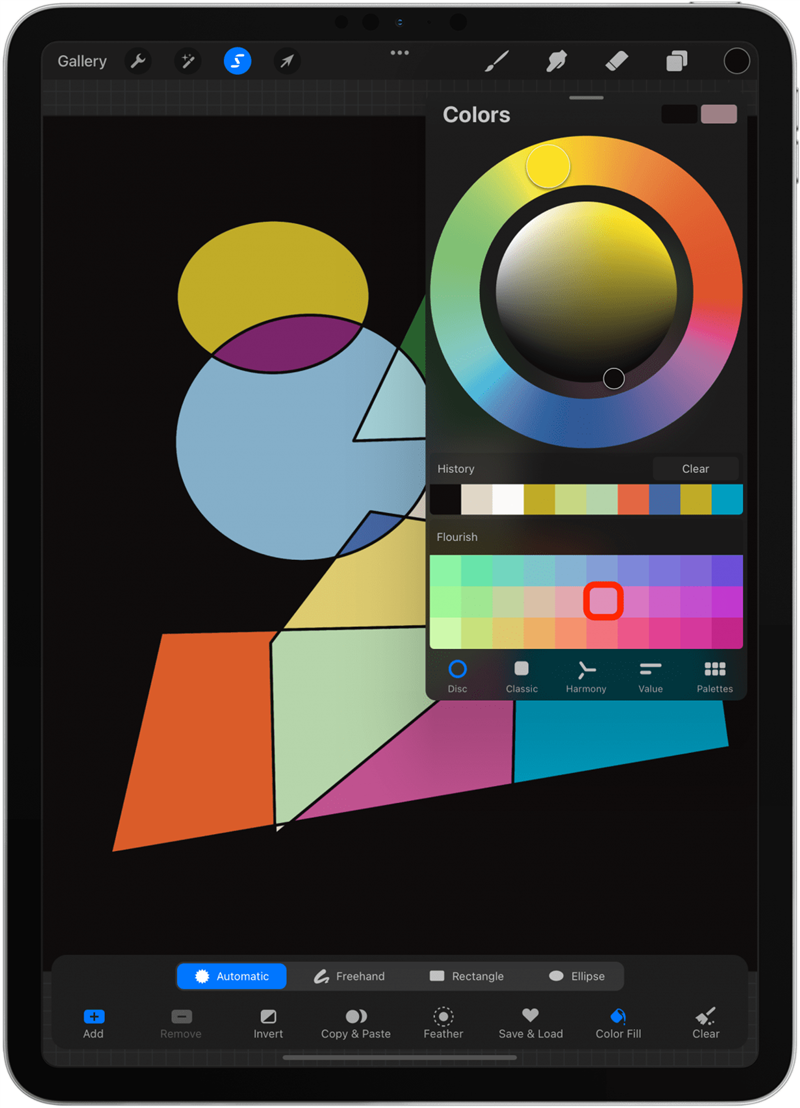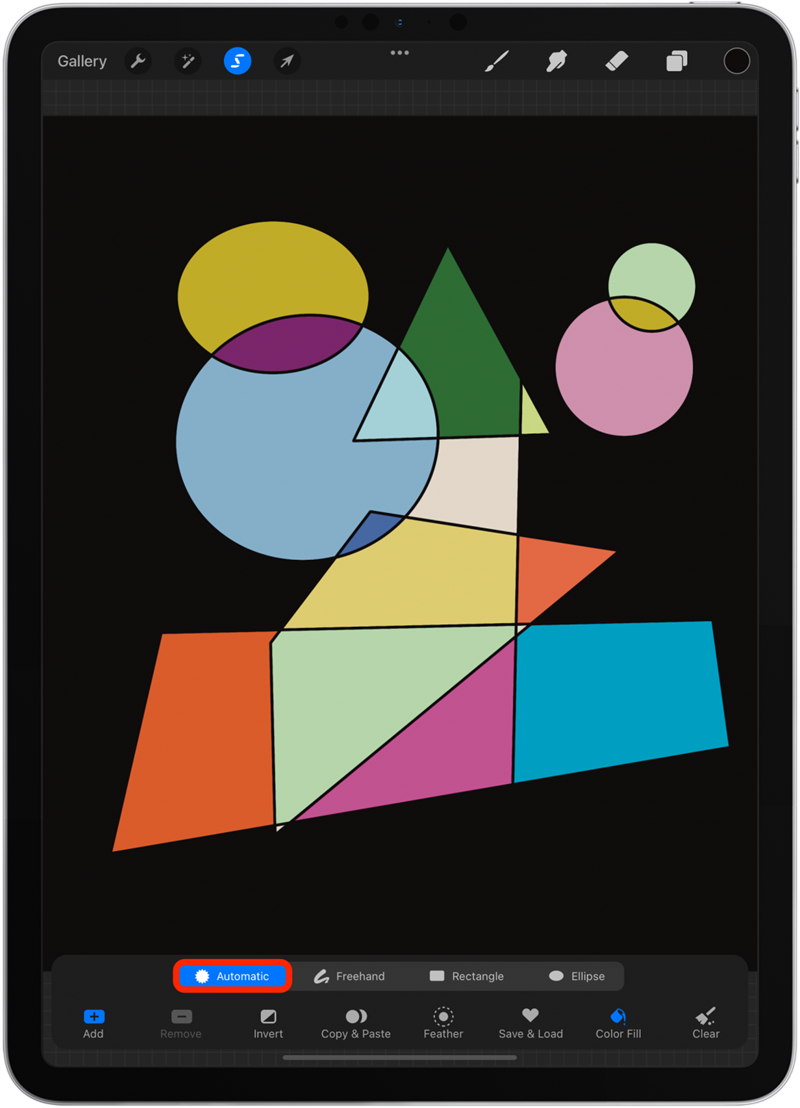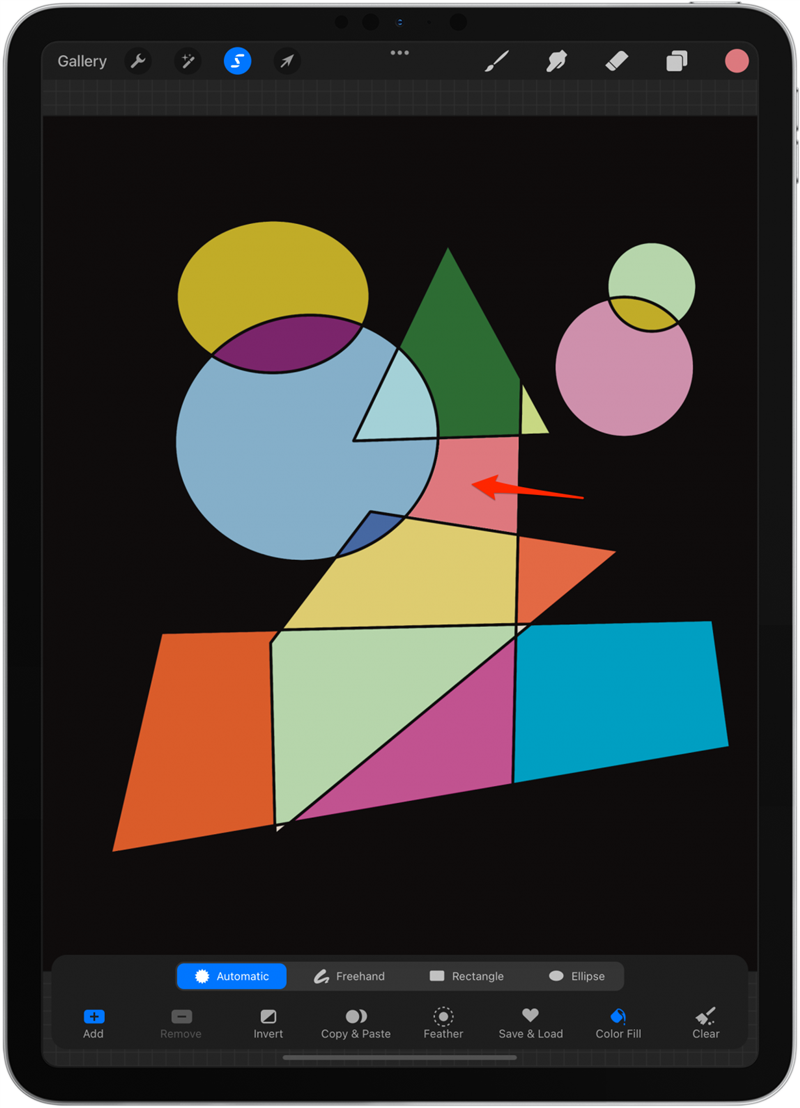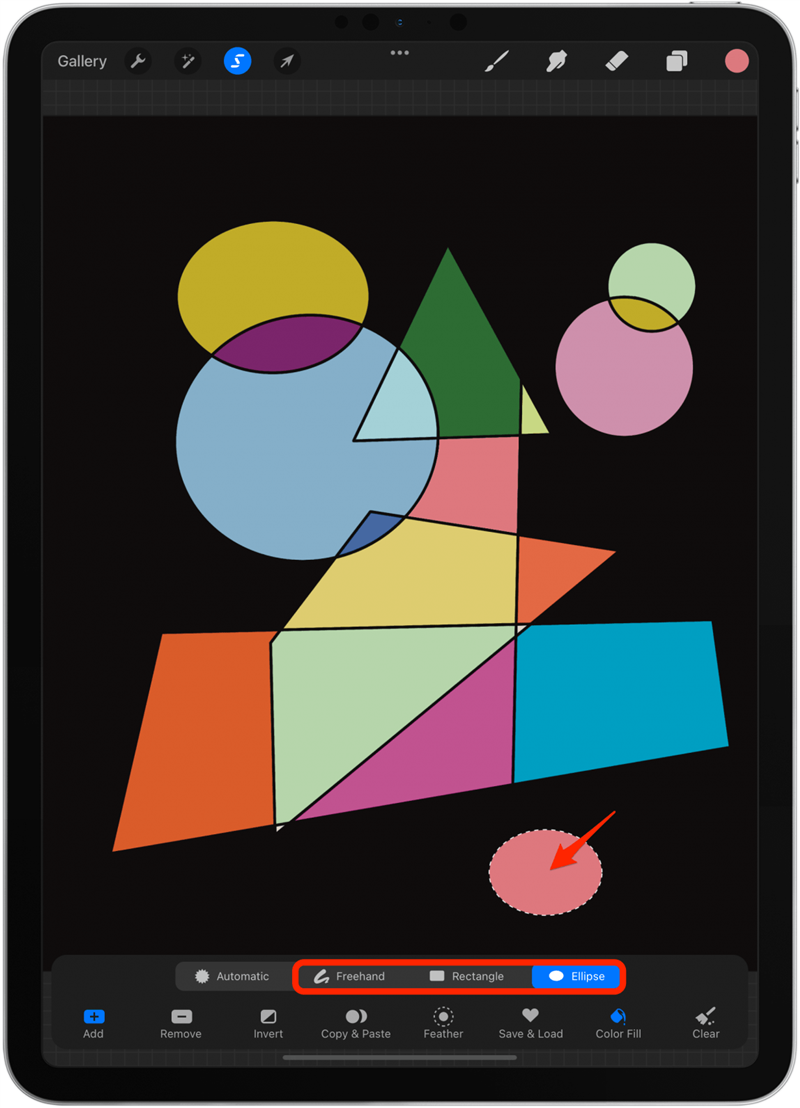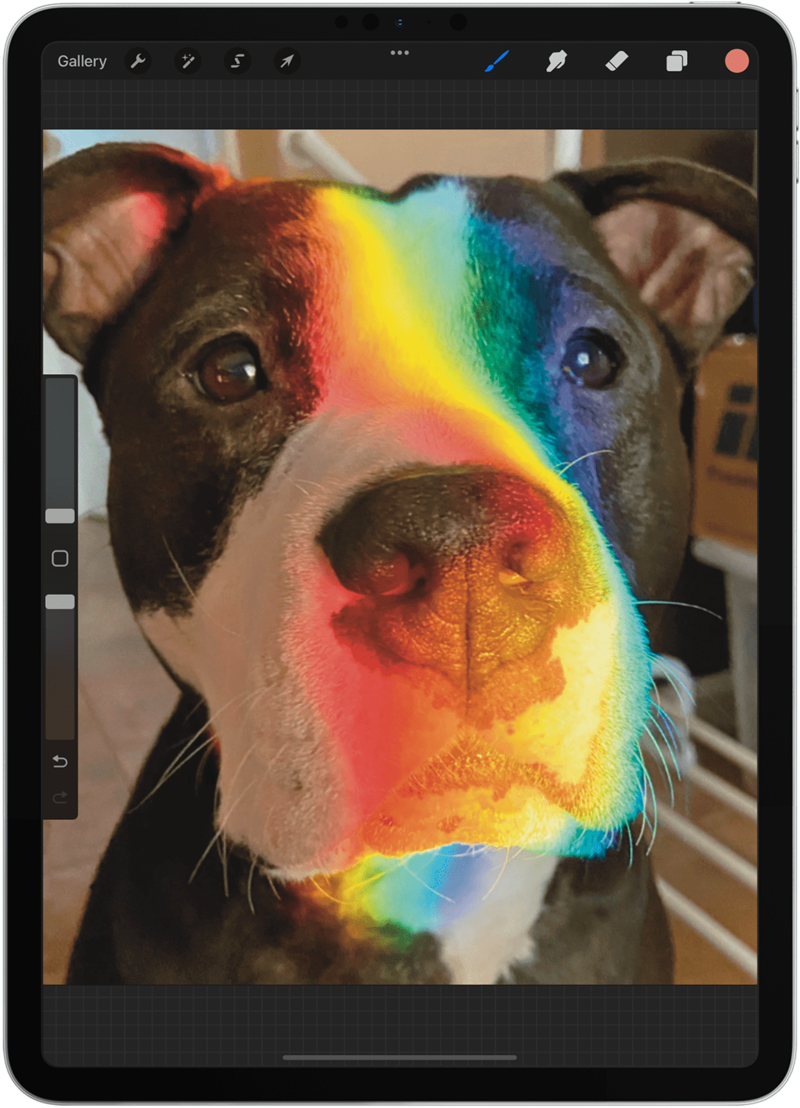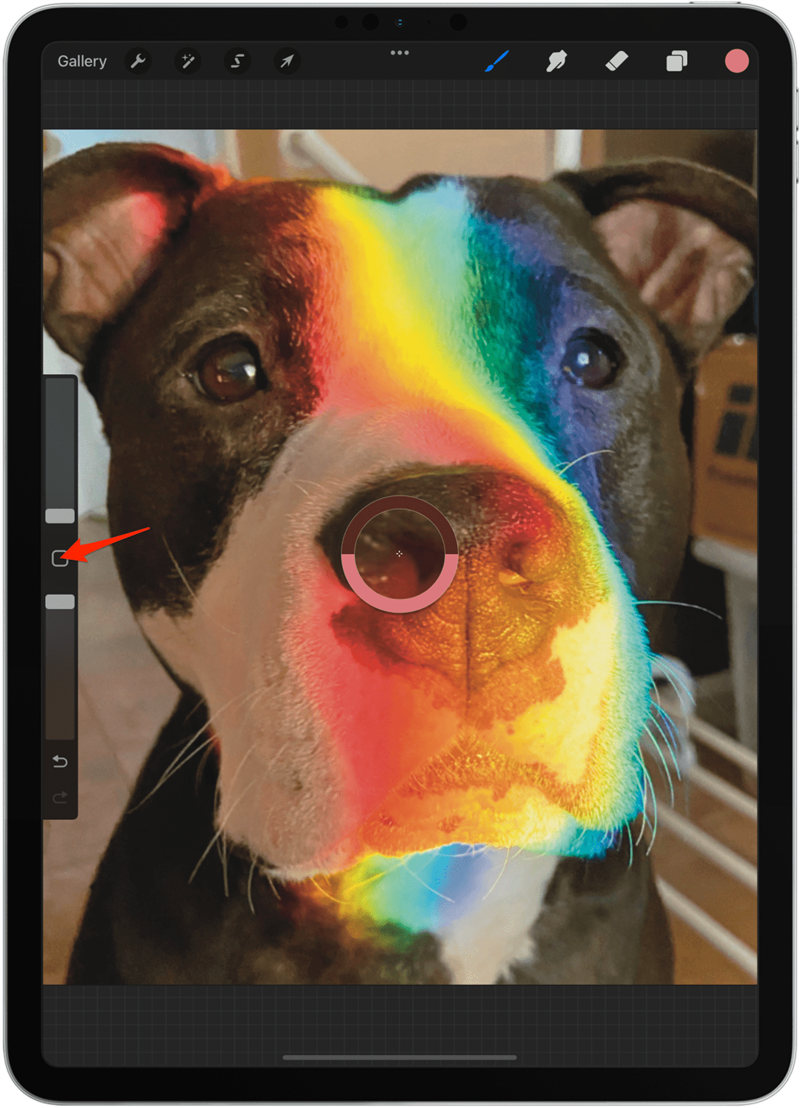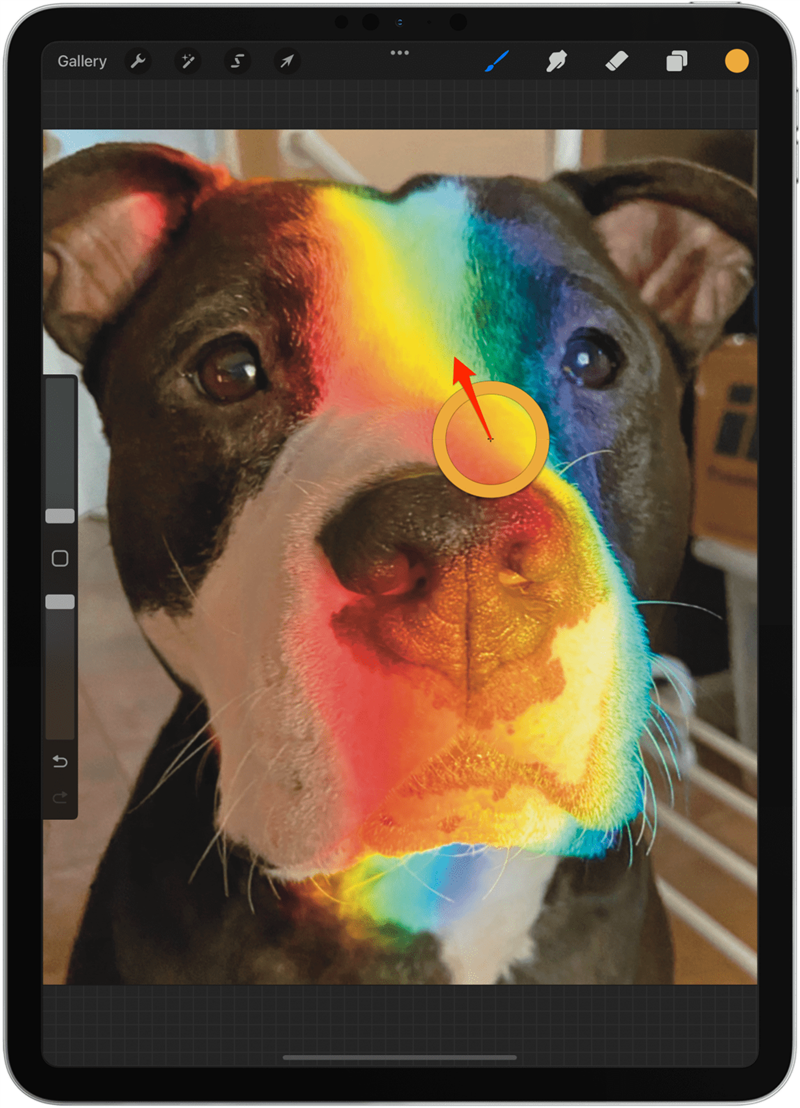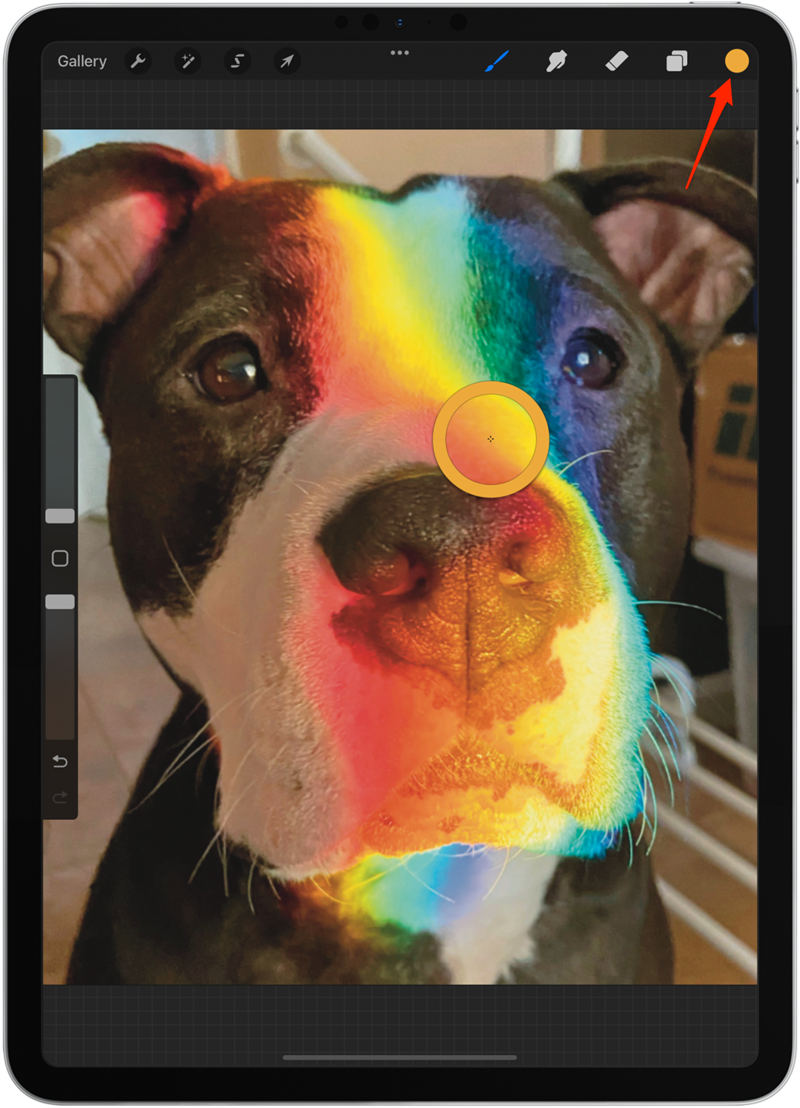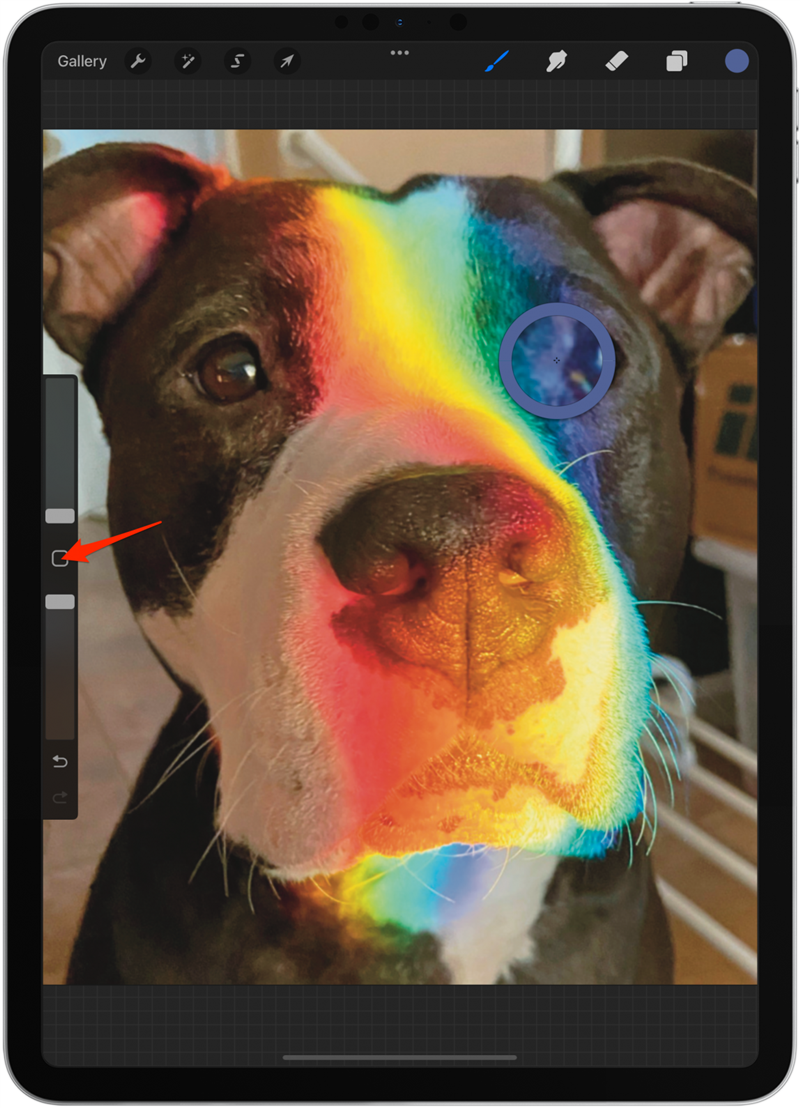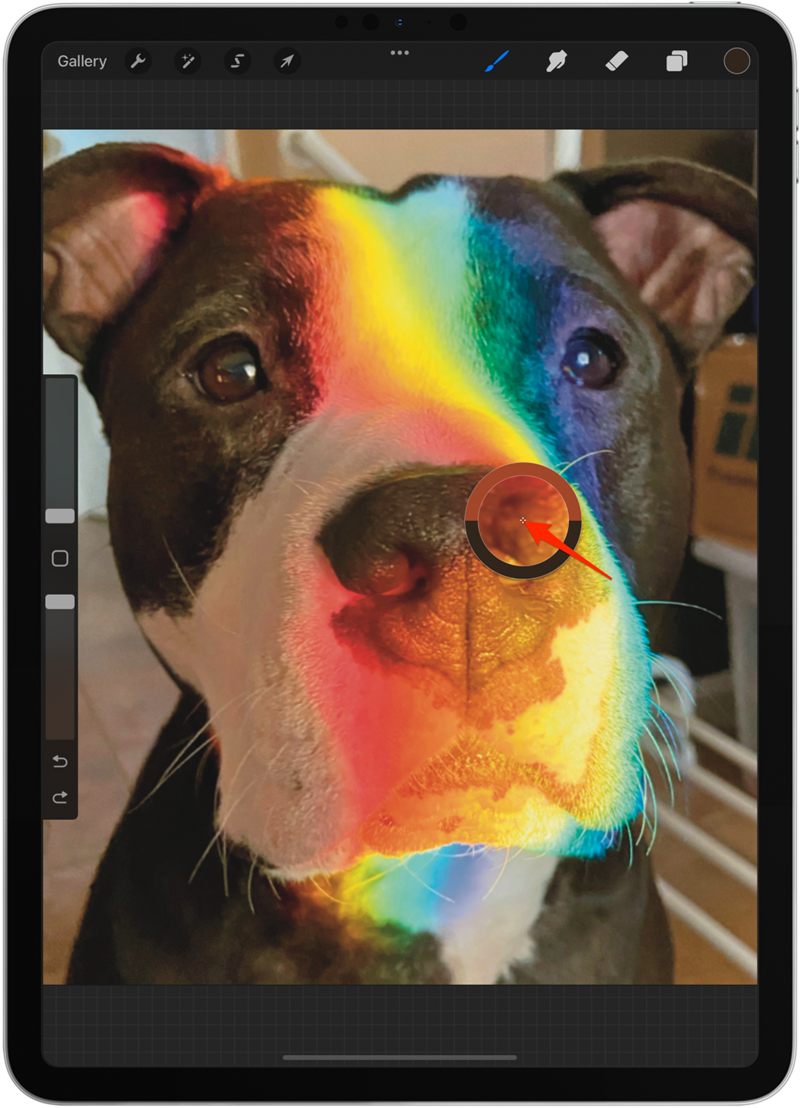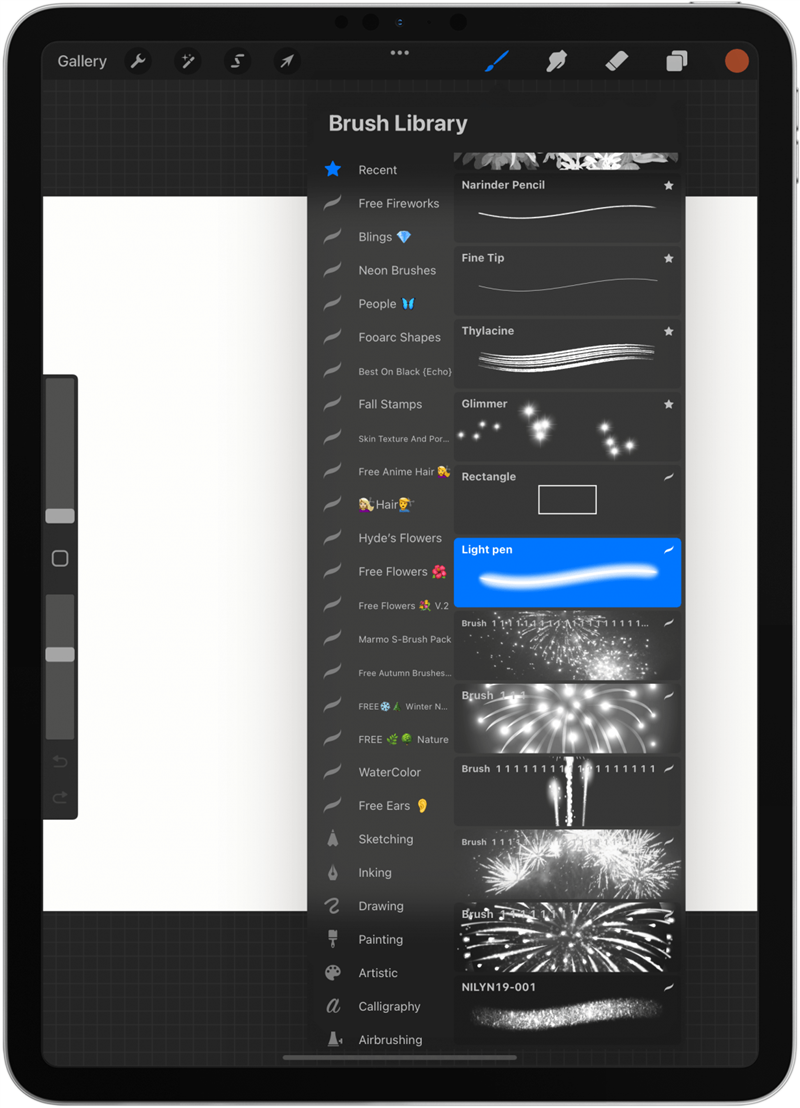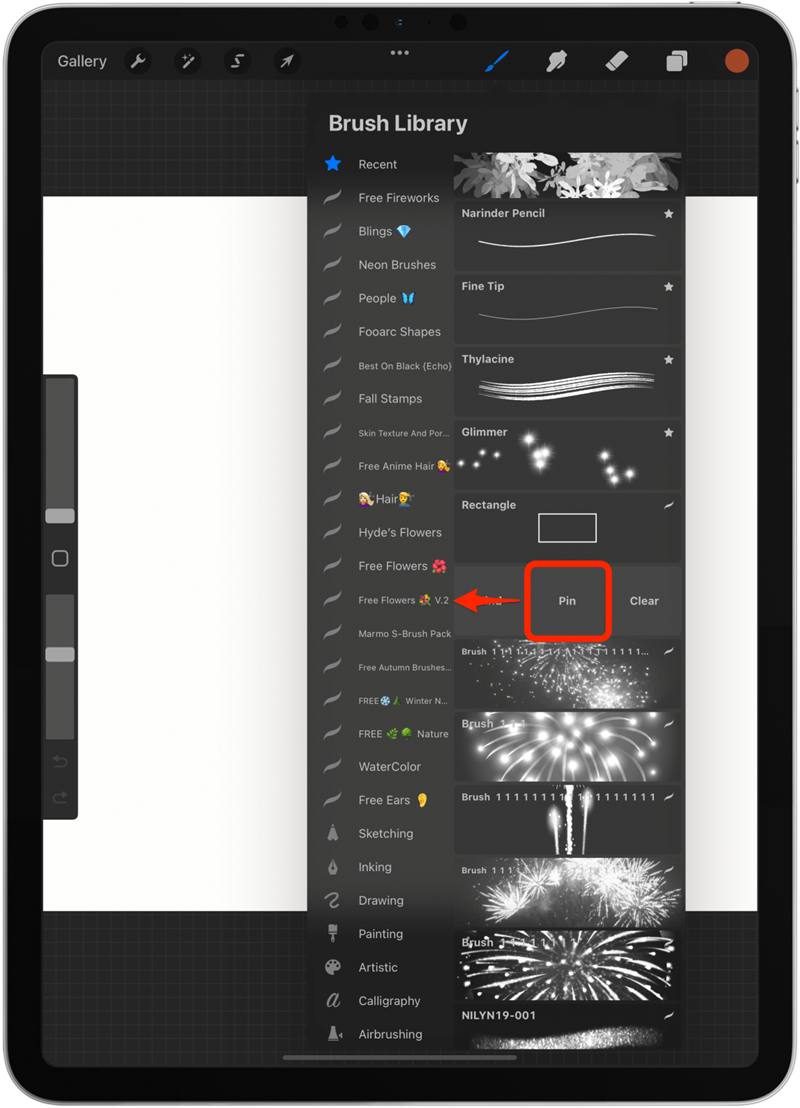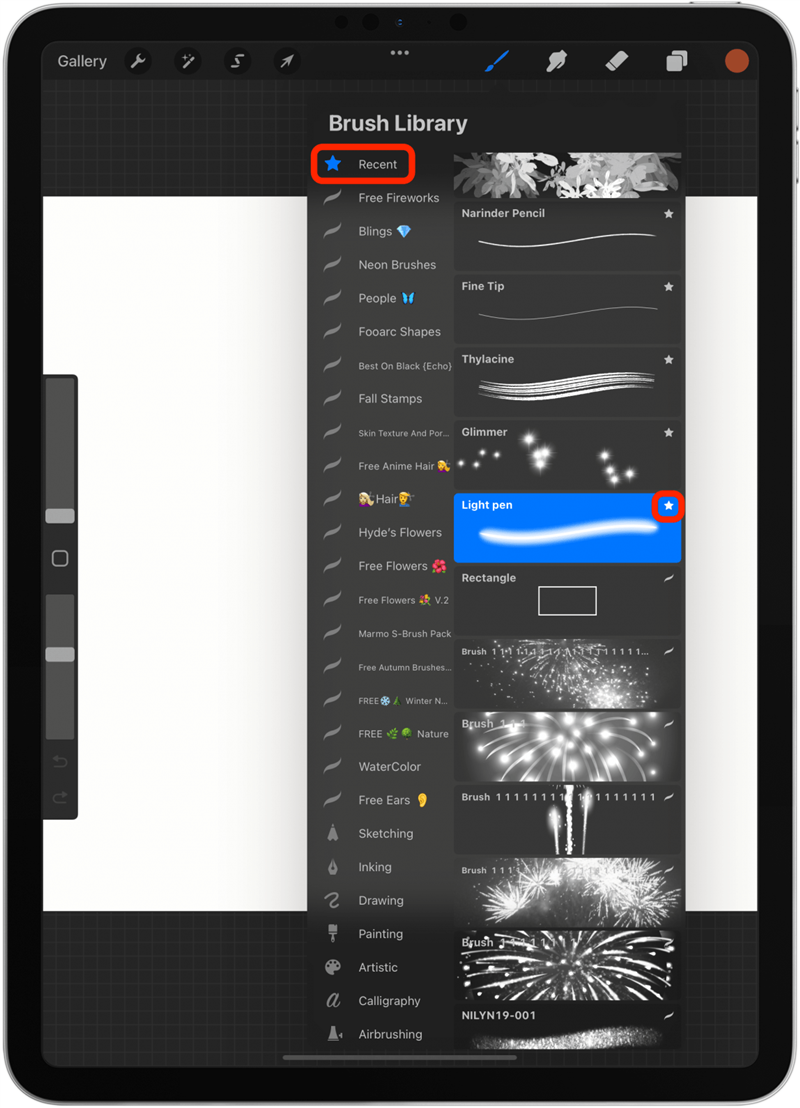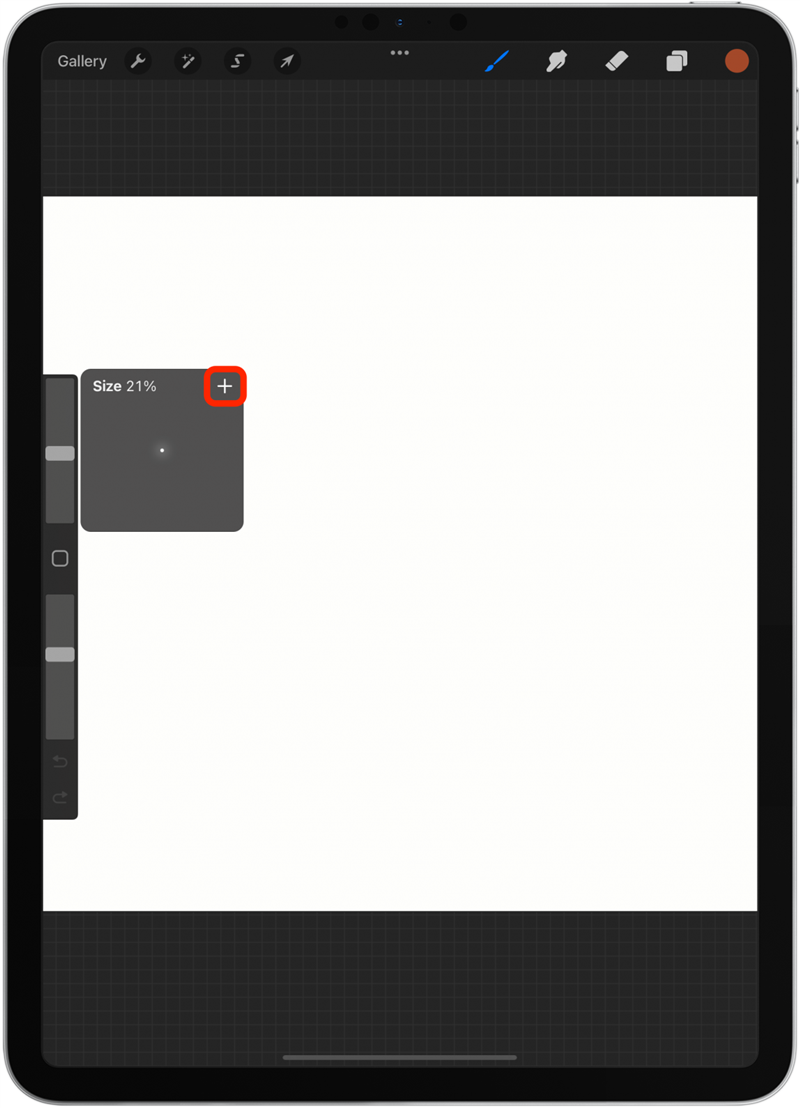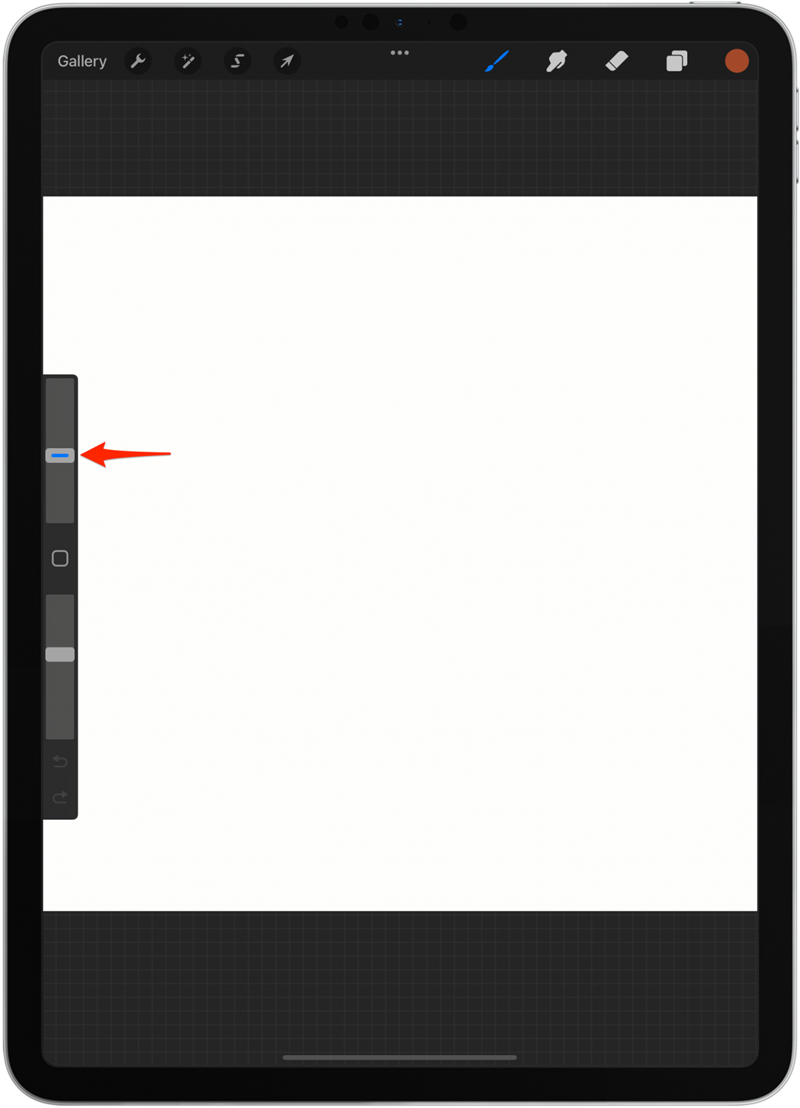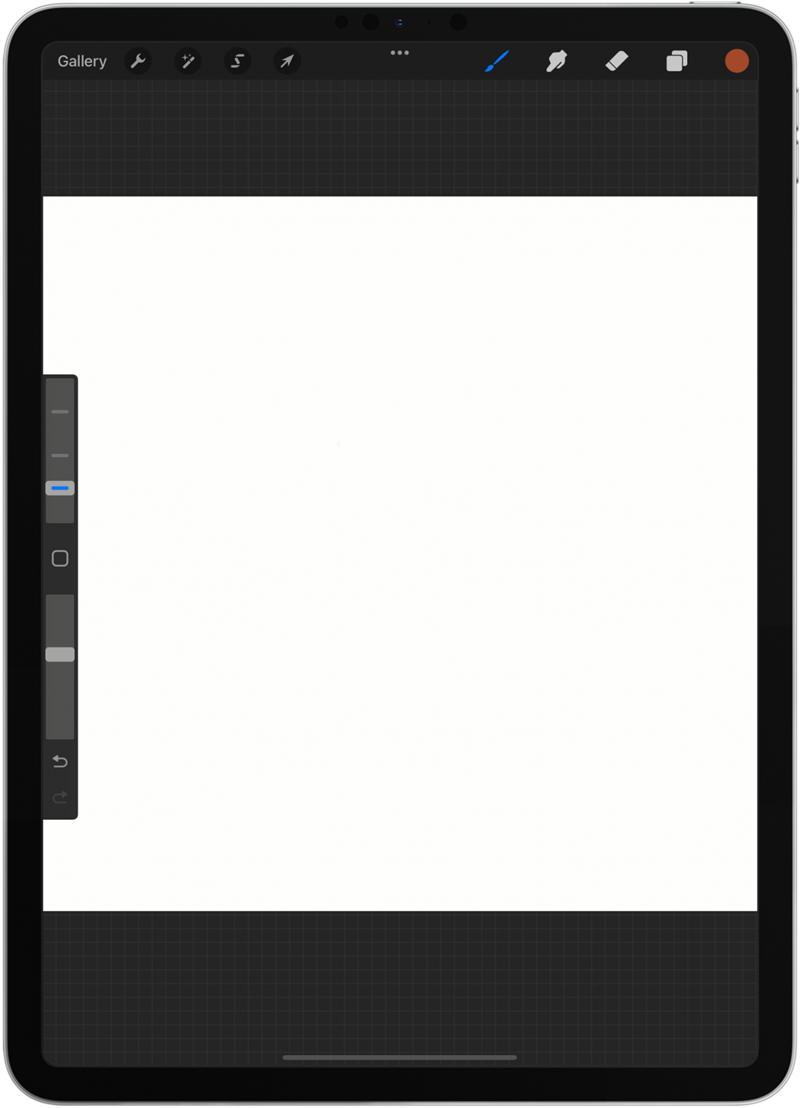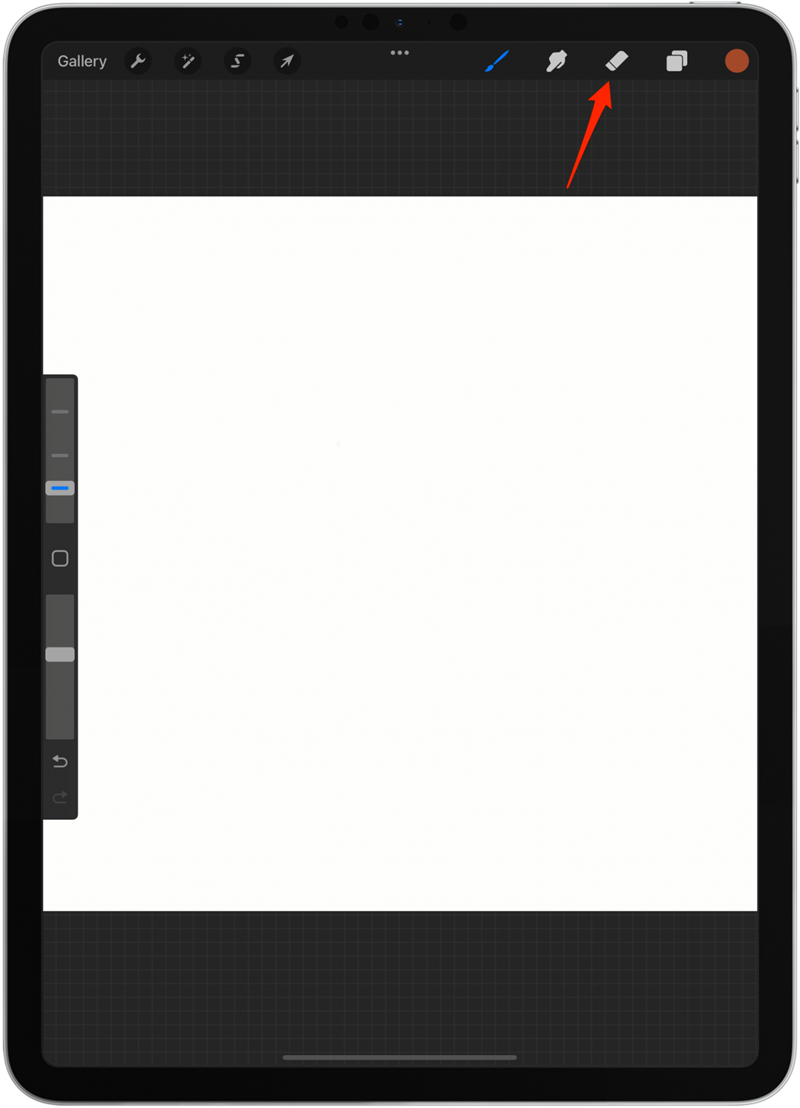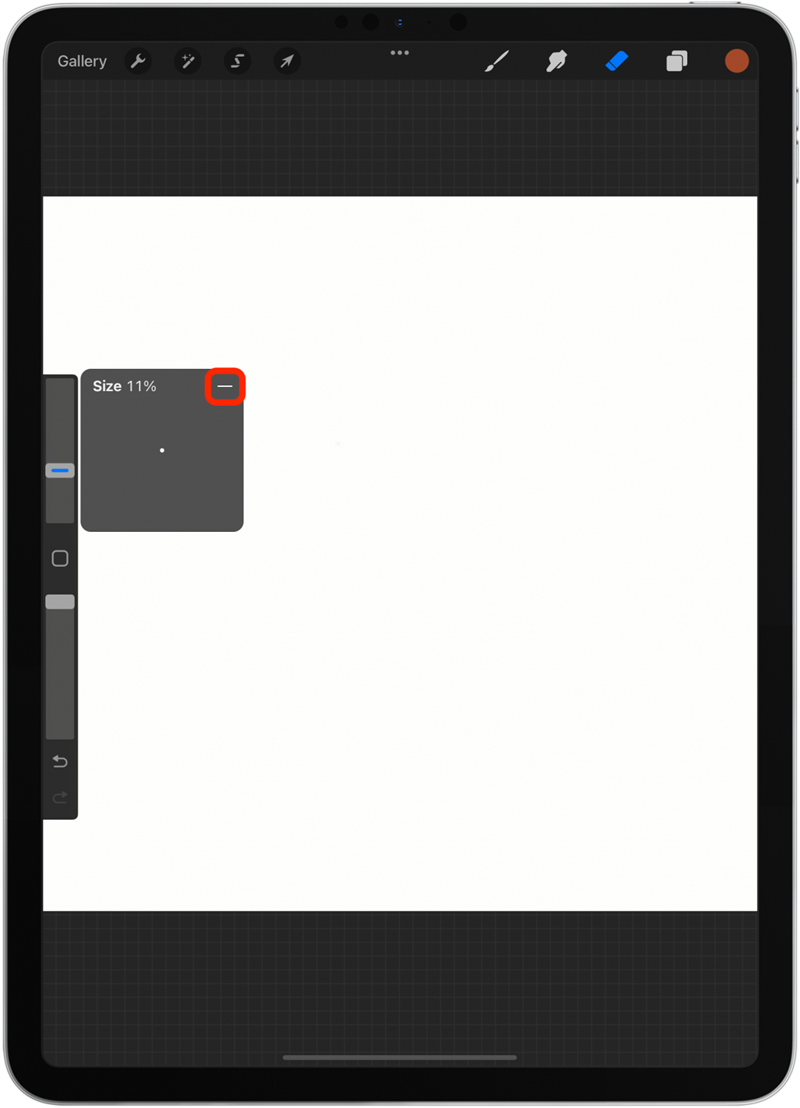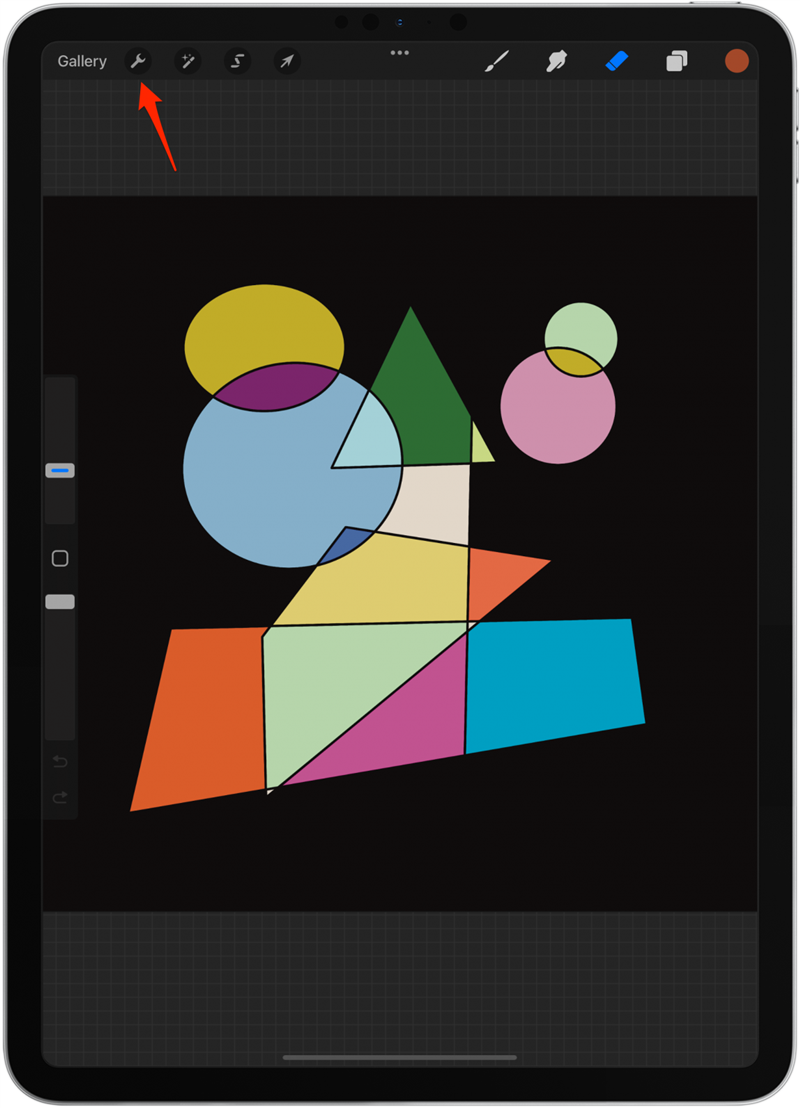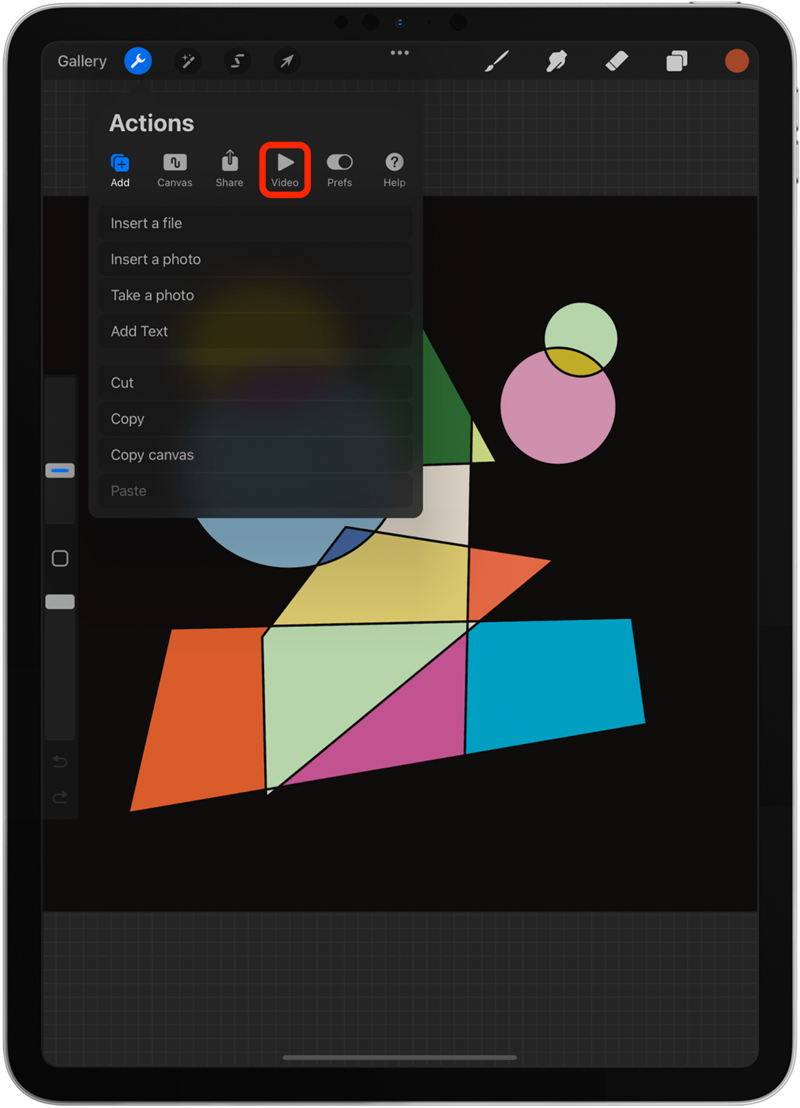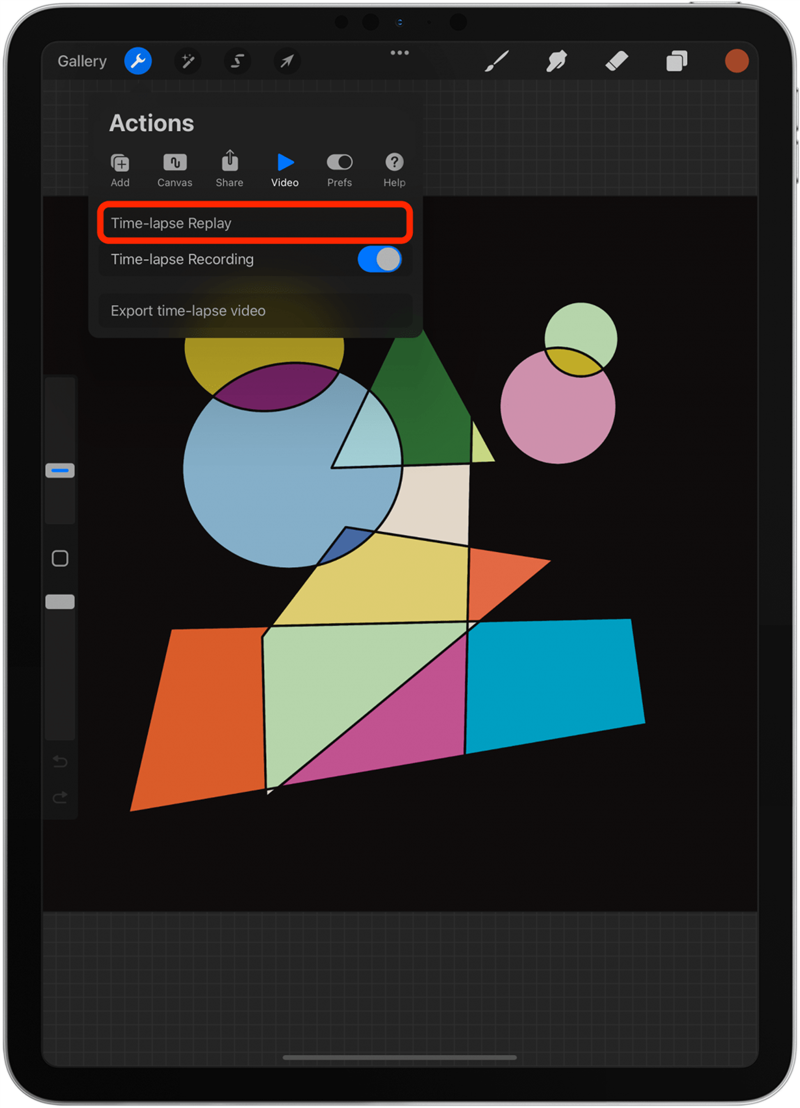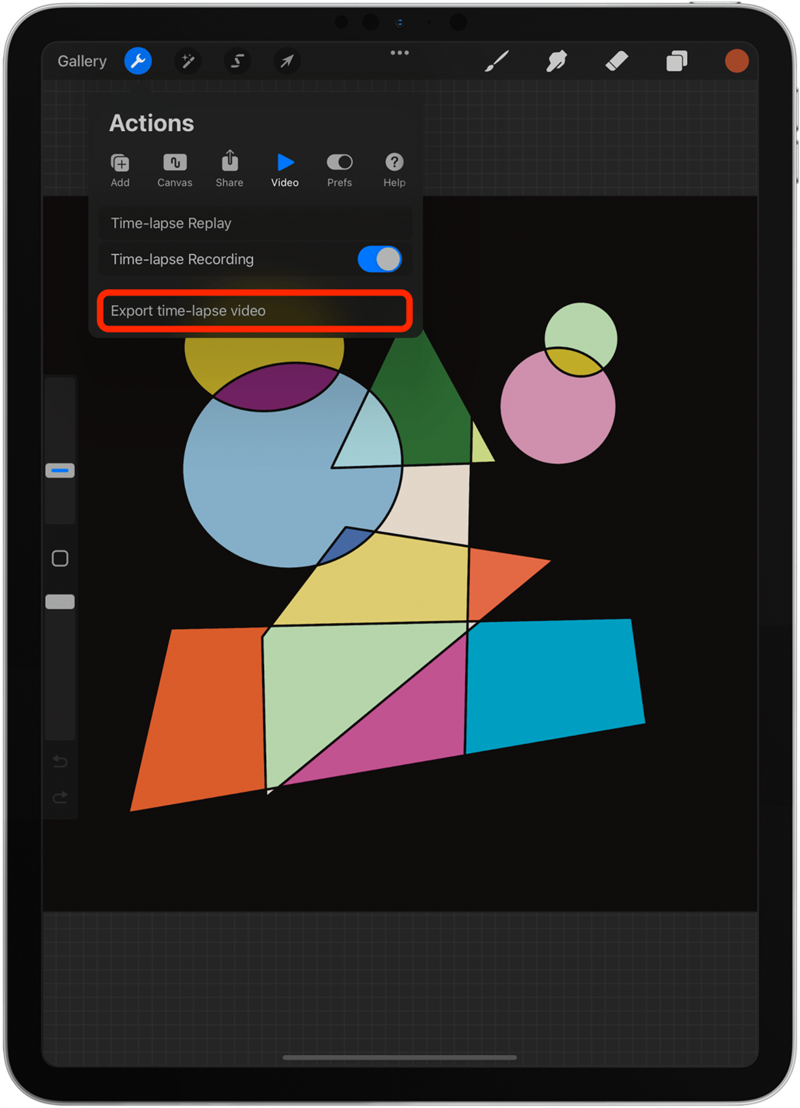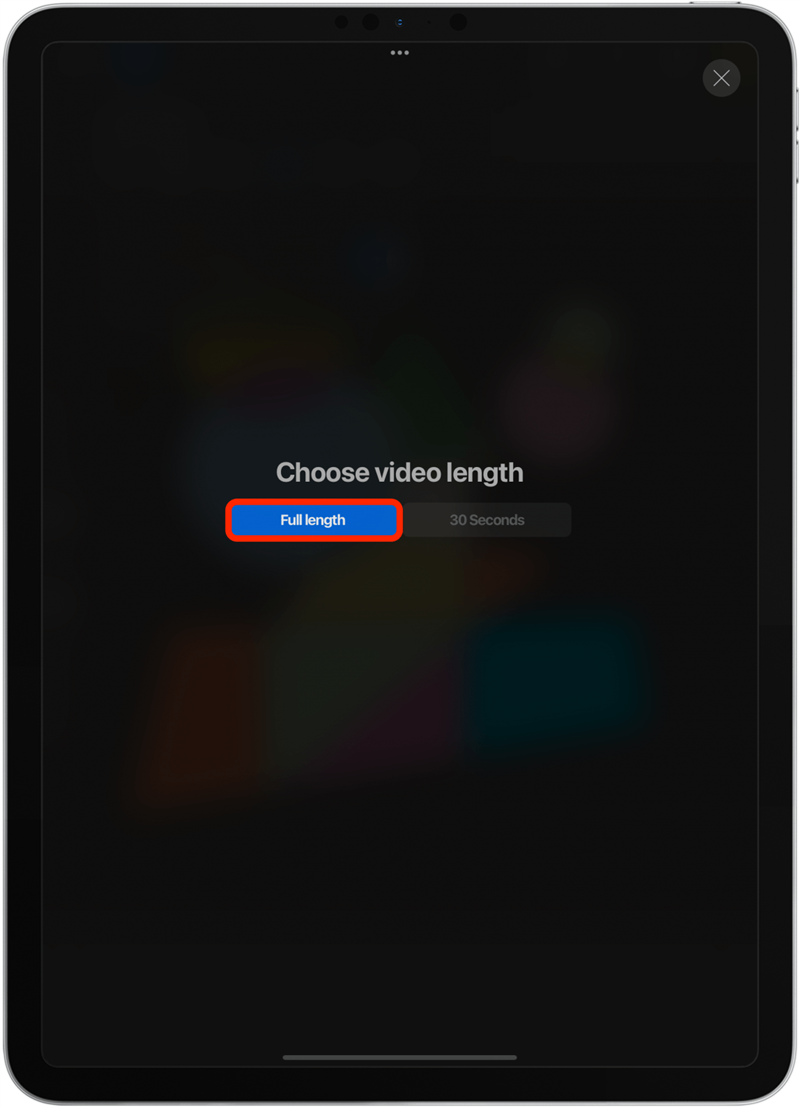Möchten Sie lernen, wie man die Opazität von Ebenenfunktionen mit Verschmelzung verwendet, wie man Text in Procreate zusammenschneidet und wie das Mischwerkzeug in Procreate verwendet wird? Ich werde dir das alles und mehr in diesem Procreate -Tutorial beibringen! Mit diesen zehn Tipps im Gürtel können Sie Ihre digitale Kunst auf die nächste Ebene bringen.
10 Tipps, um zu lernen, wie man auf iPad mit Apple Bleistift zeichnet
Wenn Sie ein vollständiger Anfänger sind, lesen Sie diesen Artikel unter Wie man Procreate verwendet . Es zeigt den Schritt-für-Schritt-Prozess der Erstellung digitaler Kunst und deckt alle Grundlagen ab. Ich hoffe, diese Tipps für die Kunst -App inspirieren Sie zum Zeichnen, Design und Spaß! Einige dieser Tipps geben Ihnen möglicherweise sogar Ideen für neue Dinge, auf die Sie sich auf Zögern stützen können. Um mehr Möglichkeiten zur Verwendung Ihres iPad zu erfahren, melden Sie sich für unseren kostenlosen Tipp des Tages Newsletter. an.
1. Wie die Größe der Leinwand in Procreate verändert wird
Das erste, was Sie beim Starten eines neuen Projekts tun, ist, Ihre Leinwandgröße auszuwählen. Während es am besten ist, die richtigen Einstellungen von Anfang an auszuwählen, ist es möglich, sie später zu ändern. Um Ihre Leinwandgröße zu ändern:
- Öffnen Sie ein Projekt in propreate .
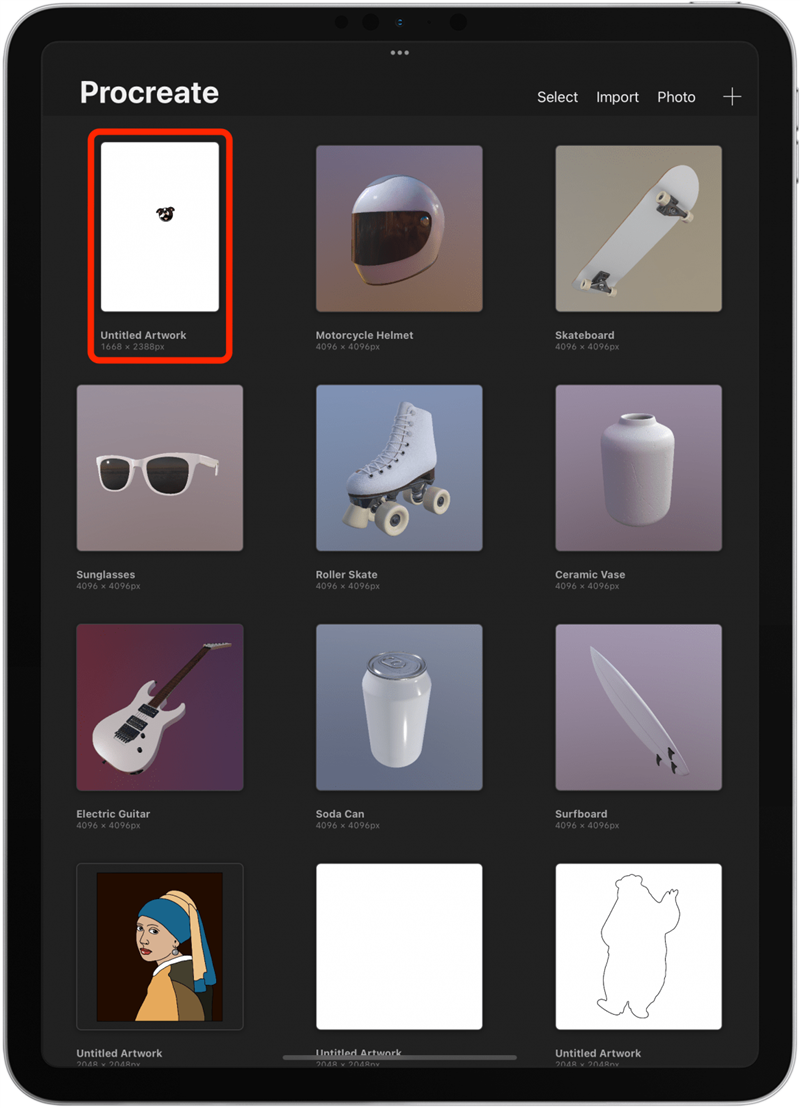
- Tippen Sie auf das Zettel -Schrench -Werkzeug .

- Tippen Sie auf canvas .

- Wählen Sie Crop & Größen Sie die Größe .

- Ziehen Sie die Ecken und Seiten nach Bedarf.

- Tippen Sie als nächstes Einstellungen .

- Hier können Sie die Pixel und dpi manuell eingeben.

- Tippen Sie auf fertig , wenn Sie zufrieden sind.

2. So erstellen Sie eine benutzerdefinierte Vorlage für die Fortpflanzung
Die Größe der Leinwand nach dem Zeichnen von etwas ist nicht immer ideal. Beginnen Sie am besten mit den richtigen Leinwandeinstellungen. Wenn Sie keine Option sehen, die Ihnen aus den bereits bestehenden Vorlagen gefällt, können Sie Ihre eigene erstellen.
- Öffnen Sie die Fortpflanzung und tippen Sie auf die + Symbol .

- Tippen Sie auf das kleinere + Symbol .

- Hier können Sie Ihre Leinwand ansprechen.

- Bearbeiten Sie die Breite und Höhe in Pixeln, Zoll, Zentimetern oder Millimetern.

- Als nächstes können Sie die DPI bearbeiten. 300 ist der bevorzugte DPI für digitale Kunst.

- Tippen Sie auf Farbprofil .

- Wenn Sie vorhaben, Ihr Kunstwerk zu drucken, ist CMYK im Allgemeinen besser, während RGB besser für Websites und digitale Inhalte funktioniert.

- Wenn Sie Zeitraffereinstellungen tippen, können Sie auswählen, wie Ihre Video-Wiedergabe aussehen soll. Da ich vielleicht meine in den sozialen Medien und vielleicht YouTube veröffentlichen möchte, werde ich 4K- und Studioqualität auswählen. Sie können sich jederzeit von der Aufnahme abschließen, bevor Sie Ihr Projekt starten, um Platz auf Ihrem iPad zu sparen.

- Tippen Sie schließlich auf Canvas -Eigenschaften . Hier können Sie die Hintergrundfarbe auswählen oder den Hintergrund ausblenden. Beide können später erledigt werden, daher bevorzuge ich diese nicht, diese nicht zu ändern.

- Tippen Sie auf . Sie werden zu Ihrer Leinwand gebracht.

- Wenn Sie Galerie tippen, kehren Sie zur Galerieansicht zurück.

- Wenn Sie + tippen, sehen Sie Ihre neue Vorlage unten in der Liste. Sie können die Vorlagen ziehen, um sie neu zu ordnen.

- Wenn Sie die übrig geblieben sind, können Sie Bearbeiten oder IT löschen.

3. So ändern Sie die Größe oder bewegen Sie mehrere Ebenen gleichzeitig
Wenn Sie Ihre Leinwand ändern, müssen Sie häufig die Größe der Größe dessen ändern, was Sie gezeichnet haben. Es gibt auch viele Fälle, in denen Sie möglicherweise die Größe ändern oder mehrere Ebenen gleichzeitig verschieben, um Ihr Kunstwerk intakt zu lassen. Um dies zu tun:
- Öffnen Sie das Projekt und tippen Sie auf das Layers -Symbol.

- Ziehen Sie die Schicht unter die Oberseite hinein.

- Es wird eine neue Gruppe erscheinen, und eine der Schichten wird eingerichtet.

- Ziehen Sie die Schichten weiter in die Gruppe eins nacheinander, während sie die Reihenfolge beibehalten, in der sie sich anfänglich befanden.

- Tippen Sie auf neue Gruppe ; Dadurch wird alle Ebenen in der Gruppe ausgewählt.

- Tippen Sie auf das Pfeilsymbol .

- Um das Design zu verschieben, verwenden Sie Ihren Apfelstift oder Ihren Finger und tippen Sie außerhalb des ausgewählten Bereichs und ziehen Sie das Bild, um das Bild zu verschieben.

- Sie können auch einen der blauen Punkte tippen und ziehen, um das Bild größer zu machen.

- Unten sehen Sie ein Menü, in dem Sie Freiform, Verzerrung oder Kette auswählen können, um die Form auf eine nicht einheitliche Weise zu ändern. Dies ist nützlich, um das Bild neu zu gestalten.

- Sie können auch Flip Horizontal oder Flip vertikal auswählen, um das Bild umzudrehen oder 45 ° zu drehen, um es zu drehen.

- Dies kann auch einzelne Schichten erfolgen.

- Wenn Sie experimentieren möchten, sich aber besorgt machen, einen schwer zu fixen Fehler zu machen, kehren Sie zur Ebenengruppe zurück, wischen Sie nach links und tippen Sie auf Duplicate .

- Sie können es dann verbergen, indem Sie auf das Quadrat rechts von der Ebenengruppe tippen.

- Sie können auch die Gruppe übrig überschreiten und Lock auswählen, um die Ebene zu schützen.

- Eine weitere Option zur Sicherung Ihres Projekts besteht darin, in die Galerieansicht zurückzukehren, auszuwählen auf das Kunstwerk tippen und Duplicate ausgewählt werden.

Pro -Tipp: Änderungen, die Sie bei der Auswahl des Pfeils vornehmen, gelten als eine Aktion. Wenn Sie mehrere Änderungen vornehmen, tippen Sie auf rückgängig und alle werden zurückgeändert. Wenn Sie auf die Leinwand tippen und den Pfeil erneut auswählen, bevor Sie weitere Änderungen vornehmen, können Sie mehrere Schritte zum Nachverfolgen/Wiederherstellen haben, falls Sie einen Fehler machen.
4. Deaktivieren Sie Finger -Touch -Aktionen, wenn Sie Apple Pencil verwenden
Wenn Sie einen Apfelstift verwenden, um zu zeichnen, was ich sehr empfehle, möchten Sie möglicherweise Ihre Einstellungen ändern, um Ihre Leinwand versehentlich zu vermeiden. Um dies zu tun:
- Tippen Sie auf das -Schrench -Symbol .

- Öffnen Sie die Registerkarte prefs .

- Wählen Sie Gestenkontrollen .

- Tippen Sie auf Allgemein .

- Schalten Sie Berührungsaktionen ein.

Möglicherweise möchten Sie hier die anderen Einstellungen erkunden. Ich mag es, das Deaktivieren und Wiederholung zu deaktivieren und wieder zu ernten, weil ich die Schritte nur versehentlich rückgängig macht, indem ich das Display berühre. Die Leute fragen sich oft, wie man sich professionen kopiert und einfügt. Wenn Sie in allgemeinen Steuerelementen kopieren und einfügen, können Sie diese Funktion nach Ihren Wünschen anpassen.
5. So aktivieren Sie ein Raster, eine Perspektivenhandbuch und eine Symmetrie -Funktion
Manchmal brauchen wir alle ein wenig Hilfe und Procreate hat einige wertvolle Werkzeuge, die Sie beim Zeichnen führen. Hier erfahren Sie, wie Sie diese Funktionen aktivieren:
- Tippen Sie auf das -Schrench -Symbol .

- Schalten Sie unter der Registerkarte Cavas die Zeichnungsführung um.

- Tippen Sie auf Zeichnungshandbuch .

- Hier können Sie zwischen 2D Grid , isometrische , Perspektive und Symmetrie wählen.

- Oben können Sie eine Farbe für die Zeilen auswählen.

- 2D -Gitter zeigt Ihnen ein einfaches Netz, das Sie sich bewegen können, indem Sie den blauen Punkt ziehen und drehen, indem Sie den grünen Punkt ziehen.

- Sie können das Netz auch ändern, indem Sie die Deckkraft, Dicke und Größe einstellen.

- Wenn Sie unterstütztes Zeichnen umschalten, wird in einem Abschnitt Ihrer Leinwand in anderen Abschnitten automatisch dargestellt, um eine perfekte Symmetrie zu erstellen.

- Wenn Sie isometrische auswählen, sehen Sie dieses Netz und können Anpassungen vornehmen und sich für eine assistierte Zeichnung entscheiden.

- Wenn Sie Perspektive auswählen, müssen Sie einen Fluchtpunkt erstellen. Sie können es dann einstellen und die unterstützte Zeichnung umschalten, wenn Sie dies wünschen.

- Wenn Sie Symmetrie auswählen, sehen Sie eine Linie durch Ihre Leinwand. Sie können es bewegen, indem Sie den blauen Punkt ziehen und drehen, indem Sie den grünen Punkt ziehen.

- Sie können auch Deckkraft und Dicke einstellen. Die assistierte Zeichnung wird automatisch ausgewählt.

- Wenn Sie Optionen tippen, können Sie zwischen vertikaler, horizontaler, Quadranten oder radiale Symmetrie wählen. Sie können auch die Rotationssymmetrie umschalten und das Zeichnen ein- und ausgeschaltet. Rotationssymmetrie bedeutet, dass Ihr Strich repliziert und gleichzeitig horizontal und vertikal umgedreht wird.

- Tippen Sie auf fertig , wenn Sie bereit sind zu zeichnen.

- So sieht radiale Rotationssymmetrie aus. Es ist großartig, um Mandalas zu zeichnen!

6. Verwenden Sie QuickLine & QuickShape für perfekte Formen und gerade Linien
Es ist für viele eine schwierige Herausforderung, gerade Linien und knusprige Formen zu zeichnen. Da Procreate eher mit Pixeln als mit Vektoren funktioniert, wird es viel offensichtlicher, wenn eine Linie oder Form nicht perfekt ist. Zum Glück gibt es eine schnelle Lösung:
- Öffnen Sie ein neues Projekt und wählen Sie den Pinsel Ihrer Wahl. Monoline ist eine großartige Wahl dafür.

- Zeichnen Sie eine Form so gut wie möglich in einem Schlag, ohne Ihre Apfelstiftspitze aus dem Display zu erhöhen.

- Warten Sie ein paar Sekunden, ohne Ihren Apfelstift zu bewegen, bis er in eine Form schnappt.

- Tippen Sie auf Form .

- Manchmal gibt es beispielsweise nur eine Option, wenn Sie eine Zeile zeichnen. In anderen Fällen können Sie zwischen mehreren Optionen auswählen.

- Sie können die Form auch verändern, indem Sie die blauen Punkte ziehen.

- Tippen Sie auf das Display, um Ihre Form zu speichern. Sie können nicht zurückgehen und sie mit den Formoptionen bearbeiten, sobald Sie dies tun.

Die Formoptionen umfassen Linien, Lichtbogen, Polylinie, Ellipse, Kreis, Dreieck, Quadrat, Rechteck oder viereckige Form. 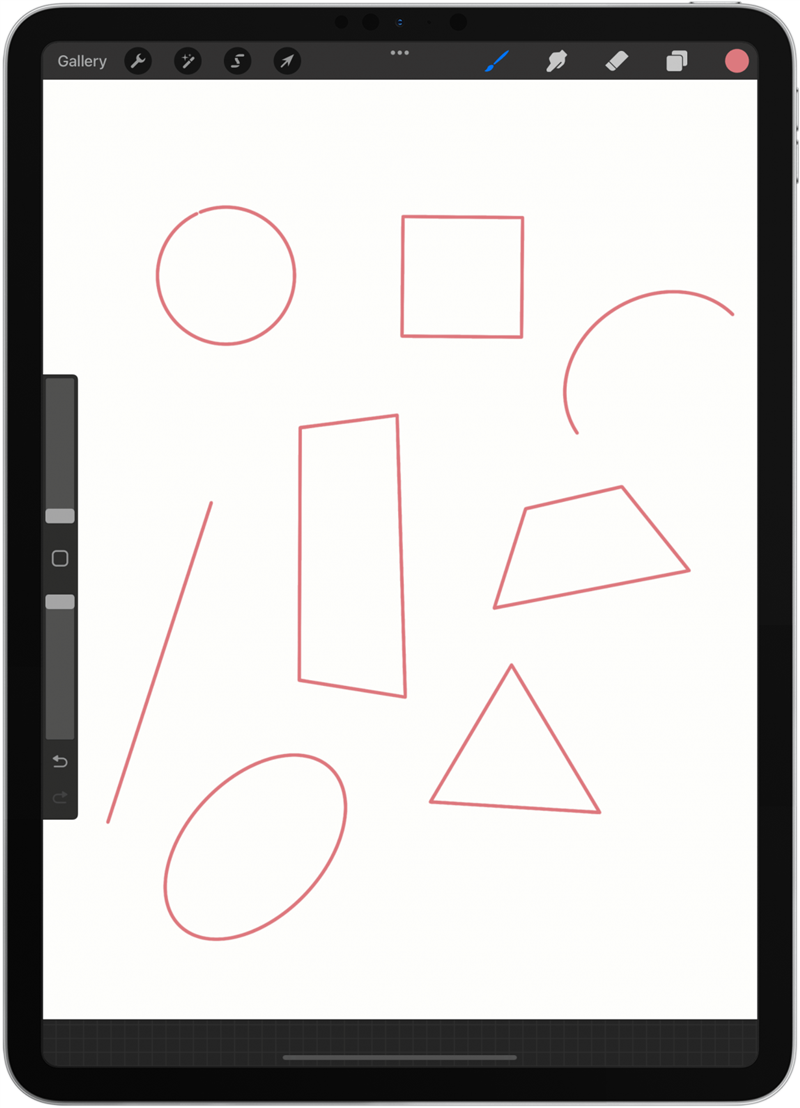
7. So färben Sie in Formen und Schichten auf schnellste Weise
Während einige es therapeutisch finden, um Formen manuell zu färben, finden andere es mühsam. Zum Glück gibt es zwei schnelle Möglichkeiten, in Formen und Schichten zu färben.
- Öffnen Sie ein neues Projekt und zeichnen Sie einige Formen mit einem festen Pinsel wie Monolin und stellen Sie sicher, dass die Formen vollständig geschlossen sind.

- Tippen Sie auf das Farbsymbol , um eine Farbe auszuwählen, und tippen Sie dann erneut auf die Leinwand.

- Ziehen Sie die Farbe aus dem Farbsymbol in Ihre Form. Sie müssen es aus dem Farbsymbol ziehen. Sie können es nicht aus dem Menü Farbauswahl tun.

- Wenn Ihre Form offen ist oder Sie sie außerhalb der Form ziehen, färbt sie den Hintergrund dieser Ebene.

- Eine andere Möglichkeit, Formen zu füllen, besteht darin, auf das Maskensymbol zu tippen.

- Stellen Sie sicher, dass Farbfüllung unten ausgewählt ist.

- Wählen Sie eine Farbe.

- Stellen Sie sicher, dass automatisch ausgewählt ist.

- Tippen Sie auf den Bereich, den Sie färben möchten.

- Wenn Sie das Rechteck, die Ellipse oder das Freihand auswählen, können Sie Formen zeichnen, die mit der Farbe im Farbsymbol ausgefüllt werden.

8. So verwenden Sie das Eyedropper -Tool, um eine vorhandene Farbe zu kopieren
Wenn Sie eine Farbe mögen und nicht herausfinden können, wie Sie sie neu erstellen können, können Sie sie direkt aus einem vorhandenen Bild kopieren. Sie können diese Methode auch verwenden, um eine Farbe auszuwählen, die Sie bereits verwendet haben, die nicht mehr im Verlauf Ihres Farbmenüs liegt.
- Öffnen Sie ein neues Projekt mit einem Bild mit einer Farbe, die Sie zum Kopieren üben möchten.

- Tippen Sie auf das Quadrat zwischen den Schiebereglern der Bürstengröße und der Deckkraft.

- Ein Kreis wird erscheinen. Ziehen Sie es, um die Farbe zu finden, die Sie kopieren möchten.

- Wenn Sie es loslassen, wird die Farbe im Farbsymbol angezeigt.

- Wenn Sie versehentlich loslassen, tippen Sie wieder auf das Quadrat und erscheint wieder.

- Eine andere Möglichkeit, eine Farbe auszuwählen, besteht darin, sicherzustellen, dass Ihr Pinsel ausgewählt ist, und dann mit Ihrem Finger tippen und überall auf dem Bild gehalten werden, bis der gleiche Farbkreis angezeigt wird.

9. Speichern Sie Ihre bevorzugte Größe und Deckkraft von Pinsel & Radiergummi und „Lesezeichen“
Wenn Sie einen Pinsel finden, den Sie wirklich mögen, möchten Sie ihn möglicherweise für die Zukunft speichern. Wenn Sie an einem Projekt mit viel Linienarbeit arbeiten und sicherstellen möchten, dass Ihr Pinsel nicht ändert, werde ich Ihnen beibringen, wie Sie auch die Größe (und die Opazität) speichern können.
- Öffnen Sie ein neues Projekt und wählen Sie einen Pinsel aus, den Sie mögen.

- Wischen Sie den Pinsel nach links und wählen Sie Pin .

- Ein Stern wird daneben angezeigt und wird immer ganz oben auf der Liste in Ihrer Pinselbibliotheksbewertung festgehalten.

- Um eine bestimmte Bürstengröße und Deckkraft zu speichern, ziehen Sie den Schieberegler auf die richtige Einstellung und tippen Sie auf das Plus.

- Es wird jetzt eine Linie geben, die Sie schnell tippen können, um zu dieser Größe zu gelangen. Dies ist pinbrushspezifisch, wird aber in jedem neuen Procreate -Projekt angezeigt, das Sie öffnen.

- Sie können verschiedene Größen und Opazitätsniveaus sparen.

- Der Prozess ist für das Radiergummi -Tool gleich.

- Um eine gespeicherte Größe oder Deckkraft zu entfernen, tippen Sie darauf und tippen Sie dann auf das Minuszeichen.

Dies ist ein neues Feature, das mit dem neuesten Fortpflanzungs -Update entstanden ist. Wenn Sie eine ältere Version von Procreate ausführen, können Sie dies nicht tun. Sie können die App kostenlos aktualisieren , um diese und andere zu genießen Neue Eigenschaften.
10. Exportieren Sie eine Zeitraffer-Wiederholung Ihrer Zeichnung
Früher habe ich den Aufzeichnungen über den Bildschirm geteilt, um meinen Zeichenvorgang zu teilen, aber Procreate verfügt über eine integrierte Funktion dafür, die nicht so viel Batterie verschwendet oder so viel Speicher aufnimmt wie Bildschirmaufzeichnung. Schauen Sie sich Tipp 1 an, um eine Vorlage mit der richtigen Geschwindigkeit und Qualität für Ihre Zeitraffer einzurichten. Nächste:
- Öffnen Sie ein Projekt, an dem Sie gearbeitet haben, und tippen Sie auf das -Schrench -Tool .

- Tippen Sie auf Video .

- Sie können die Wiederholung ansehen, indem Sie Zeitraffer-Wiederholung tippen.

- Tippen Sie auf Zeitraffervideo , um es zu exportieren.

- Wählen Sie zwischen in voller Länge und 30 Sekunden . Wenn 30 Sekunden nicht ausgewählt werden können, ist der Zeitraffer nicht lang genug, bis 30 Sekunden dauern.

Ihr exportiertes Video speichert in Ihrer Fotos -App.
Rückkehr zu Top
Wir hoffen, dass diese Tipps Ihnen etwas Neues beigebracht haben und dass Sie es genossen haben, sich auf Procreate zu stellen. Wussten Sie, dass einige Leute properte, um NFT Crypto Art zu kreieren ? Es ist ein ziemlich interessantes Konzept! Erfahren Sie mehr über KOSTENLOSE Procreate Pinsel als nächstes herunterladen !