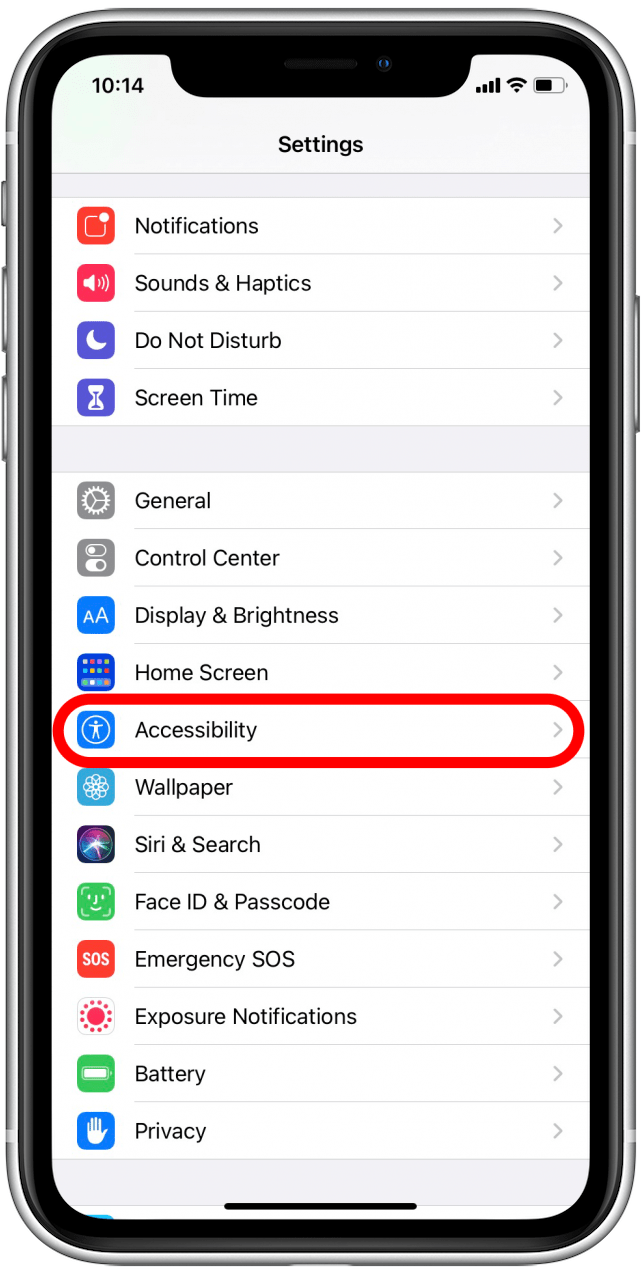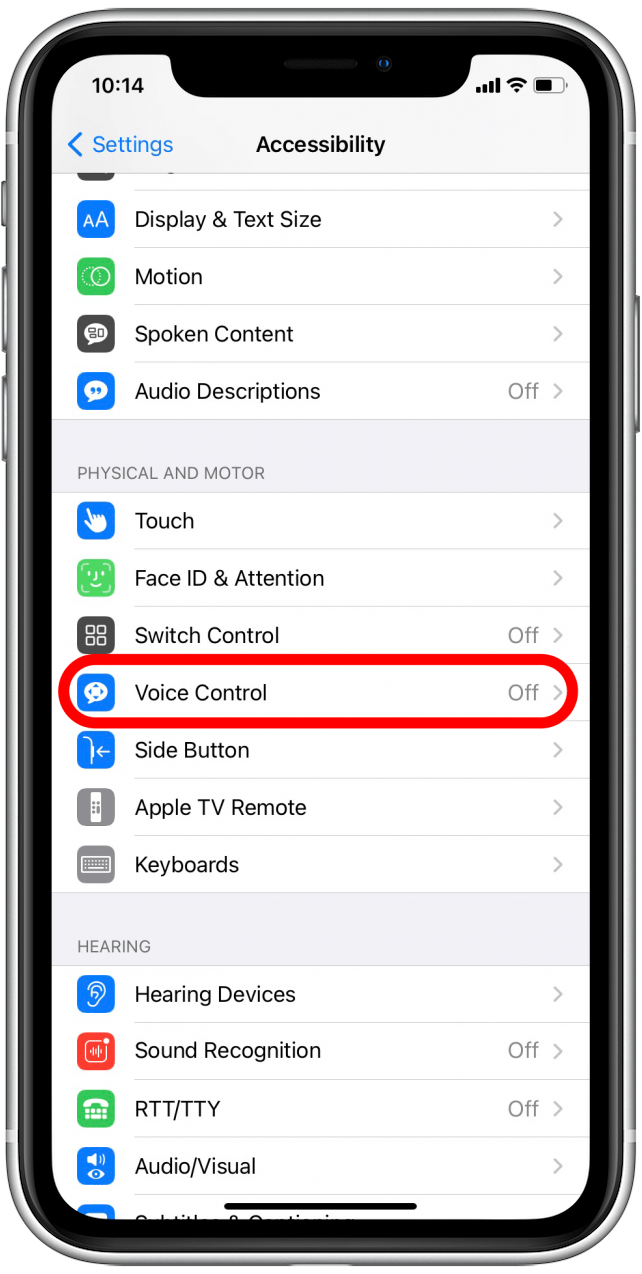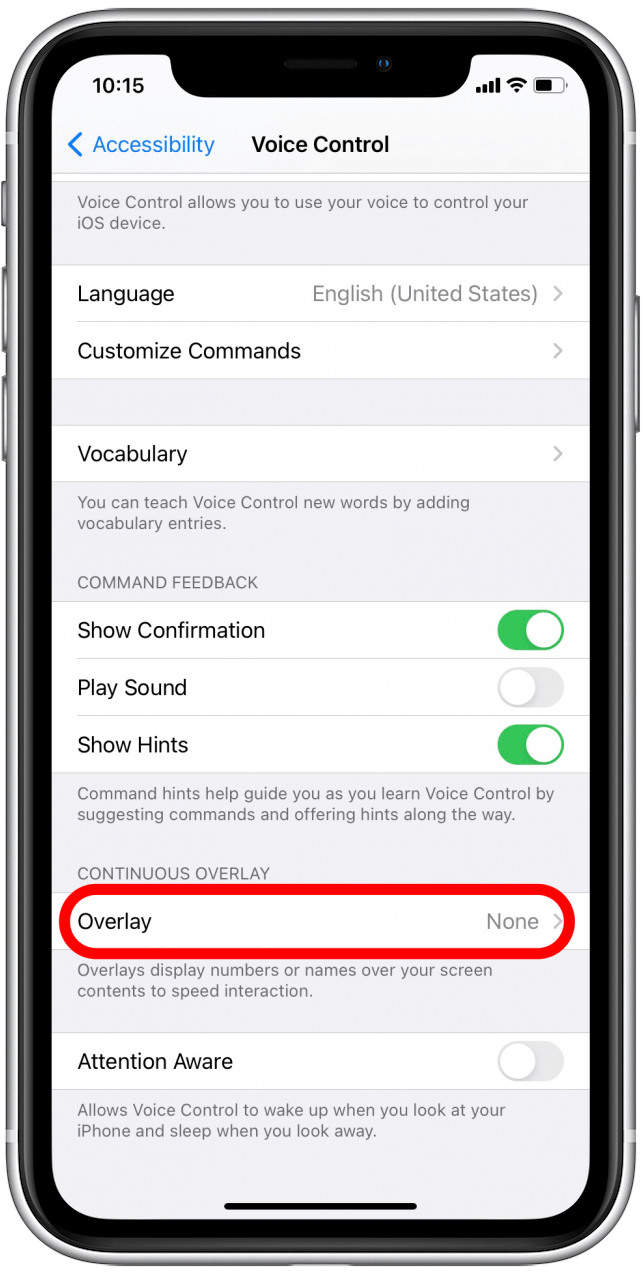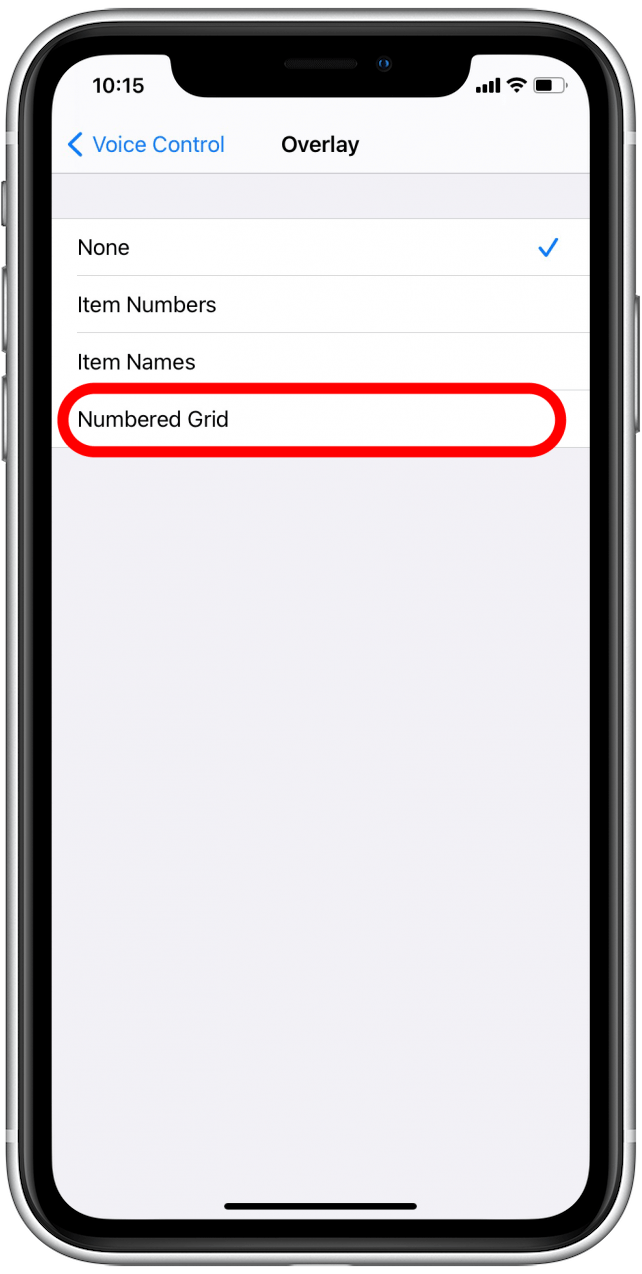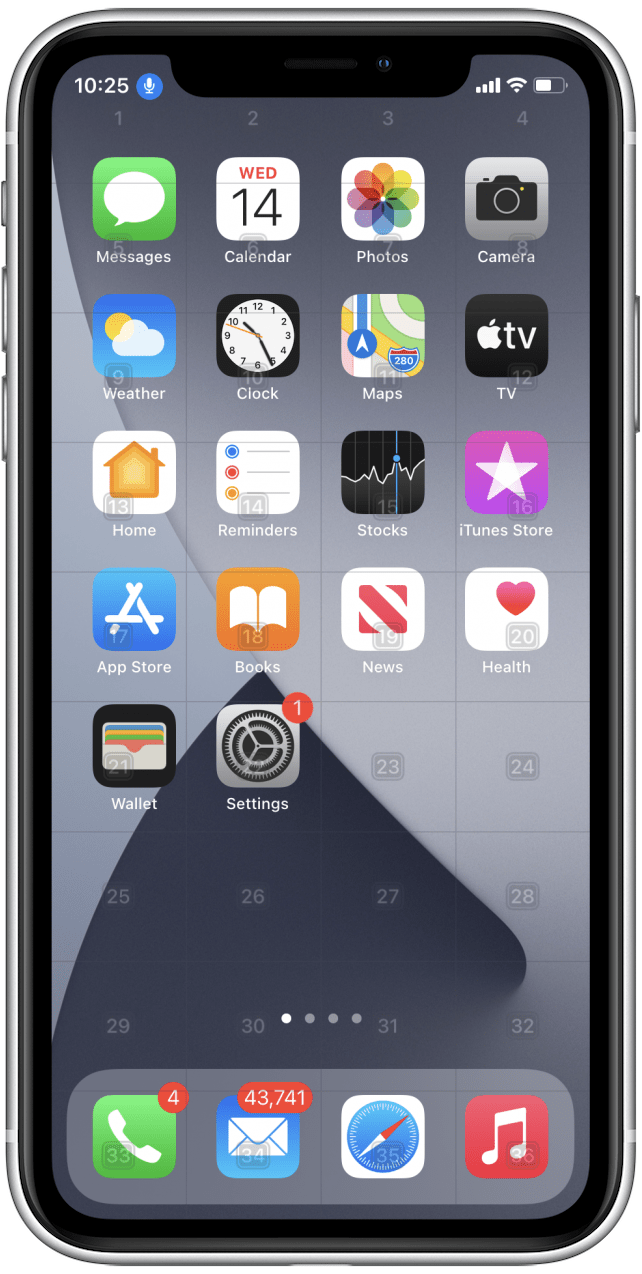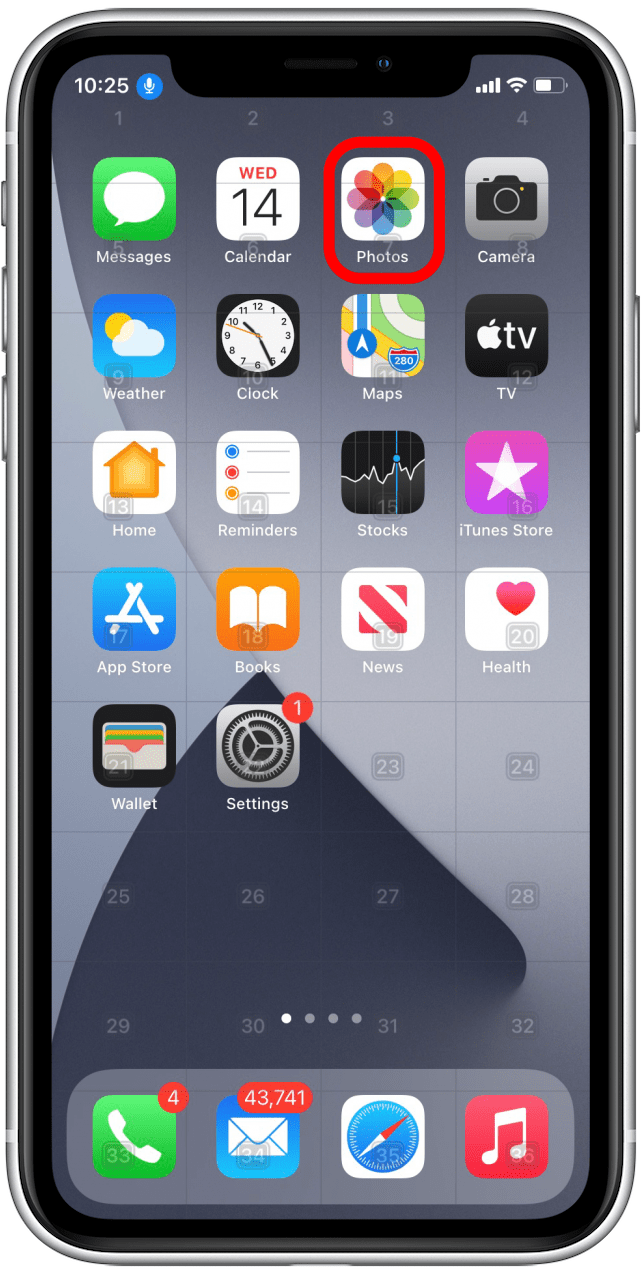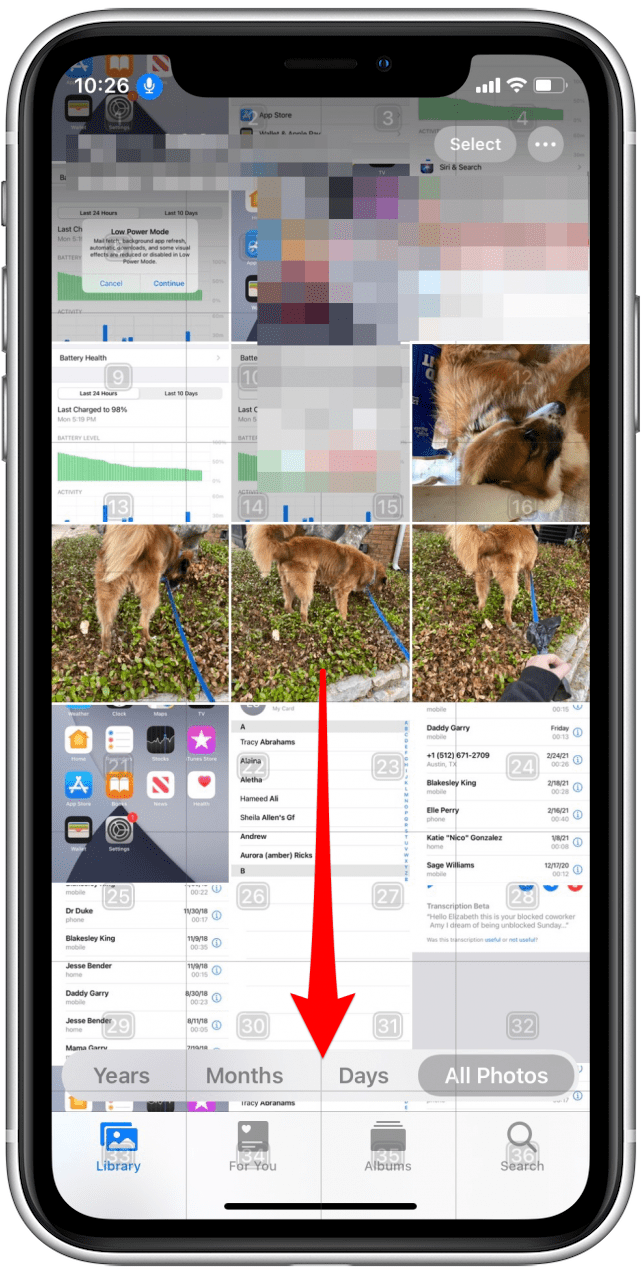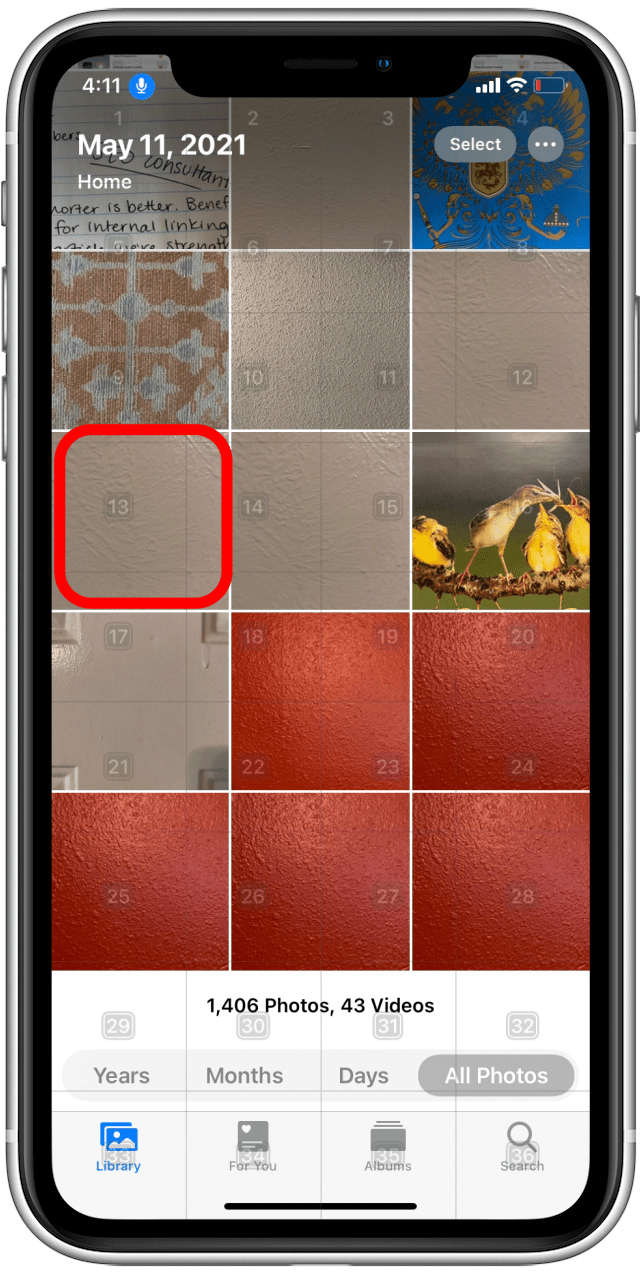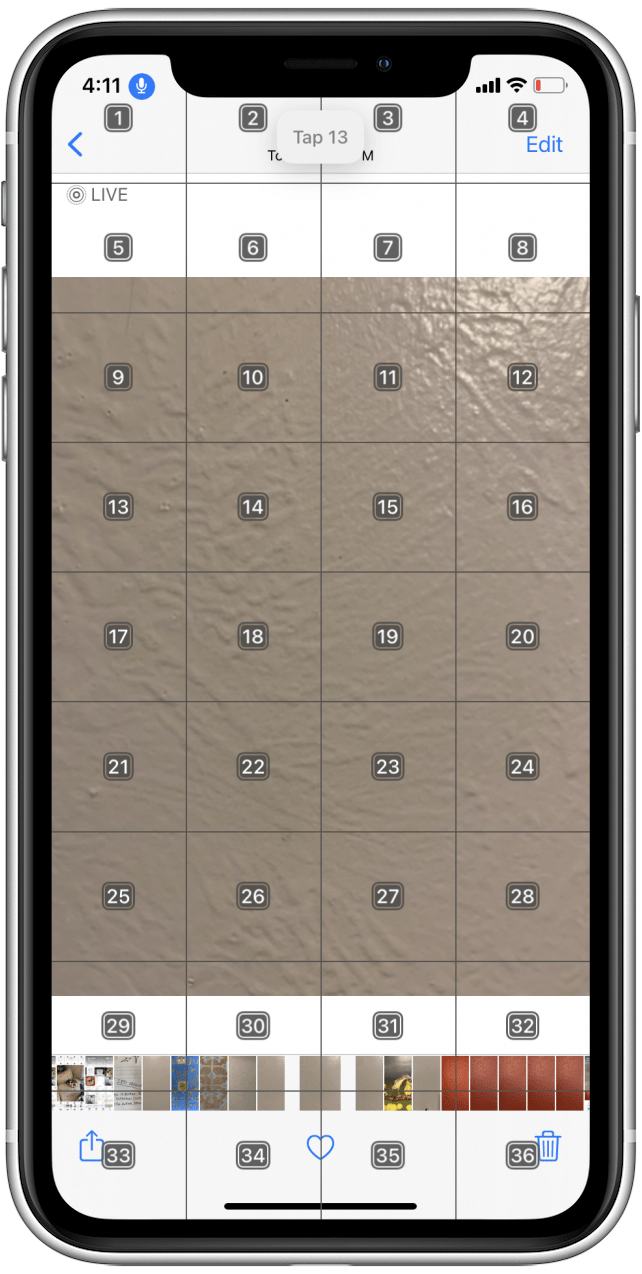Mit der Sprachsteuerungsfunktion von Apple können Sie Ihr iPhone freihändig navigieren, indem Sie nur Sprachbefehle verwenden. Es bietet auch ein nummeriertes Raster-Overlay auf Ihrem Bildschirm, mit dem Sie verschiedene Elemente auf Ihrem Bildschirm auswählen können, indem Sie die entsprechenden Nummern aufrufen. Als Beispiel zeigen wir Ihnen, wie Sie mit dem nummerierten Raster in Ihren Fotos navigieren.
* Dieser Beitrag ist Teil des Newsletters Tipp des Tages von iOSApple. Registrieren. <!–Master your iPhone in one minute per day: Sign Up–> *
Bevor wir beginnen, müssen Sie sicherstellen, dass Sie Sprachsteuerung auf Ihrem iPhone aktivieren. Sobald die Sprachsteuerung eingerichtet ist, können Sie die folgende Anleitung verwenden, um zu erfahren, wie Sie auf Ihrem iPhone navigieren. Um weitere Tipps zur Barrierefreiheit für Apple-Geräte zu sehen, melden Sie sich für unseren Tipp des Tages Newsletter an.
Verwandt: So deaktivieren Sie die Sprachsteuerung auf Ihrem iPhone
- Öffnen Sie die Einstellungs-App.
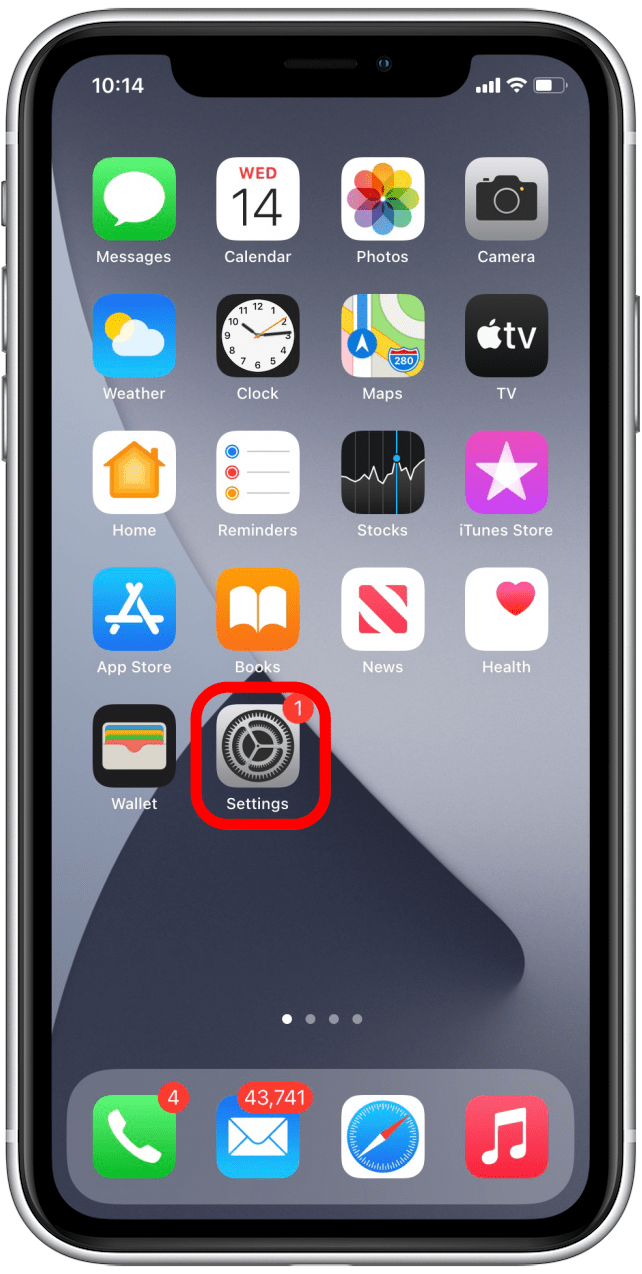
- Scrollen Sie nach unten und tippen Sie auf Bedienungshilfen.

- Tippen Sie auf Sprachsteuerung.

- Tippen Sie auf Überlagerung.

- Wählen Sie Nummeriertes Raster aus.

- Jetzt sollten Sie ein halbtransparentes nummeriertes Raster über Ihrem Bildschirm sehen.

- Sagen Sie „Gehe zum Startbildschirm“, um zum Startbildschirm zurückzukehren.
- Sagen Sie „Fotos öffnen“ und die Fotos App wird mit Ihrem zuletzt verwendeten Bildschirm geöffnet.

- Wenn in Google Fotos ein bestimmtes Foto geöffnet wird, Sie aber ein anderes auswählen möchten, sagen Sie „Tippen Sie auf eines“.
- Dadurch wird die Zurück-Schaltfläche aktiviert und Sie kehren zur Fotogalerie zurück.

- In diesem Beispiel weiß ich, dass sich das gesuchte Foto in meiner Bibliothek weiter unten befindet als das gerade geöffnete Foto. Daher sage ich „Scrollen Sie nach unten“, um neuere Fotos anzuzeigen.

- Sobald Sie das Foto sehen, das Sie öffnen möchten, suchen Sie die Nummer im nummerierten Raster, die der Mitte des Fotos, das Sie öffnen möchten, am nächsten liegt.
- Ich möchte das Foto unter der Nummer 13 öffnen, also sage ich „Tippe 13“

- Das angezeigte Foto sollte sich jetzt öffnen.

Jetzt kennen Sie die Grundlagen der Navigation auf Ihrem iPhone mit dem nummerierten Raster. Spielen Sie damit herum und teilen Sie uns mit, wie es für Sie funktioniert. Viel Spaß beim freihändigen Navigieren!