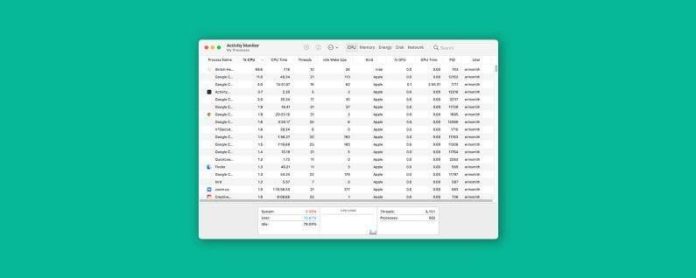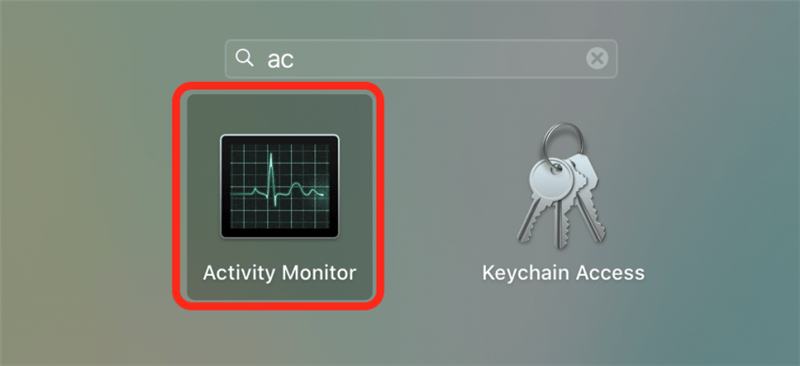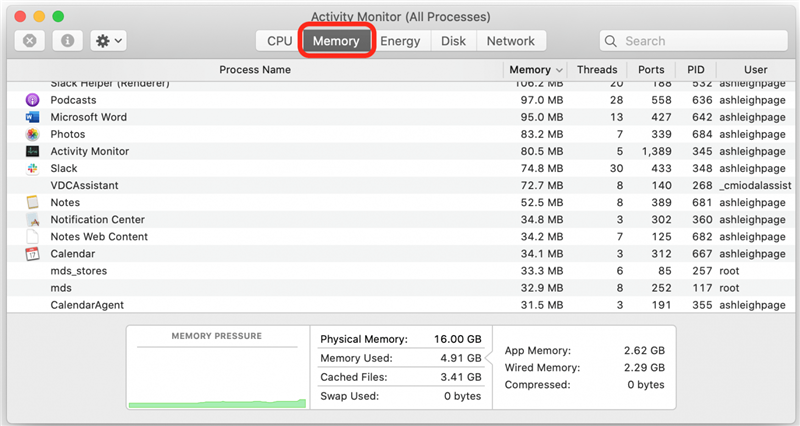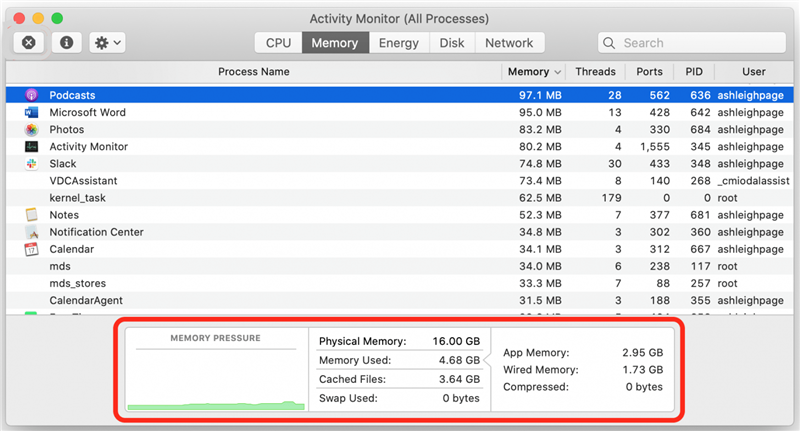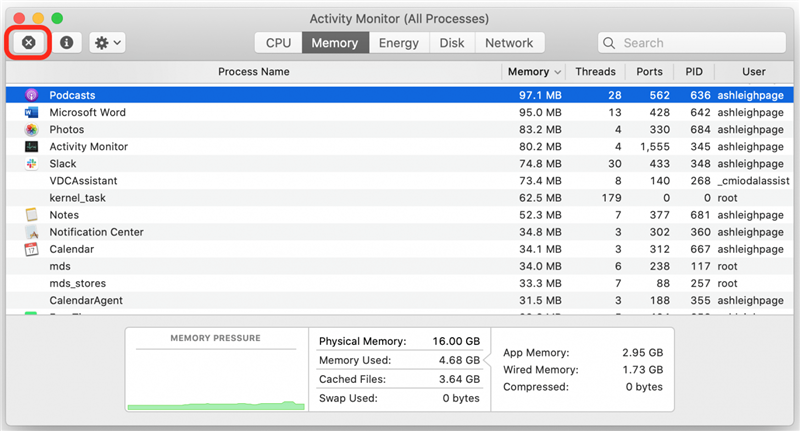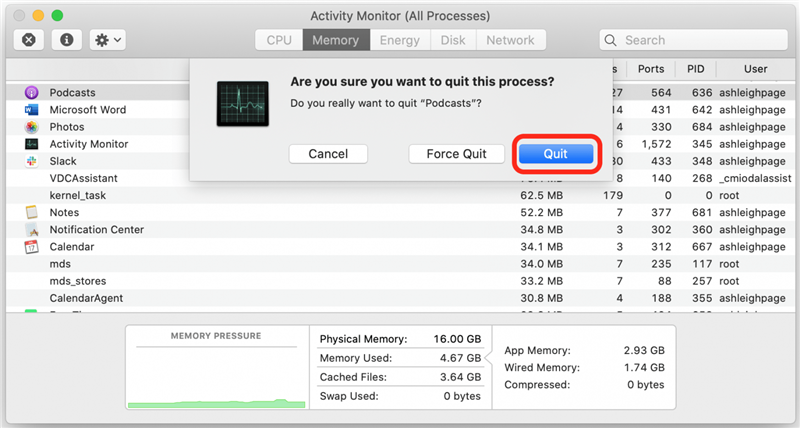Wir alle geben gerne Wi-Fi die Schuld, wenn unsere Computer nachlassen, aber wann haben Sie zuletzt die RAM-Nutzung Ihres Macs überprüft? Scheinbar unschuldige Apps, die im Hintergrund ausgeführt werden, können große Teile des aktiven Speichers Ihres Macs verbrauchen. Wir zeigen Ihnen, wie Sie die RAM-Nutzung mit dem Aktivitätsmonitor überprüfen und geben ein paar Tipps zum Freigeben von RAM.
* Dieser Beitrag ist Teil des Newsletters Tipp des Tages von iOSApple. Registrieren. <!–Master your iPhone in one minute per day: Sign Up–> *
Ähnlich: iPhone langsam? So löschen Sie den RAM auf Ihrem iPhone, um es schneller zu machen
Springen zu:
- So überprüfen Sie die RAM-Nutzung auf einem Mac
- Kurze Tipps zur Reduzierung der RAM-Mac-Speichernutzung
So überprüfen Sie die RAM-Auslastung auf einem Mac
Einfach ausgedrückt: RAM (Random Access Memory ) ist das Kurzzeitgedächtnis, in dem aktive Prozesse ablaufen. Dies bedeutet, dass die vielen Safari-Tabs und -Apps, die Sie wahrscheinlich geöffnet haben (wie ich), alle eine gewisse Menge an aktivem Speicher beanspruchen. Wenn Ihre RAM-Nutzung fast am Limit ist, hat Ihr Computer Probleme mit Aufgaben und wird langsamer.
Lassen Sie uns durchgehen, wie Sie überprüfen können, wie viel RAM Sie mit dem Mac Activity Monitor verwenden.
- Drücken Sie F4 auf Ihrer Tastatur oder klicken Sie auf das Launchpad, um es zu öffnen.
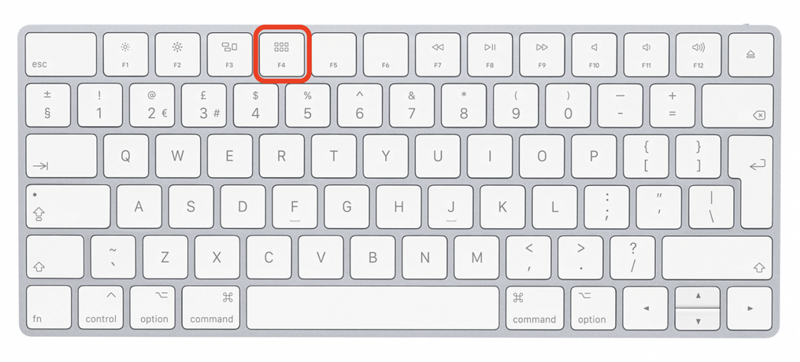
- Suchen Sie nach der Activity Monitor-App oder suchen Sie sie in Ihrer App-Liste und klicken Sie darauf, um sie zu öffnen.

- Wählen Sie oben die Registerkarte Speicher aus.

- Die Anzeige unten auf dem Bildschirm zeigt eine Aufschlüsselung der gesamten RAM-Nutzung an.
Physischer Speicher: Die Menge des installierten RAM.
Verwendeter Arbeitsspeicher: Die derzeit verwendete RAM-Menge.
- Wenn Sie eine ungenutzte App finden, die noch geöffnet ist, und Sie sie schließen möchten, um Speicherplatz freizugeben, wählen Sie die App aus und klicken Sie auf die X-Schaltfläche in der oberen linken Ecke des Bildschirms.

- Klicken Sie zur Bestätigung auf Beenden und die Datei oder App wird geschlossen.

Schnelle Tipps zur Reduzierung der RAM-Nutzung auf dem Mac Mac
Obwohl es Apps zur Speicherbereinigung gibt, sollten Sie Ihre RAM-Nutzung von Zeit zu Zeit überprüfen und die folgenden einfachen Schritte ausführen, um zu verhindern, dass Sie Ihr RAM-Limit überschreiten.
- Entrümpeln Sie Ihren Desktop. Wussten Sie, dass Ihr Mac jedes auf Ihrem Desktop gespeicherte Element als aktives Fenster behandelt? Das Speichern auf Ihrem Desktop erfordert einen schnellen Zugriff. Sie werden vom Unterschied überrascht sein, wenn Sie viele dieser Dateien in Ordner verschieben!
- Beenden Sie inaktive Apps. Dies mag offensichtlich erscheinen, aber haben Sie schon einmal eine Datei geschlossen, um später festzustellen, dass die Anwendung selbst noch läuft? (Ich sehe dich an, Microsoft Excel!) Überprüfen Sie, ob die Anwendung tatsächlich geschlossen wurde und nicht im Hintergrund ausgeführt wird.
- Schließen Sie unnötige Browser-Tabs. Verfügen Sie über viele Webressourcen, die Sie häufig öffnen und verwenden? Ich auch! Wenn Sie diese Seiten mit Lesezeichen versehen und sie nur bei Bedarf öffnen, fühlen Sie sich besser organisiert und können auch Ihre RAM-Nutzung erheblich reduzieren.