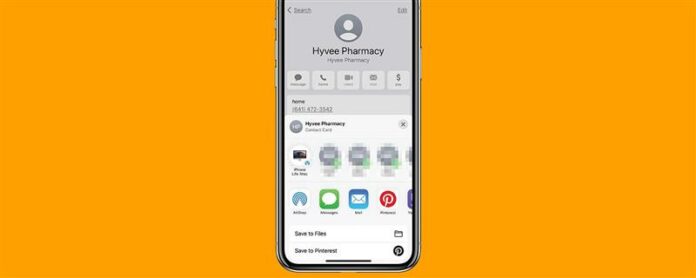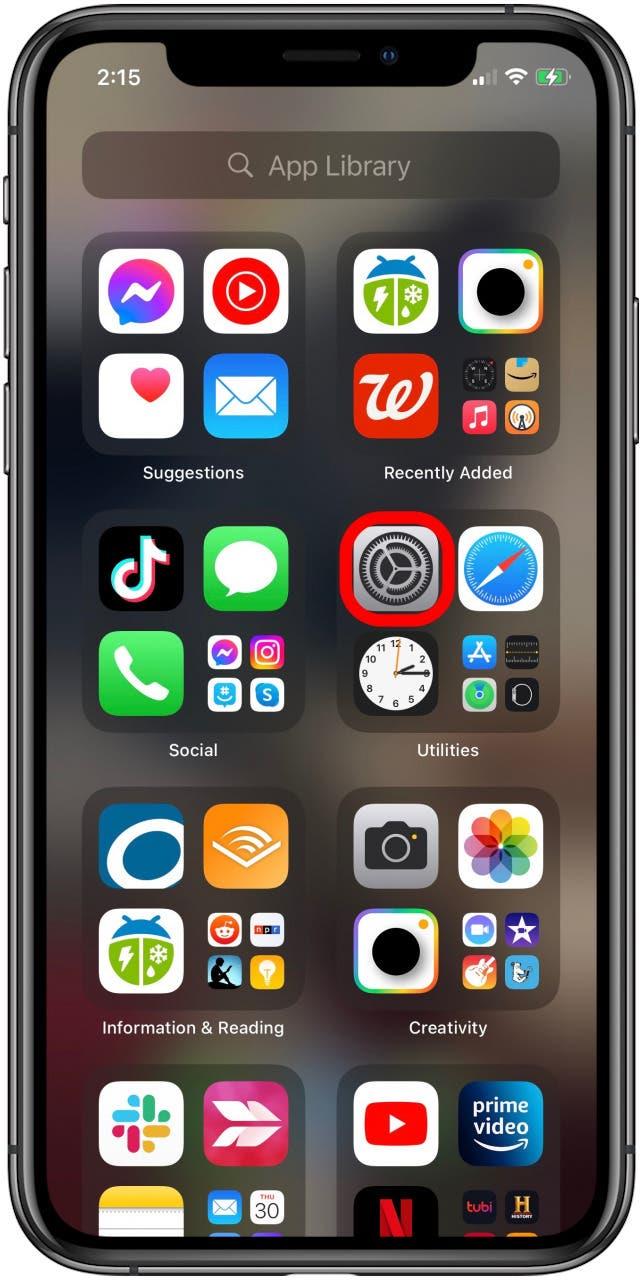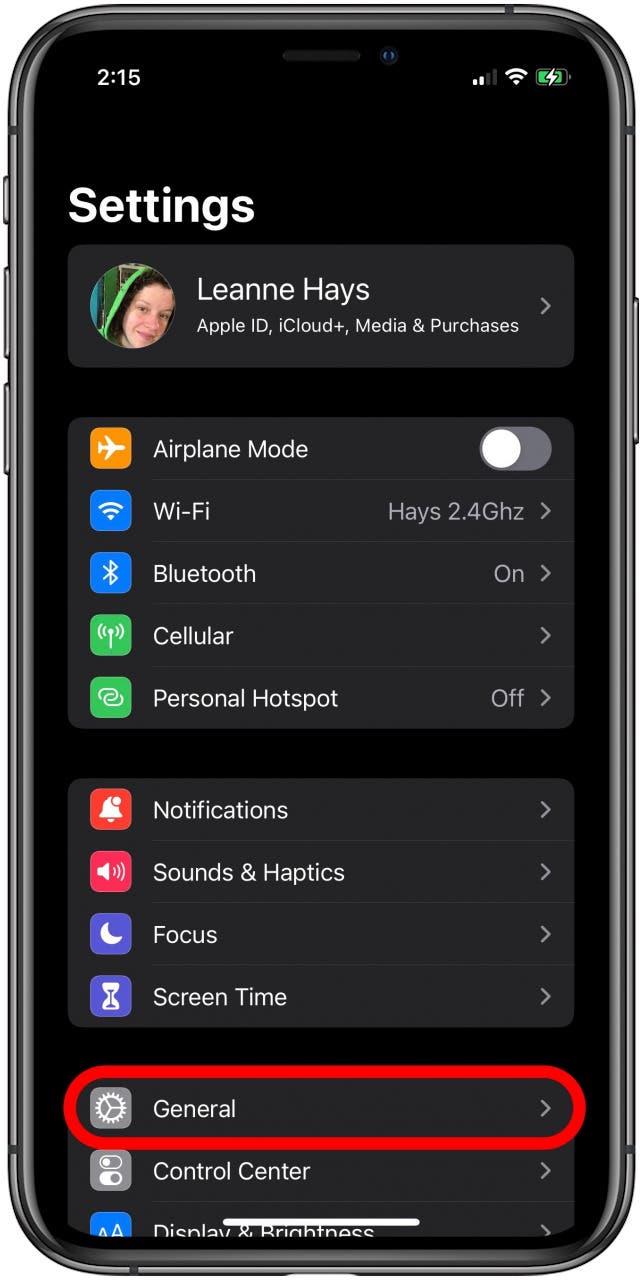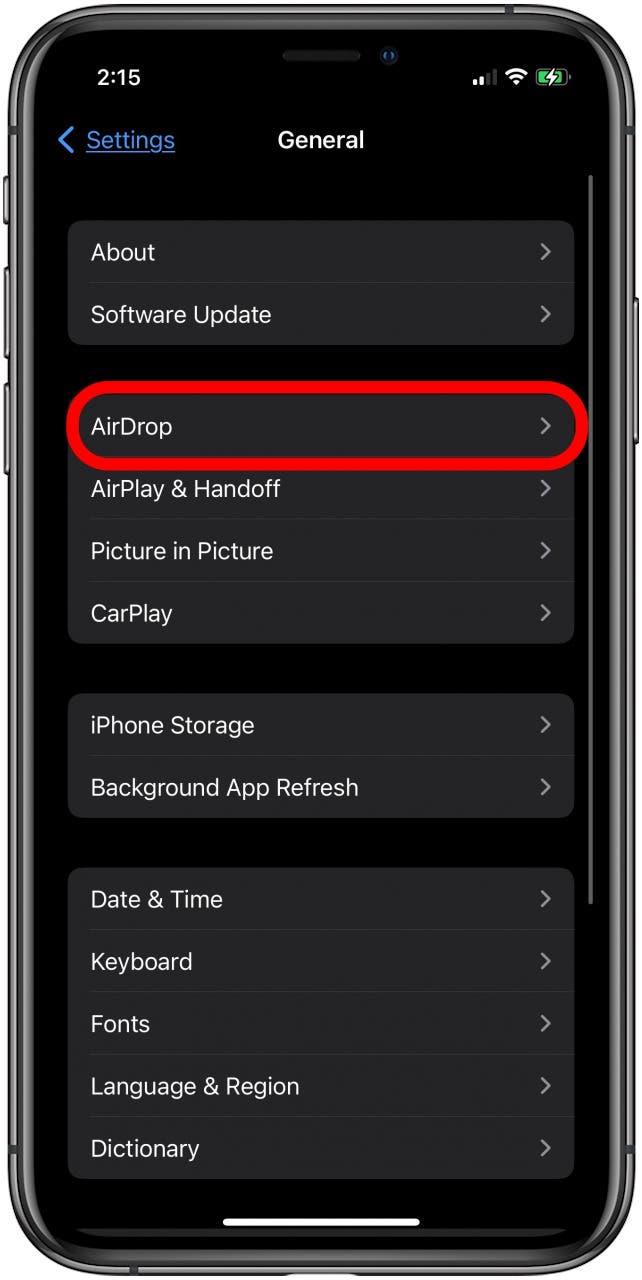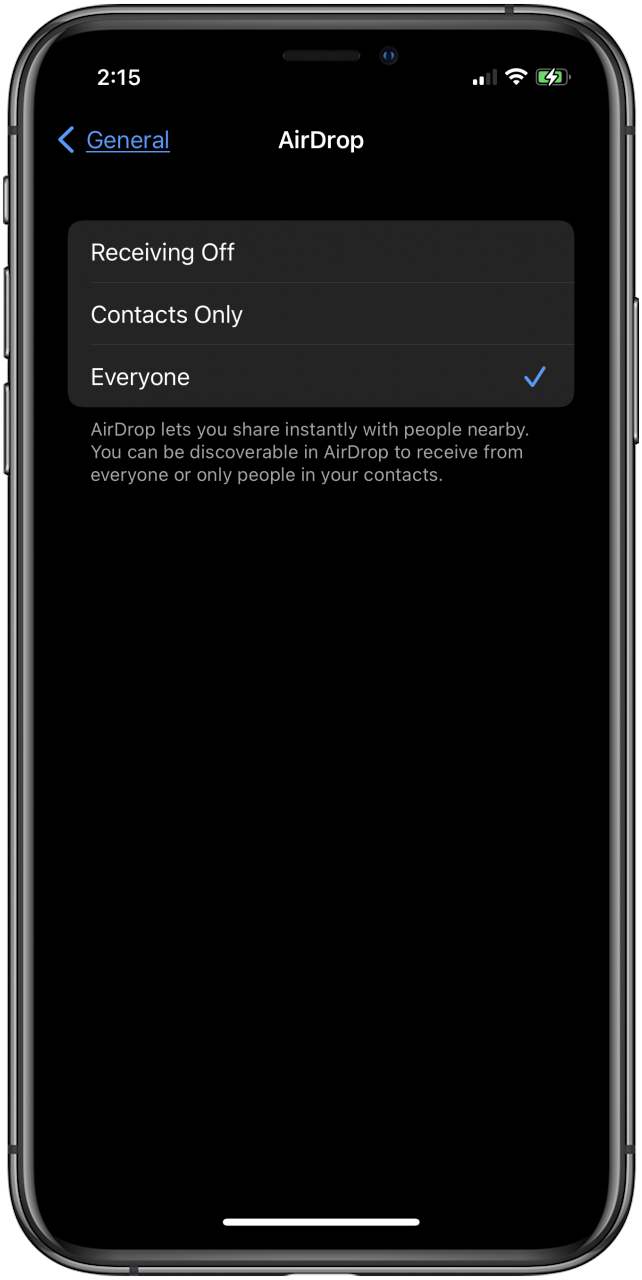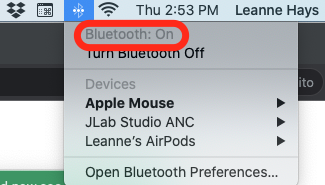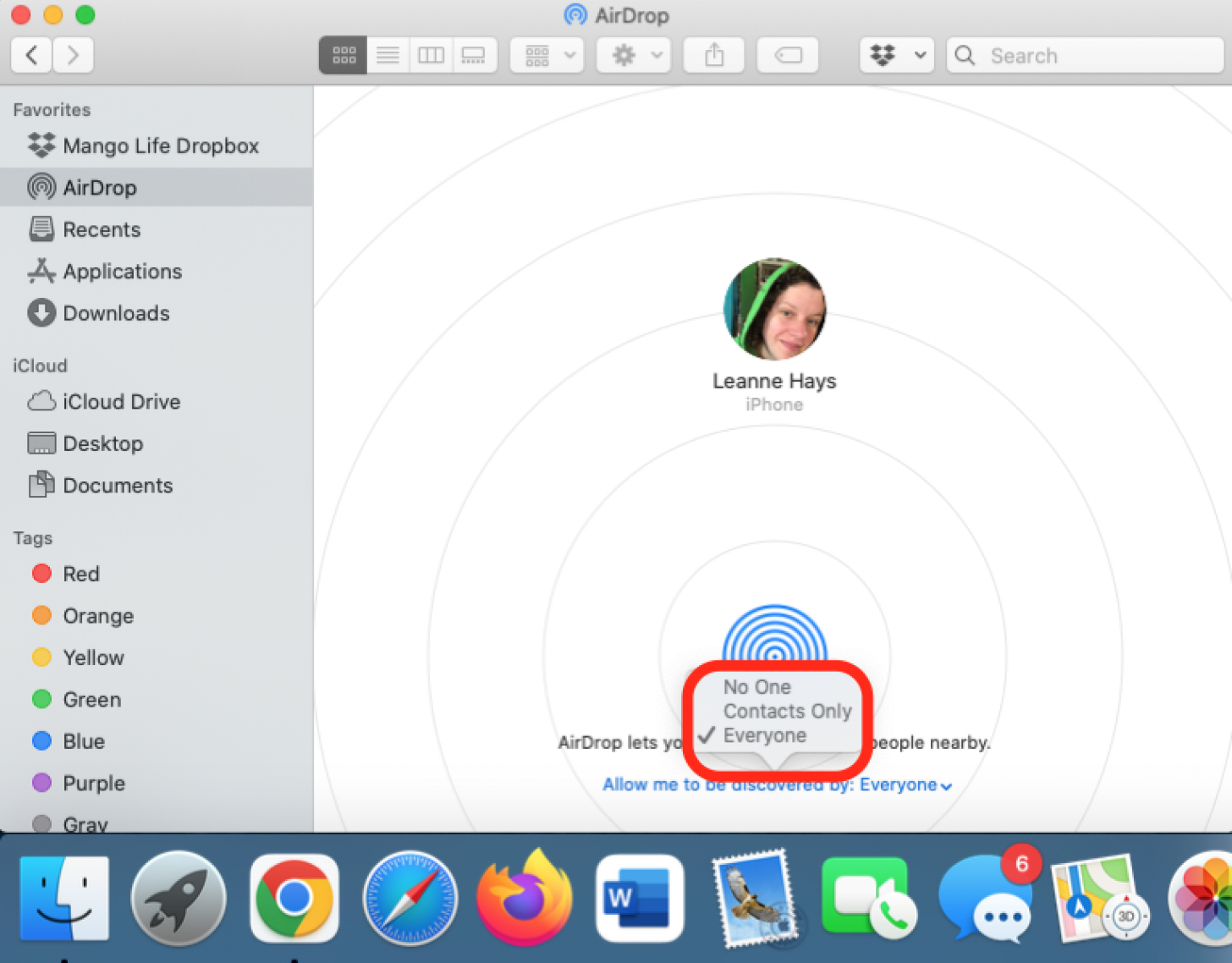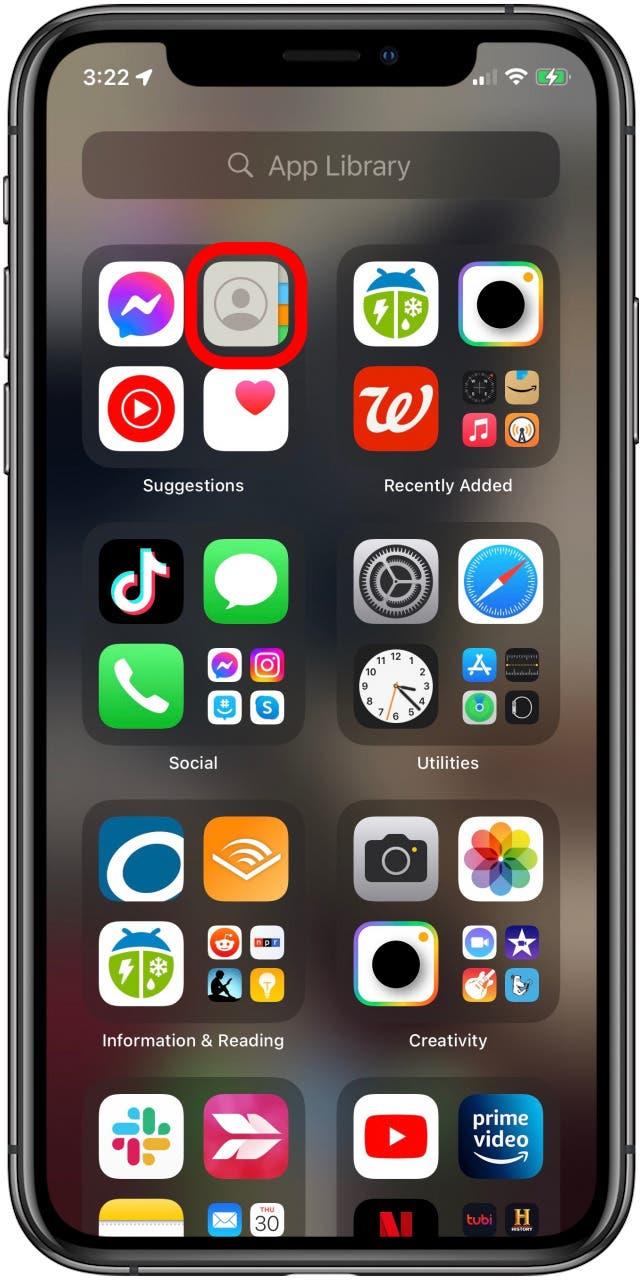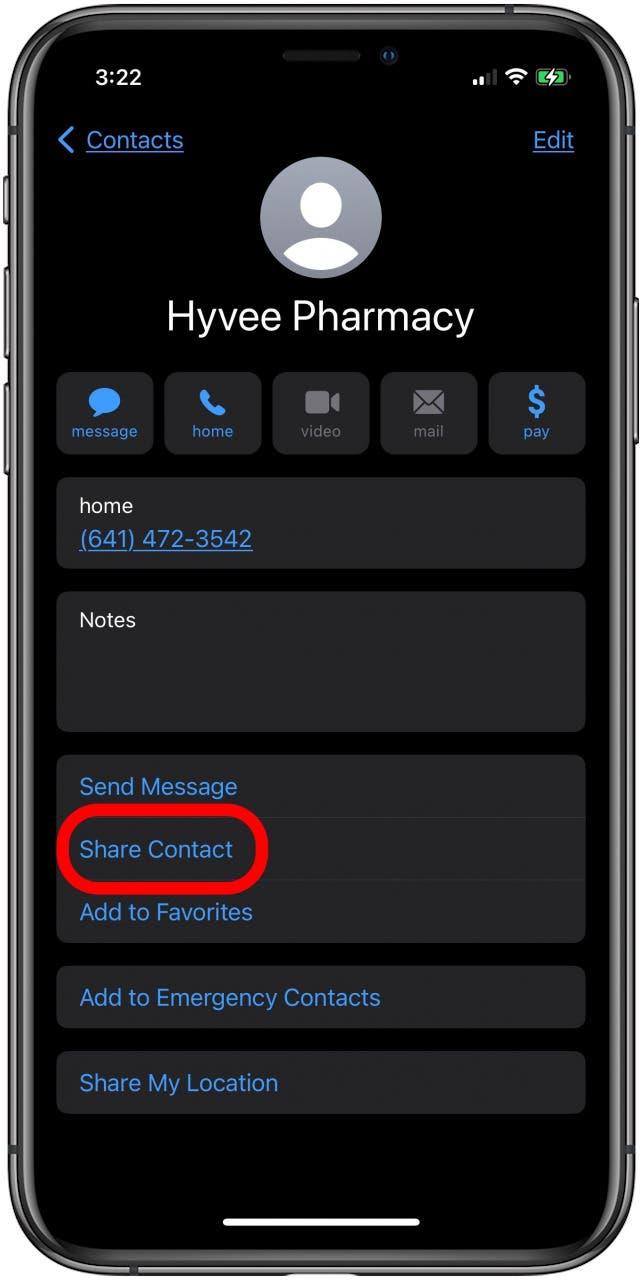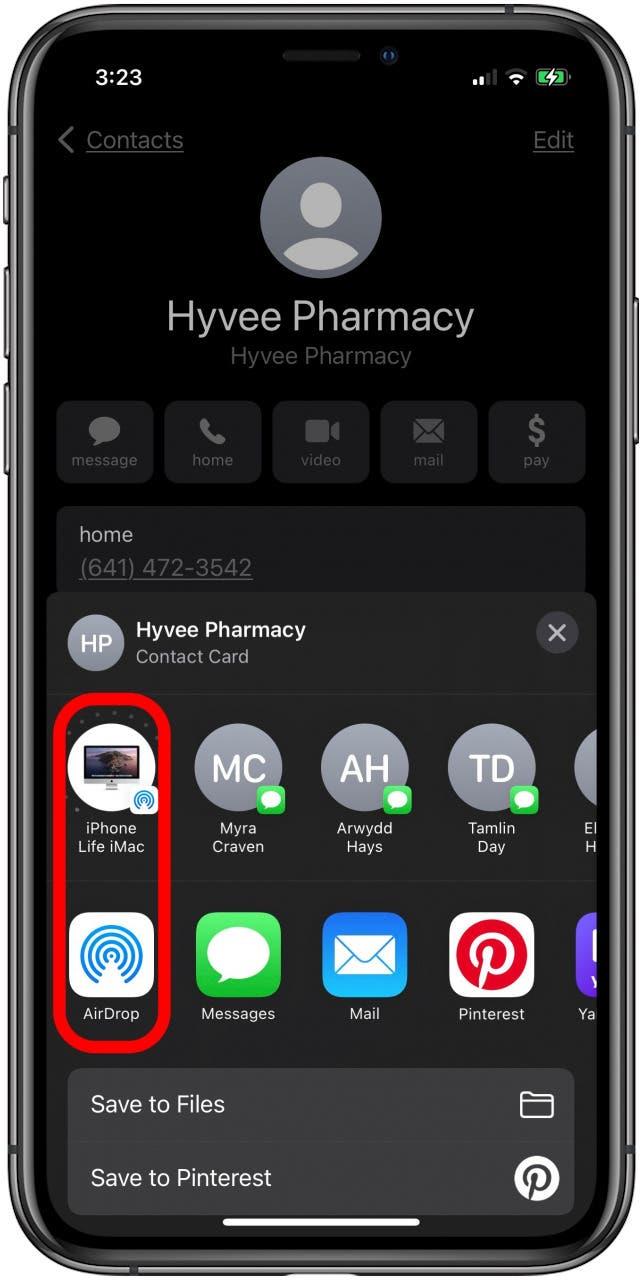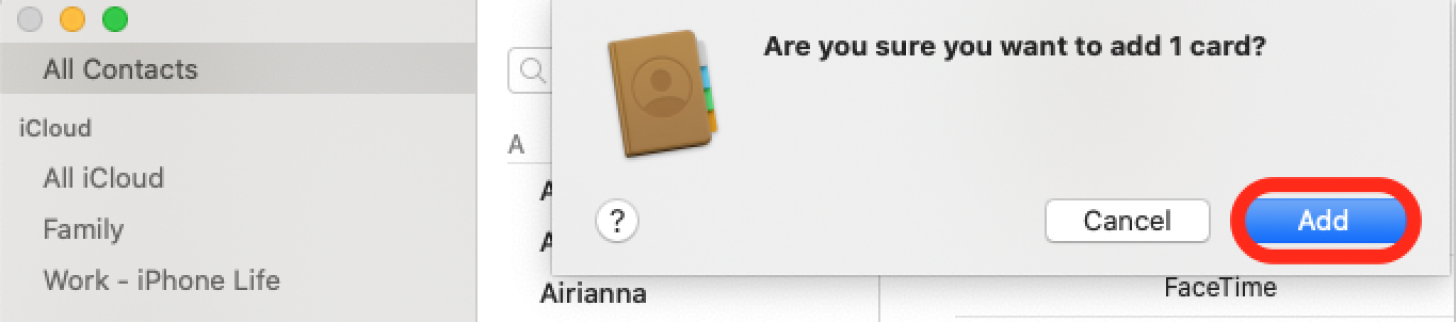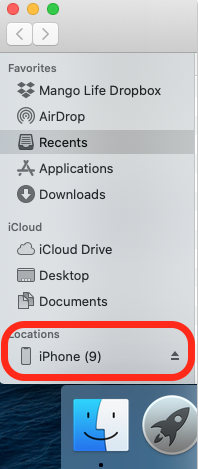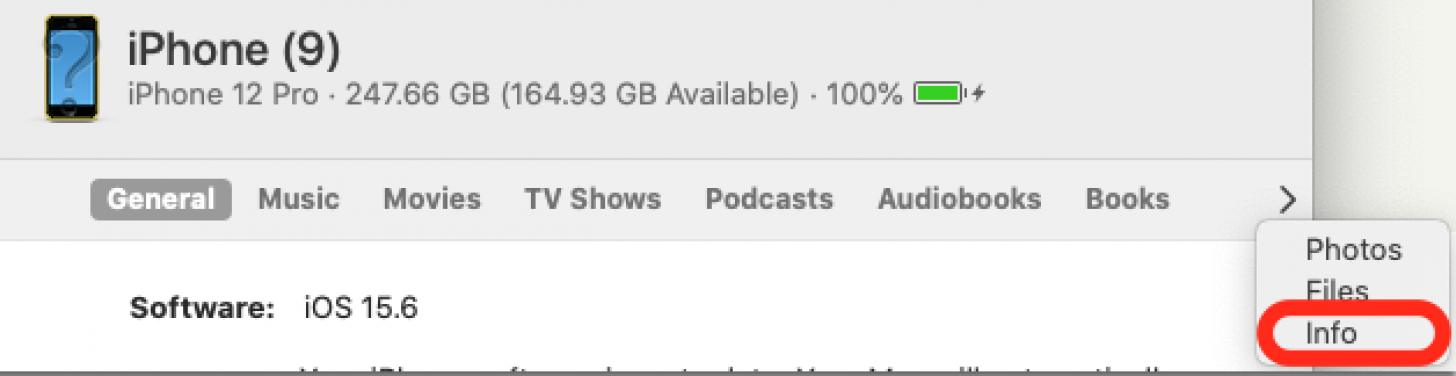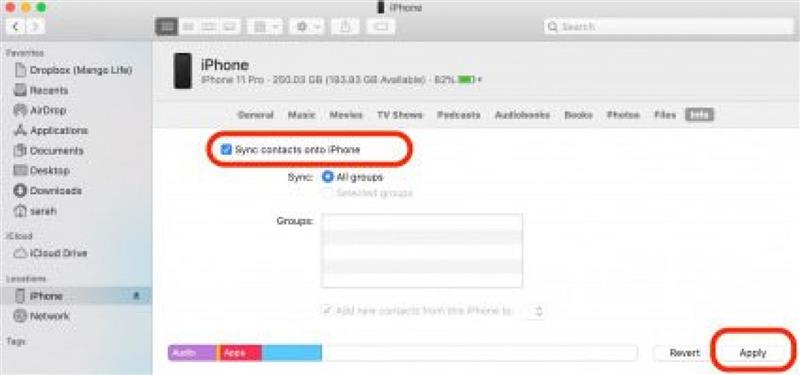Wie exportiere ich Kontakte von einem iPhone auf einen Mac? Sie können Wi-Fi oder ein USB- oder USB-C-Kabel verwenden, um Ihre iPhone-Kontakte mit Ihrem Mac zu synchronisieren und sicherzustellen, dass Ihr Mac über die neueste, aktualisierte Version Ihrer Kontakte verfügt. Hier ist wie!
Möchten Sie Ihre iPhone -Kontakte auf allen Ihren Geräten aktualisiert und verfügbar halten? Gehen wir durch, wie Sie Kontakte von einem iPhone auf einen Mac ohne iCloud importieren können. Sie benötigen eine Internetverbindung und eine Apple -ID und können dann Airdrop oder den Finder verwenden. Mit Airdrop können Benutzer mit Wi-Fi und Bluetooth Kontakte von einem iPhone an einen Mac weitergeben. Mit Finder können Benutzer Kontakte über ein USB- oder USB-C-Kabel synchronisieren. Für diesen Artikel haben wir ein iPhone mit iOS 15 und ein MacOS -Catalina (macOS 10.15.7) verwendet. Schauen Sie sich unsere kostenlose Tipp des Tages für weitere große Mac -Tutorials an.
So synchronisieren Sie Kontakte vom iPhone zum Mac mit Airdrop
Wenn Sie nur wenige Kontakte zum Exportieren haben, können Sie Airdrop verwenden. Sie können jeweils einen Kontakt von Ihrem Telefon an Ihren Computer teilen, wenn Sie Airdrop aktivieren .
So aktivieren Sie Airdrop auf dem iPhone
- Zunächst müssen Sie sicherstellen, dass Ihr Bluetooth aktiviert ist. ; > Und tippen Sie auf das Bluetooth -Symbol, um es zu aktivieren.
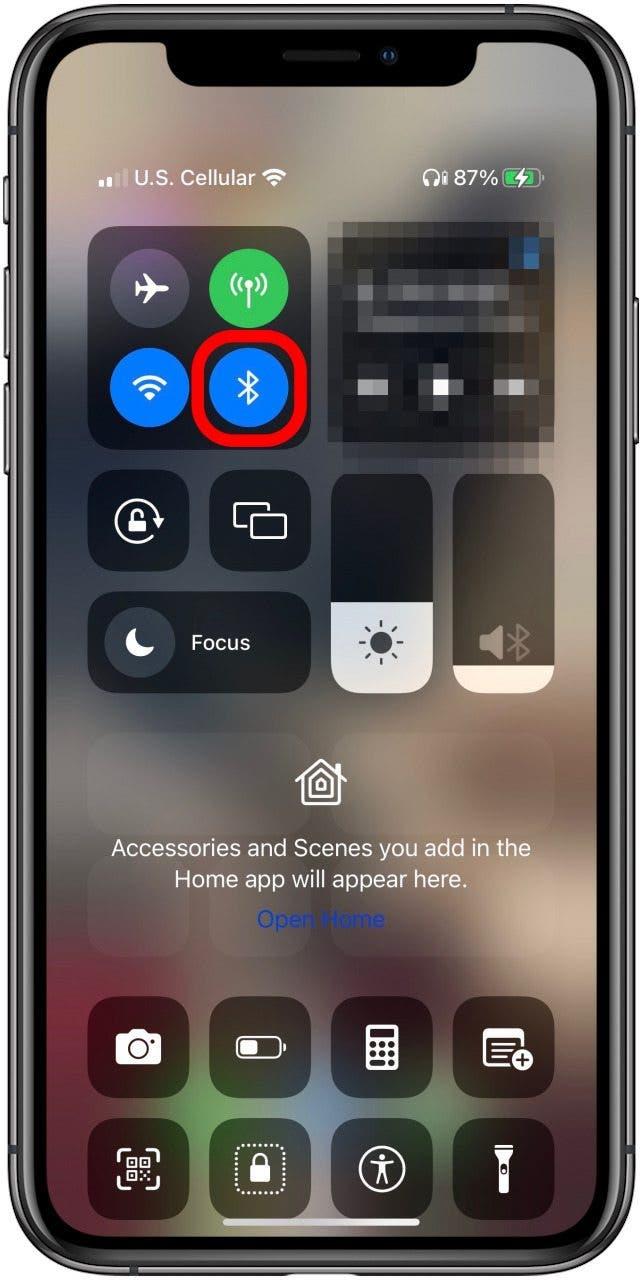
- Öffnen Sie die App Einstellungen.

- Tippen Sie auf Allgemein .

- Tippen Sie auf Airdrop .

- Überprüfen Sie Kontakte nur oder jeder , damit Sie Kontakte an Ihren Mac senden können.

So aktivieren Sie den Airdrop auf Mac
Sie müssen auch sicherstellen, dass Airdrop auf Ihrem Mac aktiviert ist. hier ist wie.
- Klicken Sie im oberen Menü auf das Bluetooth -Symbol Bluetooth , um sicherzustellen, dass es eingeschaltet ist.
- Klicken Sie auf Bluetooth auf , wenn es noch nicht der Fall ist.
- Klicken Sie im Findermenü auf Airdrop .
- Klicken Sie auf die Pflege neben Ermöglichen Sie mir, von entdeckt zu werden: und machen Sie sich durch Kontakte nur oder jeder .
So teilen Sie einen iPhone -Kontakt mit Airdrop
- Öffnen Sie die -Kontakt -App auf Ihrem iPhone.

- Wählen Sie den Kontakt, den Sie teilen möchten, und tippen Sie dann auf Kontakt .

- Tippen Sie auf Airdrop und wählen Sie den Namen Ihres Macs oder tippen Sie direkt auf den Namen Ihres Macs, wenn er in der obigen Zeile angezeigt wird.

- Der Kontakt sollte auf Ihrem Mac -Bildschirm auftauchen. Tippen Sie auf öffnen .
- Klicken Sie auf add , um den importierten Kontakt zu Ihren Mac -Kontakten hinzuzufügen.
So übertragen Sie Kontakte vom iPhone auf Mac mit Finder oder iTunes
Wenn Sie iCloud bereits mit Synchronisieren Sie Kontakte von Ihrem iPhone mit Ihrem Mac Ihre Kontakte werden bereits automatisch synchronisiert. Sie können iPhone -Kontakte nur über Finder oder iTunes synchronisieren, wenn Sie nicht icloud für Kontakte aktiviert haben.
- Synchronisieren Sie Ihre Kontakte von Ihrem iPhone mit Ihrem Mac, indem Sie Ihr iPhone mit einem Beleuchtungskabel mit Ihrem Mac anschließen.
- Öffnen Sie Finder (Mac OS Catalina oder später) oder iTunes (Mac OS Mojave und früher) und klicken Sie unter den Standorten auf Ihr iPhone.
- Klicken Sie auf Info .
- Wählen Sie Synchronisierungskontakte Option und klicken Sie auf anwenden .