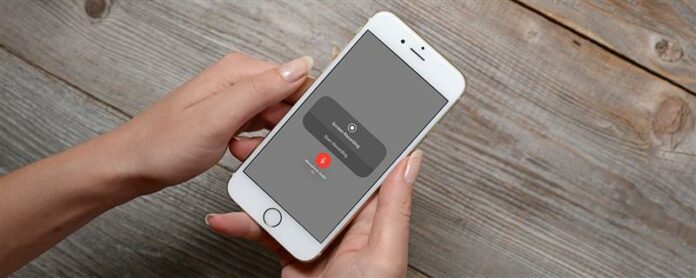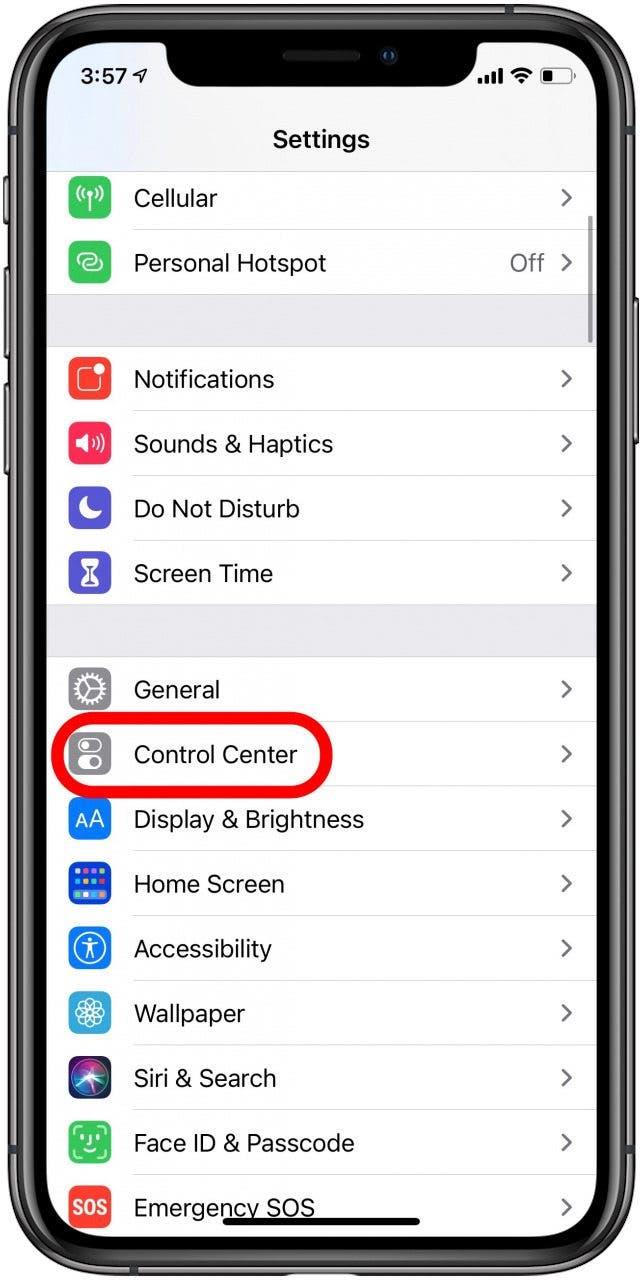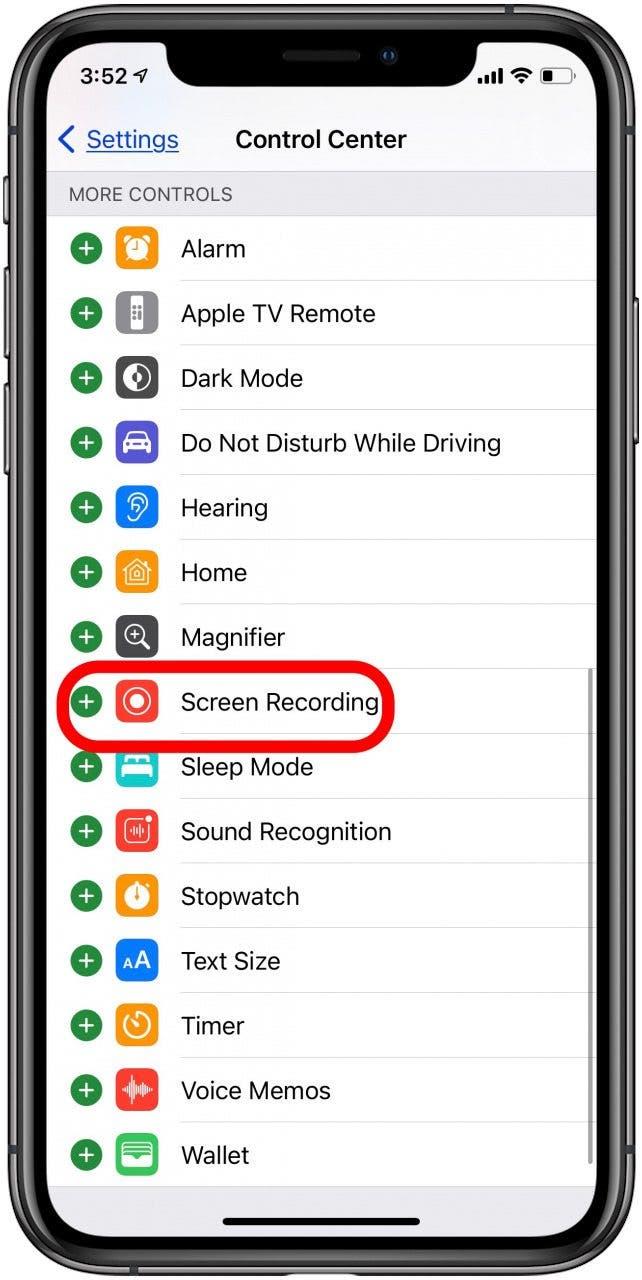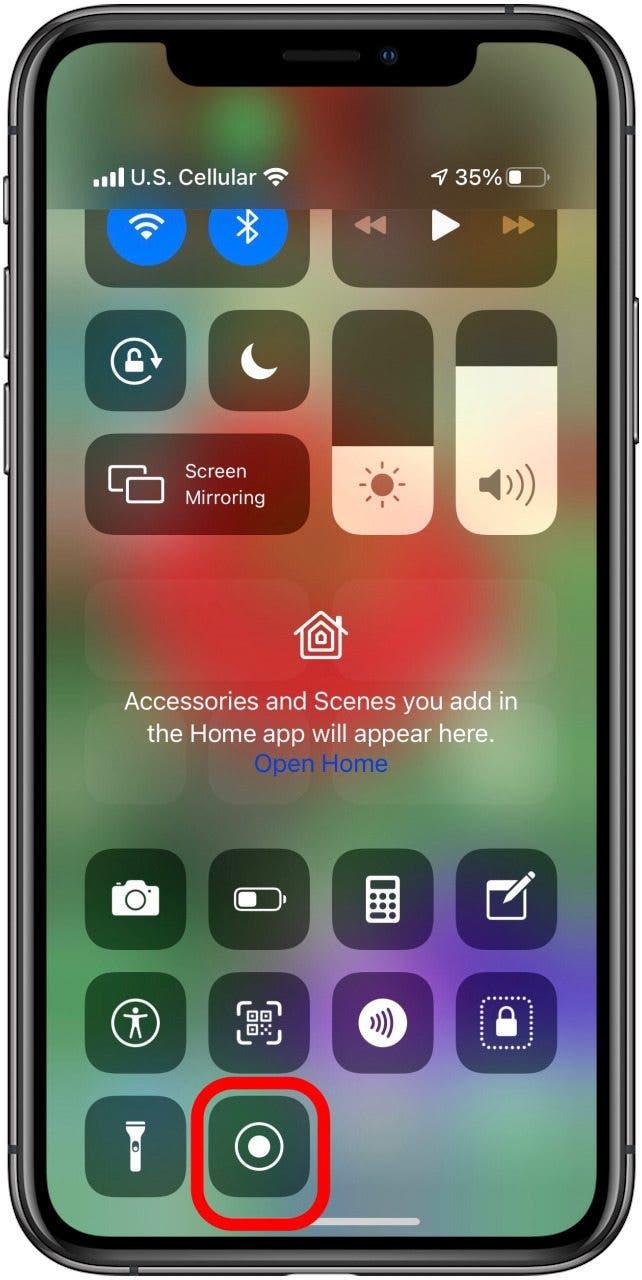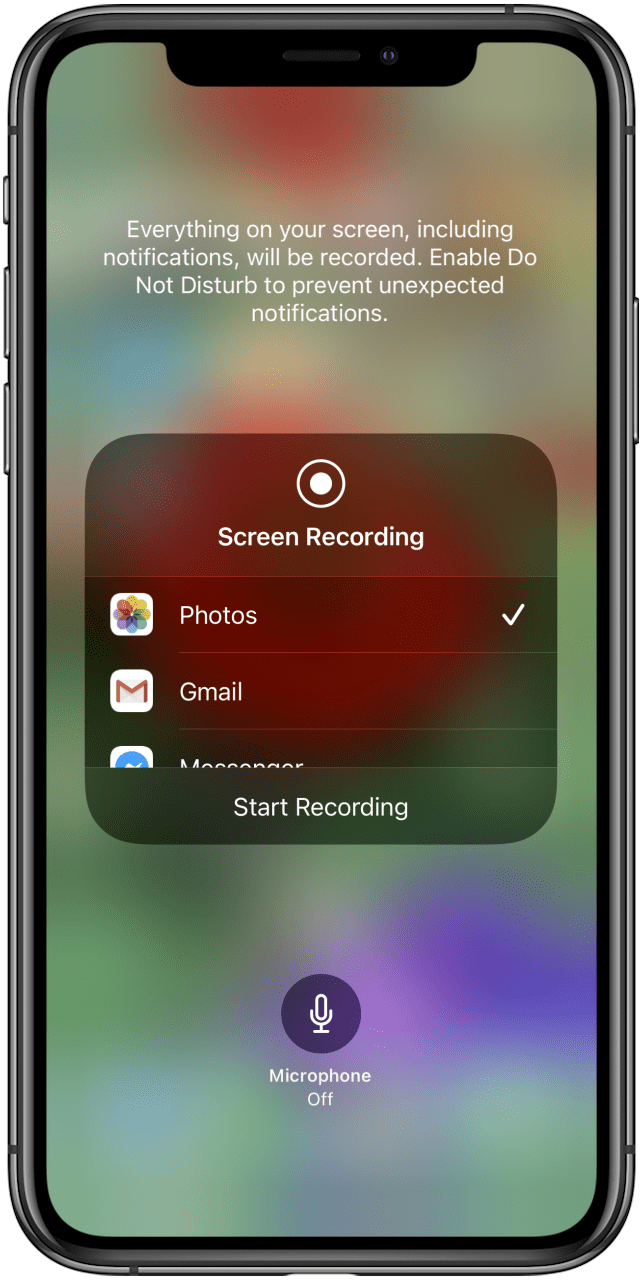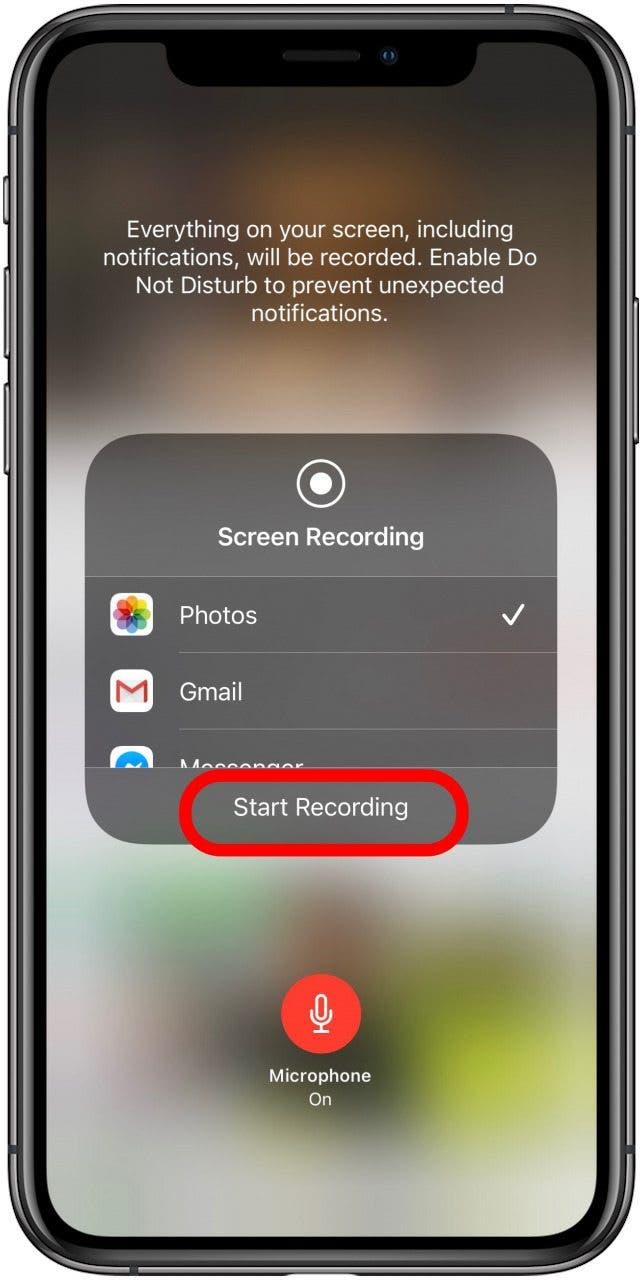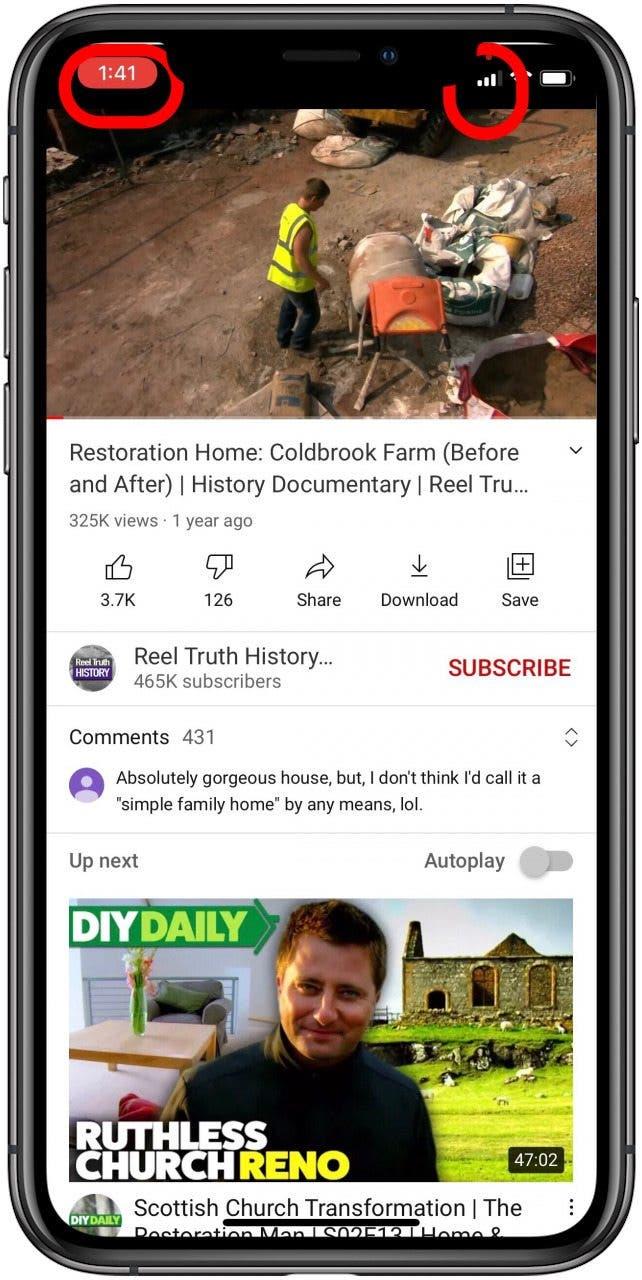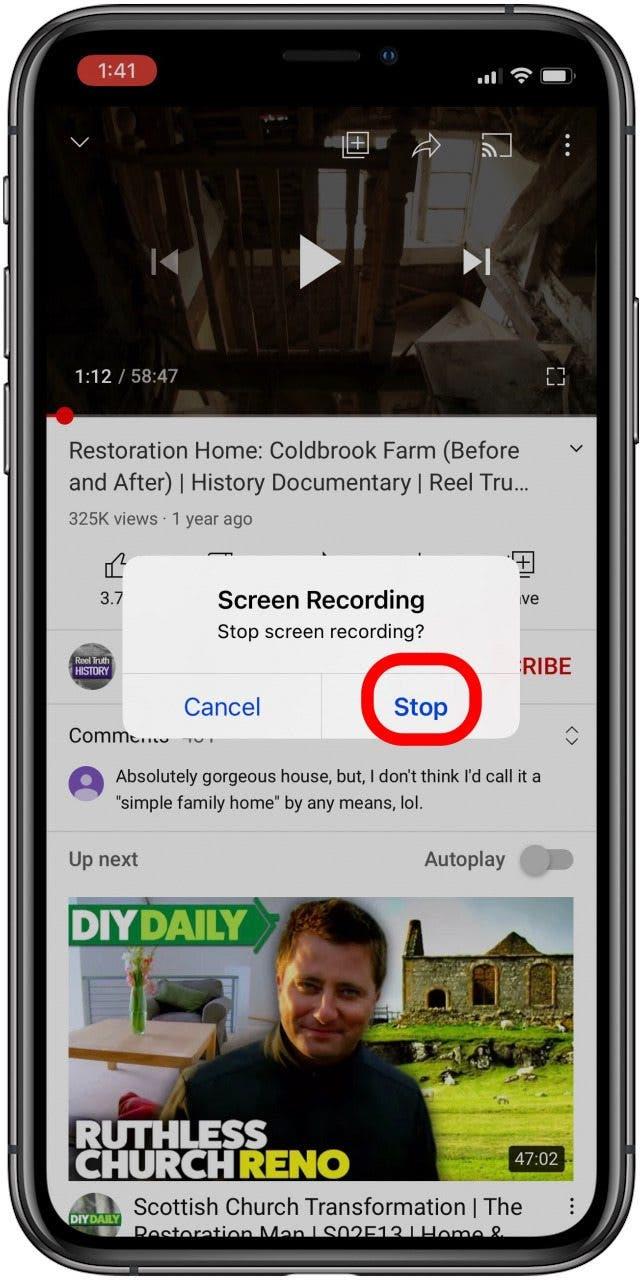Möchten Sie wissen, wie Sie den Rekord mit Sound auf einem iPhone oder iPad aufnehmen können? Mit Audio auf einem iPhone oder iPad ist es einfach, den Aufzeichnungen mit Audio zu lindern. Die Bildschirmaufzeichnung, die manchmal als Screencaption bezeichnet wird, ist eine Funktion, mit der Sie Video- und Audiospiele auf Ihrem Gerät oder extern aufnehmen können. Wenn Sie Ihren Bildschirm aufnehmen können , möchten. Sie benötigen keine spezielle Bildschirmrekorder -App oder keine Audioaufzeichnungssoftware. Apple bietet ein kostenloses Tool für iOS und iPados, das Sie zu Ihrem iPad- oder iPhone -Kontrollzentrum hinzufügen können, um den Bildschirm mit Ton zu lenken. Wir zeigen Ihnen, wie Sie die Bildschirmaufzeichnung in Ihrem Steuerzentrum aktivieren und wie Sie die Bildschirmaufnahme einschalten. Wenn Sie sich fragen: „Warum kann ich nicht mit Ton aufnehmen?“ Wir werden diese Frage auch beantworten. Eine iPhone -Bildschirmaufzeichnung erfasst das interne Audio standardmäßig (wenn der Ringer Ihres iPhone eingeschaltet ist). Sie können Ihre Stimme auch während der Bildschirmaufnahme aufzeichnen. Beginnen wir mit dem Bildschirm von Audio oder ohne Audio, einschließlich Systemtönen und externen Sounds. Hier sind alle Antworten, nach denen Sie die Frage „Wie können Sie Aufzeichnungen aufsuchen?“, Unabhängig davon, ob Sie ein älteres iPhone wie ein iPhone 6 oder 7 oder ein neueres iPhone wie das iPhone X, 11, XR, haben. oder se.
So Screening Record mit Sound auf Ihrem iPhone & iPad (Audio & Video, interne Audio und extern)
Möchten Sie lernen, wie Sie Ihren Bildschirm, Ihr Ether -Video, Audio oder beides aufzeichnen? Hier erfahren Sie, wie Sie die Bildschirmaufzeichnung durchführen, und die Schritte, die Sie ausführen müssen, um den Bildschirmaufzeichnungen vorzubereiten, einschließlich des Hinzufügens des Bildschirmaufzeichnungssteuerers zu Ihrem iPhone- und iPad Control Center, die Einschaltaufnahme des Bildschirms und alles über die Bildschirmaufnahme des iPhone mit Sound . Wir zeigen Ihnen, wie Sie den Datensatz mit internen Audio auf einem iPhone, einschließlich interner Audio, und wie Sie den Datensatz mit externen Sounds oder Audio wie einem Voice -Over oder sowohl interner als auch externer Audio aufnehmen.
Was ist in diesem Artikel:
- kann ich auf meinem iPhone, iPad oder iPod Touch aufnehmen?
- So fügen Sie dem Kontrollzentrum auf Ihrem iPhone einen Bildschirmdatensatz hinzu. iPad
- Bildschirmaufzeichnung Audio auf Ihrem iPhone: Turn -Voice -Aufzeichnung aufgenommen & App Sounds Aufnahme an & aus
- Soaufnahme Sound beim Aufnehmen Ihres iPhone -Bildschirms
- QuickTime . Sie können die Bildschirmaufzeichnungsfunktion auf jedem iPhone oder iPad verwenden, das iOS 11 oder später oder iPados ausführen kann. Hier ist eine Liste aller iPhone und iPad, die den Bildschirm aufnehmen können.
iPhone
- iPhone 5s
- iPhone SE
- iPhone 6 Plus
- iPhone 6
- iPhone 6s Plus
- iPhone 6s
- iPhone 7 Plus
- iPhone 7
- iPhone 8 Plus
- iPhone 8
- iPhone x
- iPhone XS
- iPhone XS Max
- iPhone XR
- iPhone 11
- iPhone 11 Pro
- iPhone 11 Pro Max
- iPhone SE (zweite Generation)
iPad
- 12,9-Zoll-iPad Pro (4. Generation)
- 12,9-Zoll-iPad Pro (3. Generation)
- 12,9-Zoll-iPad Pro (2. Generation)
- 12,9-Zoll-iPad Pro (1. Generation)
- iPad Pro 11-Zoll (2. Generation)
- iPad Pro 11-Zoll (1. Generation)
- iPad Pro (10,5 Zoll)
- iPad Pro (9,7 Zoll)
- iPad Air 4
- iPad Air 3
- iPad Air 2
- iPad Air
- iPad (8. Generation)
- iPad (7. Generation)
- iPad (6. Generation)
- iPad (5. Generation)
- iPad mini 5
- iPad mini 4
- iPad Mini 3
- iPad mini 2
IPod Touch
- iPod touch (7. Generation)
- iPod touch (6. Generation)
So fügen Sie dem Control Center auf Ihrem iPhone und iPad einen Bildschirmdatensatz hinzu
Dieser Artikel konzentriert sich auf die Bildschirmaufnahme mit Sound auf einem iPhone. Lassen Sie uns jedoch schnell mit dem Aufnehmen Ihres iPhone -Bildschirms zusammenfassen. Um Ihren iPhone -Bildschirm aufzunehmen, müssen Sie dem Steuerzentrum Bildschirmaufzeichnungen hinzufügen. Dies funktioniert nur mit einem iPhone mit iOS 11 oder später. So fügen Sie dem Steuerzentrum Bildschirmaufzeichnung hinzu:
- Öffnen Sie die Einstellungen App .
- Tippen Sie auf Kontrollzentrum.
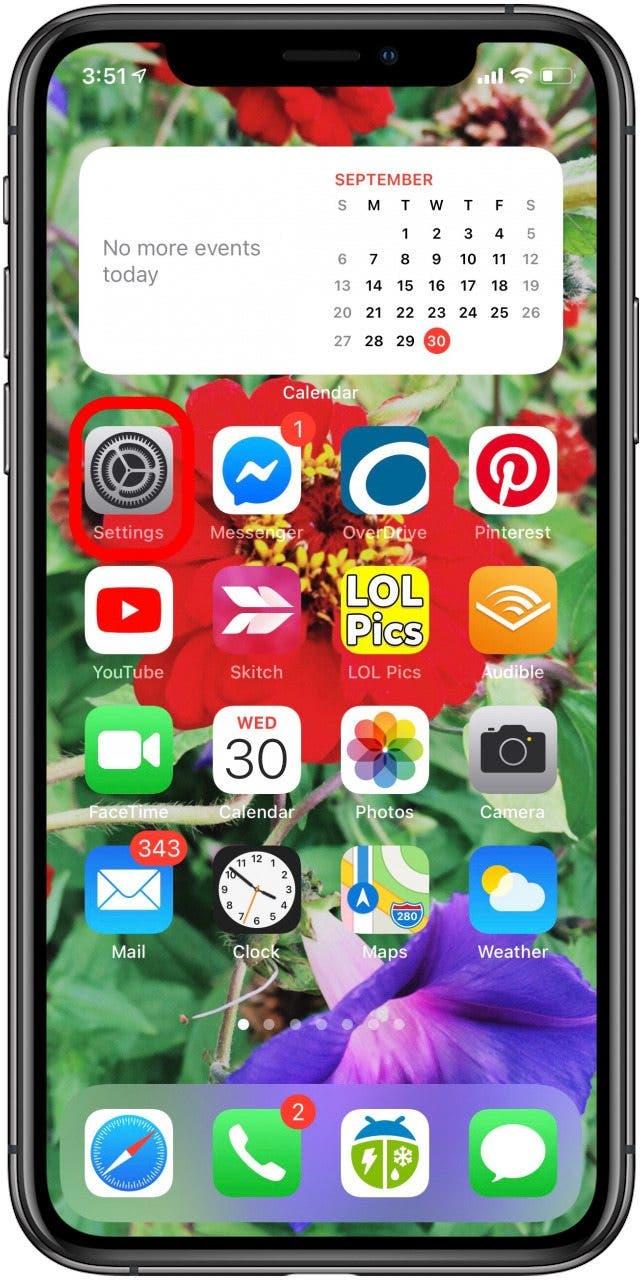

- Tippen Sie auf den Green Circle neben der Bildschirmaufnahme.

Jetzt können Sie Ihren Bildschirm aufzeichnen. Standardmäßig nimmt Ihr iPhone den Bildschirm jedoch ohne externe Geräusche auf. Wenn Ihr iPhone während der Bildschirmaufnahme auch Sound aufzeichnet, verwenden Sie die folgende Anleitungen, um sowohl den Bildschirm Ihres iPhone als auch Ihr iPhone zu erfassen.
So Screening Record mit Audio auf Ihrem iPhone & Turn -Voice -Aufnahme und App -Sounds -Aufzeichnungen Ein- und Aus
Beantworten wir die Frage: „Wie nehme ich meinen iPhone -Bildschirm mit Ton auf?“ In diesem Abschnitt fassen wir zusammen, wie Sie Ihre Stimme zusammen mit den nativen Sounds Ihres iPhone aufzeichnen (oder nicht). Dies ist ein sehr wichtiger Teil der Aufnahme Ihres Bildschirms mit Ton, da wir klären müssen, was Sie mit Ton meinen.
- Wenn Sie Ihre Voice während der Bildschirmaufnahme auf Ihrem iPhone aufzeichnen möchten, möchten Sie, dass das -Mikrofon eingeschaltet wird (* Hinweis* Dies wird auch In-App-Sounds aufzeichnen).
- Wenn Sie nur die -Antöne einer App aufzeichnen möchten, möchten Sie das -Mikrofon ausgeschaltet , aber das iPhone Ihres iPhone Ringer wurde eingeschaltet .
- Wenn Sie das -Mikrofon aus ausschalten und Ihre Ringer aus < /strong> (still), die Bildschirmaufnahme wird still sein.
Um Ihr Mikrofon für die App auszuschalten, die Sie aufnehmen möchten, öffnen Sie Ihre -Anstellings -App , tippen Sie auf Privatsphäre , tippen > Schalten Sie jede App um. Schalten Sie die App ab, wenn Sie nicht mit Ihrer Bildschirmaufzeichnung Voice -Over- oder Umgebungsgeräusche aufgenommen haben. Sie können Ihre Mikrofoneinstellungen von der Bildschirmaufzeichnung auf die Bildschirmaufzeichnung wie gewünscht ändern.
Wie man den Rekord mit Audio auf Ihrem iPhone & iPad zeigt
Lassen Sie uns nun in das Nitty-Greaty einsteigen. Um den Umgebungsklang wie Ihre eigene Stimme während einer Bildschirmaufnahme aufzunehmen, folgen Sie folgenden Schritten:
- Öffnen Sie die App, in der Sie aufnehmen möchten, und beginnen Sie die -Aktivität oder die Medien , die Sie aufnehmen möchten.
- Öffnen Sie das Kontrollzentrum : auf dem iPhone x und Später oder ein iPad mit iOS 12 oder später oder iPados wischen Sie aus der oberen rechten Ecke Ihres Bildschirms nach unten. Wischen Sie bei früheren iPhone -Versionen vom Boden des Displays nach oben.
- 3D Touch oder Long Drücken Sie das Symbol „Bildschirmaufzeichnung“ .
- Tippen Sie auf die App , in der Ihre Bildschirmaufnahme gespeichert wird.


- Tippen Sie auf auf die Aufnahme .
- Ihr iPhone wird den Bildschirm, Ihre Stimme und jedes andere Umgebungs -Audio aufnehmen. Sie müssen das Kontrollzentrum schließen, um die aufgenommene App anzuzeigen, oder die einzige Aufnahme, die Sie erhalten, werden von den Bildschirmaufzeichnungssteuerungen angezeigt.
- Die Uhr in Ihrer App hat einen roten Hintergrund , der darauf hinweist unter Verwendung des Mikrofons.


- Wenn Sie bereit sind, die Aufnahme zu stoppen, tippen Sie auf die Uhr oben links auf dem Bildschirm.
- Tippen Sie auf Stop , um die Bildschirmaufzeichnung zu beenden. Die Aufzeichnung wird auf dem zuvor ausgewählten Ort gespeichert.

So Screening Record mit Sound von Apple Music, Spotify, Amazon Music oder YouTube
Wie zeigt man Rekord in Apple Music? Nun, Sie können die Bildschirmaufzeichnungsfunktion mit diesem Dienst nicht verwenden. Wenn Sie mit dem Bildschirmaufzeichnung beginnen, wenn Apple Music spielt, spielt, Dann hört der Ton auf, bis Sie die Aufnahme absagen. Früher gab es eine Problemumgehung dafür, aber Apple hat diesen Fehler seitdem behoben. Um ein Lied für immer zu halten, müssen Sie die Lizenzgebühren bezahlen und kaufen.
Es ist erwähnenswert, dass einige Apps von Drittanbietern wie spotify Und YouTube erlauben Ihnen nicht, in der kostenlosen Version den Aufzeichnungen auf den Bildschirm zu ermöglichen, aber in der Premium -Version können Sie den Bildschirm Datensatz. Sie können auch Inhalte von Amazon Prime Video aufnehmen. Während Sie technisch auf diese Weise Songs und Videoinhalte aufnehmen können, ist die Rechtmäßigkeit, dies zu tun, etwas grau. Höchstwahrscheinlich erstellen Apps von Drittanbietern schließlich den gleichen Schutz wie Apple Music, um Bildschirmaufnahmen von lizenzierten Inhalten zu verhindern. Trotzdem macht es Spaß, herumzuspielen, um zu sehen, was Sie auf Ihrem iPhone aufnehmen können, solange Sie wissen, dass einige lizenzierte Materialien den stummen Knopf drücken könnten, sobald Sie den Aufzeichnung drücken. Möglicherweise möchten Sie auch verschiedene Methoden unter Bildschirmfreigabe zwischen Mac, iPad und iPhone .
Top Image Credit: Real Life Design / Shutterstock.com < / em>