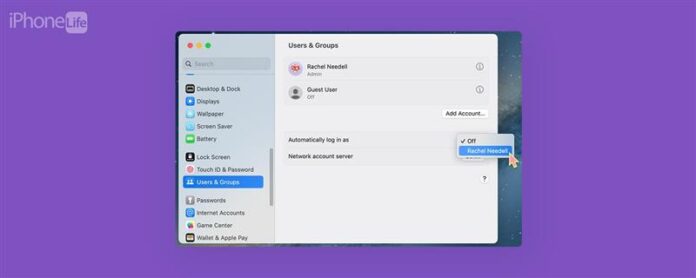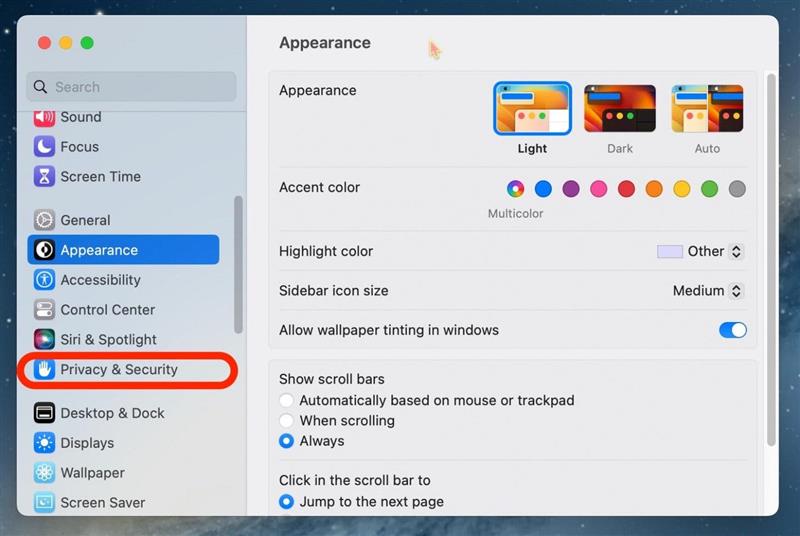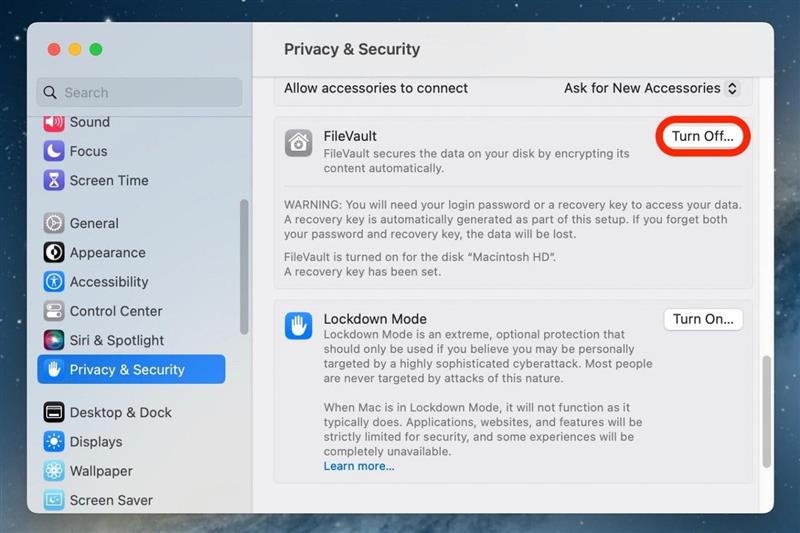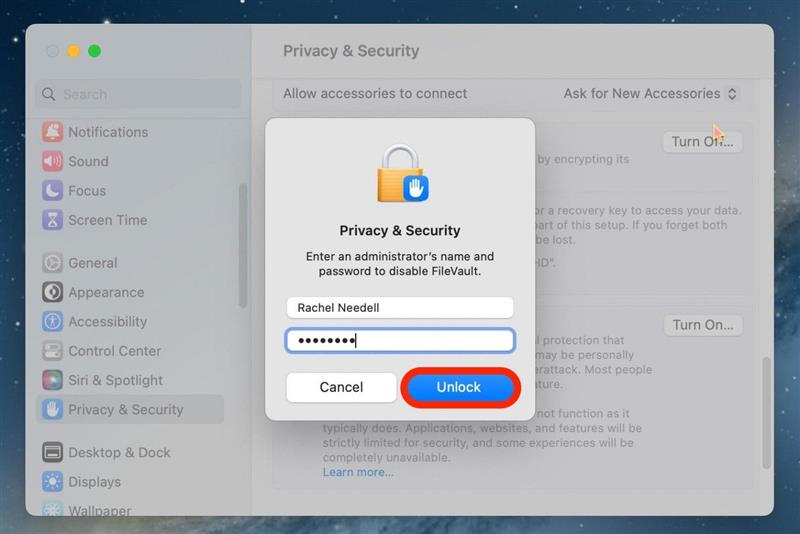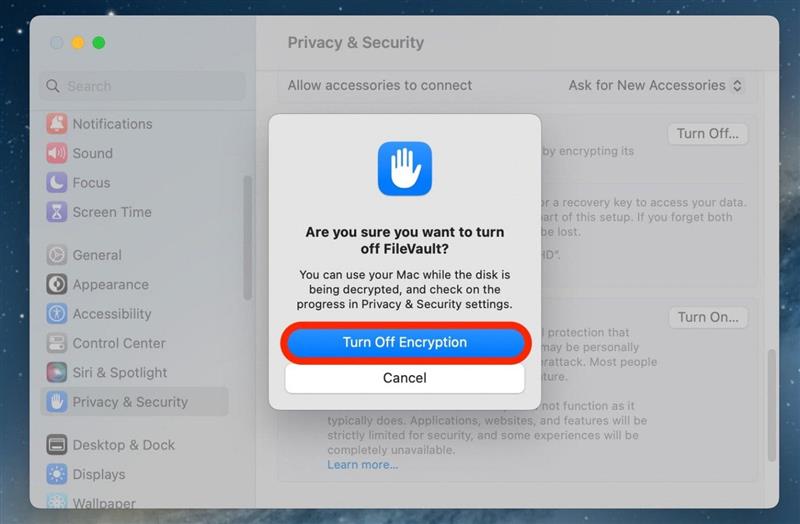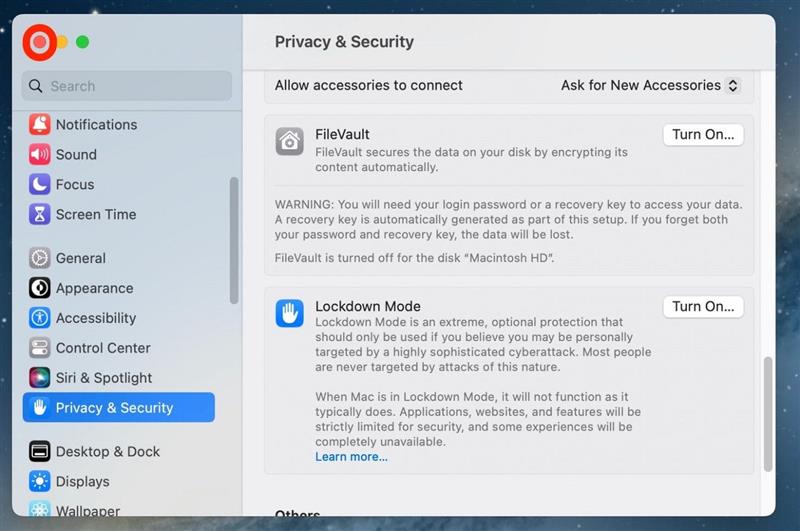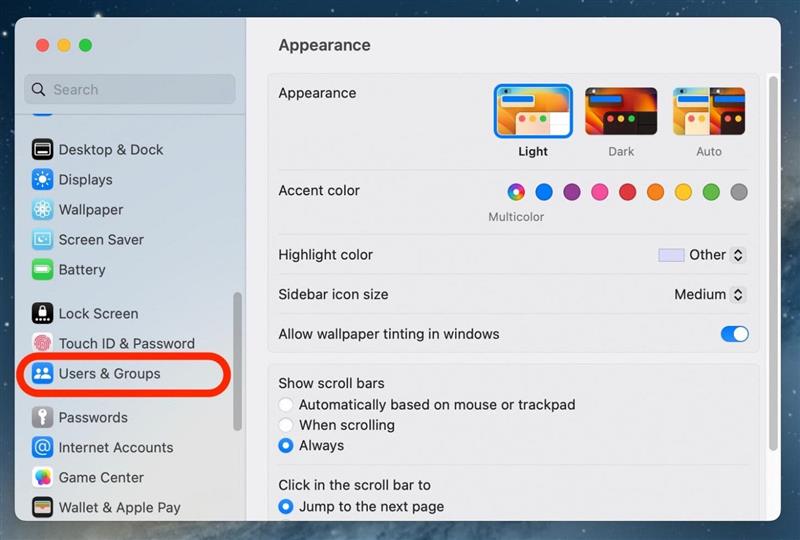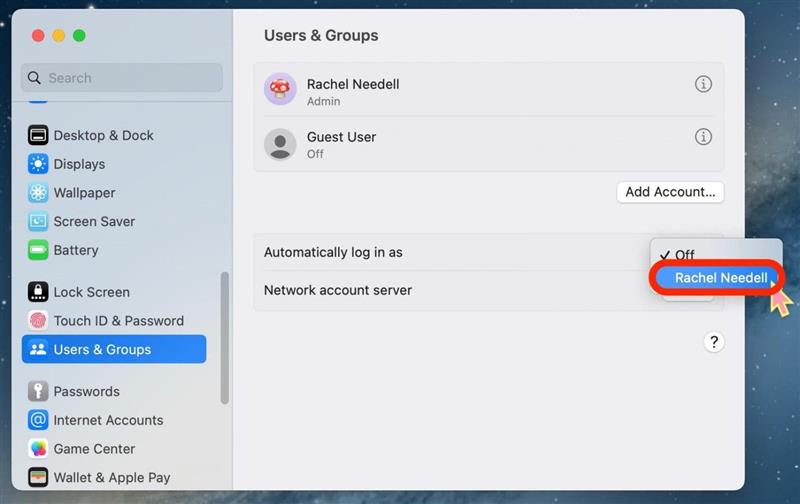Wenn Sie einen Gemeinschafts -Mac haben, es satt haben, jedes Mal, wenn Sie sich anzumelden, ein Kennwort eingeben müssen, oder dass Sie sich einfach nicht besonders um die Sicherheit kümmern müssen. Möglicherweise möchten Sie wissen, wie das MacBook -Passwort bei der Anmeldung entfernen. Während dies bedeutet, dass Ihre Informationen möglicherweise leichter zugänglich sind, verlassen für viele von uns unsere Computer niemals unsere Häuser. Wenn Sie mit den Risiken einverstanden sind, werden wir durch das Entfernen des Passworts von Mac gehen.
Warum du diesen Tipp lieben wirst
- Greifen Sie schneller und einfacher auf Ihren Computer zu, anstatt jedes Mal Ihr Passwort einzugeben.
- Zugriff auf Ihren Computer auf jeden zulassen, der es vielleicht verwenden möchte, ohne ein Passwort auswendig zu lernen.
- Beachten Sie, dass dieser Prozess Ihre Daten anfälliger macht. Wir empfehlen nicht, Ihr Passwort langfristig zu entfernen.
So entfernen Sie das Anmeldekennwort für Mac
Bevor Sie Ihr Mac -Passwort entfernen, sollten Sie gewarnt werden, dass die auf Ihrem Computer gespeicherten Informationen leichter zugänglich machen. Durch das Entfernen des Passworts aus Ihrem MacBook wird es jedoch viel bequemer, wenn Sie den Computer und Ihr Konto mit Familie und Freunden teilen. Wenn Sie Tipps zur Verwendung Ihrer Apple -Geräte mögen, melden Sie sich unbedingt für unseren kostenlosen Tipp des Tages !
Um das Kennwort von Ihrem Mac zu entfernen, müssen Sie zuerst Dateivault deaktivieren, eine Funktion, die die Daten auf Ihrer Festplatte sichert, indem der Inhalt automatisch verschlüsselt wird:
- Öffnen Sie auf Ihrem Mac Systemeinstellungen .
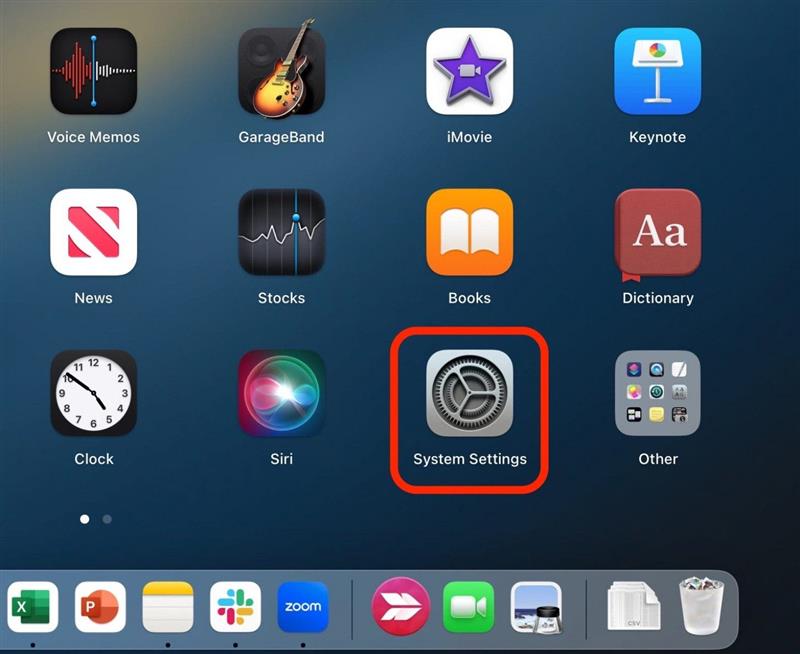
- Klicken Sie auf Privatsphäre und Sicherheit .

- Scrollen Sie nach unten zu FileVault und klicken Sie auf aus .

- Geben Sie Ihr Passwort ein und klicken Sie dann auf entsperren .

- Klicken Sie dann auf auf die Verschlüsselung aus, um zu bestätigen.

- Jetzt schließen und wiedereröffnen Systemeinstellungen , um die Änderungen zu speichern.

- Klicken Sie auf Benutzer & Gruppen .

- Wählen Sie neben automatisch als Ihr Hauptkonto aus.

Auf diese Weise deaktivieren Sie ein Passwort auf Ihrem Mac in Ventura, der aktuellsten Version von macOS. Wenn Sie sich jemals entscheiden, ein Passwort auf Ihren Mac zu setzen, auch vorübergehend, ist es tatsächlich ganz einfach, diese Schritte erneut zu befolgen, um es wieder einzustellen. Wir empfehlen, Ihr Passwort wiederherzustellen, sobald es für Sie bequem ist.