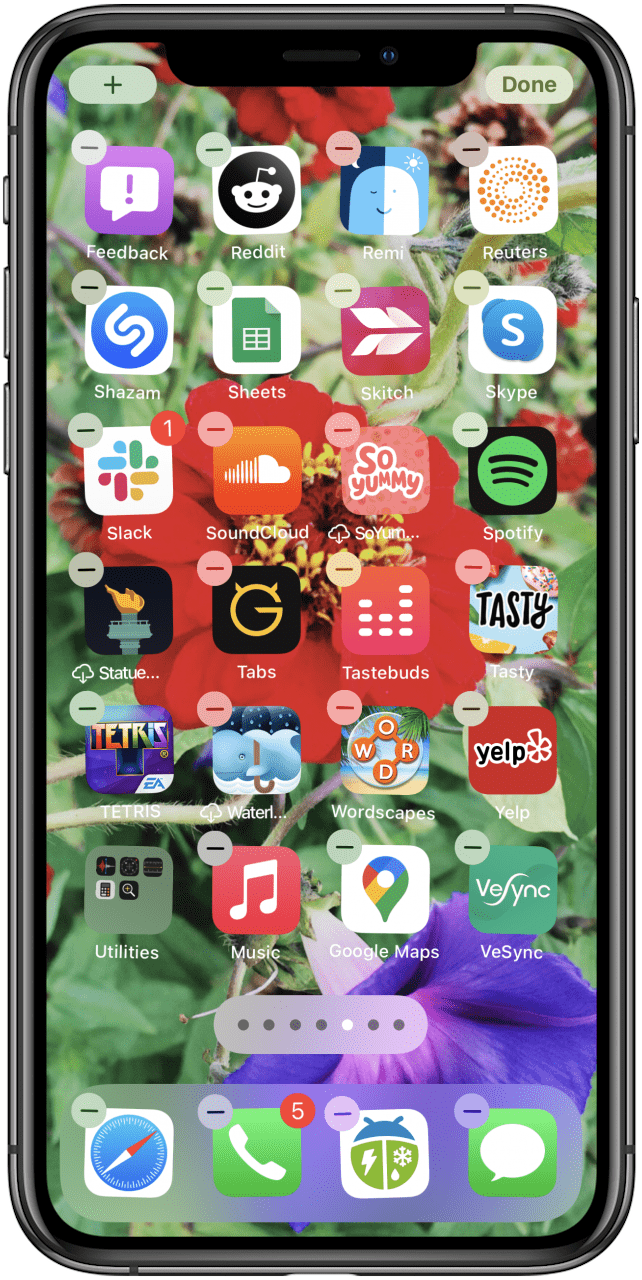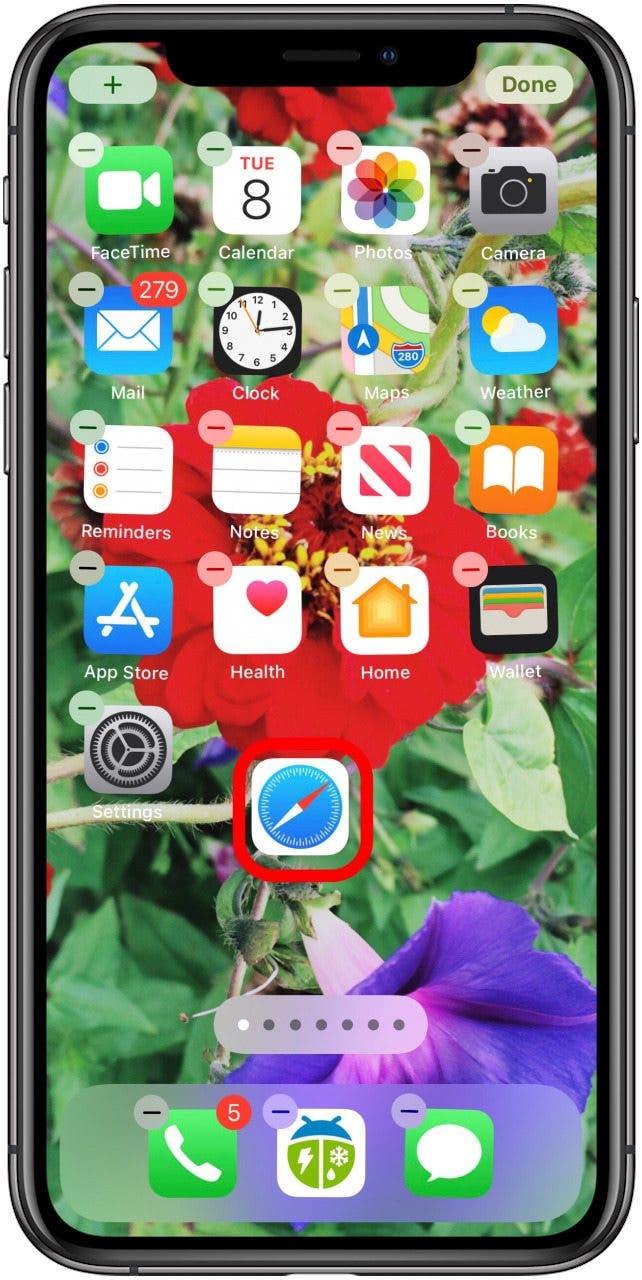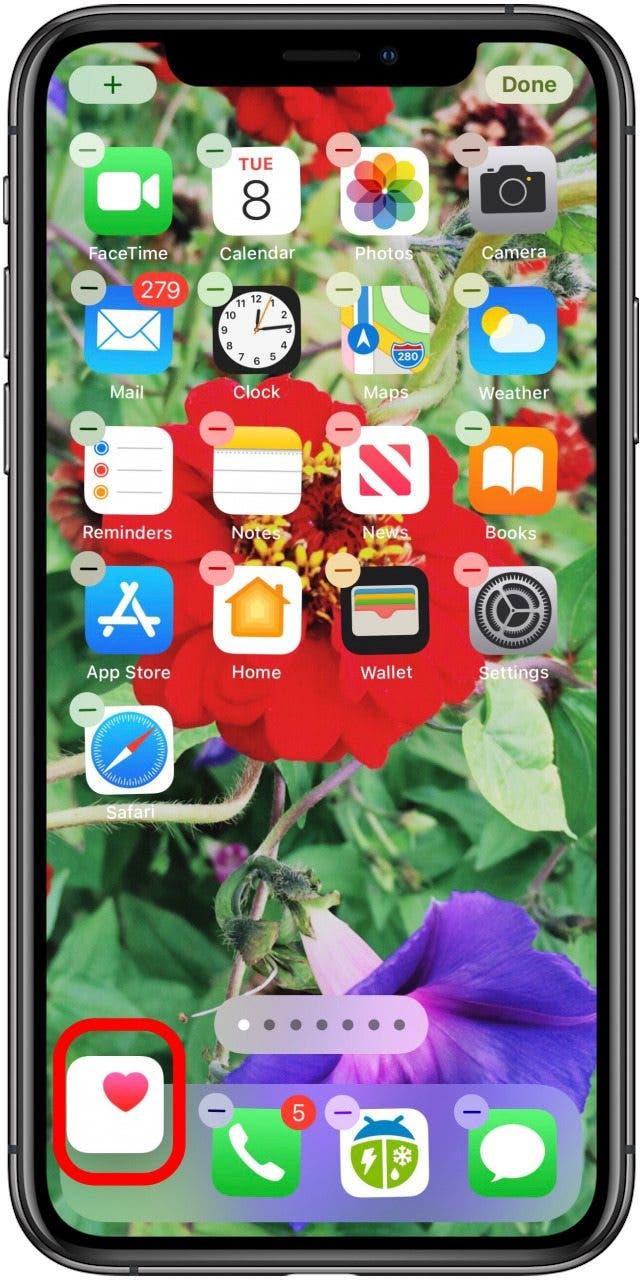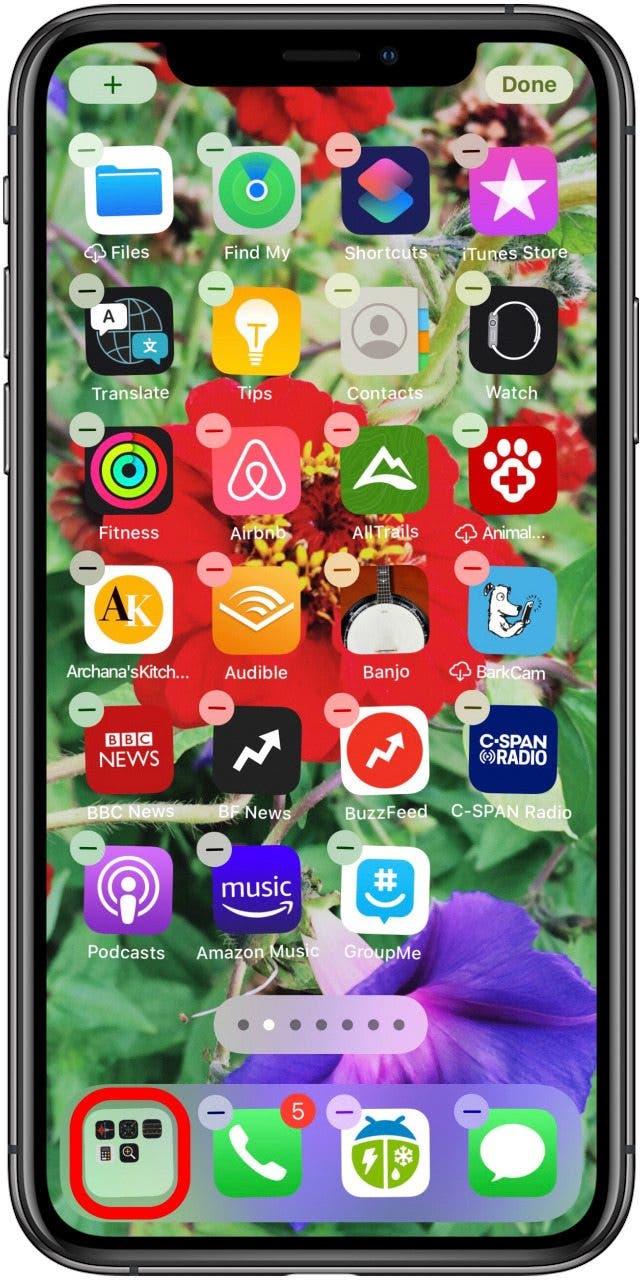Das iPhone-Dock (manche Leute bezeichnen es als Menüleiste oder untere Leiste des Startbildschirms) bietet die Möglichkeit, von jedem Ihrer Startbildschirme aus auf Ihre am häufigsten verwendeten Apps zuzugreifen. Die standardmäßigen Dock-Apps von Apple mögen für Sie in Ordnung sein, aber wenn Sie das Layout des Startbildschirms auf Ihrem iPhone ändern möchten, können Sie Apps aus dem und in das iPhone Dock verschieben. Hier erfahren Sie, wie Sie Apps in Ihrem iPhone Dock ändern, neu anordnen und organisieren.
Verwandt: So passen Sie Ihre . an Apple Watch Dock mit deinen Lieblings-Apps
So verschieben Sie Apps in das und aus dem iPhone Dock
Wir haben Ihnen bereits wie es geht gezeigt Verschieben Sie App-Symbole auf Ihrem iPhone und iPad, um Ihre Startbildschirme zu organisieren. Wir haben auch besprochen, wie Sie Erstellen Sie Ordner, um mehrere iPhone-Apps zu speichern. Mit iOS 14 hat Apple sogar eine neue App-Bibliothek um Ihnen beim Organisieren und Finden der benötigten Apps zu helfen. Wenn Sie andere Apple-Geräte haben, interessiert Sie vielleicht wie Sie das Dock auf einem Mac anpassen. Sehen wir uns nun an, wie Sie Ihr iPhone Dock organisieren, damit Sie die Apps finden, die Sie am häufigsten verwenden, unabhängig davon, auf welcher Startseite Sie sich befinden.
Wenn Sie bereits vier Apps auf Ihrem iPhone-Dock oder acht Apps in Ihrem iPad-Dock haben, müssen Sie eine App entfernen, bevor Sie dem Dock ein neues App-Symbol hinzufügen können. Wenn Sie mehr Apps in Ihrem Dock haben möchten, finden Sie unten eine Problemumgehung. So ordnen Sie die Apps auf dem iPad und iPhone Dock neu an:
- Tippen und halten Sie ein beliebiges App-Symbol im iPhone-Dock. Wenn das Aktionsmenü geöffnet wird, wählen Sie Startbildschirm bearbeiten.
- Jetzt wechseln Ihr Dock und Ihr Startbildschirm in den Wippmodus.
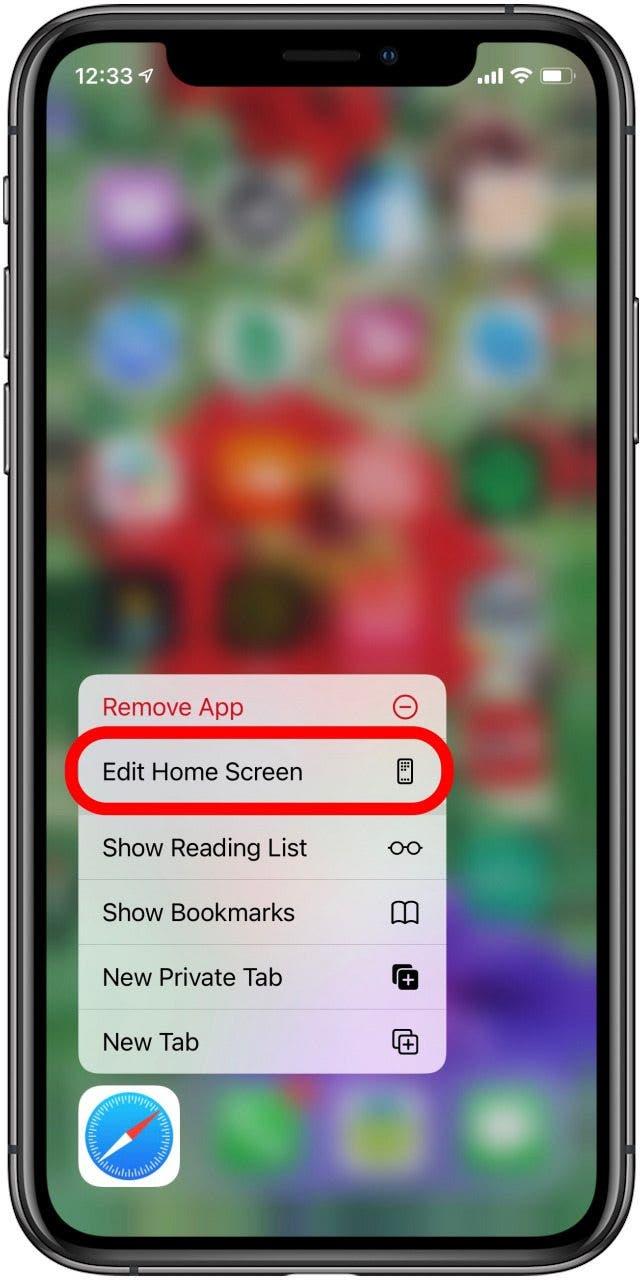

- Wenn Sie bereits vier Elemente in Ihrem Dock haben, ziehen Sie eines der App-Symbole aus dem Dock auf den Startbildschirm.
- Ziehen Sie als Nächstesdas App-Symbol, das Sie vom Startbildschirm in das Dock verschieben möchten, und positionieren Sie es an der gewünschten Stelle im Dock.


- Wiederholen Sie dies mit allen anderen App-Symbolen, die Sie verschieben möchten.
- Wenn Sie mehr als vier Apps in Ihrem Dock haben möchten, erstellen Sie einen Ordner und ziehen Sie den Ordner dann in das Dock.
- Tippen Sie oben rechts auf dem Bildschirm auf Fertig, um den Wackelmodus zu beenden und Ihre Änderungen zu speichern.

Jetzt haben Sie ein benutzerdefiniertes Dock mit Ihren Lieblings-Apps. Sie können diese Apps jederzeit austauschen, also viel Spaß beim Organisieren, bis Sie das für Sie passende Arrangement gefunden haben.
In unserem kostenlosen Tipp des Tages finden Sie weitere tolle Tutorials zu Apple-Geräten, wie zum Beispiel so verschieben Sie Apps in das Dock und aus dem Dock auf Ihrem Mac.