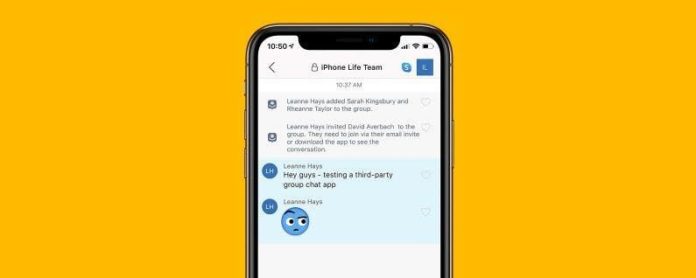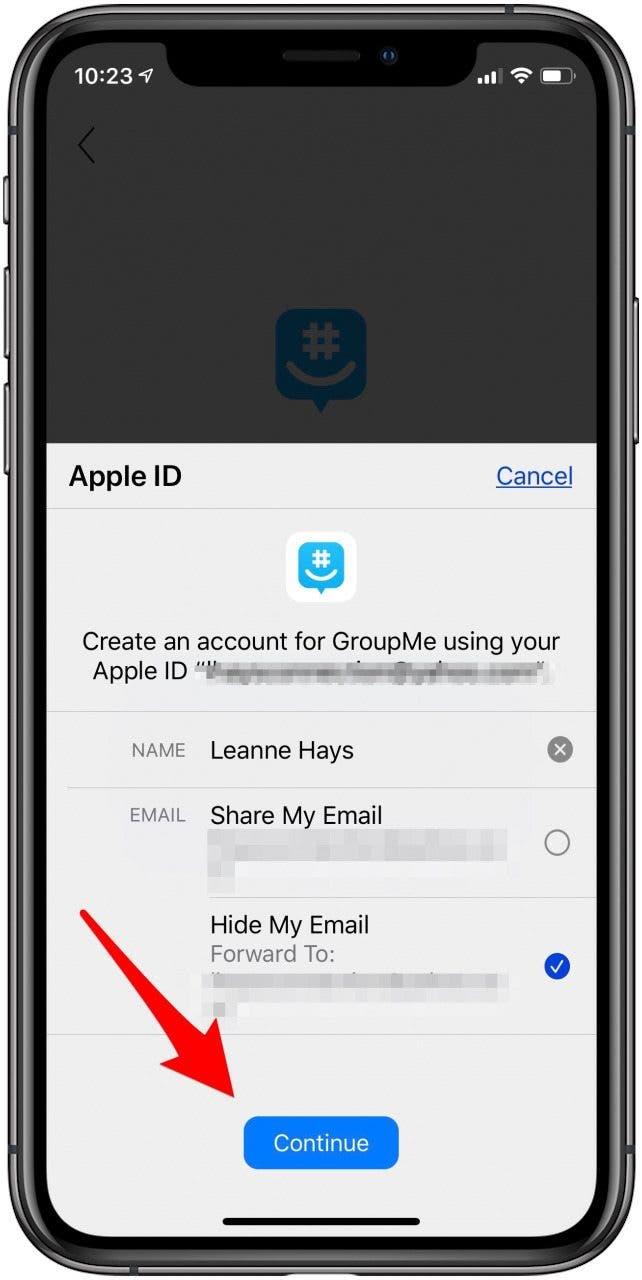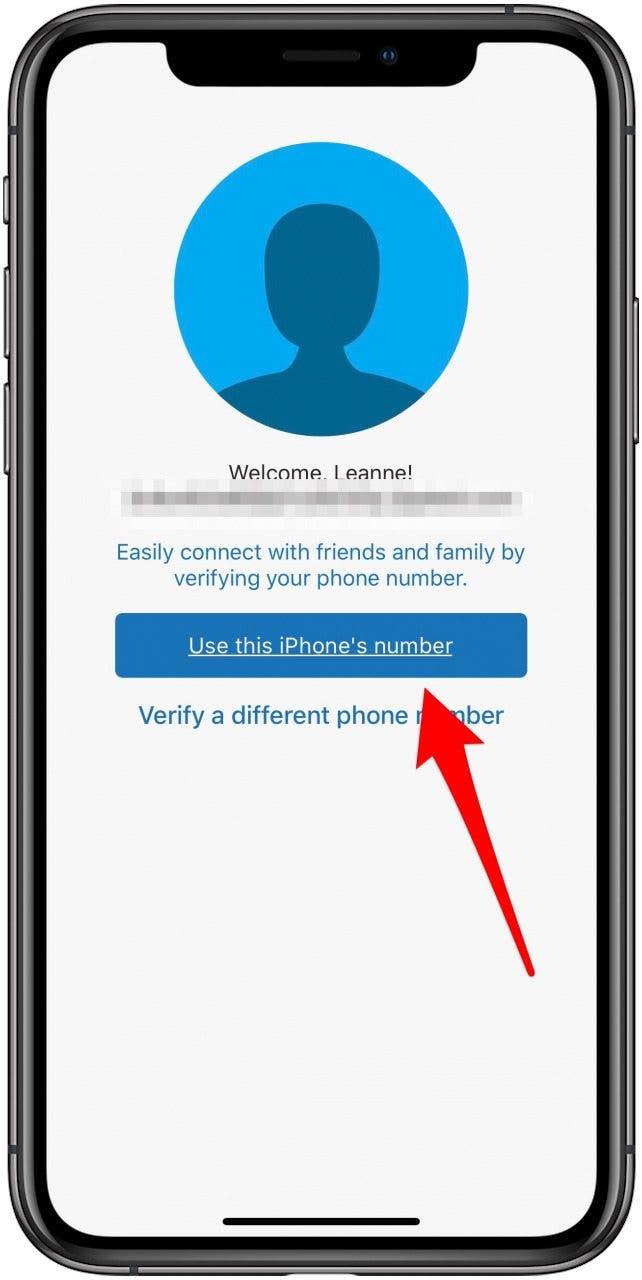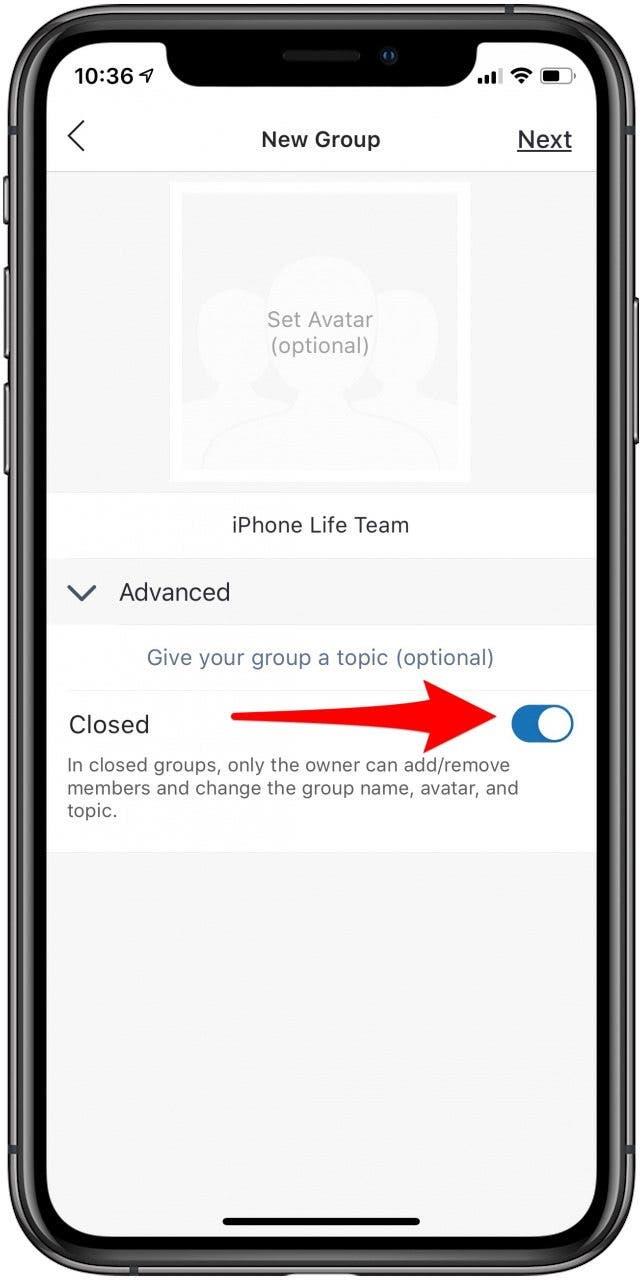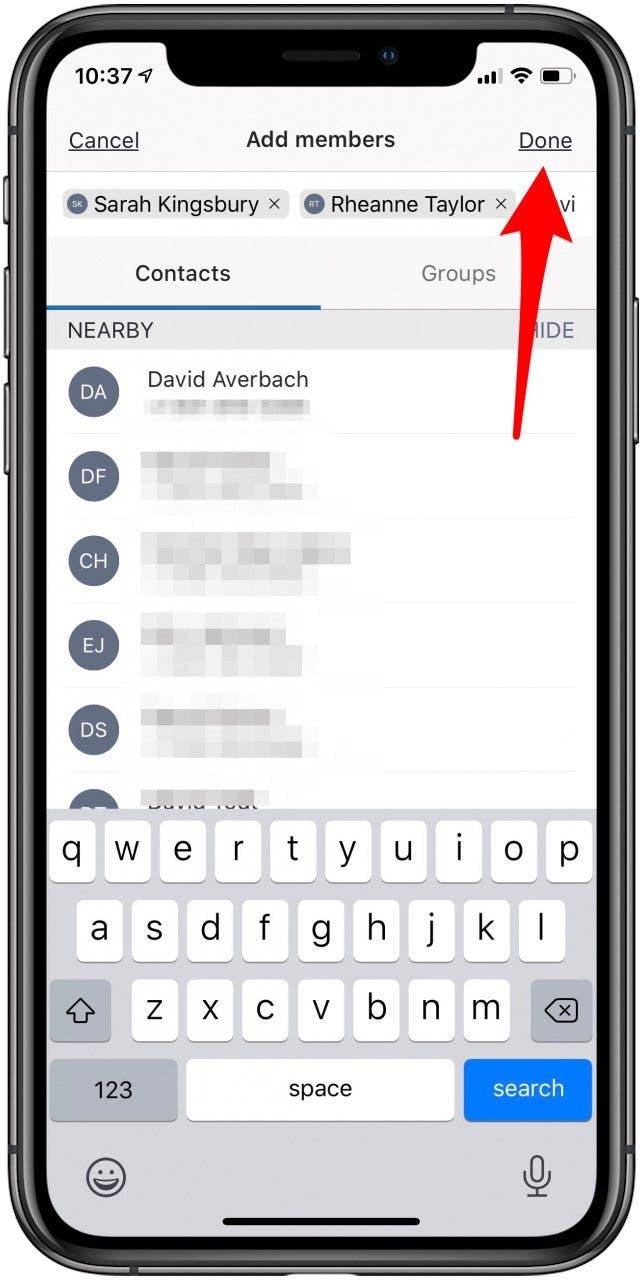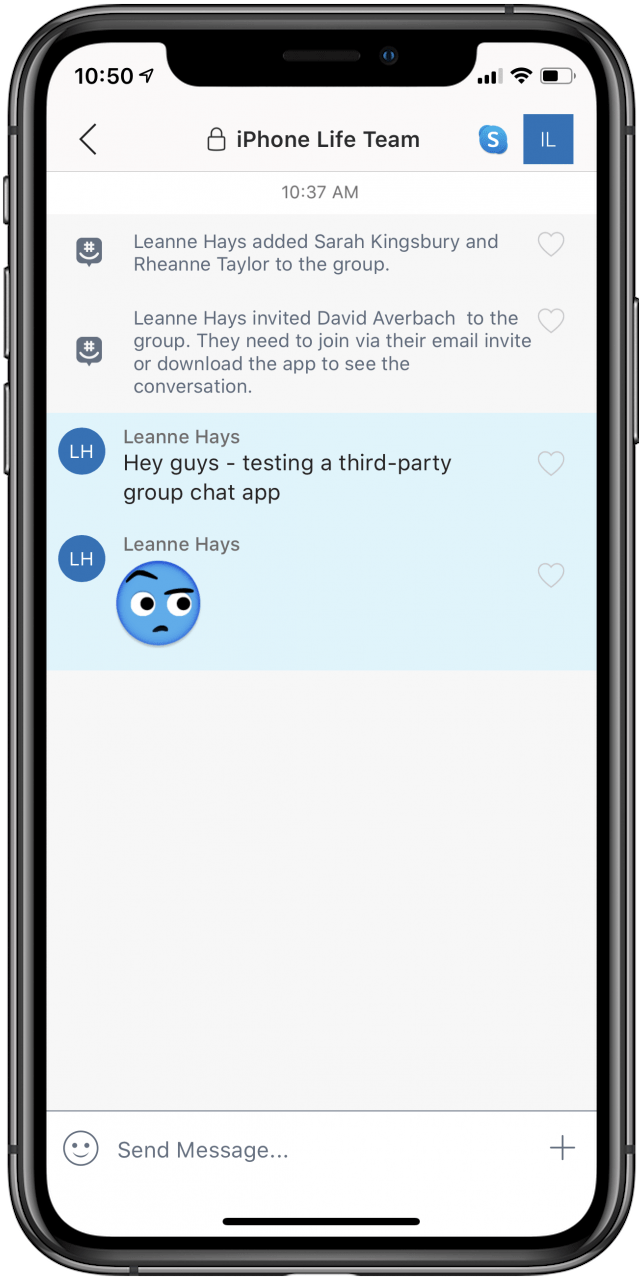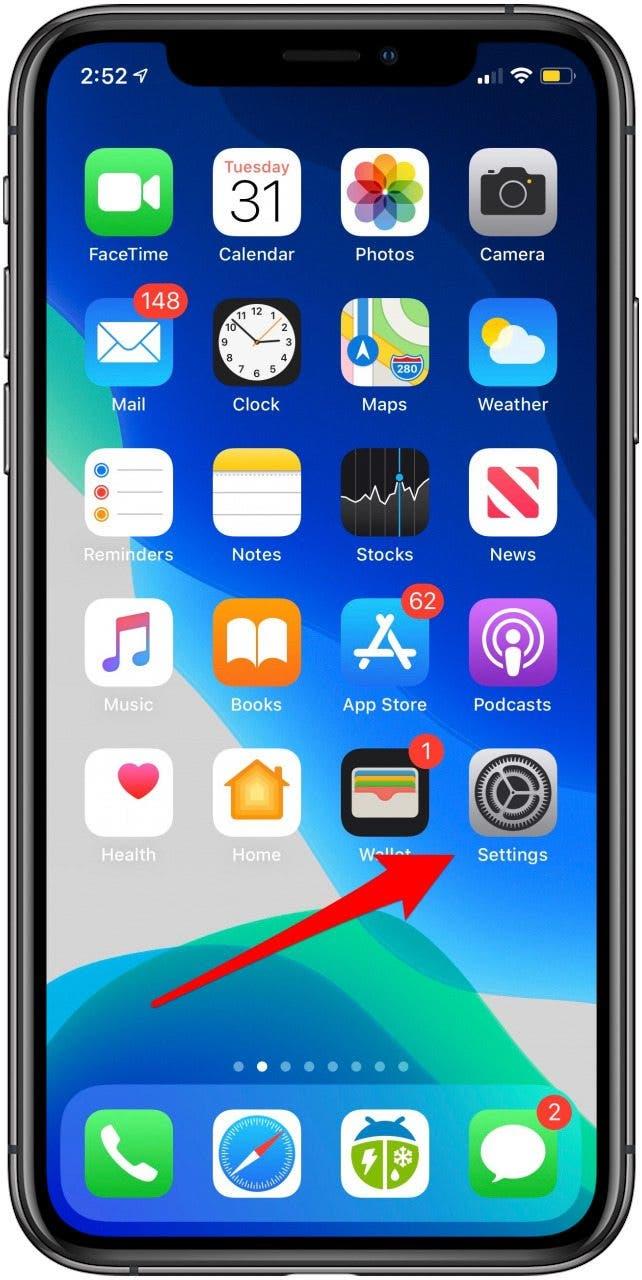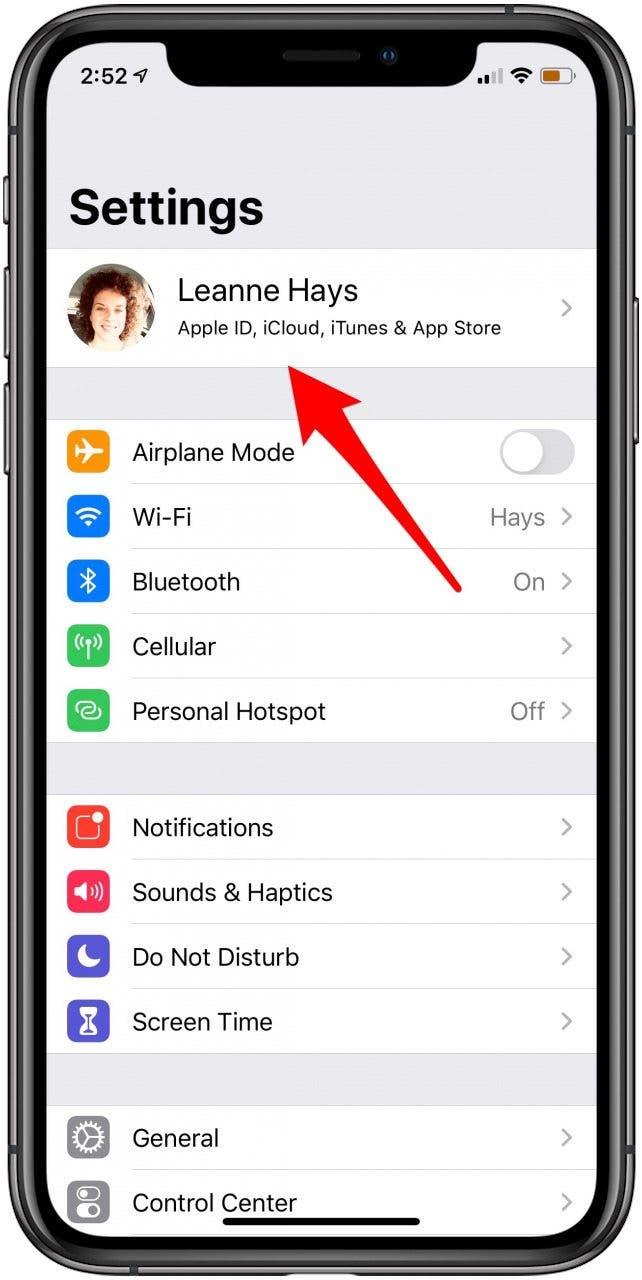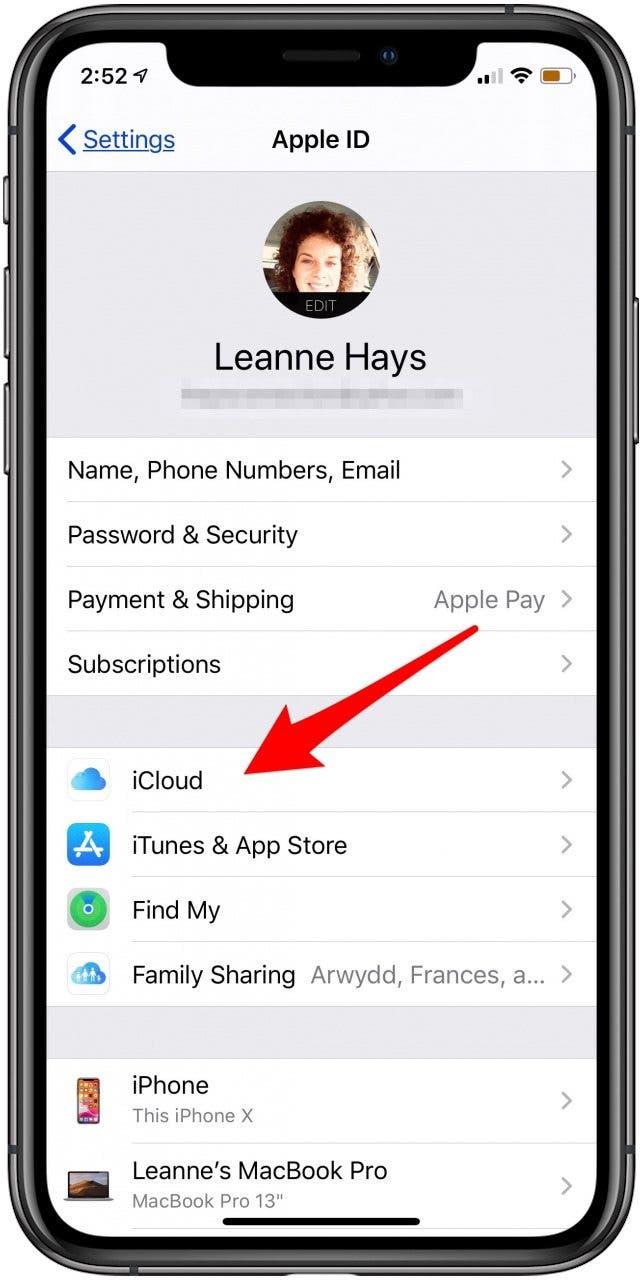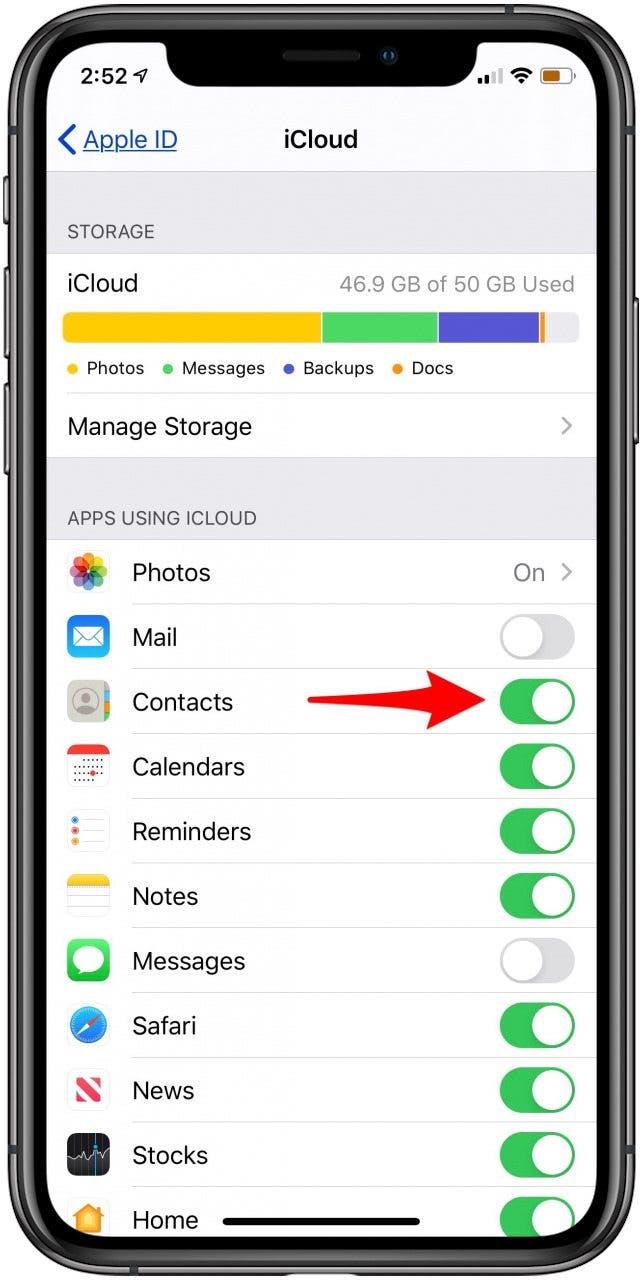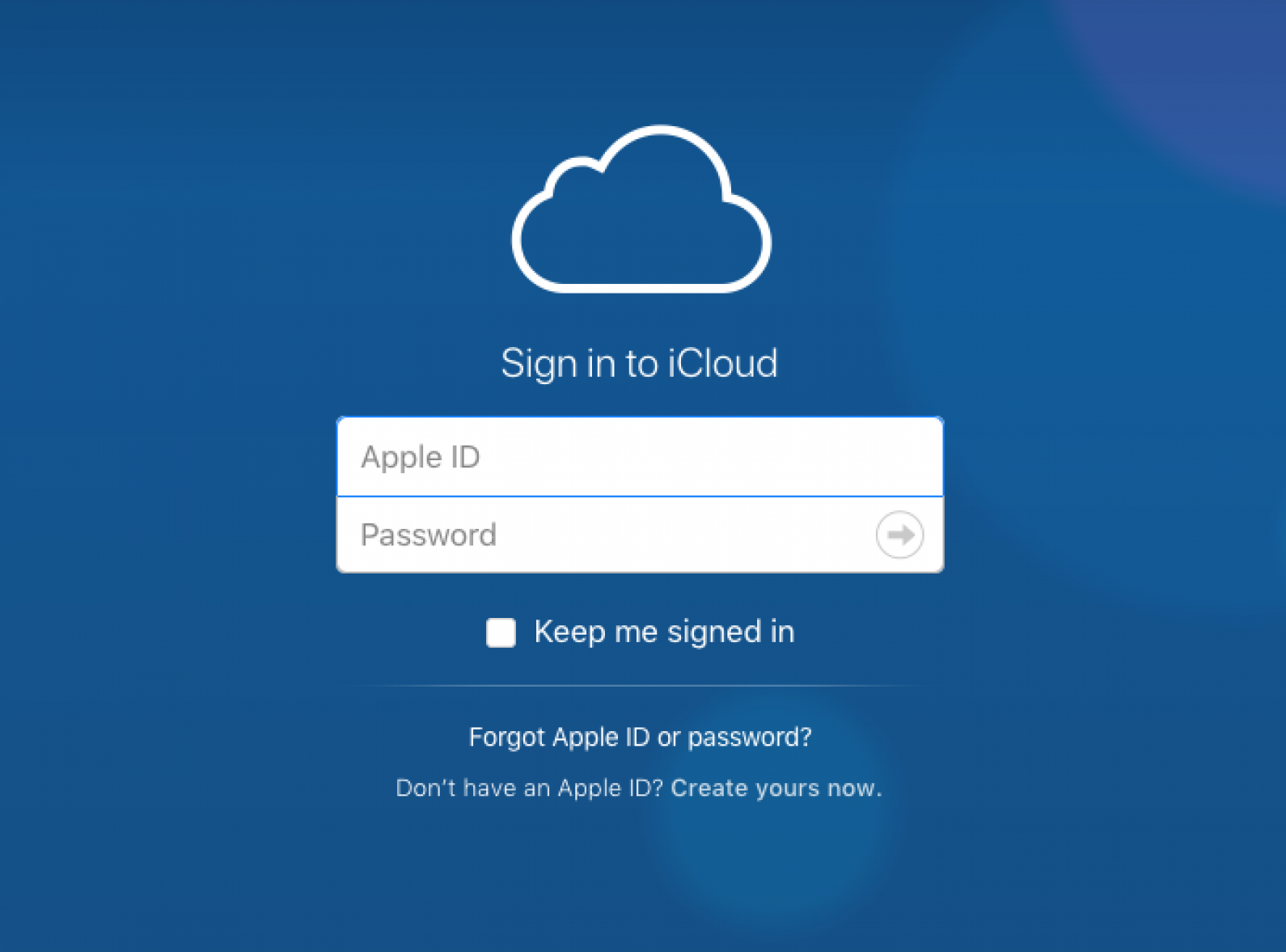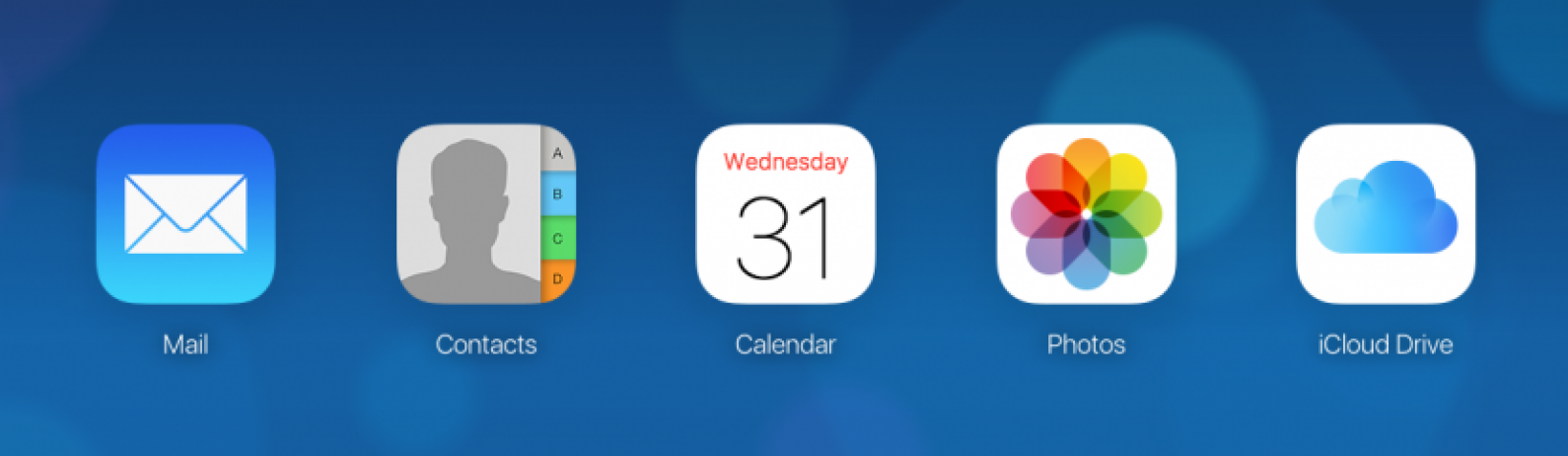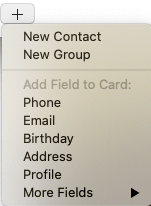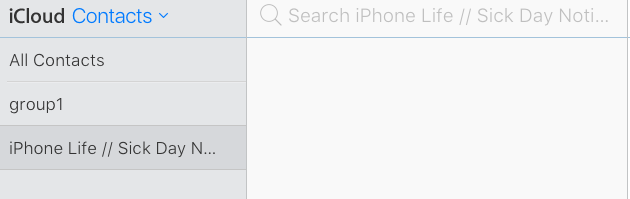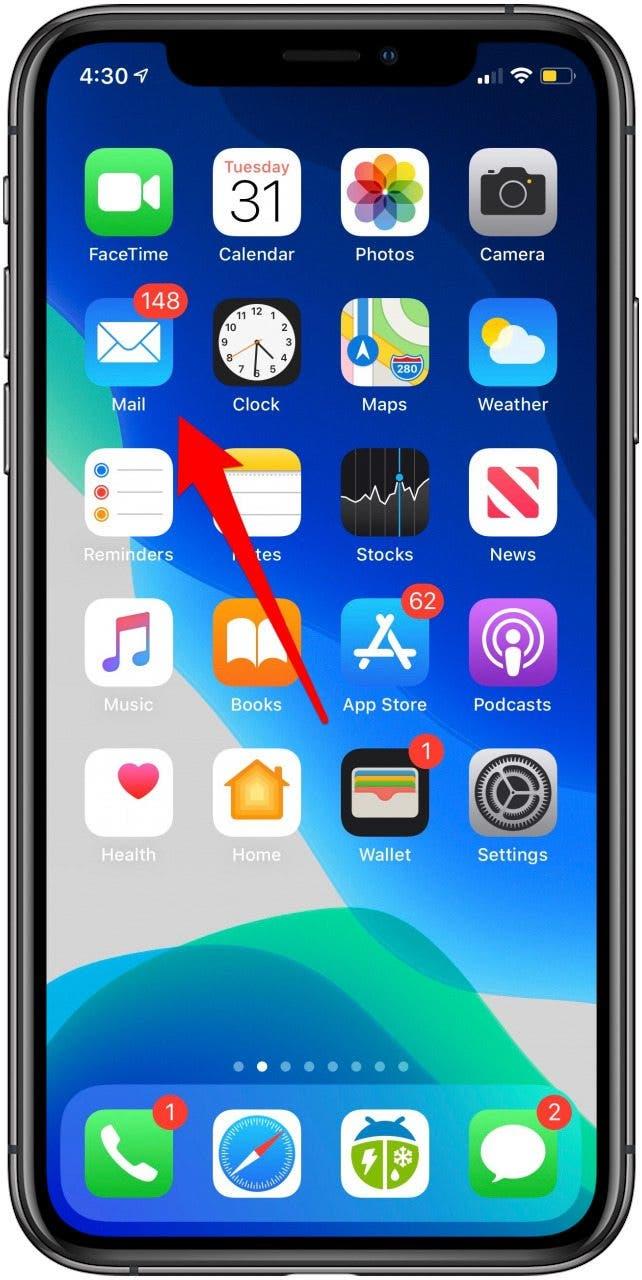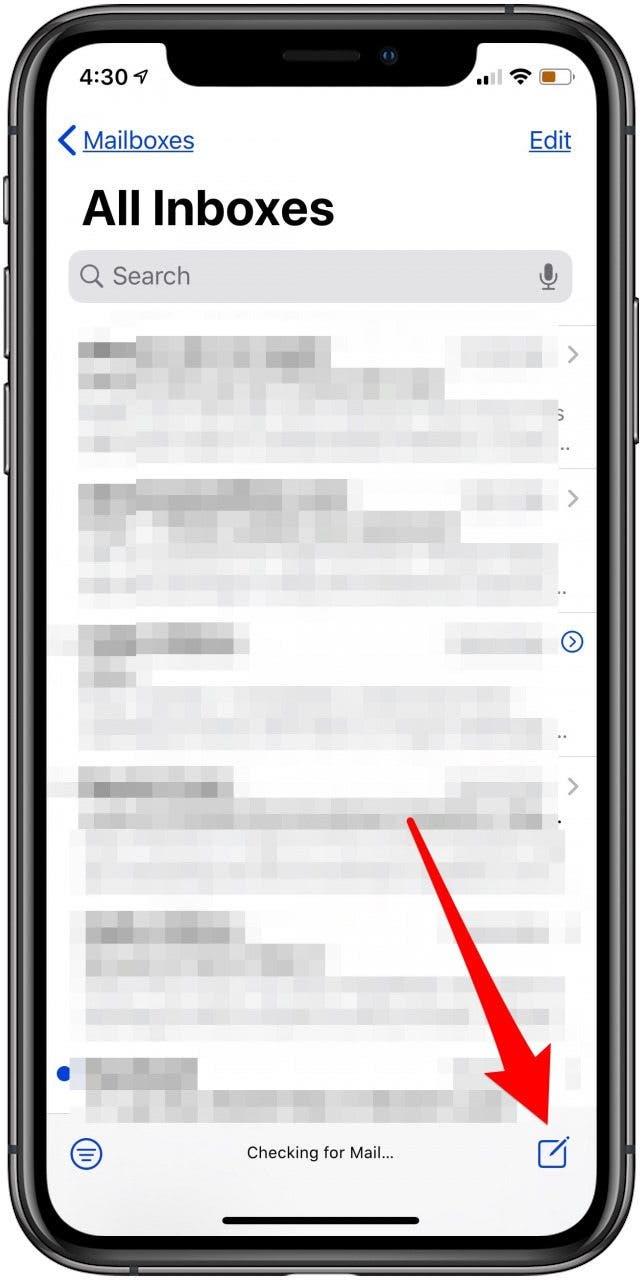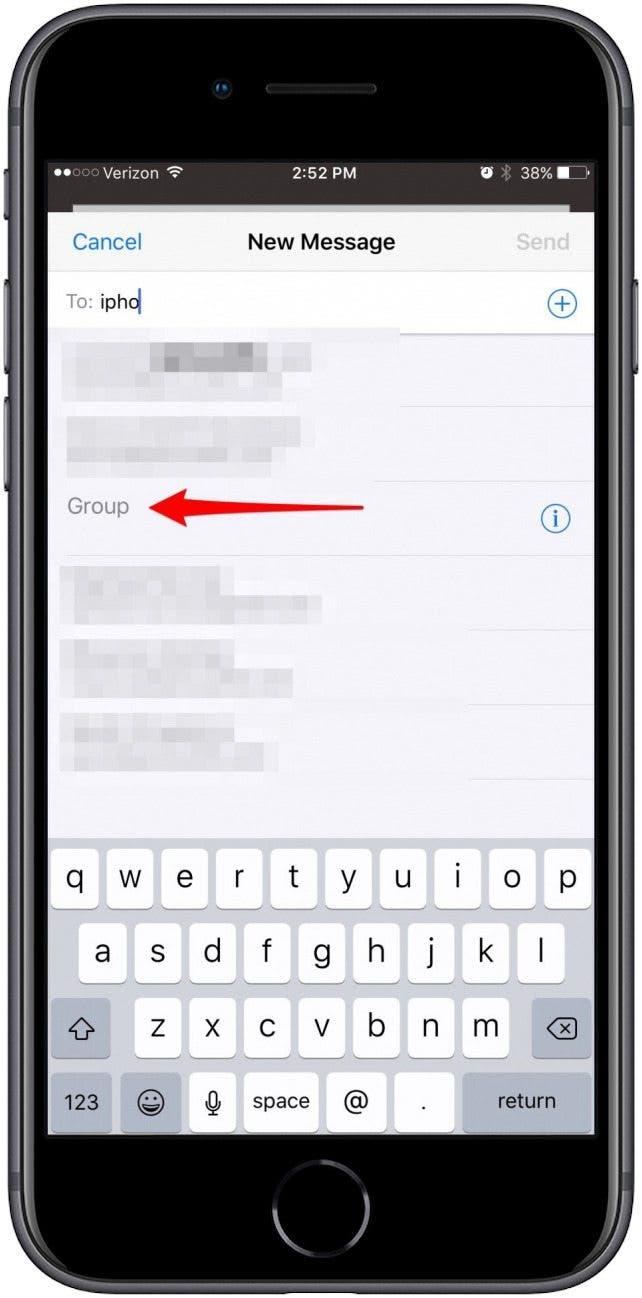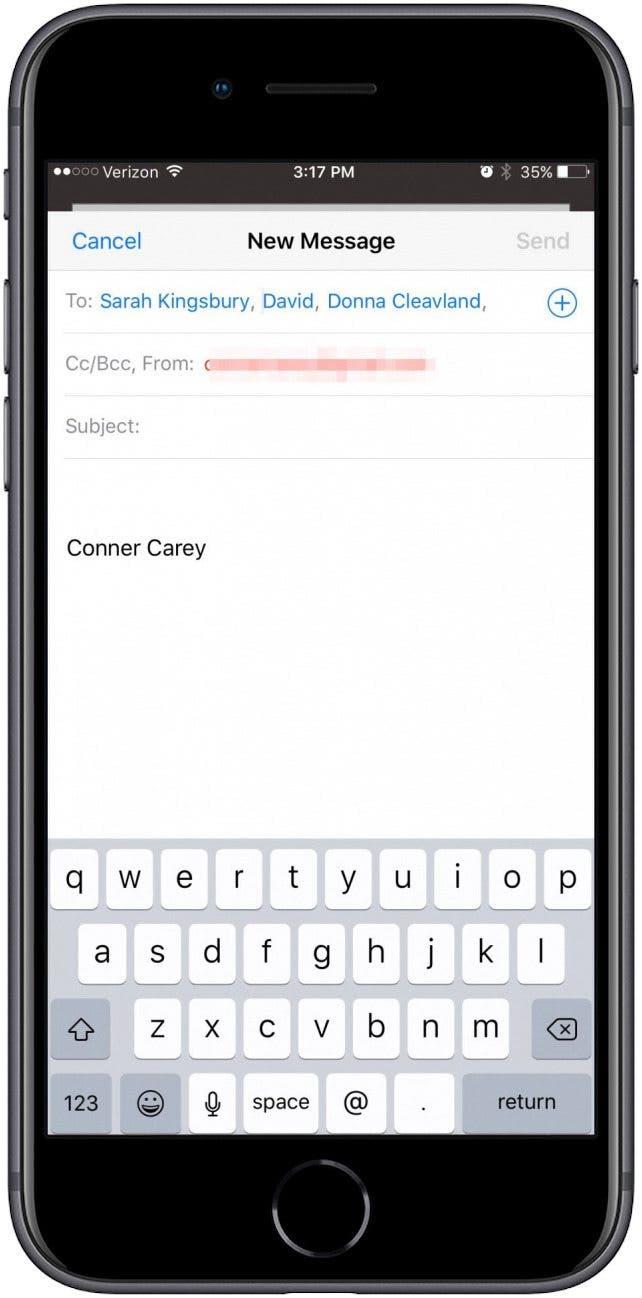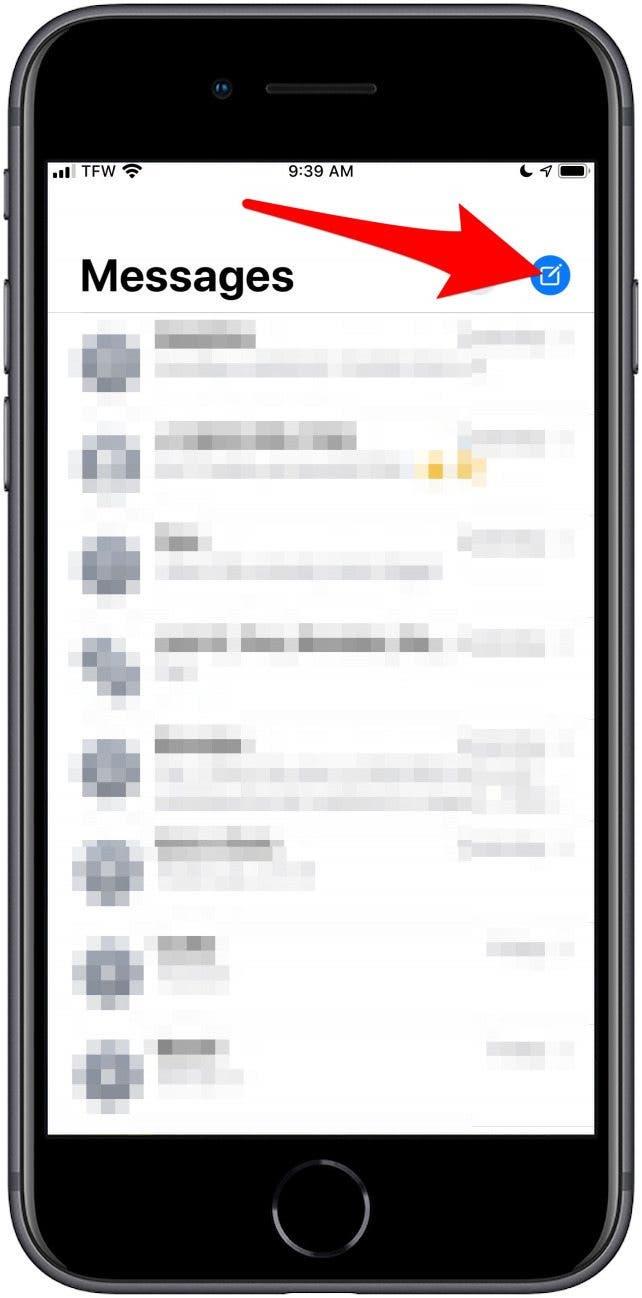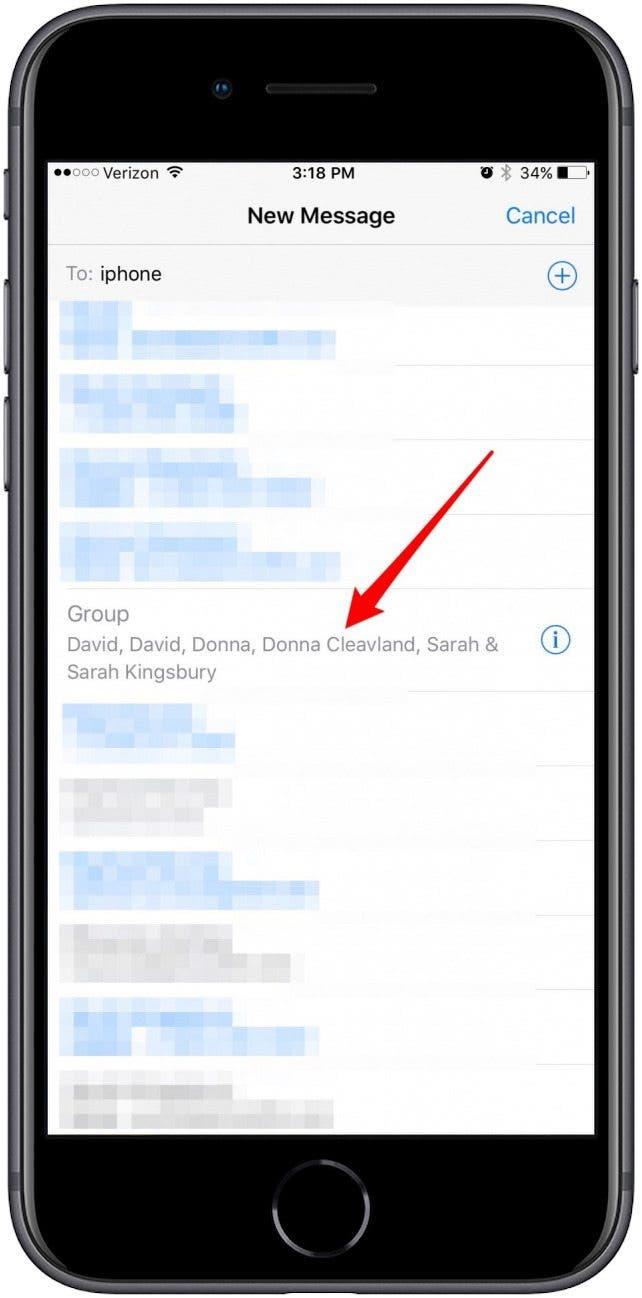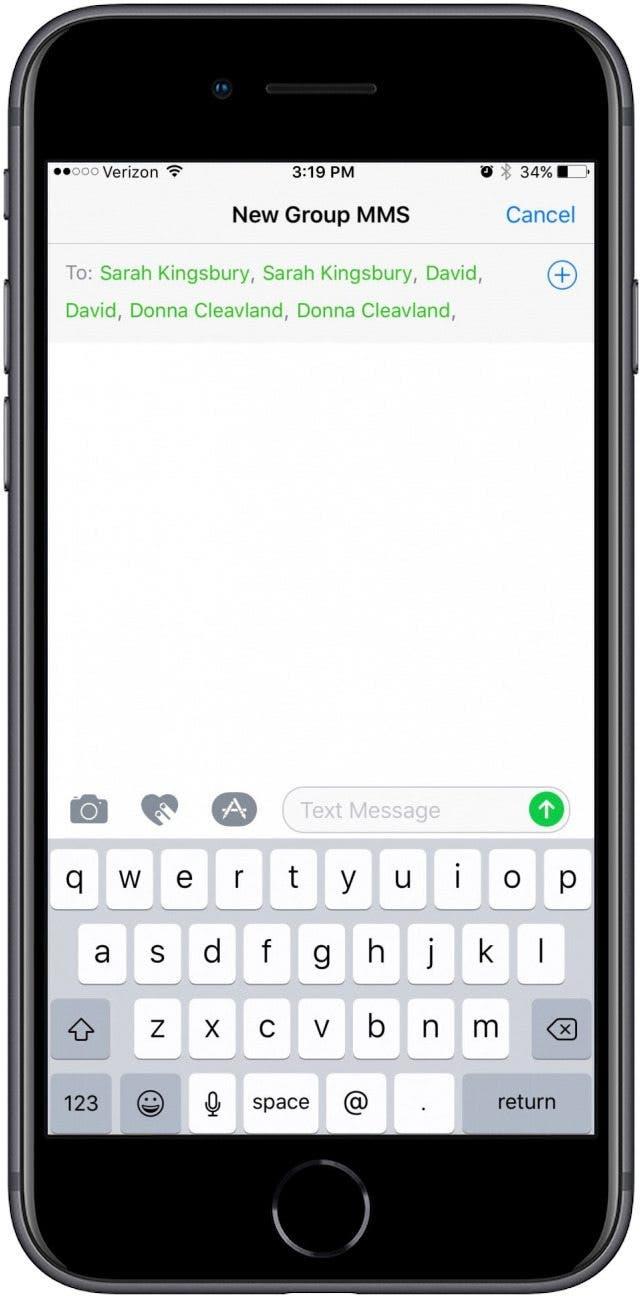Wenn Sie iPhone-Kontaktgruppen erstellen, können Sie schnell eine Nachricht oder E-Mail an eine Gruppe senden. Sie können eine Gruppe jedoch nur direkt auf Ihrem iPhone erstellen, indem Sie eine Drittanbieter-App für Gruppennachrichten wie GroupMe verwenden. Wenn Sie in der Apple Kontakte-App eine Gruppe erstellen möchten, die Sie auf Ihrem iPhone verwenden können, müssen Sie dies auf einem PC oder Mac mit iCloud oder auf einem Mac mit der Kontakte-App tun. Wir zeigen Ihnen, wie Sie mit diesen Methoden eine Kontaktgruppe auf Ihrem iPhone erstellen.
Springen zu:
- So erstellen Sie eine Gruppe auf dem iPhone (Drittanbieter-App)
- So richten Sie eine Kontaktgruppe mit iCloud auf dem Mac ein
- So senden Sie eine E-Mail an Ihre Kontaktgruppe auf einem iPhone
- So senden Sie eine Nachricht an Ihre Kontaktgruppe
So erstellen Sie eine Gruppe auf dem iPhone (Drittanbieter-App)
Wenn Sie eine alternative Methode oder App zum Erstellen eines Gruppentexts auf dem iPhone und zum Senden von Gruppennachrichten gefunden haben, teilen Sie uns diese bitte in den Kommentaren unten mit. Weitere Tipps zur Kontakt- und Telefon-App finden Sie in unserem kostenlosen Tipp des Tages.
So erstellen Sie mit GroupMe eine Kontaktgruppe auf einem iPhone
Wenn Sie iCloud nicht verwenden oder Ihre Kontaktgruppen lieber direkt auf Ihrem iPhone erstellen möchten, können Sie die GroupMe-App herunterladen stattdessen. Die App ist kostenlos und ermöglicht es Ihnen, Ihre iPhone-Kontakte in Gruppen von Freunden, Familie, Kollegen oder anderen Personen zu organisieren, die Sie in einer Gruppe kontaktieren möchten. Die Personen, mit denen Sie kommunizieren, benötigen die App nicht, um Ihre Nachrichten oder Anrufe zu empfangen, und Sie können chatten und Fotos, Videos, Tweets, Emojis und mehr teilen. Laden Sie zunächst die App herunter und führen Sie dann die Schritte aus, um zu erfahren, wie Sie einen Gruppentext erstellen:
- Erstellen Sie ein Konto mit Ihrem Facebook– oder Microsoft-Konto oder verwenden Sie „Mit Apple anmelden“, indem Sie Mit Apple fortsetzen auswählen.
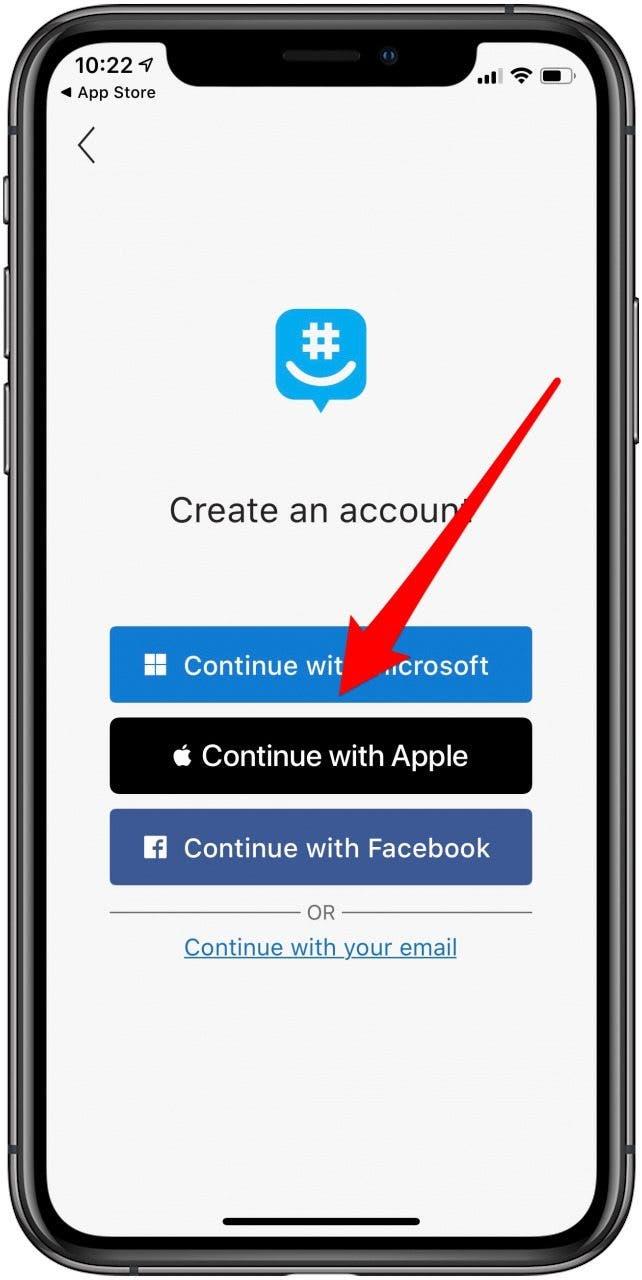
- Wenn Sie Mit Apple anmelden verwenden, wählen Sie aus, ob Sie Ihre E-Mail-Adresse teilen oder ausblenden möchten, und tippen Sie dann auf Weiter.

- Wählen Sie, ob Sie die Nummer Ihres iPhones oder eine andere Telefonnummer verwenden möchten.

- Starten Sie eine Neue Gruppe und benen Sie sie. Wählen Sie dann aus, ob sie zu einer geschlossenen Gruppe werden soll, d. h. nur Sie können die Gruppeneinstellungen ändern.

- Fügen Sie Gruppenmitglieder hinzu und tippen Sie auf Fertig, wenn Sie fertig sind.

- Beginnen Sie mit Ihrer Gruppe zu chatten!

Sie können nach Bedarf Gruppenmitglieder hinzufügen oder entfernen sowie den Gruppenavatar, den Namen und das Thema ändern. Wenn Gruppenchat-Mitglieder GroupMe bereits heruntergeladen haben, müssen sie Ihrer Gruppe über eine E-Mail-Einladung beitreten, wie David im obigen Screenshot.
So richten Sie eine Kontaktgruppe mit iCloud auf dem Mac ein
Um mit diesem Vorgang zu beginnen, müssen Sie zuerst Kontakte in iCloud aktivieren, damit Sie auf Ihrem Mac auf Ihre Kontakte zugreifen können. Sobald diese Einstellung aktiviert ist, können Sie eine Kontaktgruppe in iCloud erstellen.
So aktivieren Sie Kontakte in iCloud, damit Sie eine iPhone-Kontaktgruppe auf einem Computer einrichten können
Als Erstes müssen Sie iCloud-Kontakte auf Ihrem iPhone aktivieren. Wenn es noch nicht aktiviert ist, können Sie auf Ihrem Computer eine Kontaktgruppe erstellen. Um dies zu tun:
- Öffnen Sie die Einstellungen App auf Ihrem iPhone.

- Tippen Sie oben auf der Seite auf Ihren Namen.

- Tippen Sie auf iCloud.

- Stellen Sie sicher, dass Kontakte aktiviert ist.

Das ist es. Jetzt können Sie Ihren Computer zur Hand nehmen und Ihre Gruppe einrichten.
So erstellen Sie eine Gruppe in den Kontakten auf Ihrem Mac
Die ersten Schritte zum Erstellen einer Kontaktgruppe sind unterschiedlich, je nachdem, ob Sie einen Mac oder einen PC verwenden. So erstellen Sie eine Gruppe in Kontakten auf einem Mac:
- Öffnen Sie die Kontakte-App auf Ihrem Mac. Sie müssen mit derselben Apple ID wie auf Ihrem iPhone angemeldet sein.
So erstellen Sie iPhone-Kontaktgruppen für Ihr iPhone auf einem PC
So richten Sie auf einem PC eine Kontaktgruppe für Ihr iPhone ein:
- Öffnen Sie einen Webbrowser und besuchen Sie iCloud.com.
- Melden Sie sich mit Ihrer Apple-ID und Ihrem Passwort an.
- Klicken Sie auf Kontakte.
So vervollständigen Sie Ihre iPhone-Gruppenkontakte (Mac und PC)
Jetzt können Sie Ihre Kontaktgruppe entweder in der Kontakt-App Ihres Mac oder auf iCloud.com erstellen:
- Klicken Sie oben links auf dem Bildschirm auf Alle Kontakte. Klicken Sie unten auf das +-Symbol.
- Wählen Sie Neue Gruppe aus.
-
Geben Sie den Namen Ihrer Gruppe ein und tippen Sie auf Ihrer Tastatur auf Zurück.
-
Klicken Sie erneut auf Alle Kontakte, um Kontakte zu Ihrer Gruppe hinzuzufügen.
- Ziehen Sie die Kontakte, die Sie zu Ihrer neuen Gruppe hinzufügen möchten, per Drag-and-Drop ab.
-
Klicken Sie auf Ihre neue Gruppe, um sicherzustellen, dass die richtigen Kontakte hinzugefügt wurden.
Ihre neuen Kontaktgruppen sind jetzt auf Ihrem iPhone, iPad und allen anderen mit iCloud verbundenen Geräten verfügbar. Sie können Ihre Kontaktgruppen auf dem iPhone anzeigen, indem Sie Ihre Telefon-App öffnen, auf Kontakte tippen und in der oberen linken Ecke Gruppen auswählen.
Hinweis: Wenn deine neue Gruppe nicht angezeigt wird, gehe zurück zur App „Einstellungen“, tippe oben auf der Seite auf deinen Namen, tippe auf iCloud und schalte unter Apps, die iCloud verwenden, Kontakte aus und wieder ein Stellen Sie sicher, dass Sie Kontakte auf meinem iPhone beibehalten auswählen, wenn die Optionen zum Deaktivieren von Kontakten angezeigt werden.
So senden Sie eine E-Mail an Ihre Kontaktgruppe auf einem iPhone
- Öffnen Sie die App Mail auf Ihrem iPhone.

- Starten Sie einen neuen Entwurf, indem Sie auf das Neue E-Mail-Symbol in der unteren rechten Ecke tippen.

- Beginnen Sie in der Zeile An: mit der Eingabe des Namens der Kontaktgruppe, die Sie per E-Mail senden möchten. Suchen Sie Ihren Gruppennamen und tippen Sie darauf.

*Hinweis: Stellen Sie sicher, dass Ihre Kontakte E-Mail-Adressen enthalten. Wenn ein Kontakt nur Telefonnummern enthält, können Sie diesen Kontakt nicht in die Gruppen-E-Mail aufnehmen.* - Nachdem Sie die Gruppe ausgewählt haben, geben Sie einfach Ihre E-Mail ein, fügen Sie eine Betreffzeile hinzu und tippen Sie auf Senden.

So senden Sie eine Nachricht an Ihre Kontaktgruppe
Befolgen Sie die nachstehenden Schritte, um zu erfahren, wie Sie eine Gruppennachricht auf dem iPhone senden. Wenn Sie auf iOS 15 aktualisiert haben, ist eine weitere praktische Verknüpfung die folgende: pinnen Sie den Gruppenkontakt oben in der Nachrichten-App an, damit Sie Ihre Gruppe schnell finden und ihnen Nachrichten senden können.
- Öffnen Sie die NachrichtenApp.
- Starten Sie einen neuen Thread, indem Sie auf das Kompositionssymbol in der oberen rechten Ecke tippen.

- Geben Sie im Feld An: den Namen Ihrer Kontaktgruppe ein.
- Tippen Sie auf den Gruppennamen.

- Geben Sie Ihre Nachricht ein und tippen Sie auf den Senden-Pfeil.