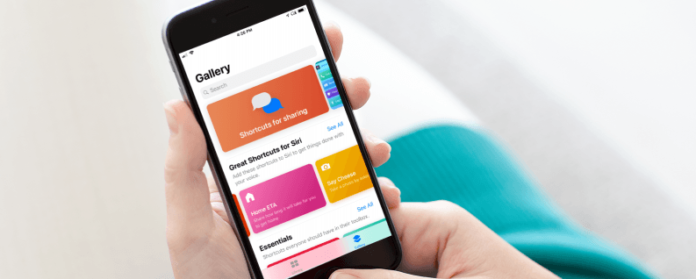Auf der WWDC 2018 machte Apple eine große Sache mit Siri Tastenkombinationen während der Keynote-Präsentation. Shortcuts basiert auf dem App-Workflow, den Apple im Jahr 2017 gekauft hat. In diesem Artikel stellen wir die Grundlagen bereit, um Sie mit der Shortcuts-Galerie und dem Bildschirm des Editors anzufangen. Jetzt, wo Shortcuts für iOS 12 verfügbar sind, scheint niemand zu verstehen, wie die App funktioniert. Sogar der offizielle Shortcut-Leitfaden von Apple beantwortet einige wichtige Fragen nicht. Schnappen Sie sich eine Tasse beruhigender Kräutertee und lassen Sie uns gemeinsam in dieses Chaos eintauchen.
Bevor wir uns eingehender mit diesem Artikel befassen, möchte ich Sie nur wissen lassen; Das Problem sind nicht Sie. Ich habe versucht, die Shortcuts-App seit zwei Wochen zu verstehen. Die meisten der guten Informationen, die ich erhalten habe, stammen aus Gruppendiskussionen über Reddit. Ich habe Tutorials zum Erstellen grundlegender Verknüpfungen angesehen und ausführliche Artikel zu diesem Thema gelesen. Die Wahrheit ist, niemand weiß wirklich, wie diese App funktioniert. Soweit ich das beurteilen kann, ist dies eine App, die im Toolkit des Entwicklers anstelle der allgemeinen Version enthalten sein sollte. Da dies jedoch der Fall ist, wollen wir darüber sprechen, wie man die Möglichkeiten von Shortcuts freisetzen kann.
So erhalten Sie Verknüpfungen auf Ihrem iPhone iPad
Frustrierend ist, dass Shortcuts nicht mit iOS 12 installiert ist. Die Funktion, die die Shortcuts-App mit Sprachbefehlen über Siri verbindet, wurde mit iOS 12 offiziell eingeführt. Um die Shortcuts-App zu erhalten, müssen Sie den App Store besuchen.
Wenn Sie Workflow installiert haben, sollten Sie Verknüpfungen aus dem iTunes Store herunterladen und installieren, bevor Sie Workflow löschen. Wenn Sie Verknüpfungen installiert haben, überprüfen Sie die Bibliothek in Verknüpfungen, um sicherzustellen, dass die Verknüpfungen aus Workflow in die neue Verknüpfungs-App übertragen werden. Möglicherweise müssen Sie Ihr Telefon herunterfahren und neu starten, um diesen Vorgang abzuschließen. Sobald die Verknüpfungen in die Verknüpfungsbibliothek übertragen wurden, sollten Sie den Workflow löschen.
Da Verknüpfungen standardmäßig mit iCloud synchronisiert werden, werden Verknüpfungen auf beiden iOS-Geräten angezeigt, sofern Sie Verknüpfungen auf zwei iOS-Geräten haben, solange Sie bei beiden auf demselben iCloud-Konto angemeldet sind. Während alle Schritte und Anpassungen vorhanden sind, müssen Sie den Verknüpfungen Zugriff auf Kontakte, Musik, Standort usw. auf jedem Gerät gewähren, damit die Verknüpfung auf beiden Geräten funktioniert. Und wenn die Apps, die in einer Verknüpfung verwendet werden, nur auf dem iPhone und nicht auf dem iPad funktionieren, können Sie diese Verknüpfung nicht auf dem iPad verwenden und umgekehrt.
Verknüpfungsgalerie Bibliotheksansicht
Der erste Bildschirm, den Sie beim Öffnen von Verknüpfungen sehen, ist die Bibliothek. Sie können mithilfe der Galerie Verknüpfungen von anderen Benutzern zu Ihrer Bibliothek hinzufügen. Sie können sogar auf dem Bildschirm des Editors nachsehen, welche Schritte diese Entwickler in einer bestimmten Verknüpfung enthalten. Bei meiner Recherche habe ich festgestellt, dass es in der Regel mehrere Möglichkeiten gibt, um dasselbe zu tun. Je kürzer Ihre Liste der Schritte ist, desto schneller verarbeitet Ihr iPhone die Verknüpfung als Ganzes. Es ist durchaus möglich, sich dabei zu verlieren. Ich weiß, dass ich es getan habe! Es gibt so viele Verknüpfungen in der Galerie, dass es leicht sein kann, sich im Unkraut zu verlieren. In diesem Tutorial betrachten wir eine Verknüpfung, die ich ausprobiert habe (und die fehlgeschlagen ist): Music Timer.
So erhalten Sie die Music Timer-Verknüpfung:
- Tippen Sie auf dem Bibliotheksbildschirm unten rechts auf Galerie.

- Blättern Sie nach rechts durch die oberste Zeile, bis Sie Verknüpfungen für Musik finden.

- Blättern Sie nach rechts durch den Abschnitt Control Playback, um Music Timer auszuwählen.

- Tippen Sie auf Verknüpfung abrufen.

Die Verknüpfung zum Music Timer ist jetzt in Ihrer Bibliothek verfügbar.
Einrichten der Verknüpfung
Im Gegensatz zu Apps werden die meisten Verknüpfungen mit Schritten installiert, die eine Benutzereingabe erfordern, bevor die Verknüpfung ordnungsgemäß funktioniert. Einige Verknüpfungen lassen sich leichter bearbeiten als andere. Um zu verstehen, wie Sie eine Verknüpfung bearbeiten, ist es wichtig, ob Sie eine vorhandene Verknüpfung verwenden oder lernen möchten, wie Sie eine eigene Verknüpfung erstellen können. Kürzel und Siri sind integriert, sodass die Verknüpfung ausgeführt wird, wenn Sie „Hey, Siri“ gefolgt von Ihrem Sprachbefehl sagen Hände frei. Damit Hey Siri mit einer Verknüpfung arbeiten kann, müssen Sie Ihren Sprachbefehl manuell einrichten. Aktivieren Sie diese Funktion für unsere neue Music Timer-Verknüpfung.
- Gehen Sie zu Ihrer Verknüpfungsbibliothek.
- Navigieren Sie zur Music Timer-Verknüpfung. Die Position der Verknüpfung hängt von der Anzahl der Verknüpfungen in Ihrer Bibliothek ab.
- Tippen Sie auf die drei Punkte in der rechten Ecke der Verknüpfung.

- Dies ist Ihr Bearbeitungsbildschirm, auf dem Sie alle Programmierschritte sehen können, durch die die Verknüpfung ausgeführt wird. Um „Hey Siri“ zu aktivieren, tippen Sie auf die blauen und weißen Schieberegler oben rechts.
- Tippen Sie auf Zu Siri hinzufügen.


- Jetzt nehmen wir Ihren Sprachaktivierungsbefehl auf. Schließen Sie „Hey Siri“ nicht ein, wenn Sie Ihren Sprachbefehl aufzeichnen. Wenn Sie Ihre Verknüpfung aktivieren möchten, müssen Sie andernfalls zweimal „Hey Siri“ sagen.
- Ich war frustriert mit diesem Teil. Zuerst müssen Sie auf das akustische Signal warten, dass Siri zuhört, gefolgt von einer Pause und dann einem einzelnen Klingelton, bevor Sie sprechen. Sage deinen Satz und warte. An der Unterseite befindet sich ein rotes Quadrat, auf das Sie in iOS 12 tippen können, um die Aufnahme abzuschließen. In iOS 12.1 gibt es einen Fehler, der den Aufnahmevorgang unterbricht und Sie auf Quadrat zurückführt, wenn Sie auf das rote Quadrat tippen. Warten Sie stattdessen einfach und die Aufnahme läuft automatisch ab und bringt Sie automatisch zum nächsten Schritt.


- Wenn Sie wie ich sind, hat Siri einige verschiedene Versionen der Phrase aufgenommen. Wählen Sie die richtige Phrase aus. In meinem Fall „Music Timer“.
- Tippen Sie auf Fertig.

Nun beenden wir das Einrichten der Verknüpfung. Wenn Sie nach der Aufnahme Ihres Sprachbefehls auf Fertig tippten, befanden Sie sich wieder in der Bearbeitungsansicht für Ihre Music Time-Verknüpfung. So testen Sie Ihre Verknüpfung:
- Tippen Sie oben auf die blaue Wiedergabetaste.

- Wenn die Verknüpfung richtig konfiguriert ist, werden Sie gefragt, für wie viele Minuten Sie Musik abspielen möchten. Ich habe 60 eingegeben und auf OK geklickt.

- Wenn Sie noch keine Berechtigungen für andere Verknüpfungen für den Zugriff auf andere Apps wie Musik oder Rechner hinzugefügt haben, müssen Sie diesen Zugriff möglicherweise genehmigen. Ihr iPhone hält möglicherweise an, um Sie um Erlaubnis zu bitten. Tippen Sie einfach auf Zulassen, um fortzufahren.
Nach einem Moment sollte Ihre Musik für die angegebene Anzahl von Minuten beginnen. Wenn Sie bereits ein Album abspielen, mischt Siri dieses Album anstelle Ihrer gesamten Bibliothek.
Jedes Mal, wenn Sie „Hey, Siri. Music Timer“ sagen, sollte Ihr iPhone die Verknüpfung starten, Sie zur Eingabe Ihrer Zeiteinheit auffordern und dann mit dem Mischen Ihrer Alben in der Musik-App fortfahren.
Aber wie kann ich ein bestimmtes Album abspielen?
Also, Kopf hoch; das wird bald kompliziert. Es ist absolut möglich, eine Verknüpfung für die Wiedergabe eines bestimmten Albums einzurichten, anstatt die gesamte Sammlung durchzublättern. Ich sammle Musicals, und ich möchte keine zufällige 30-Sekunden-Reprise von Les Mis hören, wenn ich zu Jack White rocken werde. Stattdessen habe ich eine Wiedergabeliste erstellt, die ich beim Malen anhören kann. Damit dieser Tipp funktioniert, müssen Sie zuerst die Wiedergabeliste erstellen, wenn Sie noch keine haben. Machen Sie das und kommen Sie zurück (ich warte!). Für den Rest dieses Tutorials beginnen wir mit einer Verknüpfung von vorne. Mit dem Shortcuts-Update vom November 2018 wurde eine neue Timer-Funktion eingeführt, die das Erstellen dieser Shortcut-Funktion wesentlich vereinfacht. Verknüpfungen werden bei iOS-Updates nicht automatisch aktualisiert. Überprüfen Sie im App Store nach Updates, um sicherzustellen, dass die Verknüpfungen aktuell sind.
So erstellen Sie unsere neue Music Timer-Verknüpfung von Grund auf:
- Gehen Sie zur Shortcuts-Bibliothek.
- Tippen Sie auf die Kachel „Verknüpfung erstellen“.

- Geben Sie in die Suchleiste unten Get Playlist ein.
- Tippen Sie auf Playlist abrufen. Dies fügt dem Bearbeitungsbildschirm einen Schritt mit dem Namen Get Playlist hinzu.


- Wenn Sie nur eine oder zwei Wiedergabelisten haben, werden beide neben Get Playlist angezeigt. Sie müssen zwischen den beiden Wiedergabelisten wählen. Wenn Sie mehr als zwei Wiedergabelisten haben, müssen Sie auf Auswählen tippen, um Ihre Wiedergabeliste auszuwählen.
- Wählen Sie Ihre Playlist aus. Wenn Sie jetzt eine bestimmte Wiedergabeliste auswählen, wird diese Wiedergabeliste immer abgespielt, wenn Sie diese Verknüpfung ausführen. Wenn Sie Nach dem Ausführen fragen auswählen (Sie finden es am Ende der Liste der Optionen), können Sie Ihre Wiedergabeliste manuell auswählen, wenn Sie die Verknüpfung ausführen.

- Tippen Sie auf Suchen.
- Geben Sie „Play Music“ ein.
- Tippen Sie auf Musik abspielen, um diesen Schritt Ihrem Bearbeitungsbildschirm hinzuzufügen.
- Standardmäßig mischt dieser Schritt Ihre Wiedergabeliste. Wenn Sie nicht möchten, dass Ihre Wiedergabeliste gemischt wird, tippen Sie auf Aus.
- Standardmäßig wiederholt dieser Schritt den aktuellen Titel. Um dies auszuschalten, tippen Sie auf Keine.

- Tippen Sie auf Suchen.
- Geben Sie „Start Timer“ ein.
- Tippen Sie auf Start Timer, um diesen Schritt Ihrem Bearbeitungsbildschirm hinzuzufügen.
- Wähle deine Dauer aus. Ich habe 2 Stunden eingegeben. Um die Zeiteinheit zu ändern, tippen Sie auf das hellblaue Minimum (Minuten). Dies bietet ein Dropdown-Menü, in dem Sie die Zeiteinheit auswählen können. Tippen Sie nun auf die Zahl 30 und geben Sie die Anzahl der Einheiten ein. Zum Beispiel 2 Stunden.


- Um Ihre Verknüpfung zu testen, tippen Sie auf die blaue Wiedergabetaste oben auf dem Bildschirm.
- Nun müssen wir Ihre Verknüpfung benennen. Tippen Sie oben rechts auf die blauen und weißen Schieberegler.
- Tippen Sie auf Name.

- Löschen Sie den Text und geben Sie den Namen der Verknüpfung ein. Ich nenne meine „Painting Playlist“.
- Tippen Sie jetzt auf Fertig.
Das
- Sie können das Symbol auch ändern. Tippen Sie auf das Symbol.
![]()
- Wählen Sie Ihre Farbe und Glyphe. Ich mag meine Abkürzungen farblich koordinieren. Alle meine musikalischen Verknüpfungen sind blau.
![]()
![]()
- Tippen Sie auf Fertig.
![]()
- Folgen Sie den Anweisungen im vorherigen Abschnitt, um diese Verknüpfung mit Siri zu verbinden. Mein Aktivierungssatz für diese Verknüpfung lautet „Painting Playlist“.
Sagen Sie jetzt „Hey, Siri“ und dann Ihren Aktivierungscode. Bravo! Sie haben Ihre erste Verknüpfung programmiert.
Damit Sie wissen, bedeutet die Start-Timer-Funktion, dass nach dem Ablauf des Timers nicht nur Ihre Musik endet, sondern auch der Timer erlischt. Um dies zu ändern, müssen Sie den Ton einstellen, der nach Ablauf Ihres Timers abgespielt wird.
- Öffnen Sie Ihre Uhr und tippen Sie auf Timer.
Das
- Tippen Sie auf, wenn der Timer beendet ist.

- Am Ende dieser Liste steht die Option Stop Playing. Dadurch wird Ihre Musik beendet, ohne dass ein Alarm ausgelöst wird.

Dies bedeutet, dass Sie jedes Mal, wenn Sie den Timer auf Ihrem iPhone für andere als die gerade programmierte Verknüpfung verwenden, Ihren Klingelton in der Uhr-App wieder einschalten müssen.